Found a nice font on the internet? The right software will find out which one it is exactly for you. With a little luck, the font will be freely available and you can use it yourself in the future. In this article you will get to know a selection of suitable tools. Since neither is infallible, it can be helpful to use several programs in parallel.
This is how fonts can be recognized by photo
Often all you need is a photo of a passage of text to recognize the fonts used. Upload the picture to one of the pages that we present to you below. Depending on the provider, you still have to make a few settings before the image is analyzed.
Note: Ideally, the image should only contain one font that is also oriented horizontally. In addition, the contrast between the text and the background should be high, preferably black text on a white background. It is best to use screenshots, but good photos of printed type can also work. Each provider will usually give you tips on how to get the best results.
WhatTheFont
At WhatTheFont upload the image of your text as PNG or JPG. Then you can choose which part of your image to analyze. Start the analysis using the blue button with the white arrow. The website will then show you the appropriate results.
In our test with three different Word standard fonts, the tool was relatively accurate. It didn't always find the original font, but it always found alternatives that matched well. However, WhatTheFont displays many chargeable fonts that you should purchase directly from the website provider. WhatTheFont is also available as an app, with which you can photograph and identify questionable texts directly with your mobile phone..
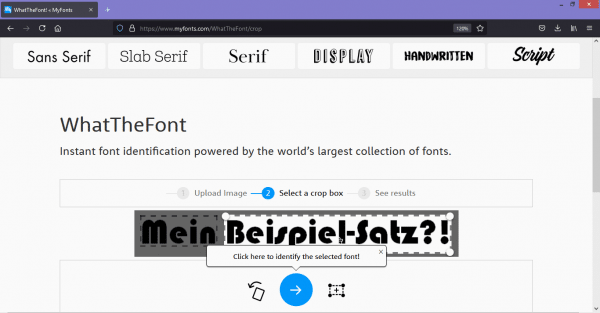 WhatTheFont links its own fonts in the results, free versions are rarely included.
WhatTheFont links its own fonts in the results, free versions are rarely included. WhatFontIs You can
also upload a screenshot to WhatFontIs , as JPG, GIF, PNG or SVG. Then several steps follow, which you always end with a click on "Next Step". First, select the section of text that you want to analyze. You can then optimize your photo by adjusting the contrast and brightness and, if necessary, rotating the image. You can also help the software tell the letters apart by dragging lines between them.
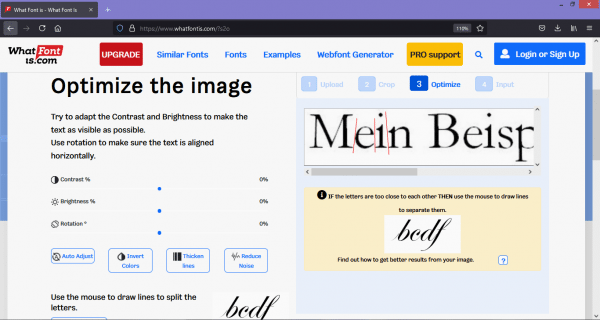 Optimize your picture and draw lines between each letter to help the software out.
Optimize your picture and draw lines between each letter to help the software out. Then comes a final step: WhatFontIs recognizes individual letters, but is often wrong or breaks up a letter. You can help here by correctly identifying the characters and putting them together if necessary. At the bottom you can even choose that only free fonts should be displayed ("Display only free fonts"). In our test, the tool did not necessarily find the right font, but it always found a very similar one. However, it was annoying with intrusive advertising..
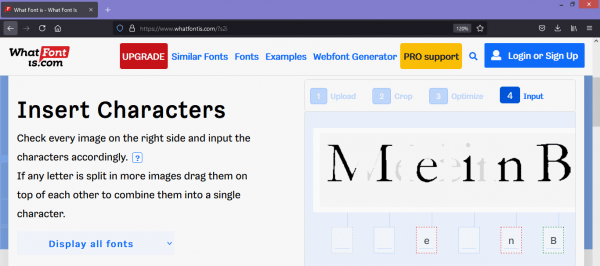 You can correct the software if it separates or identifies letters incorrectly.
You can correct the software if it separates or identifies letters incorrectly. Font Matcherator With
the Font Matcherator, too , you first upload your image. Then choose which part of the text the software should analyze. Then click on "Matcherate it!". You will now see the first results below. By clicking on "Manually Adjust" you can identify the individual letters - similar to WhatFontIs - if the software is wrong.
The matcherator did not find the correct but suitable fonts in our test. Unfortunately, it is not possible to search exclusively for freely available fonts. For this purpose, there is a link under each font where it can be found (and purchased).
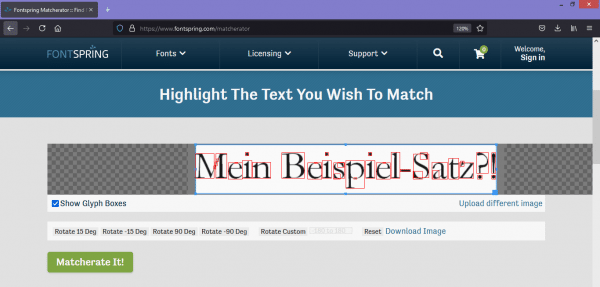 Click on "Matcherate It!" To have your photo analyzed.
Click on "Matcherate It!" To have your photo analyzed. Identifont recognizes writing on a questionnaire
If you are familiar with the characteristics of writing or would like to dig deeper into them, give Identifont a try . Not only can you recognize fonts that caught your eye, but you can also find a font that suits your needs. To do this, Identifont guides you step by step through a questionnaire.
You can find the function on the Identifont website on the far left under "Fonts by Apperearance". Questions include, for example, whether the font has serifs or what individual capital letters like the J or Q look like. The answer options are always illustrated with sample images, but you always have the option of clicking "Not Sure" if you are not sure.
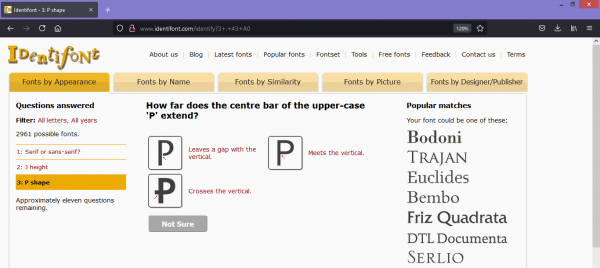 On the left you can see the questions that have already been answered, in the middle the current question and on the right the possible fonts.
On the left you can see the questions that have already been answered, in the middle the current question and on the right the possible fonts. Possible matching results are continuously displayed on the right, which are narrowed down further with each answer. Depending on how exactly you were able to answer the questions, you will end up with a few suitable results. This worked very well in our test, among the three results were the correct font and a font from the same family. You will also find out who developed the font and where you can get it.
In addition to the questionnaire, you can also find fonts at Identifont in other ways: You can enter the name of a font and search for this or a similar one. You can also search for a specific font that contains a specific character or that was created by a specific designer.
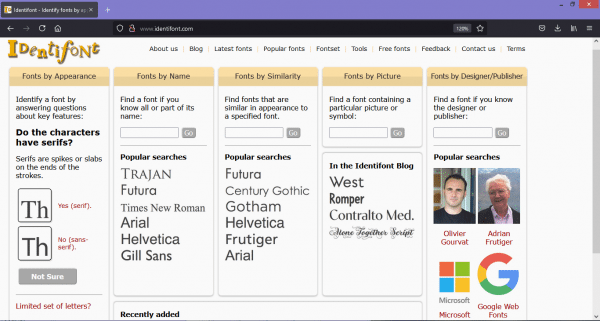 At Identifont, you can search for fonts in a number of ways.
At Identifont, you can search for fonts in a number of ways. These browser plugins identify font
You can also analyze fonts used on web pages with the help of an extension for your browser. There is also the WhatFontIs offer as an extension for Google Chrome. You will now get to know more add-ons.
Fount
Go to Fount's page and drag the little icon into your bookmark bar. Now you can click on the Fount icon on any website. This will turn your mouse pointer into a crosshair and you can highlight the font in question. The result of the analysis is then displayed at the top right.
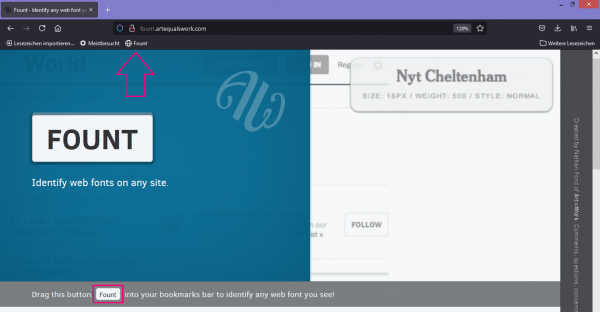 To use Fount, drag the little "Fount" button from the website to your bookmark bar.
To use Fount, drag the little "Fount" button from the website to your bookmark bar. Font Finder (Firefox)
Install the add-on. Then click on the corresponding icon at the top right and then select the text in question. A window opens with a comprehensive analysis of the script. Alternatively, you can first highlight the text in question and then right-click on it. In the context menu select the option "Font Finder" and then "Analyze selection".
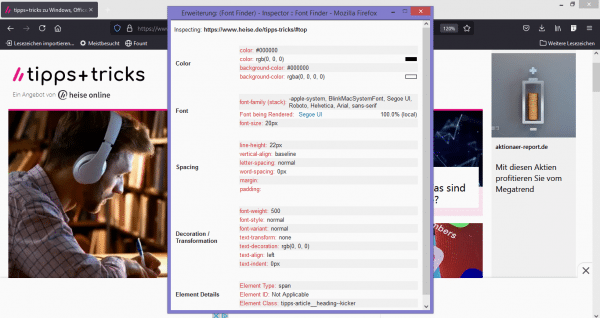 With the add-on "Font Finder" you can recognize fonts in Firefox. Click on the icon at the top right to activate the add-on.
With the add-on "Font Finder" you can recognize fonts in Firefox. Click on the icon at the top right to activate the add-on. WhatFont (Firefox, Chrome, Safari)
This browser extension is available for Firefox, Chrome and Safari. Once installed, activate it using the icon at the top of the browser. Then move the mouse over the text in question, WhatFont will then show you the name of the font. A click opens a small window with additional information on color, font size and line height.
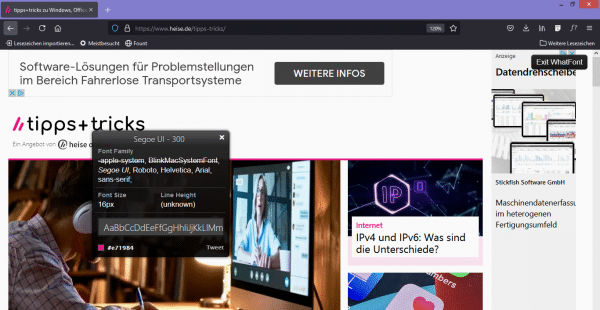 The "WhatFont" extension is available for Google Chrome, Firefox and Safari.
The "WhatFont" extension is available for Google Chrome, Firefox and Safari.