Today we use mobile phones for many things since the possibilities they offer us are increasingly numerous. One of the functions that many of us perform more frequently, is the realization of screenshots. Thanks to this, we can capture what appears on the screen of our mobile, and save it as an image to be able to send it to another person or have this information when deemed necessary..
In addition to the possibility of making screenshots , many of the new smartphones have the function of recording the screen, without having to download any external application . This implies that we can make a video of what appears on the terminal screen. In the case of Huawei P smart + Plus, we have two ways to do this. Next, we show you how to do each of them.
To keep up, remember to subscribe to our YouTube channel! SUBSCRIBE
1. How to record screen on Huawei P smart + Plus from shortcut
Step 1
The first thing you should do is move your phone screen from the top down.
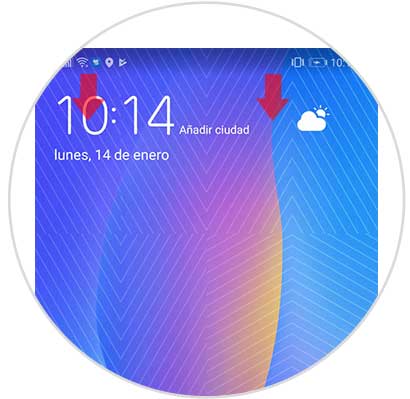
Step 2
Once you have moved it, you will see that different shortcuts appear. Within these shortcuts, we will see that a pencil symbol appears at the top. We have to press it.
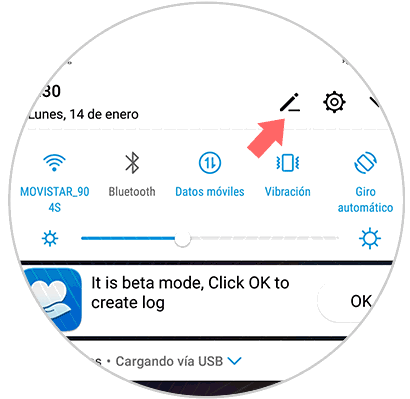
Step 3
We will see that a series of options are displayed. In this case we have to select “Screen recordingâ€
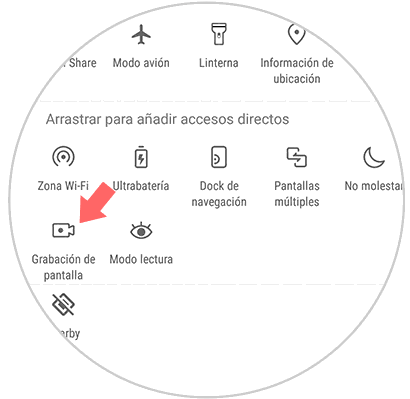
Step 4
We will see that a pop-up window appears, in which we must click on “Acceptâ€
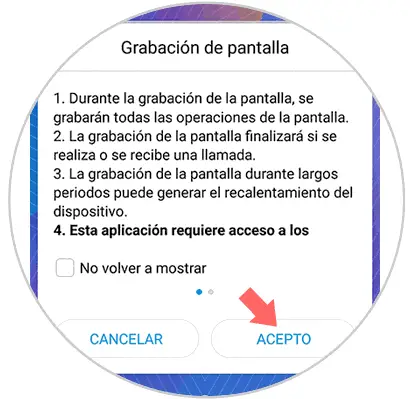
Step 5
A countdown will begin, after which screen recording will begin.
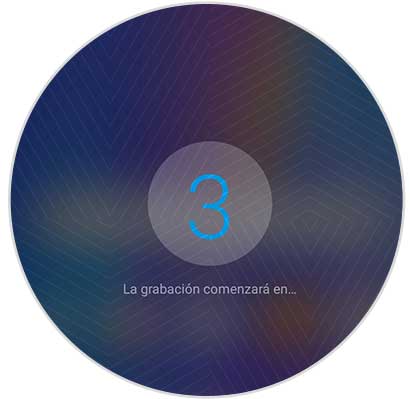
Step 6
Once the screen is being recorded, we will see at the top a button in which the time of the video appears. Once we want to finish it, we have to press "Stop".
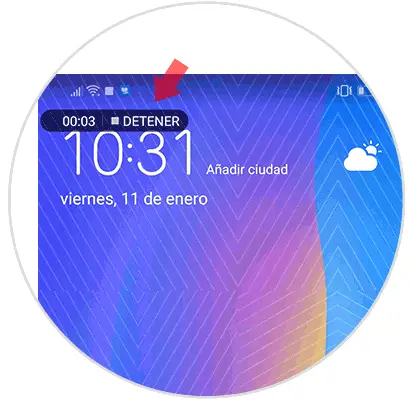
Step 7
Finally we can access our gallery and see the video we have recorded. From here we can share it.
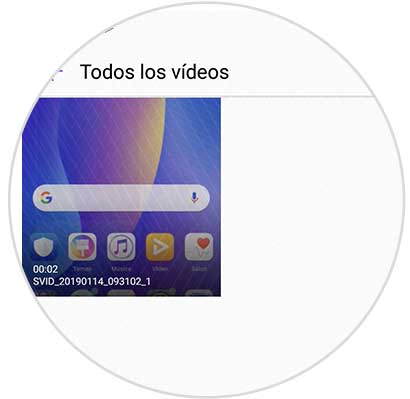
2. How to record screen on Huawei P smart + Plus with buttons
Another option we have is to use the buttons to start the screen sentence.
Step 1
To do this we have to select the "Volume up" button and the "Power" button.
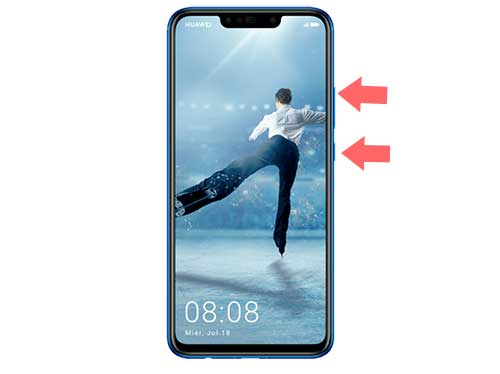
Step 2
We will see that a pop-up window appears, in which we must click on “Acceptâ€
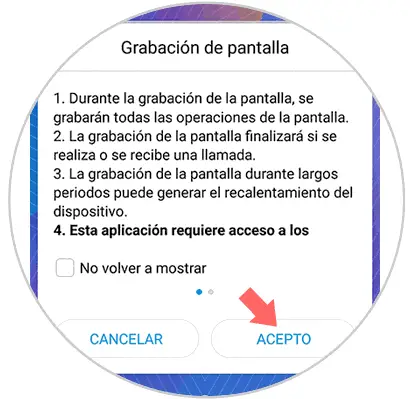
Step 3
A countdown will begin, after which screen recording will begin.
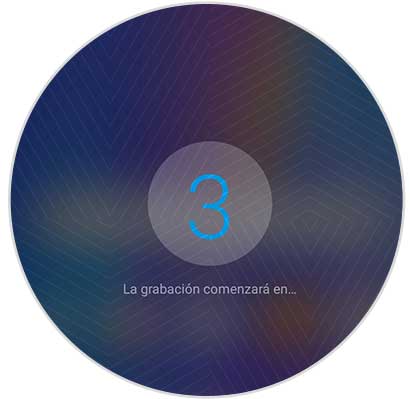
Step 4
Once the screen is being recorded, we will see at the top a button in which the time of the video appears. When we want it to end, we have to select "Stop."
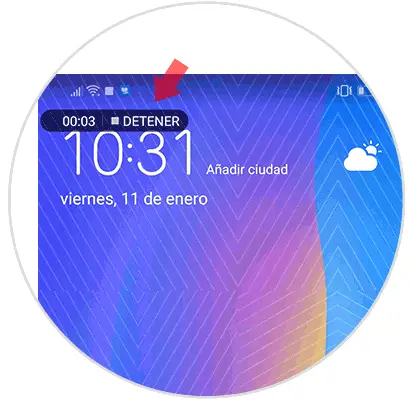
Step 5
Now we can go to our gallery and see the video we have recorded. From here we can share it.
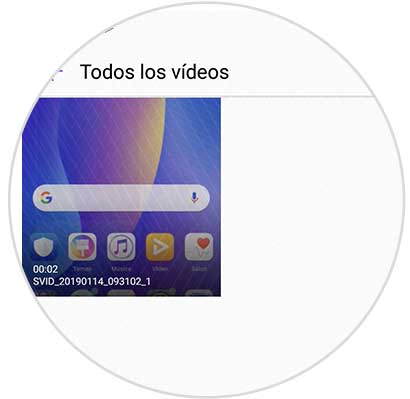
In this way we can record the screen of our mobile in a simple way and choosing the option that interests us most..