Making screenshots or screenshots is undoubtedly a function that can provide us in many cases our day to day, whether for work, study or simple entertainment. Making a screen capture is sometimes the most immediate solution to certain situations. We may need to show something of what happens on our screen but we do not have the other user next to us, recording our screen and then sending the video is a good solution..
Phone manufacturers, every day focus more to have tools on the devices that help us in almost all our tasks, such as the option of recording screen in Huawei P smart Z , in this sense, then the details of how to make this useful alternative.
We also leave you the videotutorial with the necessary steps to be able to record the screen with different forms in the Huawei P smart Z..
To stay up to date, remember to subscribe to our YouTube channel! SUBSCRIBE
1. How to record screen in Huawei P smart Z from direct access
Step 1
To begin, with the help of our fingers, we must slide down the screen of the phone.

Step 2
Immediately a screen will be visible where you can see several tools, we must press on the image of a small pencil that has a script on the right side, this is in the upper right part of the screen.
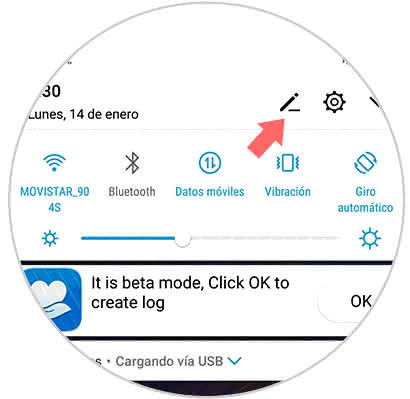
Step 3
Later, we will see that a series of icons that identify different functions appear, we must select the one of the camera recorder that says "Screen recording".
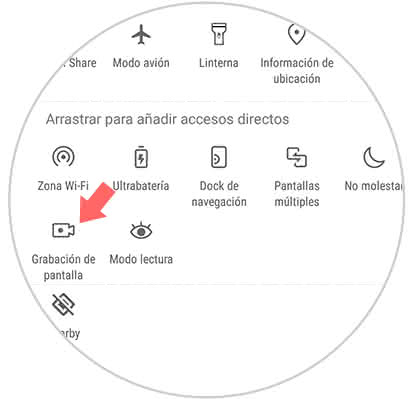
Step 4
Then, a pop-up window with an informative message appears on the screen, click on the "I accept" option.

Step 5
Immediately start to see a countdown and start recording.

Step 6
This fantastic alternative shows us at the top of the screen the time that is elapsing from the recording and also shows a bar that says "Stop" and where we can press when we consider that the recording of the screen has finished.
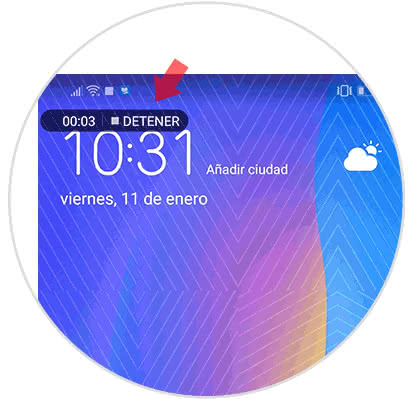
Step 7
To conclude this procedure, we can share the video of the screenshot, for this we must look for the recording in the gallery, since once the capture is finished it is stored there.
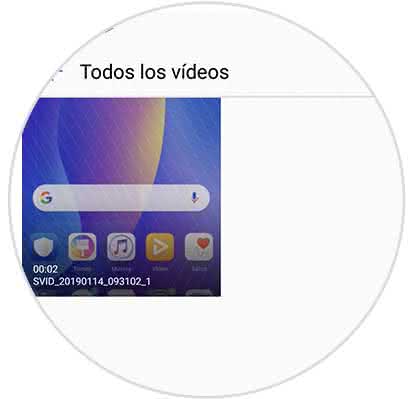
2. How to record screen in Huawei P smart Z with buttons
There is another method to record screen, and it is the traditional one where we use the buttons that are arranged in the phone.
Step 1
We see simultaneously pressing the "Power" and "Volume up" buttons, these are on the right side of the phone.

Step 2
When performing the previous step, immediately a window with indications will appear, there we will press in the lower right part the option "I accept".
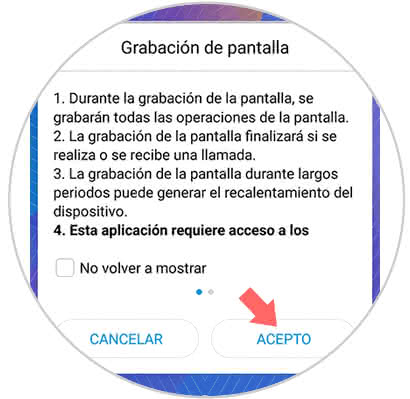
Step 3
Next, the screen that indicates a countdown to start recording is displayed.

Step 4
At the beginning of the recording, a bar indicative of the recording time and a swich that says "Stop" appears at the top left of the screen, where we must press when we consider it convenient.
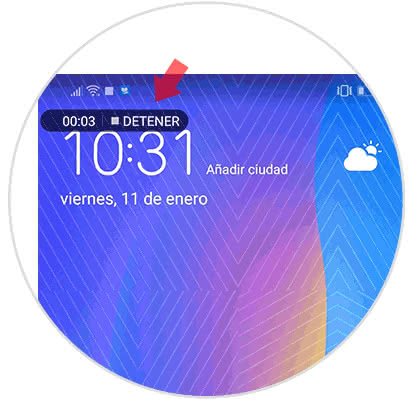
Step 5
By stopping the recording, it will immediately be stored in the Huawei P smart Z gallery and from there we can share the video whenever we need to.
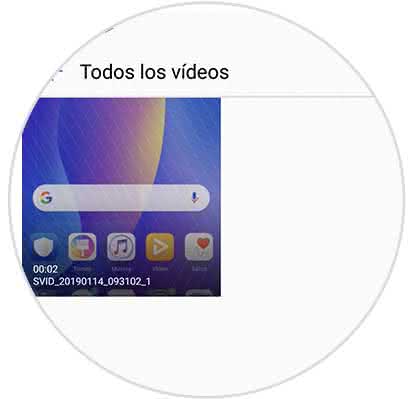
As you can see, we have two easy-to-execute alternatives to record screen with our Huawei P smart Z.