PowerPoint is one of the most versatile office-level applications for everything related to the creation and administration of high-impact presentations since PowerPoint integrates numerous editing options such as effects, transitions, multimedia elements and much more. In its new PowerPoint 2019 edition, new features have been improved and added which will allow us to create great slides and one of the ways we can better manage the text of each one is to curve the text entered, either in the title or subtitles, in order to enhance the visibility of the slide ..
PowerPoint has a wide range of possibilities within the creation of presentations and their slides. If we want to capture ideas, this tool is ideal to present it in a creative visual way using external screens to see it with higher quality. In addition, when adding content we can make changes in appearance creating really attractive designs in a personalized way.
TechnoWikis will explain how to execute this process in PowerPoint 2019 in a simple and functional way..
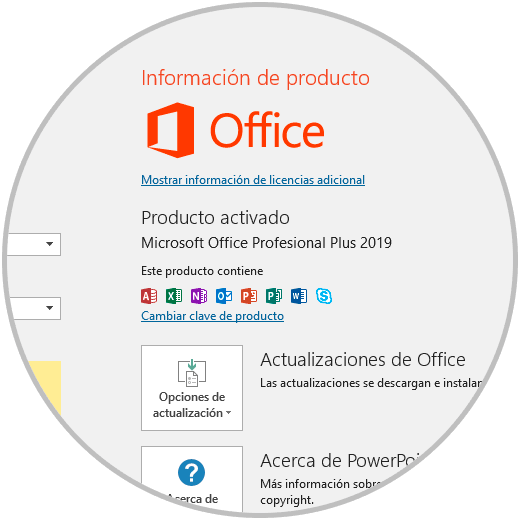
Note
This process applies to both PowerPoint 2016 and 2019.
To keep up, remember to subscribe to our YouTube channel! SUBSCRIBE
1. How to curl text using text effects in PowerPoint 2019
PowerPoint gives us the option to make use of WordArt which integrates a text effect called Transform which allows us to partially curl or fold the text around a shape on the slide.
Step 1
For this, we go to the “Insert†menu and in the “Text†group we click on the “WordArt†option:

Step 2
There we select the desired form and once we click on it, we can enter the desired text on the slide:
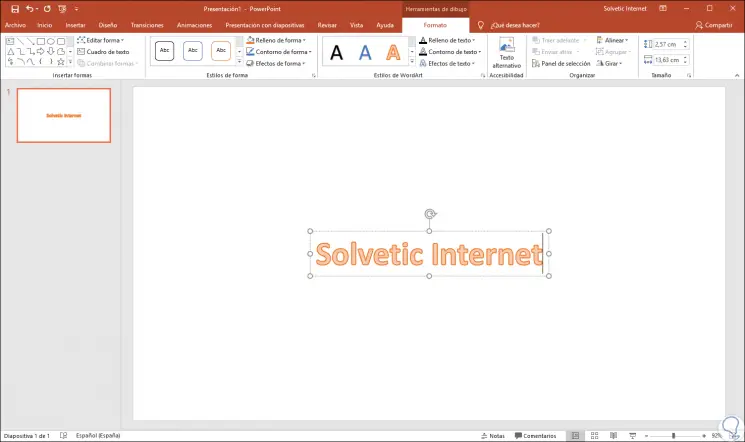
Step 3
We see that a new menu called “Drawing Tools†is activated on the “Format†menu from where it will be possible to manage and manage all the parameters of the WordArt inserted in PowerPoint. There we go to the “WordArt Styles†group and click on the “Text Effects†field, a series of options will be displayed and click on “Transform†where we will see the following:
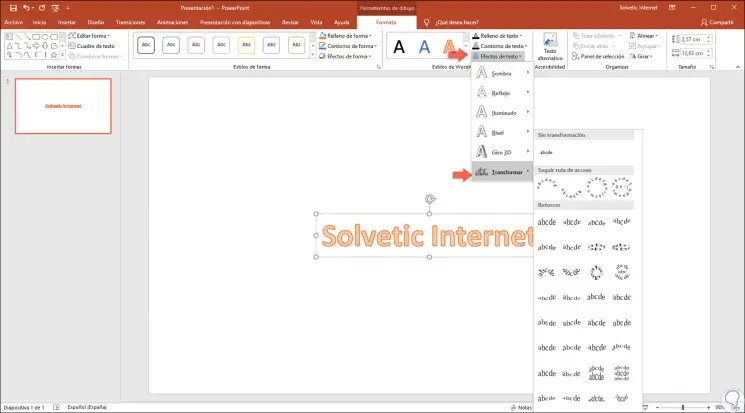
Step 4
If we want the text to completely circulate its shape, in the "Follow path" section, select "Circle", and then click and drag any of the size controllers until the WordArt has the desired shape:
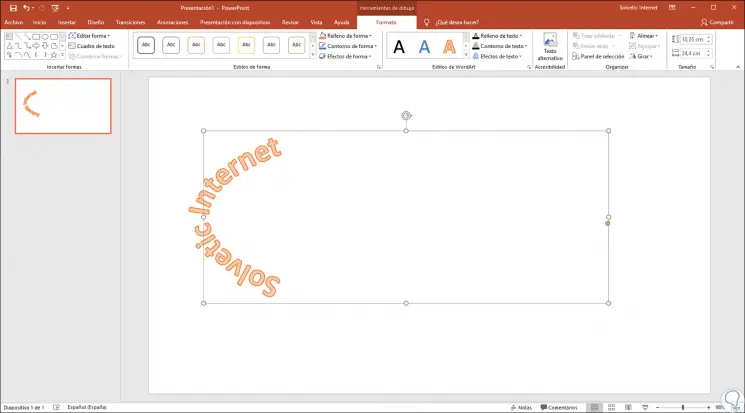
Step 5
Logically, the longer the text, the more noticeable will be the assigned circumference. If we want to wrap the text around a shape that has straight edges, such as a rectangle, we must insert WordArt for each border.
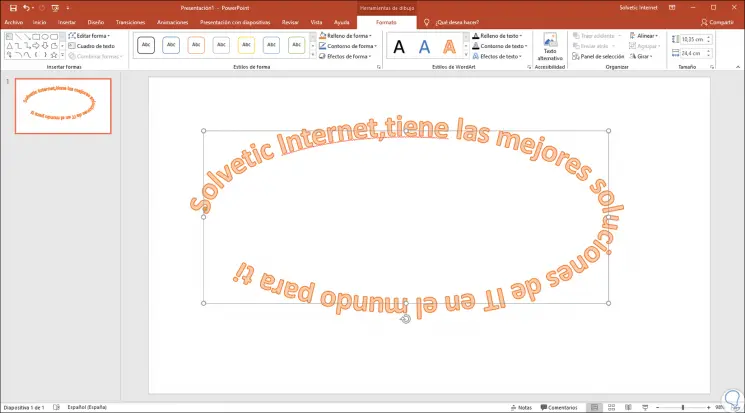
Step 6
In the same way, we can try all the alternatives that the “Text effects†section has to validate which may have a greater impact on the slide:
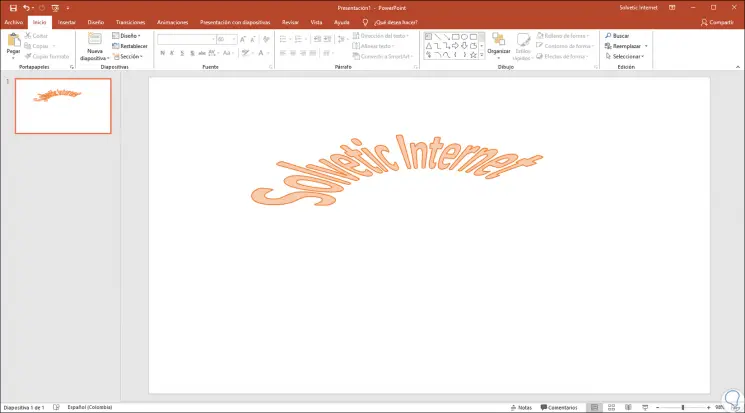
2. How to curl the text using the drawing tools in PowerPoint 2019
Step 1
Another of the options offered by PowerPoint to create curved text is using the integrated drawing tools, for this, we go to the “Start†menu and in the “Drawing†group we click on the “Text box†option:
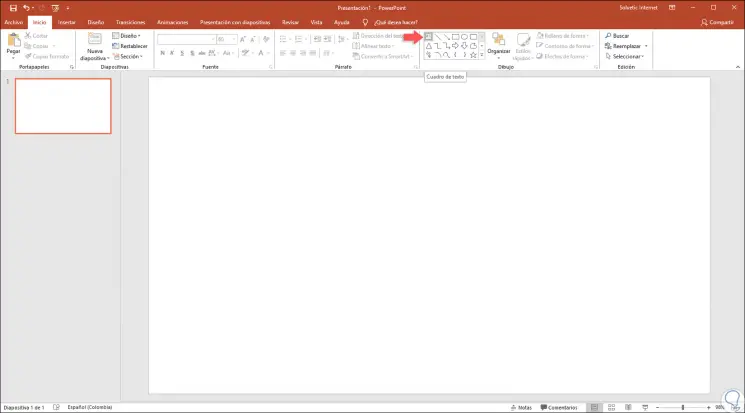
Step 2
A pop-up window will be activated where we will enter the desired text. There we can go to the “Font†group and modify, if we wish, its typeface, color, size, etc.
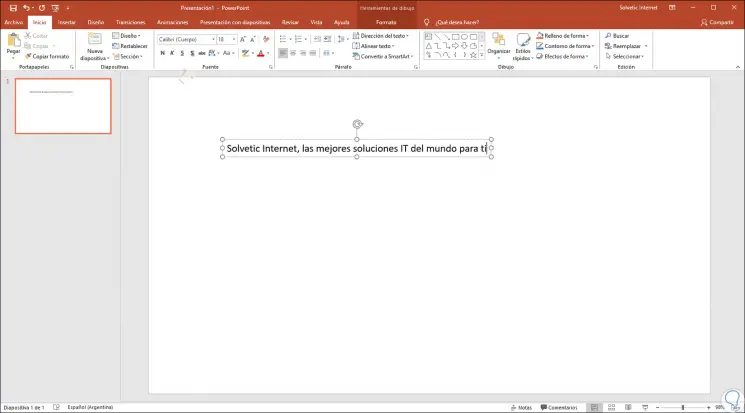
Step 3
Now we go to the "Format" menu and in the "WordArt Styles" group we go to the "Text Effects" section where we have, as we have seen, multiple text customization options:
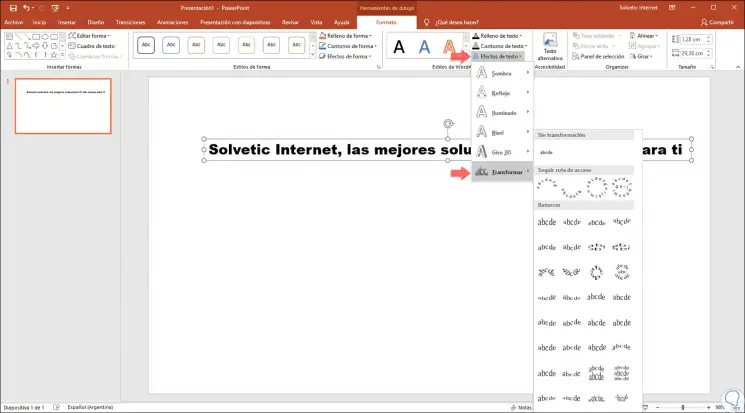
Step 4
Once the desired shape is selected, we can use the ends to define its size or location or it will also be possible from the “Size†group to specify the width and height of the text:
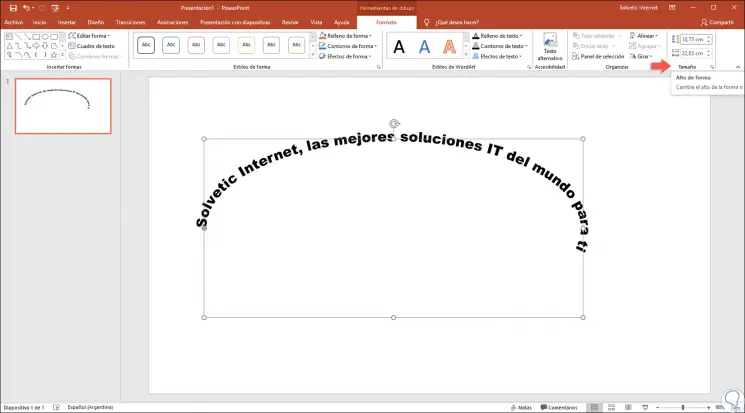
Step 5
Like the previous step, we can use the option that we consider best suits the need of the slide. From the Format menu we can edit its outline, color, style and much more.
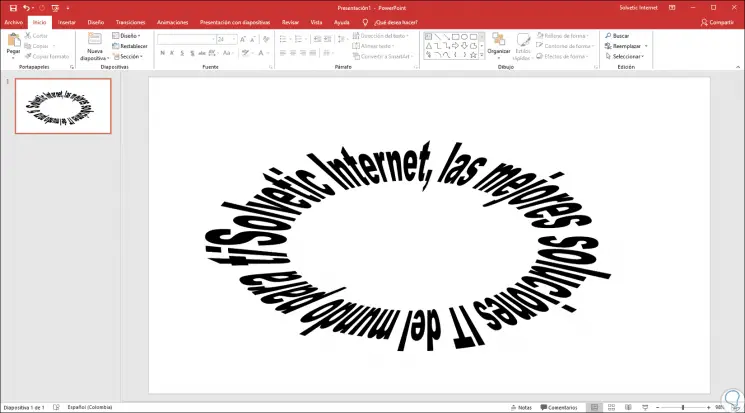
It's that simple to bend our text in PowerPoint 2016 or 2019.