Every day we use Google Chrome to access thousands of websites either for personal or work issues and when we go to a website a series of parameters come into play both locally and externally, with the network having a relevant role since without it it would be impossible to open the desired sites..
Currently, when we navigate in Google Chrome we can find the error ERR_NETWORK_CHANGED which prevents us from opening the site:
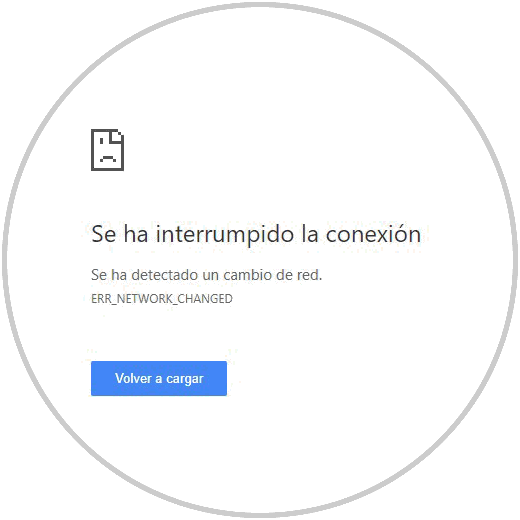
Sometimes, however much we try to reload the website, connectivity is impossible . This error may be associated with physical causes (such as modem, router or network card failures) as well as software factors (viruses, service errors, etc.), so TechnoWikis brings a series of practical solutions for Correct this error and access Google Chrome navigation normally.
Restart the modem or router to solve a network change has been detected. ERR_NETWORK_CHANGED
This is the basic step since at specific moments the network device of our home or office can get to present failures in its internal processes. For this it is enough to disconnect the modem for 5 or 10 seconds and then connect it and go to check the connection to the websites to determine that everything works in the correct way.
1. Clear history in Google Chrome to fix a network change detected
In the way we navigate to hundreds of web pages, the access history and browser search is gradually filled and this can finally have a negative impact on the overall behavior of Google Chrome since some of these websites can affect the natural access of the network.
Step 1
To access the browsing history in Chrome, we open a new tab and use one of the following options:
- Use the key combination Ctrl + H
- Click on the Personalize and control Google Chrome menu and go to the History section
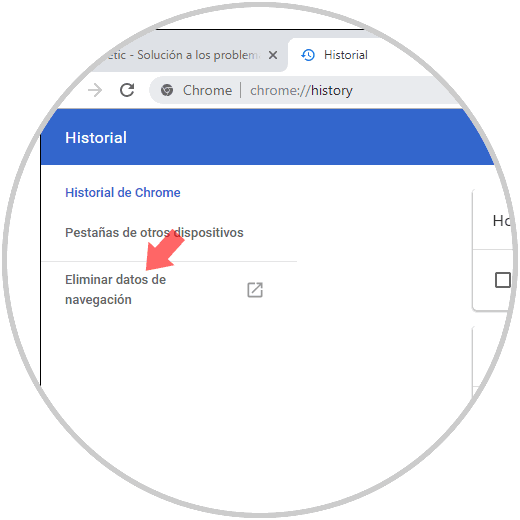
Step 2
There we click on the "Delete navigation data" line located on the left side and the following window will be displayed where we configure:
- In the Time interval field we set the value All.
- We must activate the Navigation history, Cookies and other site data and Images and stored files boxes.
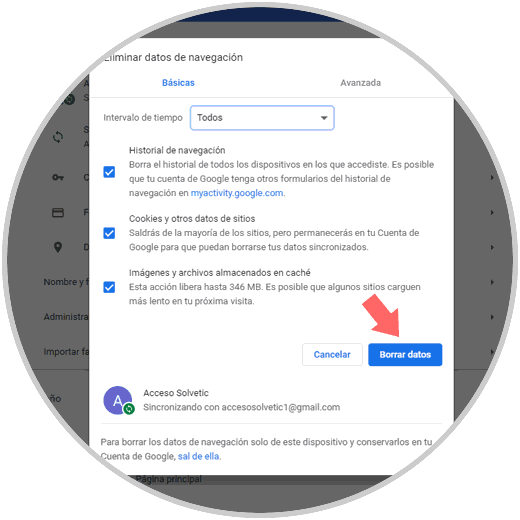
Once this is defined, click on the "Delete data" button. After this we can restart the system and access Google Chrome normally..
2. Empty the DNS and reset the TCP / IP protocol to solve a network change has been detected
By executing these tasks we are renewing the integrated services of both the TCP / IP protocol and the Google Chrome DNS.
Step 1
To do this, we will access the command prompt as administrators and there we will execute the following lines:
ipconfig / release (Free IP address) ipconfig / flushdns (Empty DNS cache) ipconfig / renew (Renew the IP address)
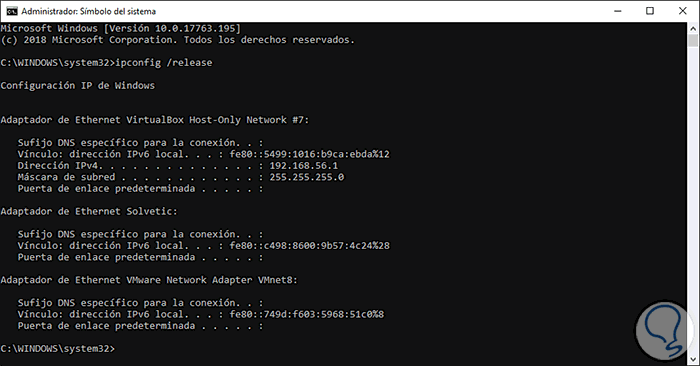
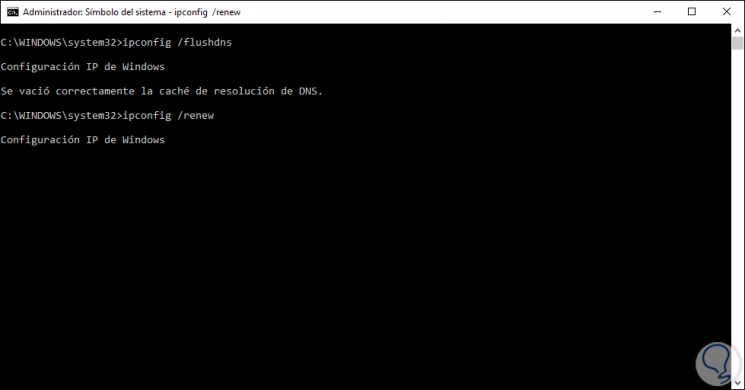
Step 2
Once this is done we will execute the following lines:
nbtstat –r netsh int ip reset netsh winsock reset
These lines are responsible for resetting the TCP / Ip protocol values. When this has been executed, we can restart the system to recover the operation of Google Chrome.
3. Configure Google’s public DNS to troubleshoot a network change.
The DNS server is responsible for converting the IP addresses into a domain name and vice versa but when we use the default DNS of our provider we can reach a point where failures occur either due to services, processes or demand.
Step 1
In this case, it is best to configure a free DNS such as Google's public DNS. To configure this DNS server, we go to the following route:
- Center network and sharing
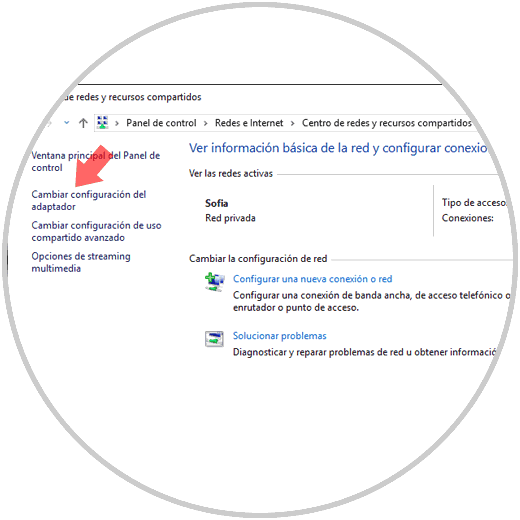
Step 2
There we click on the line "Change adapter settings" and in the window we will right click on our network adapter and there we select the line "Properties"
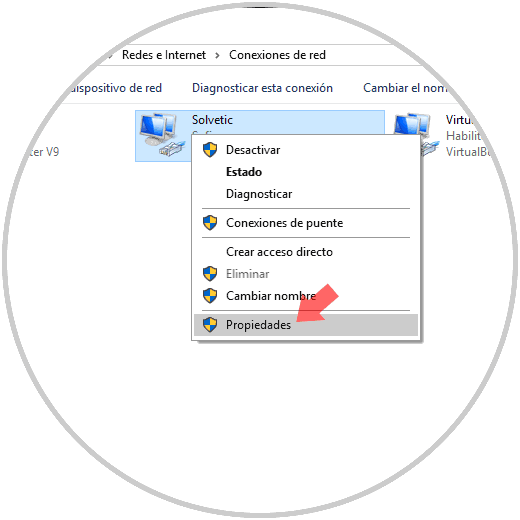
Step 3
Now, in the pop-up window, select the line "Internet Protocol version 4" and click on the "Properties" button located at the bottom:
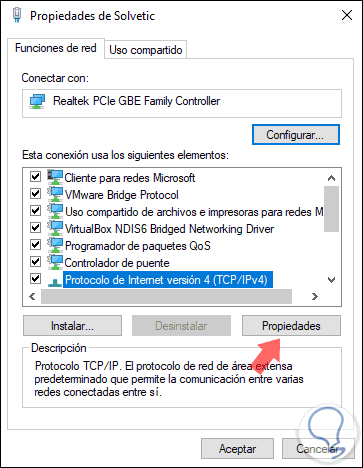
Step 4
In the new window we activate the "Use the following DNS server addresses" box and add the following:
- In the Preferred DNS Server line we enter the address 8.8.8.8
- In the Alternative DNS Server line we enter the address 8.8.4.4
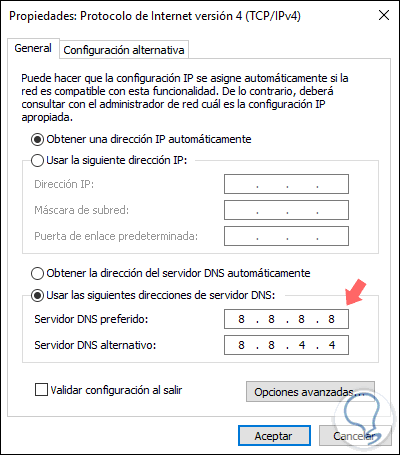
Click on the Accept button to save the configuration.
4. Check the proxy to fix Chrome error a network change has been detected
Currently, due to security issues, many users and organizations make use of proxy servers in order to protect browsing on the network since this way they browse in a private and anonymous way, but in specific situations the proxy configuration can arrive to affect the normal navigation of Google Chrome.
Step 1
To validate these parameters, we will use the Windows + R keys and execute the following line:
+ R
inetcpl.cpl
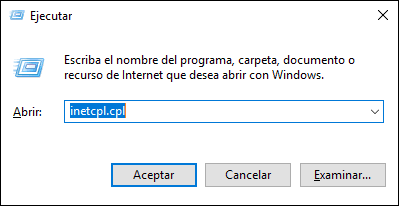
Step 2
Press Enter or Accept and in the window we will go to the "Connections" tab where we will see the following:
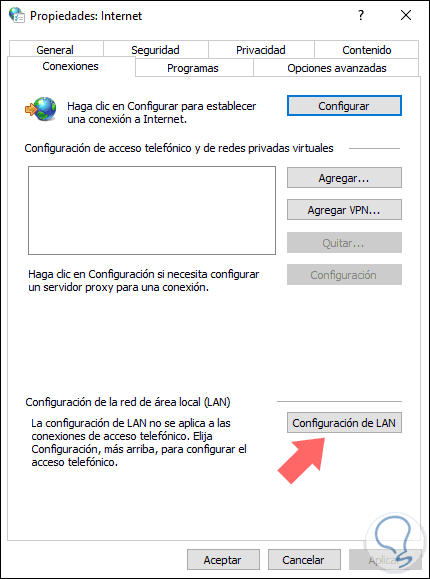
Step 3
There we click on the "LAN Settings" button and in the new window we uncheck the "Use a proxy server for LAN" box. Click on OK to apply the changes and check the web browsing.
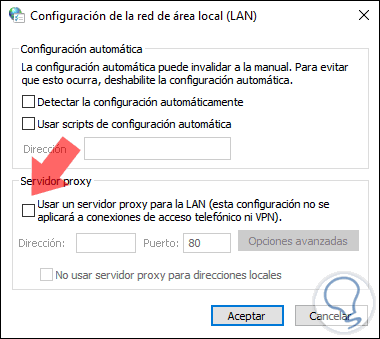
5. Remove WLAN profiles to fix Chrome error network change detected
If our equipment has a wireless interface, every time we connect to a new Wi-Fi network, a profile of that network will be created in which a series of configuration variables are stored, so that if something changes in such profile may cause the error ERR_NETWORK_CHANGED.
Step 1
To validate and delete the profiles, we access the command prompt as administrators and first we list the existing profiles with the following command:
netsh wlan show profiles
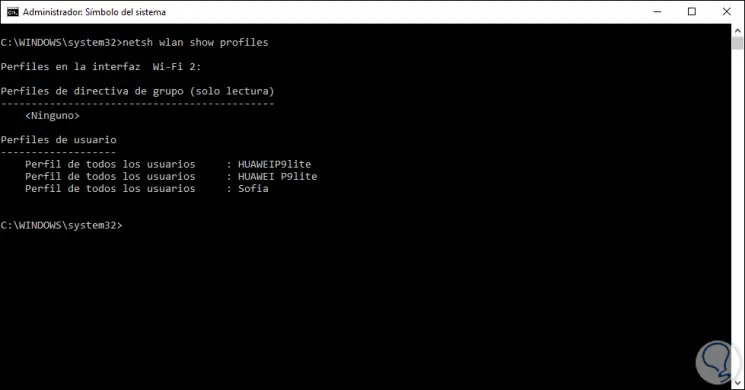
Step 1
Now, we must remove each profile individually with the following syntax.
netsh wlan delete profile name = "[PROFILE]"
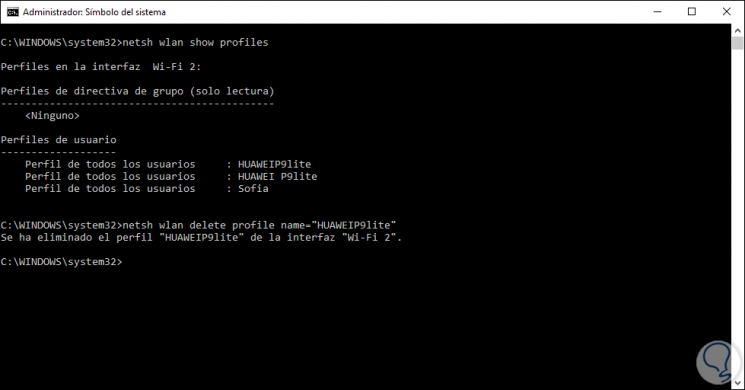
After this process we can restart the system and validate the web connectivity in Google Chrome..
6 . Reinstall network adapters to fix Chrome error network change detected
Step 1
Some network driver failures are associated with configuration failures or not applied updates, to reinstall the network driver, we will use the Windows + R keys and execute the following:
+ R
devmgmt.msc
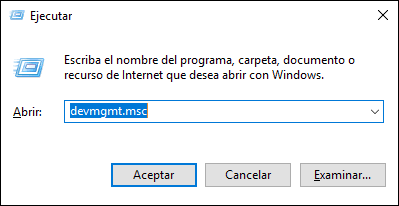
Step 2
Click on OK and in the window displayed go to the section "Network adapters" and there we will right click on the current adapter and select the option "Uninstall device"
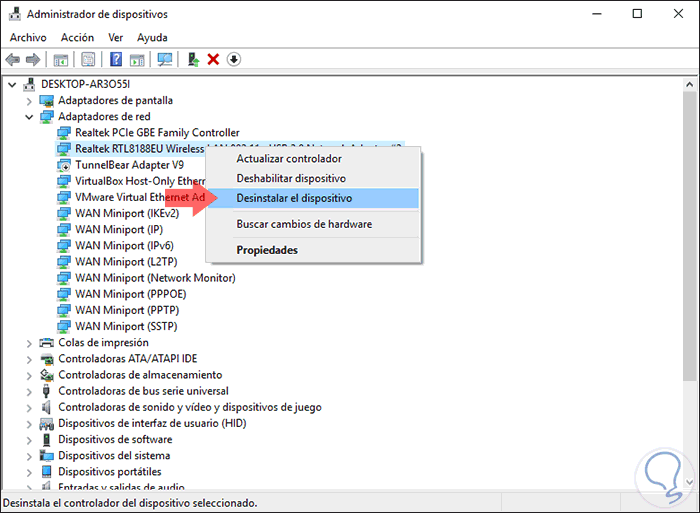
Step 3
The following message will be displayed. Click on "Uninstall" again to complete the action. Thus, when Windows is restarted, the latest available drivers will automatically be installed.

7. Update Google Chrome to fix Chrome error a network change has been detected
Some updates of Google Chrome are designed to optimize the use and experience of the browser and therefore integrate general improvements, so it is ideal to always be checking if we have updates for the browser.
To verify this, we go to the Personalize and control Google Chrome menu and there we will go to the "Help / About Google Chrome" route and automatically available updates will be searched:
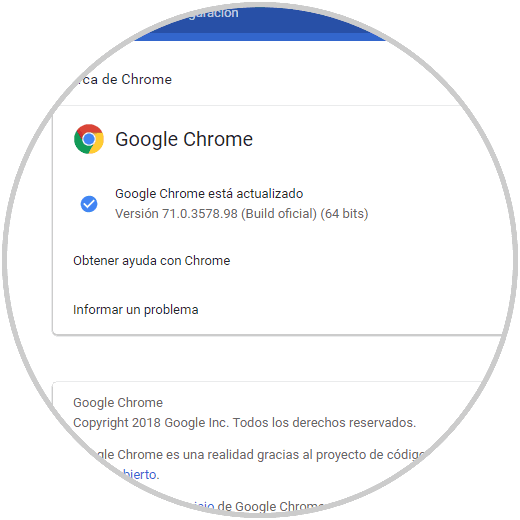
If they exist, they will be automatically applied to Google Chrome and then it will be requested that we restart the browser to complete the actions.
We can see the different options we have to correct the error ERR_NETWORK_CHANGED in Google Chrome and thus enjoy a full navigation.