In the world of computers there are few secrets. To achieve stable operation over time in operating systems such as Windows 11, it is necessary to perform periodic maintenance . It is especially important to know what files and applications are taking up space on our storage drives and how they are organized..
In this article we are going to know the five main actions that we can carry out to make sure that our computer works better. Some of them will need our supervision, others may develop automatically.
Index
- Uninstall programs you don't use
- Kill apps that run at startup
- Free up hard drive space
- Use the cleaning recommendations
- Activate the storage sensor
Uninstall programs you don't use
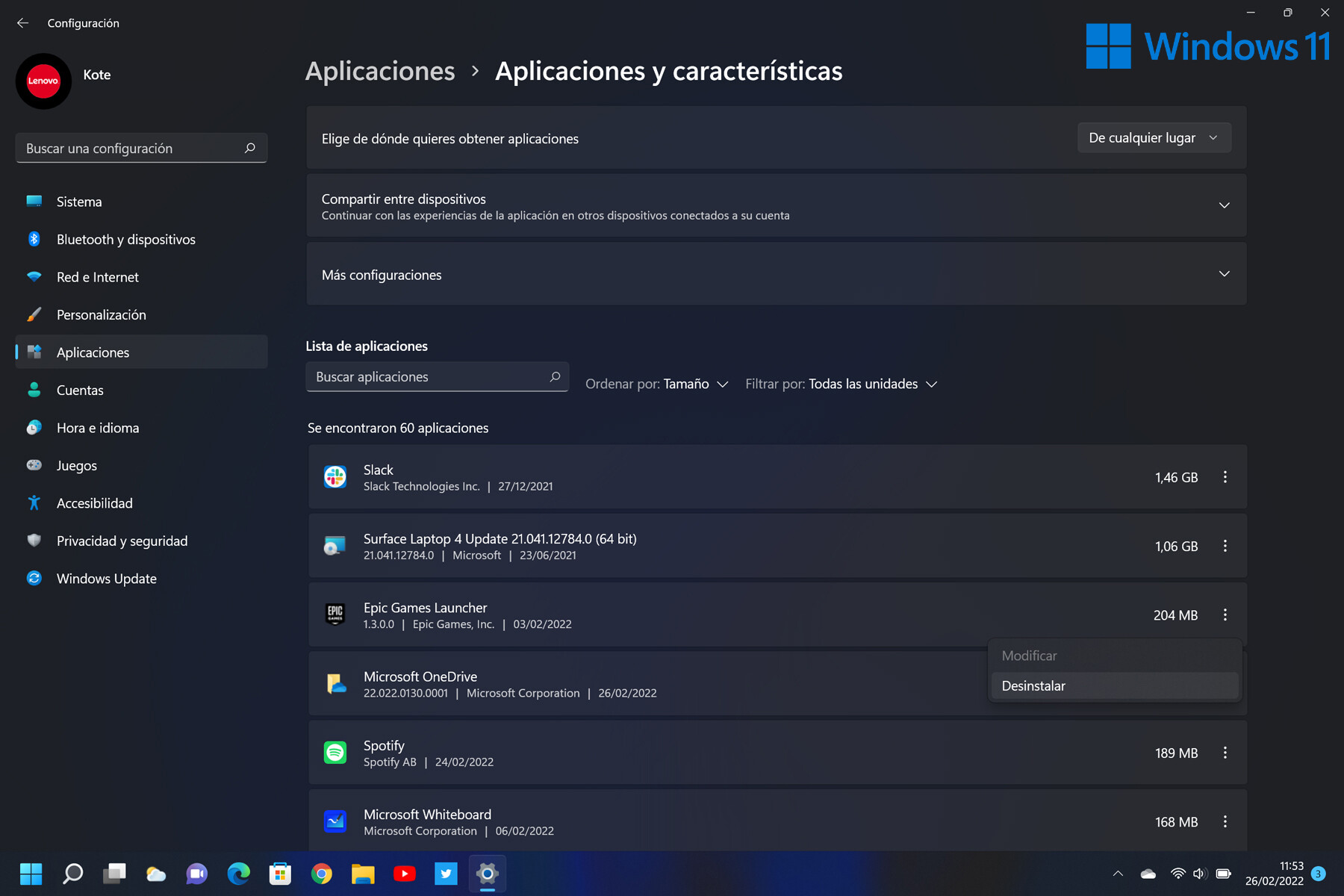
We accumulate applications without realizing it. It is something that happens when we have been using the system for a long time and we do not pay attention to reviewing and uninstalling those programs that we do not use and that are taking up valuable space..
Uninstalling apps is as easy as going into Windows 11 Settings, tapping on the Apps section, and then tapping on the 'Apps & features' option. All installed applications will appear, which we can sort and filter by different criteria. You just have to choose the one you don't want, click on the three points and uninstall.
Kill apps that run at startup
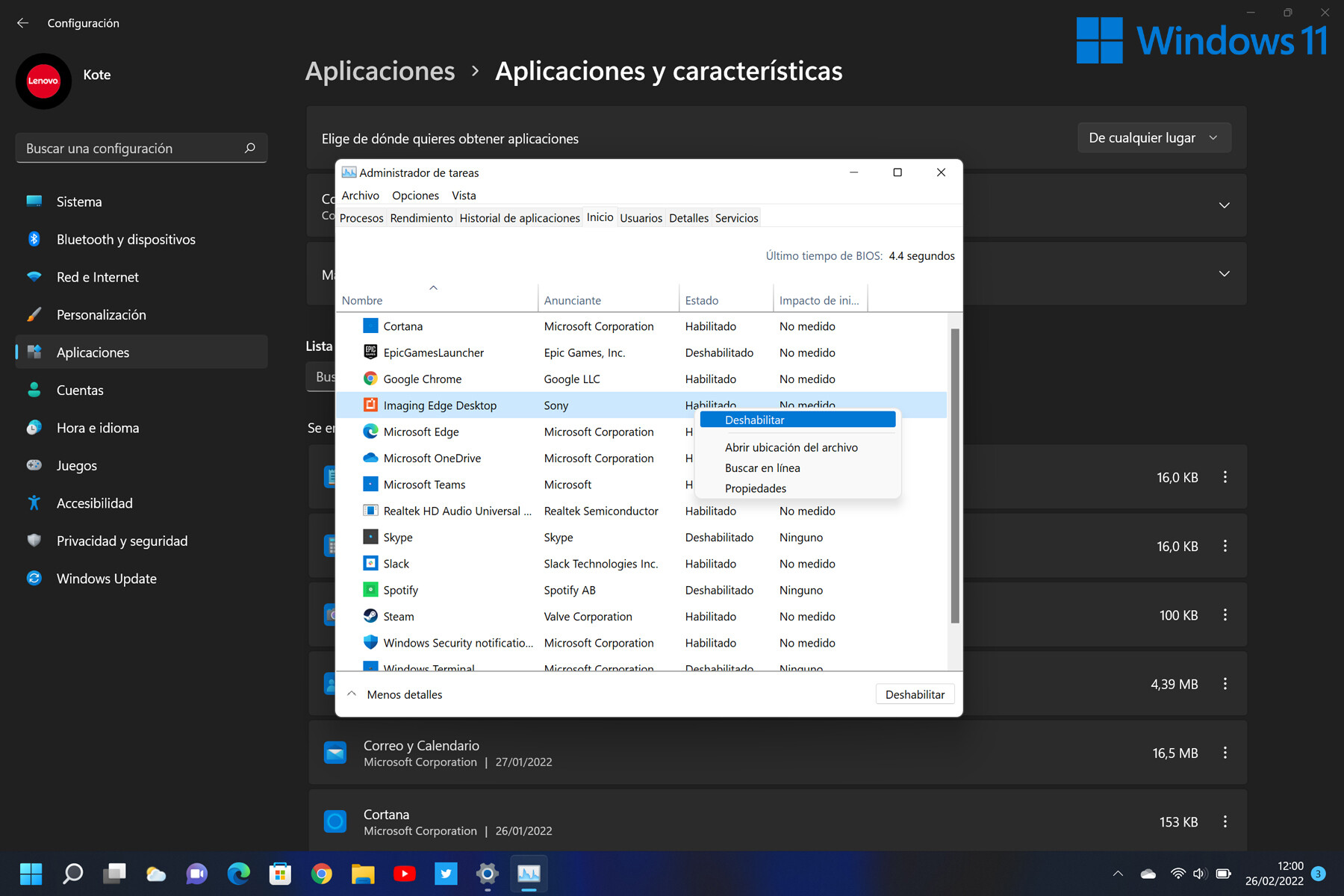
Cleaning not only has to do with the space occupied, but also with clarity of use, and this is where the number of processes in operation with which our team works comes into play. Especially annoying are those that start with the computer and we don't really use ..
In Windows 11 we can configure which applications run at startup. We do this by accessing the 'Task Manager' with the combination 'Control + Alt + Delete'. In the window that opens, click on 'More details' and then choose the Home tab. Of the tools that we are interested in removing from the start, we only have to change their “Status” to disabled.
Free up hard drive space
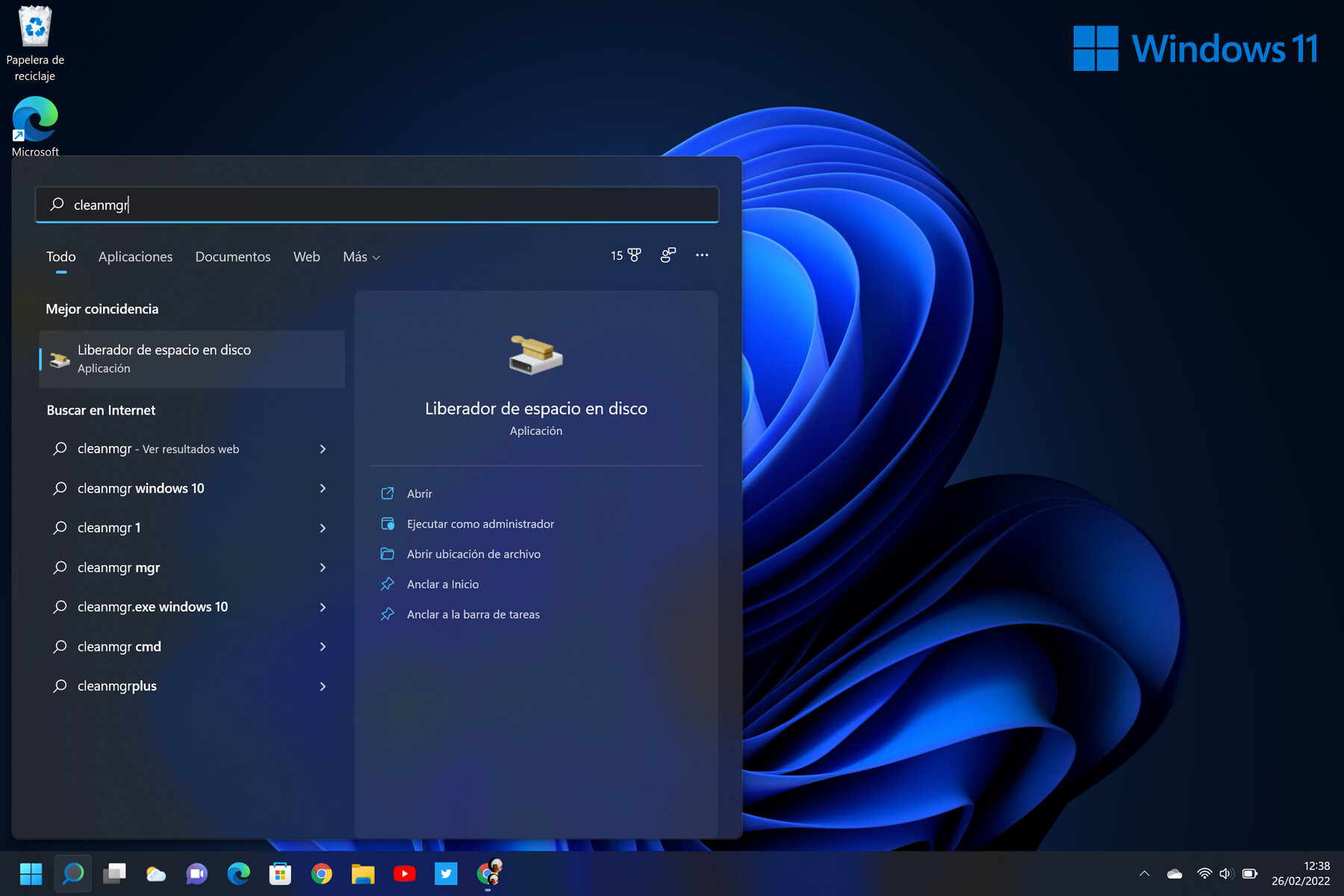
To free up hard disk space in Windows 11, the ideal is to use the application integrated in the system . To access it you have to go to the start menu and type “cleanmgr”. Once executed, we choose the hard disk and they will inform us in detail of the space that we are going to save with the process.
Use the cleaning recommendations
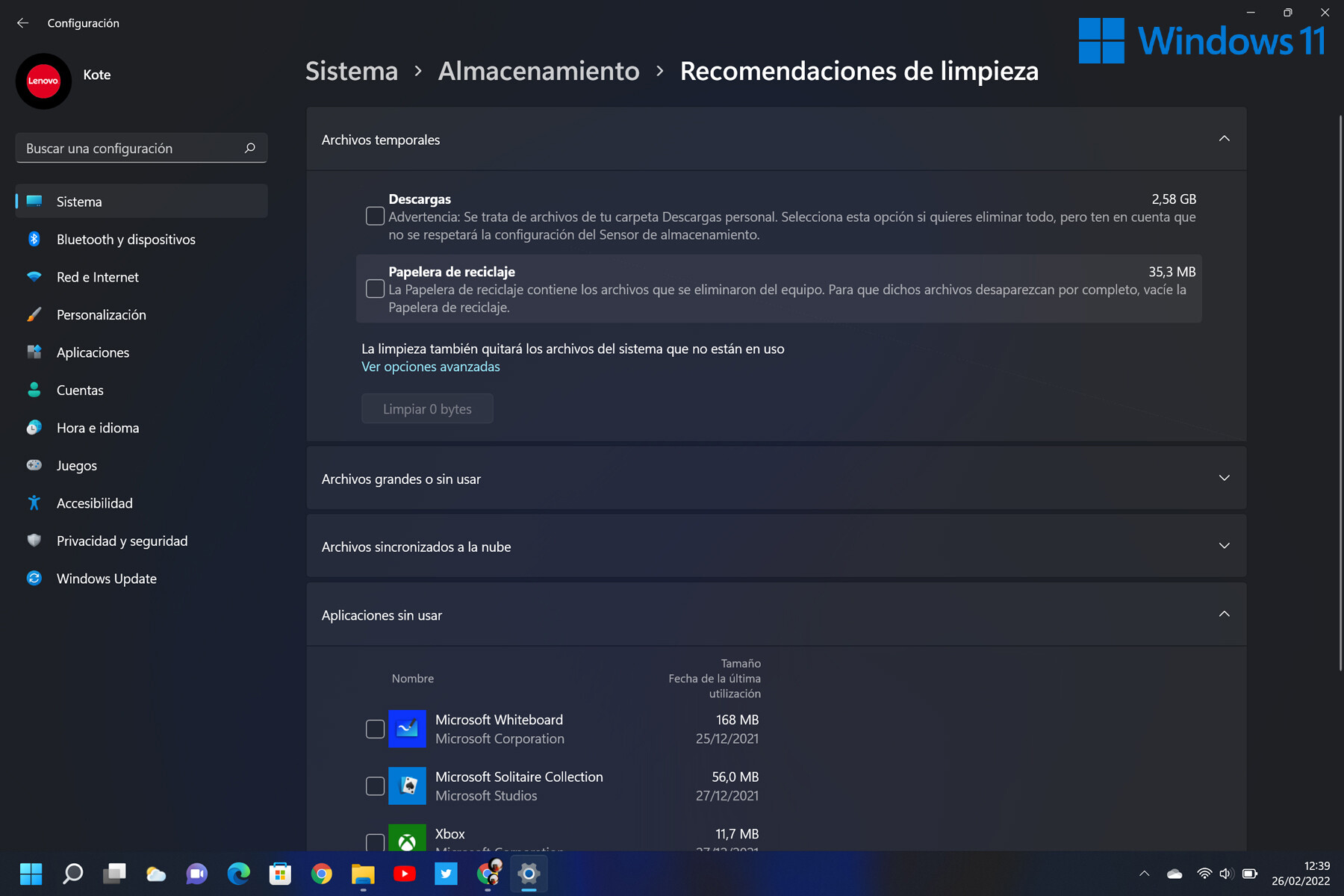
We enter the Storage section, in the 'System' section of the Windows 11 configuration and we find a tool to clean based on recommendations.
We identify those temporary files in the Downloads and 'Recycle Bin' folders that are apparently useless, and those that are large in size. They also tell us about documents and applications that are not in use.
Activate the storage sensor
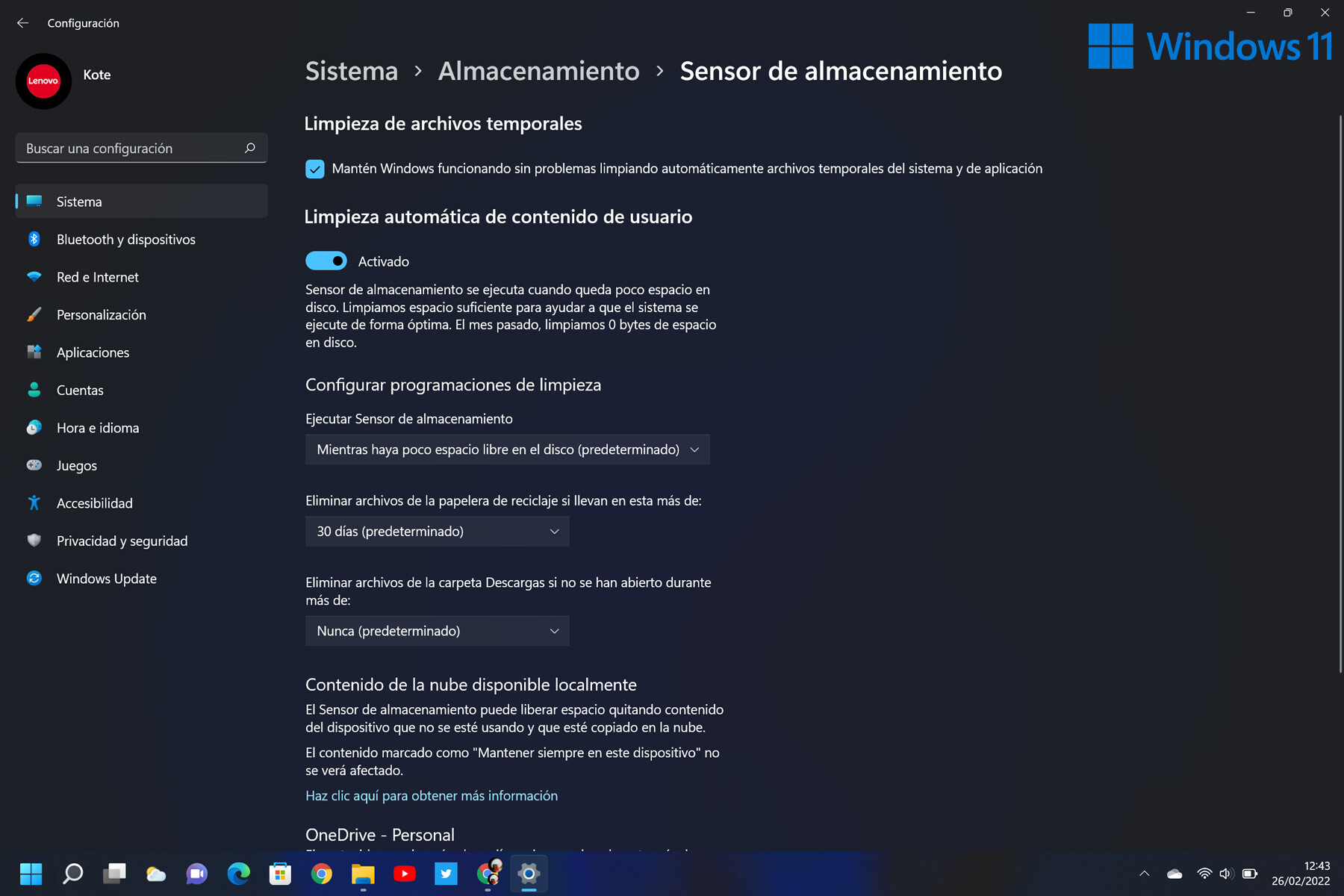
The last method we present to keep your computer clean is to activate the storage sensor. With it we get the system to periodically purge the residual files (temporary, in disuse).
The sensor is in the 'System' section of the settings, within the 'Storage' section.