One of the elements that has always been present in all operating systems, regardless of their development, is the mouse which is essential to execute all possible tasks in the operating system. When we use our mouse, whether wireless or wired, we have several actions on how the pointer , the speed of this or the color of this, thanks to this it will be possible to customize the way we use this hardware device which is used to everything moment and not only fit the default design ..
The mouse is one of the most used peripherals in computers , especially desktop, since we need it to interact with our computer accompanied by the keyboard. Apart from the touch screens the mouse is necessary to move inside our team. Therefore, having it configured and customized according to our preferences is a usability improvement that we would appreciate.
Through this tutorial we will learn to change the style of the pointer in Windows 10 and thus customize this functionality..
1. How to change the default cursor using the Configuration utility in Windows 10
We will see how we can change the mouse pointer in Windows 10 and thus customize it.
Step 1
To use this method we must go to the Start menu and there select the Configuration utility, the following will be displayed:
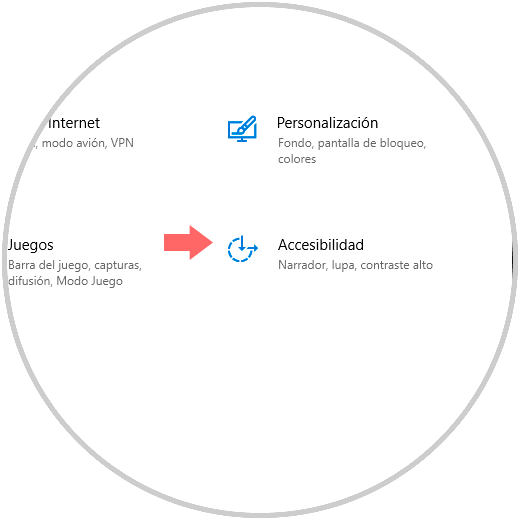
Step 2
There we go to the "Accessibility" category and go to the "Cursor and pointer size" section:
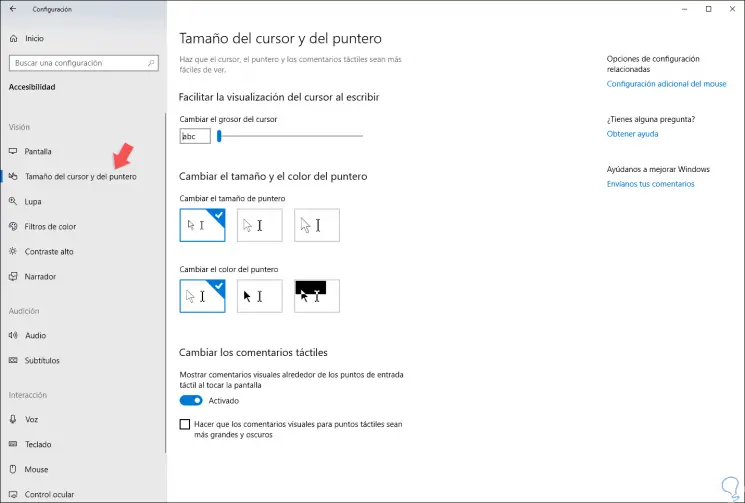
Step 3
At the bottom we can define two mouse values ​​that are:
- At the bottom in the "Change pointer size" section we can select a size as standard, large or extra large by selecting one of the options displayed there.
- In the section "Change the color of the pointer" we can set a new color for the pointer in Windows 10 by clicking on the desired option.
2. How to change the default cursor using Control Panel in Windows 10
Step 1
To use this method we access the Control Panel where we will see the following:
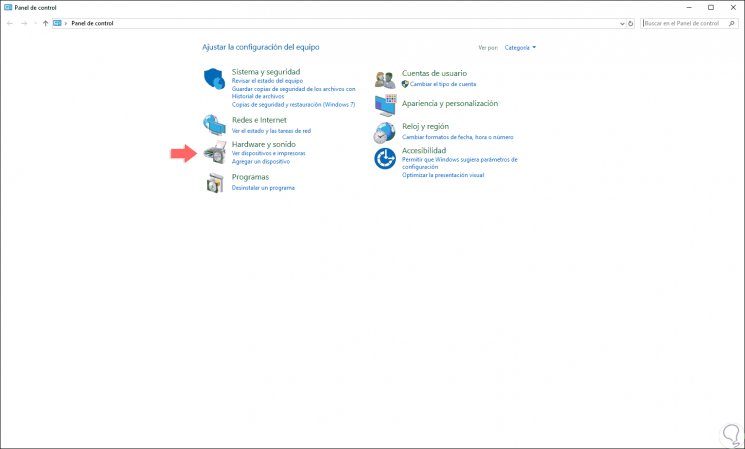
Step 2
There we go to the category "Hardware and sound":
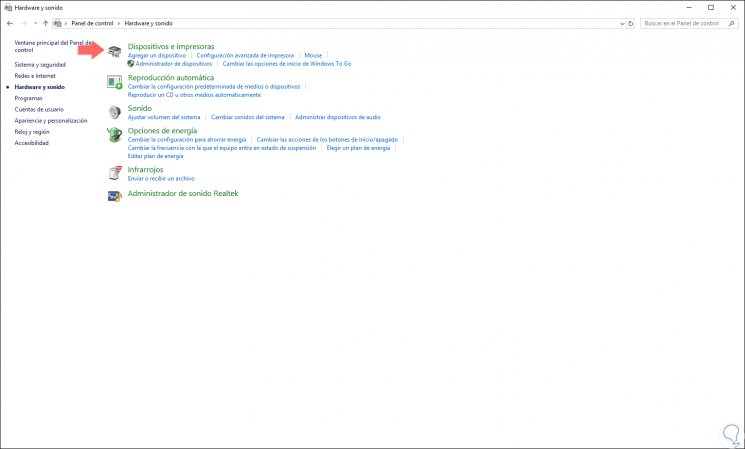
Step 3
There, in the "Devices and printers" section, we click on the "Mouse" line and in the window we will go to the "Pointers" tab where we will see the following:
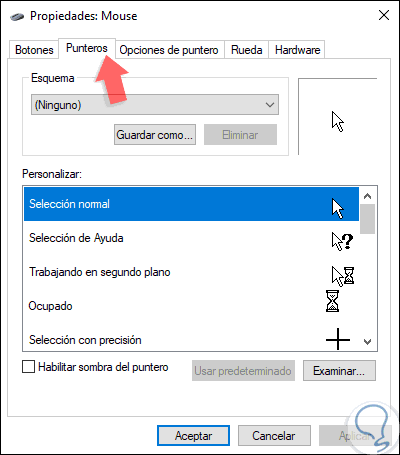
Step 4
From the "Scheme" field we can display the various options that allow us to define a new style for the mouse pointer:
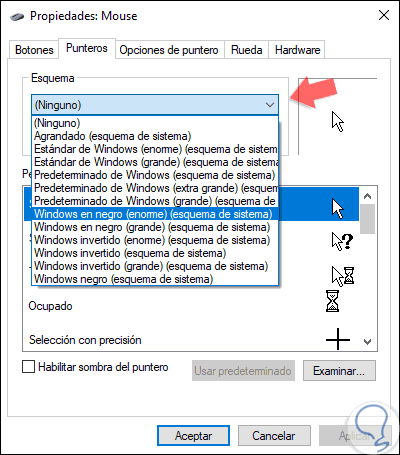
Step 5
When selecting a new scheme we will see how the new pointer will be:

Step 6
In the "Customize" section it will be possible to change the individual cursors for the selected scheme. To do this we must select the cursor in the list and click on the "Browse" button and then select an alternative cursor file. We select it and click on “Open†to apply the change. It will be possible to select a static cursor image (* .cur file) or an animated cursor (* .ani file).
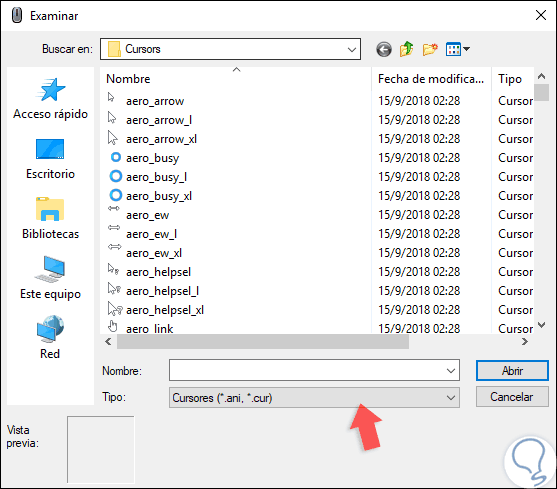
3. How to change the default pointer using Registry Editor in Windows 10
Another way is to access the registry editor of Windows 10 but first it is recommended to create a backup.
Step 1
Then we use the following key combination and execute the regedit command and press Enter.
+ R
regedit
Step 2
In the displayed window we will go to the following route:
HKEY_CURRENT_USER \ Control Panel \ Cursors
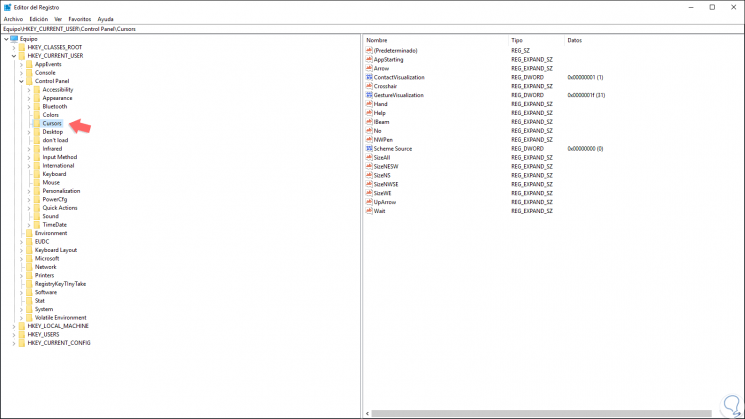
Step 3
In the right panel we will modify the value of the string (Default) with any of the following values ​​to apply any of the default cursor schemes in Windows 10 as well. Click on OK to apply the changes.
- blank - (set the default value None)
- Windows Black (extra large)
- Windows Default (extra large)
- Windows Inverted (extra large)
- Windows Standard (extra large)
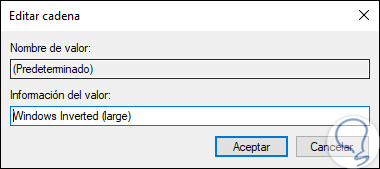
Step 4
Now, with the value "Arrow" we can use any of the following options for the design of the pointer:
- IBeam: pointer for "Select text".
- NWPen: pointer for "handwriting".
- No: pointer for "Not available".
- SizeNS: pointer for "Change vertical size".
- SizeWE: pointer for "Horizontal size".
- SizeNWSE: pointer for "Diagonal Resize 1".
- SizeNESW: pointer for "Diagonal Resize 2".
- UpArrow: "Alternative selection" pointer.
- Hand: pointer for "Link Select".
- Arrow: pointer for "Normal Selection"
- Help: pointer for "Help Select"
- AppStartin: pointer to "Work in the background".
Step 5
These values ​​are hosted in the C: \ WINDOWS \ Cursors directory so that we must direct their address there. Click on OK to apply the changes.
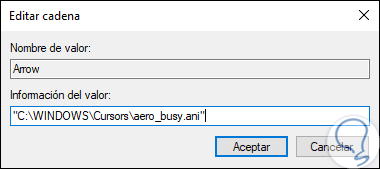
4. How to change the operation of the mouse in Windows 10
Step 1
From the Control Panel it will be possible to edit the behavior of the mouse, for this we go to the following route:
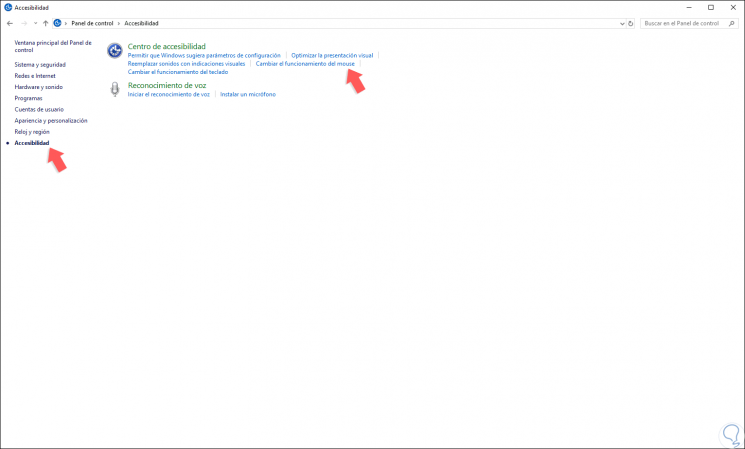
Step 2
There we click on the line "Change the operation of the mouse" and in the window displayed it will be possible to edit the size of the mouse cursor and pointer. We have some other additional options to apply to the mouse if necessary such as Activate the mouse keys or activate windows when hovering over them.
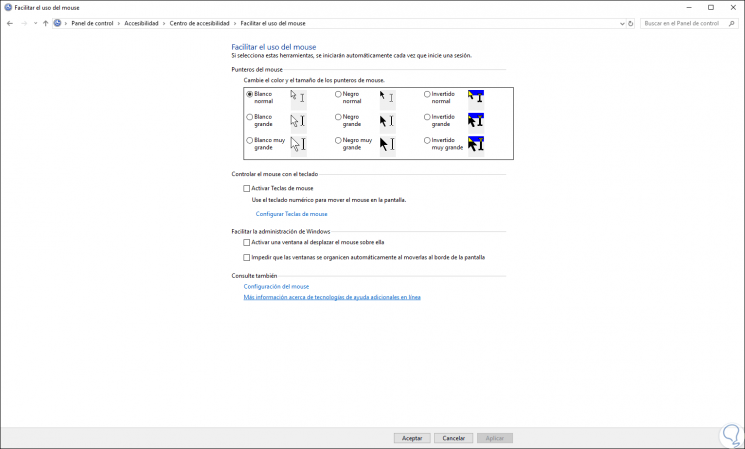
Thus, we have varied ways to change the size of the mouse in Windows 10 and customize the experience of this in our daily tasks..