One of the essential components of any computer equipment is RAM, which helps in a high percentage to make each application and the operating system itself run quickly and facilitates that access to files and services is optimal which helps to carry out daily tasks in a more active way..
It is normal that at some point we want to extend the capacity of the RAM to higher capacities, for example, from 4 GB to 8 or 16 GB , in order to improve the overall performance of the system, but it is not enough just to go and buy the or the remaining modules, some essential aspects are needed such as:
Another of the most vital aspects is to verify that we have a slot or slot available for this purpose, since if the motherboard does not have the space to add an additional RAM it will be impossible to carry out the update process. For this reason, in this tutorial TechnoWikis will explain how we can check whether or not we have free slots to add one or more RAM modules in Windows 10 or macOS Mojave.
1. How to check if we have more slots for RAM modules in Windows 10
Step 1
In the case of Windows 10 this process applies to both portable computers and desktops. To do this, we access the Task Manager using one of the following options:
Option 1
By right clicking on the taskbar and there select the "Task Manager"
Option 2
Right click on the Start menu, or use the following keys:
+ X
In the drop-down list select Task Manager
Option 3
Use the search box or Cortana
In the Task Manager we will go to the "Performance" tab and in the lower right we find the "Used slots" line:
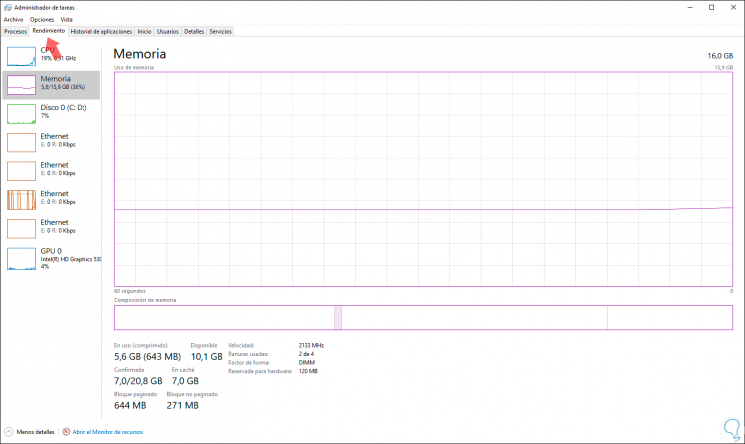
In this case we can see that we have used two slots of 4 available, this means that we can add two additional modules to our equipment. It's that simple we can verify this in Windows 10.
2. How to check if we have more slots for RAM modules in macOS Mojave
Step 1
Now, if we use macOS Mojave, just access the terminal and run the following line:
system_profiler SPMemoryDataType
The result will be as follows. There we can see the number of slots available and know whether or not it is occupied with any module.
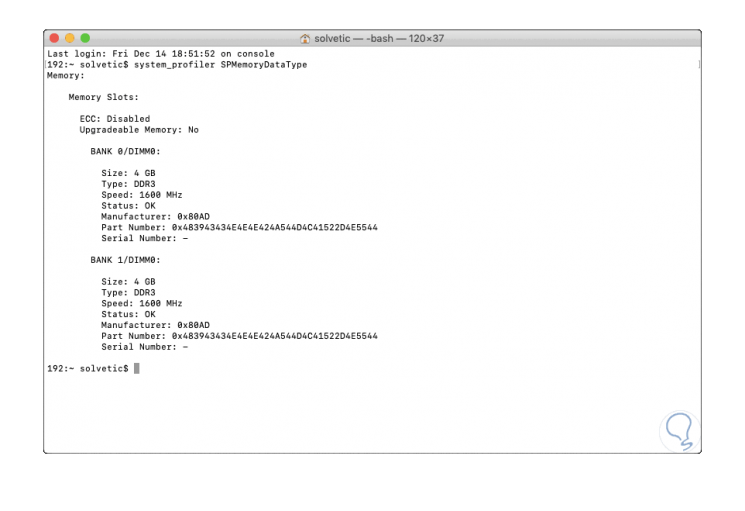
Step 2
Another way to access this information in macOS Mojave is through the Apple menu and there select the option "About this Mac":
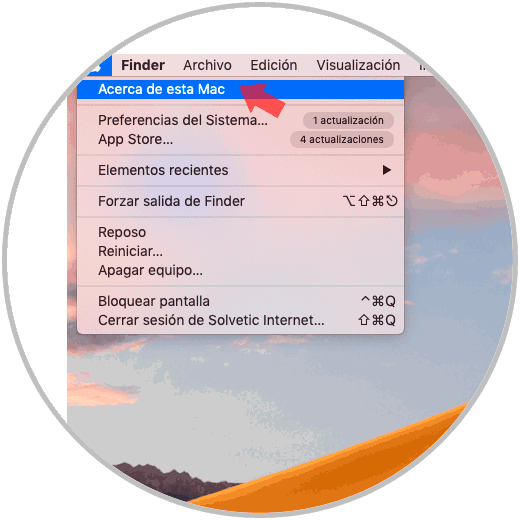
Step 3
This will display a pop-up window and in the "Summary" tab we click on the "System Report" button, which will display the following window and there we must go to the Hardware / Memory section. We can see that the two slots are currently occupied.
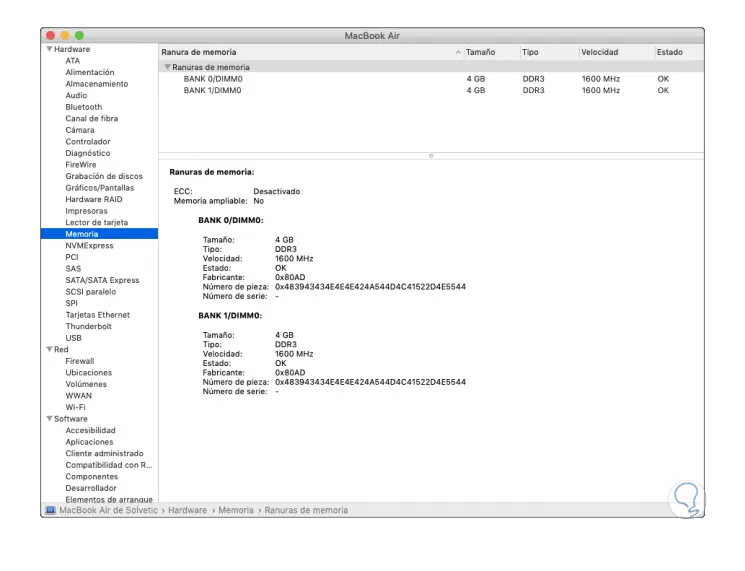
It's that simple to validate which slots are available to increase RAM in Windows or macOS..