Windows 10 integrates a security mechanism which is responsible for preventing unauthorized access to the resources of a specific unit or of the entire system thanks to an encryption algorithm with the BitLocker utility. Having our information protected within the hard drives is really important since in case of loss or theft it will be encrypted data to which they will not have access. When our information is sensitive we must take care of it even more and that is why Bitlocker will help us to have a protection key with which to block access to it..
BitLocker encrypts the units with an encryption of 128 or 256 bits thus guaranteeing the best security standards and as such it is a data protection feature integrated in the operating system and in order to be one step ahead of threats of data theft or lost, stolen equipment where information may be vulnerable.
BitLocker incrementally increases protection if used with a Secure Platform Module (TPM) version 1.2 or later. The TPM module is a hardware component that comes by default in many modern equipment which, together with BitLocker, will help protect user data and thus ensure that no equipment has been tampered with while the system was offline..
Recommendations for installing Bitlocker
Some aspects to consider when configuring a unit with BitLocker are:
- BitLocker is compatible with Windows 10 Pro and Windows 10 Enterprise editions.
- The equipment must be compatible or integrate TPM.
- The hard disk of the computer must have two partitions: a system partition, in which the files to start Windows are hosted, and the partition with the operating system. If any of these is missing, BitLocker will perform the partition process automatically.
- It is possible to make use of BitLocker without a TPM chip with software-based encryption through additional configuration.
- The process takes based on the amount of data on the hard drive.
- The computer's BIOS needs compatibility with TPM or USB devices when the boot process occurs.
Now, TechnoWikis will explain various methods for exporting and retrieving the BitLocker key so that you can have full access to the information on the encrypted drive.
1. How to install BitLocker on Windows 10
When we perform the process of configuring a unit with BitLocker, at one point in the wizard we will see the following:
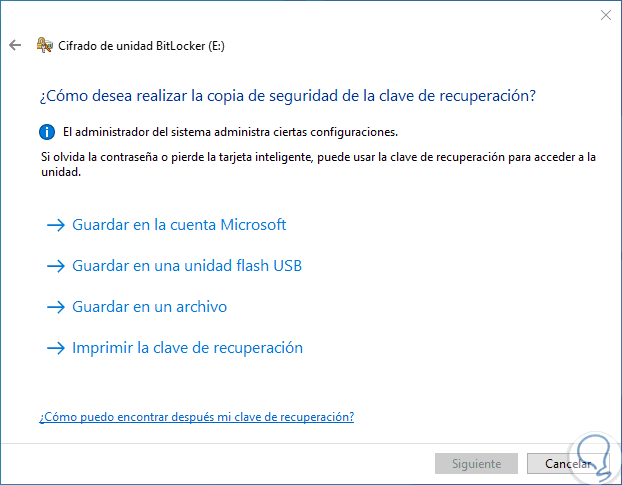
There are a number of options for storing the BitLocker recovery password. This is a special key that is created when BitLocker is activated for the first time on each unit to be encrypted and can be used to access the computer if the operating system unit is encrypted using BitLocker unit encryption and BitLocker finds a parameter that prevents unlocking the unit in the startup process..
Another use of this key is to access the files and folders on a fixed data drive such as an internal hard drive or a removable data drive either an external hard drive or a USB flash drive encrypted by BitLocker. Something important to keep in mind is that, if we lose the BitLocker recovery key for an encrypted drive, all the data stored there will be lost and formatting of the drive will be necessary. To know in detail how to encrypt a drive with BitLocker in Windows 10, we can visit the following link:
2. Export the BitLocker recovery key using Control Panel in Windows 10
Step 1
When we encrypt a unit with BitLocker in Windows 10, all its management options can be found directly in the Control Panel in the following path:
- All elements of Control Panel.
- BitLocker drive encryption.
Step 2
When accessing there, we find the encrypted drive with its multiple configuration options like this:
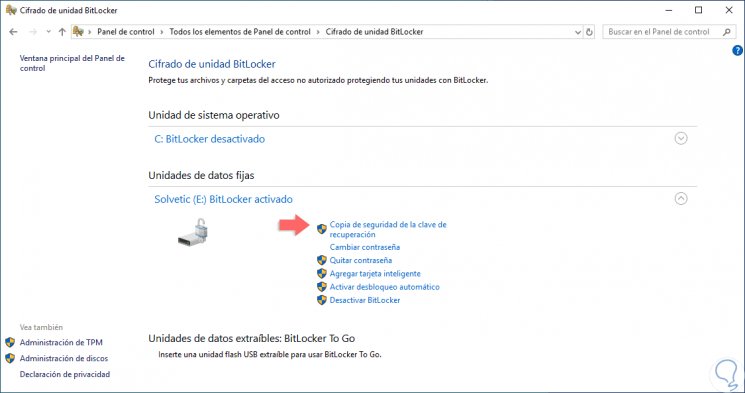
Step 3
For the point of the recovery key, we must click on the line "Backup of the recovery key" and the following wizard will be displayed:
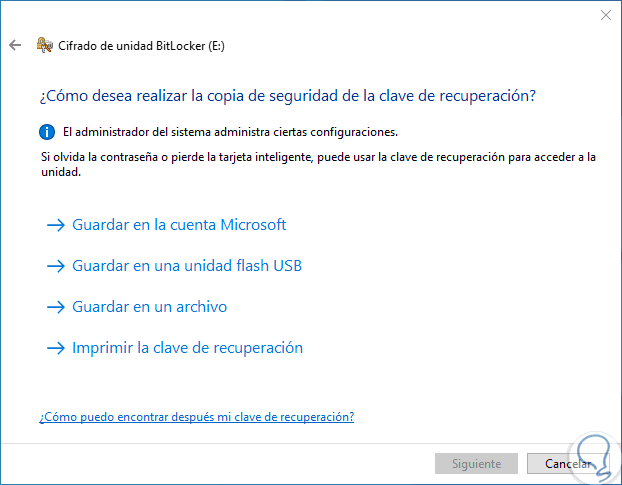
Step 4
As we can see, the options to be selected are varied, these are:
Save to Microsoft account
This option is only available if we are logged in to Windows 10 with a Microsoft account, selecting this option will save the BitLocker recovery key online in the OneDrive account for the Microsoft account in Microsoft services in the following link:
Recovery key
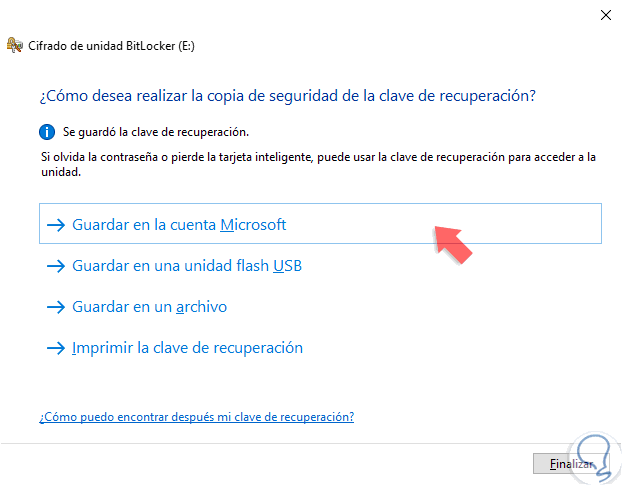
By accessing this link we can see the name of the device next to its key and respective recovery key:
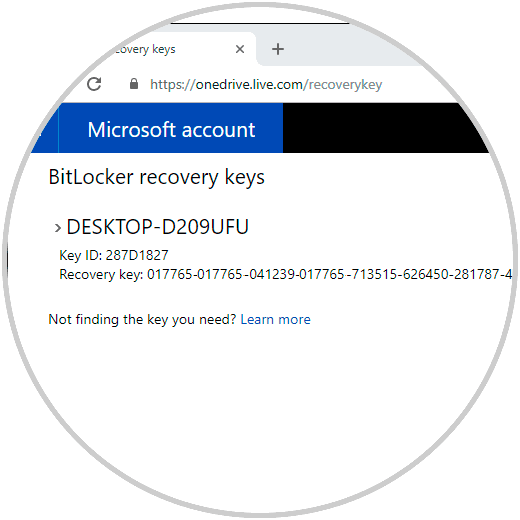
Save to a USB flash drive
As the name implies, this option will save the .txt file of the BitLocker recovery key to a USB flash drive connected to the computer, this option only applies to hard disk drives but not to removable data drives. There we will connect the USB drive and click on the “Save†button.
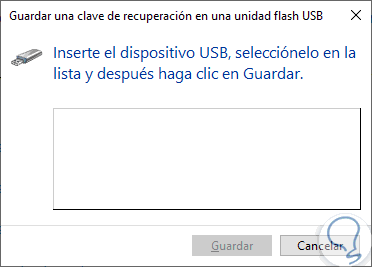
Save to file
If we select this option it will be possible to save the file with the recovery key on the computer locally in .txt format, by clicking there first we select the path and we can assign the desired name to the file:
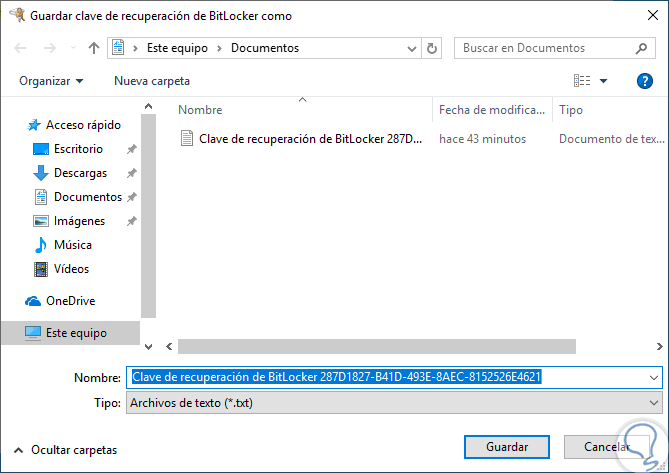
Click on "Save" and then we can access the file to view its contents:
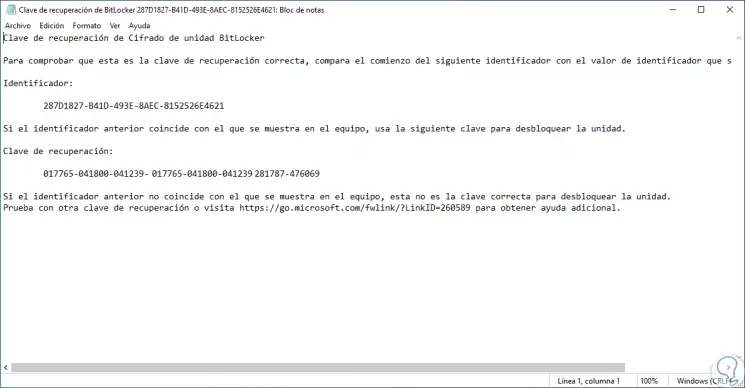
Print the recovery key
By selecting this option it will be possible to physically print the BitLocker recovery key:
Click on the "Print" button to complete the action. Once the BitLocker key has been stored with any of the indicated methods, click on “Finish†to close the wizard.
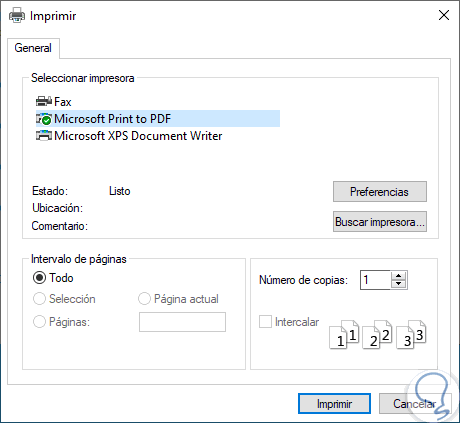
3. Export the BitLocker recovery key using Command Prompt in Windows 10
This method gives us the possibility of accessing the BitLocker recovery key through two methods that are:
Information in a text file
For this method, we access the command prompt as administrators and execute the following syntax:
manage-bde -protectors -get <Drive letter>:>% UserProfile% \ Desktop \ BitLocker_Recovery_Key.txt
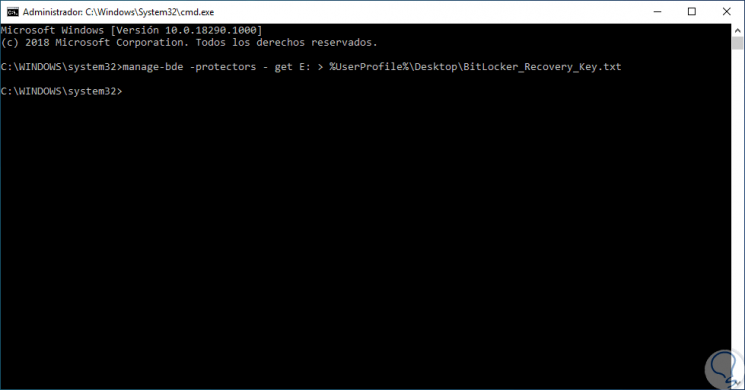
This will create a text file on the desktop which will contain all the information of the BitLocker recovery key:
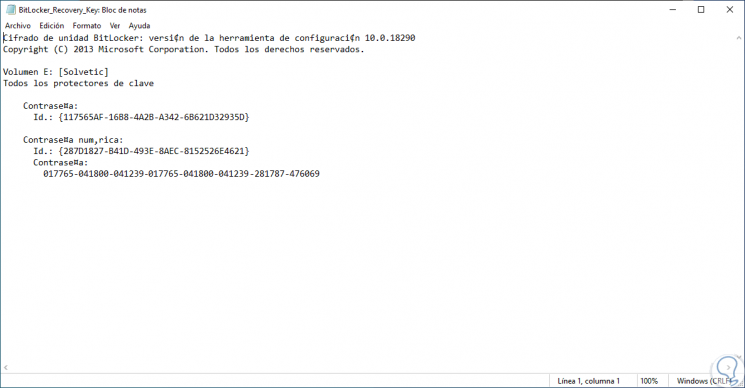
Information in the console
This option allows us to visualize the recovery key directly in the console, for this we execute the following syntax:
manage-bde -protectors (Letter): -get
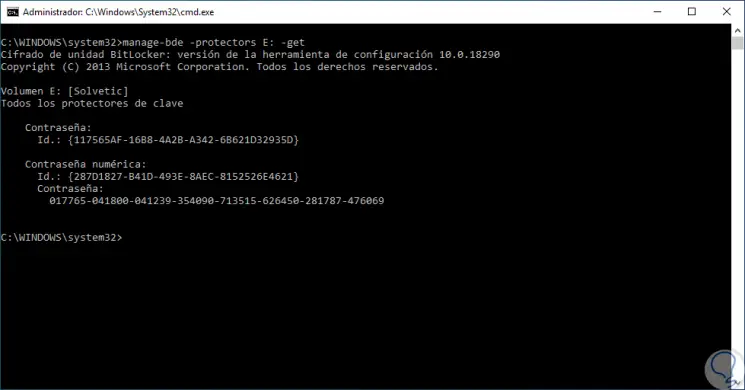
4. Export the BitLocker recovery key using Windows PowerShell in Windows 10
Step 1
The Windows PowerShell administration console is a centralized point from which it will be possible to manage various system values, in the case of BitLocker we can execute the following syntax to access the information of the BitLocker recovery key:
(Get-BitLockerVolume -MountPoint “Letterâ€) KeyProtector> $ env: UserProfile \ Desktop \ BitLocker_Recovery_Key.txt
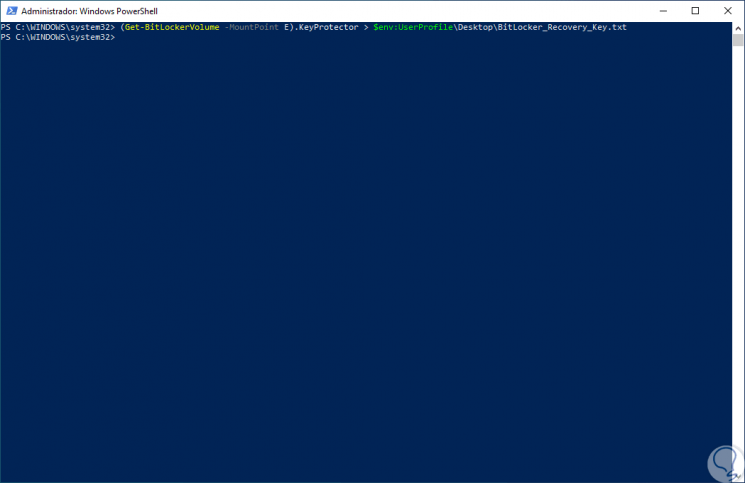
He passed
This will create a text file where we will see the content of the created file. There we can save the BitLocker recovery key.
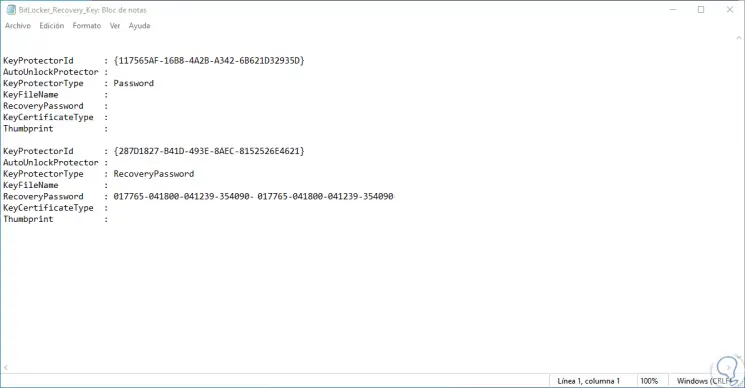
5. View the BitLocker recovery key using M3 BitLocker Recovery in Windows 10
This is a tool that allows us to recover data from BitLocker which is capable of recovering lost data from an encrypted partition that has been formatted, deleted, damaged, inaccessible, in this way we can manage various unit parameters.
Step 1
Your download, which offers a 30-day trial period, is available at the following link:
M3 BitLocker Recovery
Step 2
Its approach is based more on the recovery of data in the units with error, when we execute it the following window will be displayed where we will select the encrypted unit:
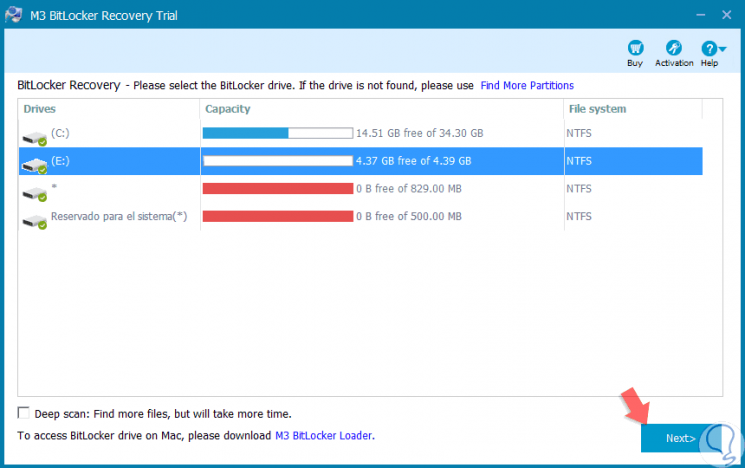
Step 3
Click on “Next†and now enter the BitLocker password:
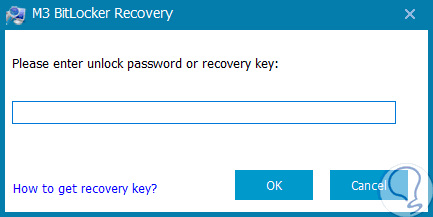
Step 4
Once we access it, it will be possible to perform certain management tasks on the unit, especially to recover your data:
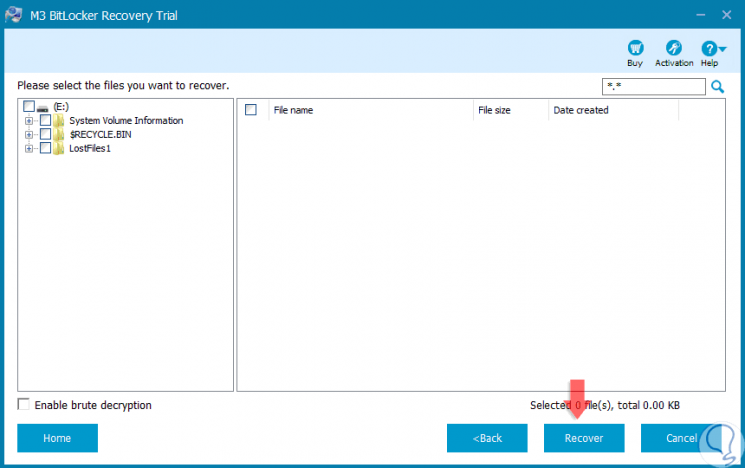
Thus, we have several methods to recover and export the BitLocker recovery key in Windows 10 and thus never lose the information stored there.