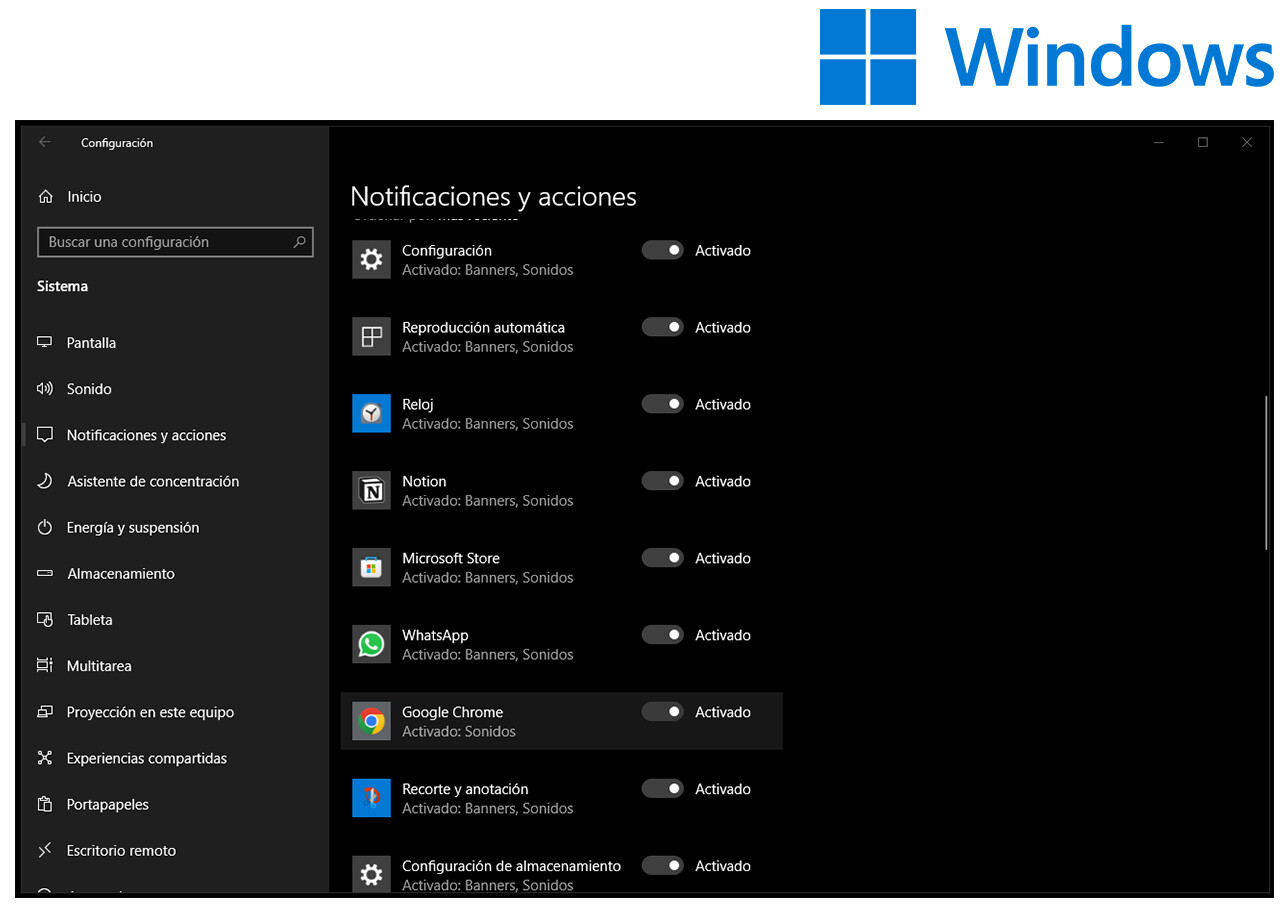Notifications can be a serious problem for concentration. One moment you are focused and half an hour later you wonder why you paid attention to that popup. And still, you won't refocus for another 20 minutes. Wouldn't it be great to be able to disable notifications based on the program they came from? So are the notifications by application ..
Index
- What are notifications by application
- Access the 'Notifications and actions' menu
- Turn notifications on or off per app
- How to turn off notifications by app
What are notifications by application
This is the selective activation and deactivation of notifications depending on the application or program that generates them. With these options it is possible to keep the Clock app's notifications and leave the rest silent, for example, as well as any other combination. On Windows the official name is ' Get notifications from these senders' .
Access the 'Notifications and actions' menu
To get to the ' Notifications and actions' menu there are several methods:
- Press the Windows key and type “Notifications and actions”. Then, click on 'Notification and action settings'.
- In the lower right corner of the screen, right between the narrow vertical strip that minimizes everything and the clock, is the alarm panel. Clicking it brings up a side panel with the option to 'Manage notifications' above.
- In the configuration menu, press the System button and then on the 'Notifications and actions' option.
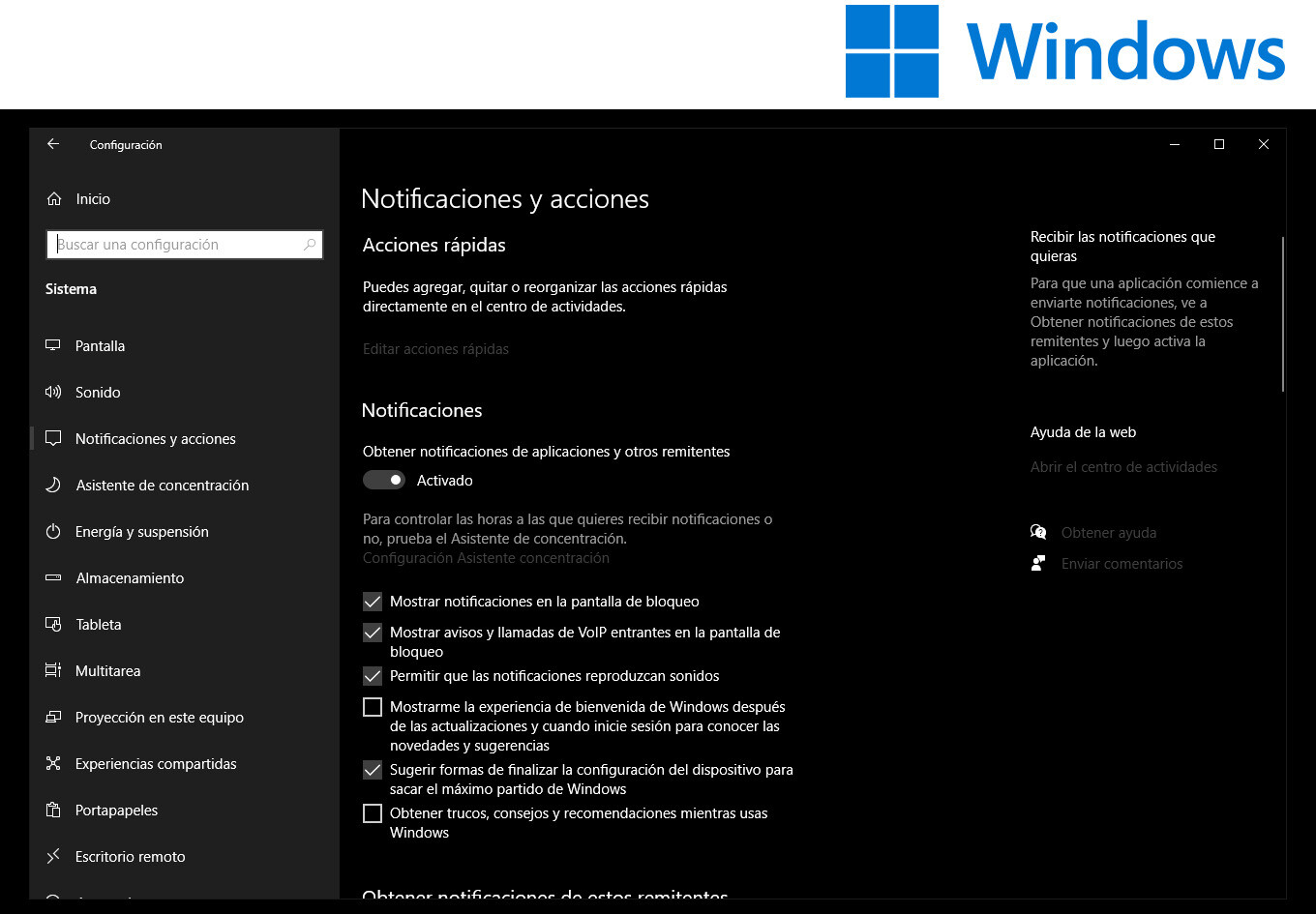
Regardless of which option you followed, you will now be inside the 'Notifications and Actions' menu. This shows all the options of the notifications, and even allows you to silence them completely ..
Turn notifications on or off per app
At the bottom of the notifications by application menu there is a more or less long list of all the programs that can send notifications, and within which the emission of alerts has been activated. The latter is important: we will only receive notifications from a website within Chrome if we have previously activated them within that site , and if the notifications are also active.
To activate the notifications in this example, it will be necessary that the button is pressed to the right or that the text next to it shows 'Activated'..
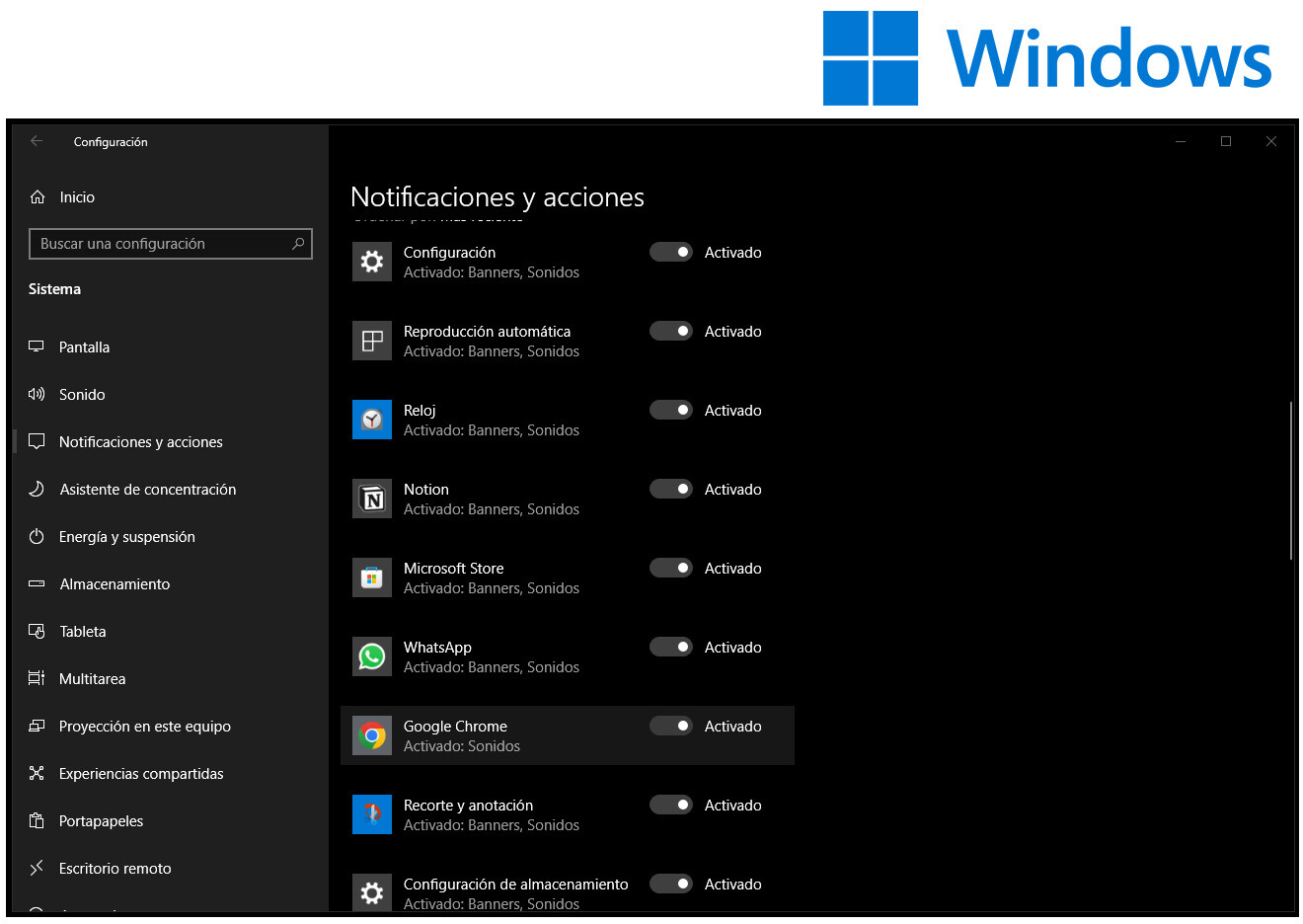
This basic configuration has much more advanced notification options , which appear when you click on the name of the program. With them it will be possible to program the configuration of the alarms. For example, choose if a banner will be displayed , if it will have sound or order the priority of the notices.
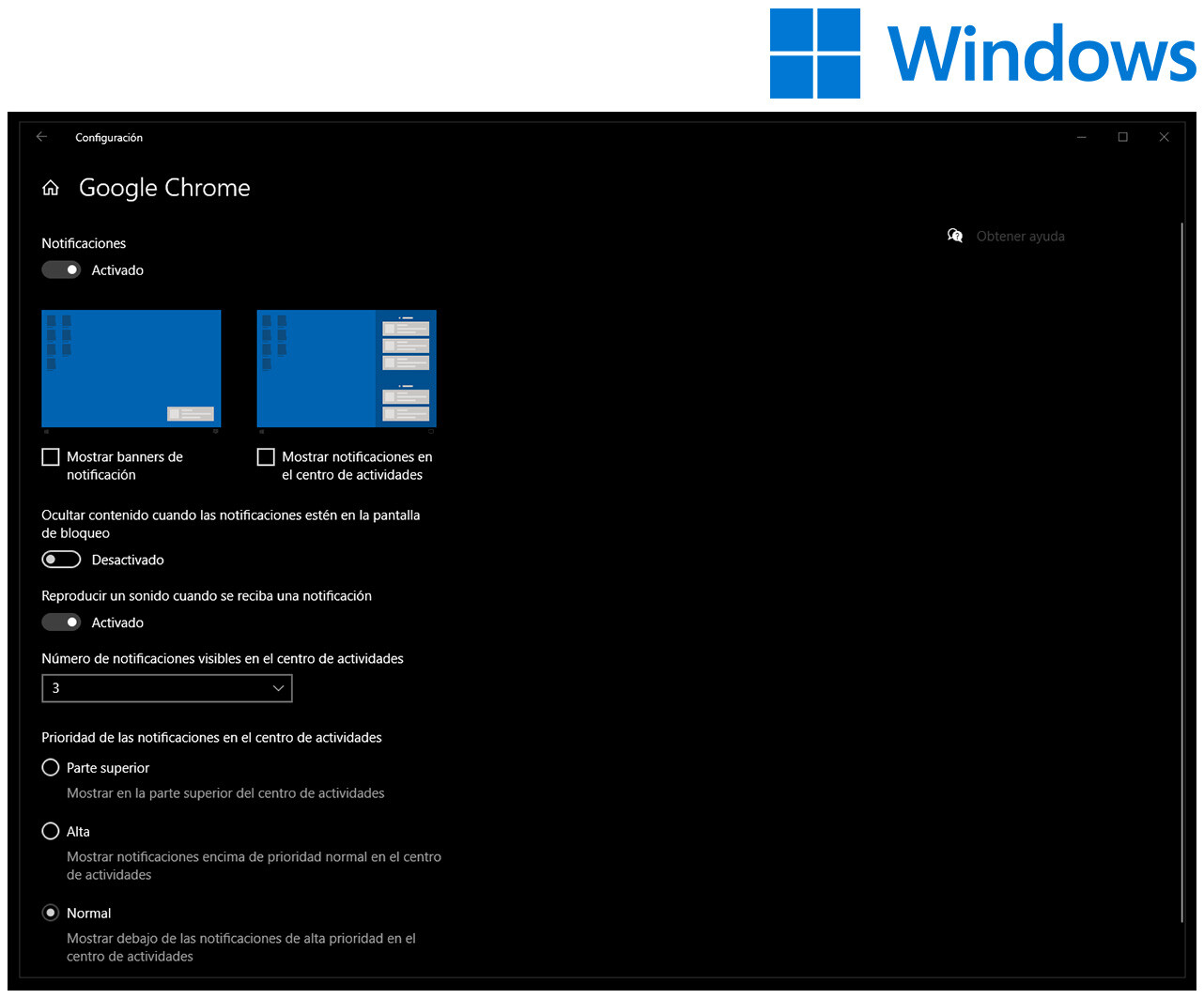
How to turn off notifications by app
Disabling notifications for specific apps is very easy. Just turn off the button of said application within the 'Notifications and actions' menu. In the example, all have been silenced except Clock, Notion, and Brave.