The constant use of Windows 10 is gradually creating can affect the normal start of Windows and its services, and although the reasons can be varied, one of the most common is that Windows 10 does not start due to problems lodged in the registry of master start
At first glance this seems to be a serious problem, and it is if the necessary protection and recovery measures are not taken. But one of the advantages of Windows 10 is that it integrates a recovery environment in which an automated option is included to correct the errors that the boot system may present..
We must understand how the Windows 10 boot process is to analyze the impact of an error, from the moment the computer starts, the BIOS or UEFI Firmware is loaded , which performs a test analysis task in the hardware which is known as Power On Self Test (POST).
After this, the BIOS scans the master boot record of the hard drive from where a vital file is loaded into main memory called WINLOAD.EXE. Thanks to this file you can start the process of loading the NTOSKRNL.EXE (NT Kernel) and HAL (hardware abstraction layer) file. Once this is completed, Windows 10 can perform tasks such as initializing the hardware and accessing user records and profiles..
It is for this reason that today TechnoWikis will explain how we can automatically repair the Windows 10 boot system and thus have normal access to the system. To make use of the advanced restart option of Windows 10 we have the following options:
1. Access using the Windows 10 ISO image to repair system
For this method we must have the ISO image of Windows 10, either on DVD or on a USB boot recorded. After this, we must insert the DVD or connect the USB and restart, or failing to turn on the computer. To access from there, it is important to clarify that the BIOS or UEFI configuration must be in order to boot from there.
Step 1
When accessing from there we will see the following. Click on the "Next" button.
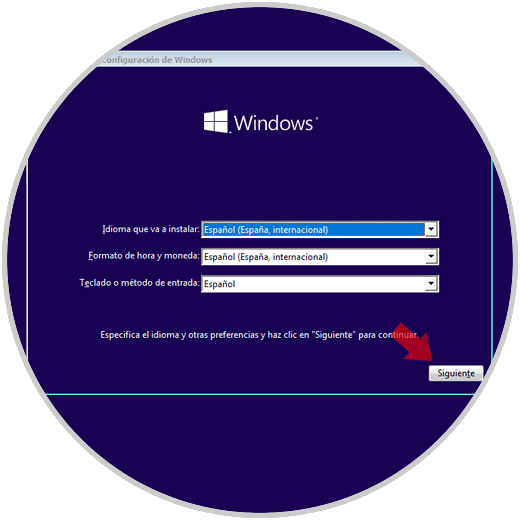
Step 2
This window will be displayed. There we click on the "Repair the equipment" line.
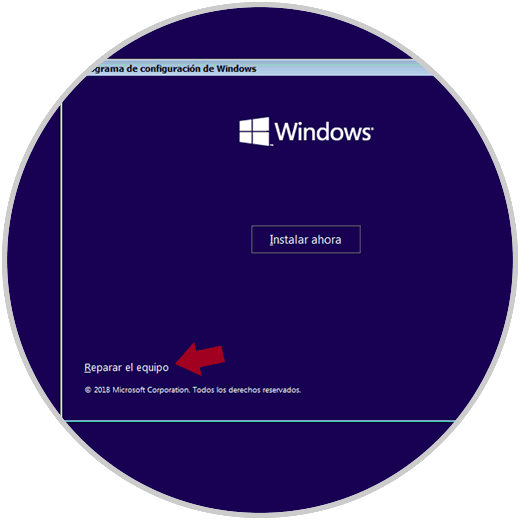
2. Access the advanced options through Settings in Windows 10
This option allows us to restart the computer with an active session.
Step 1
To do this we go to the menu:
There we go to the "Update and security" category.
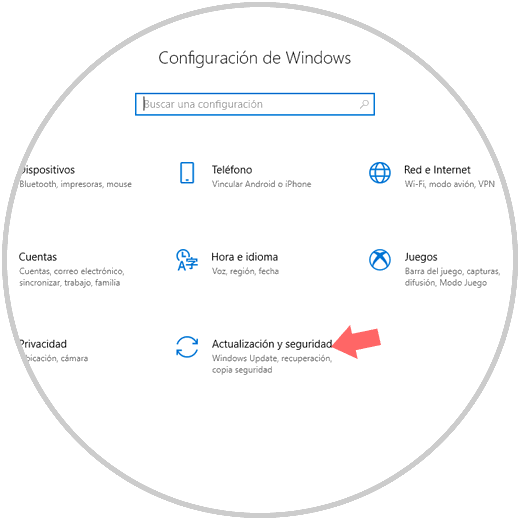
Step 2
In the new window we go to the "Recovery" section where we will see the following. There we click on the "Restart" button
now located in the "Advanced startup" section.
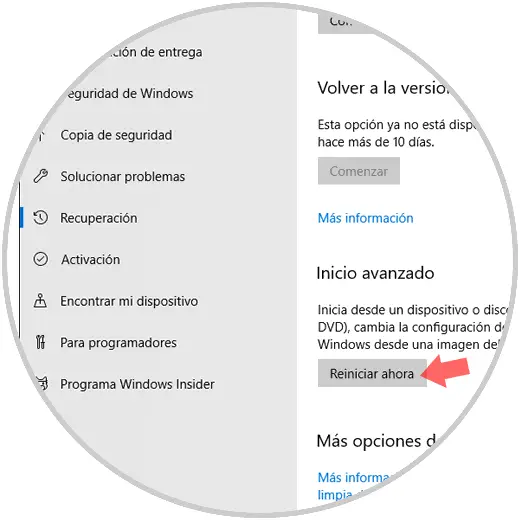
Step 3
To use this method we must go to the "Start" menu, click on the shutdown icon and, together with the Alt key, click on the "Restart" option:
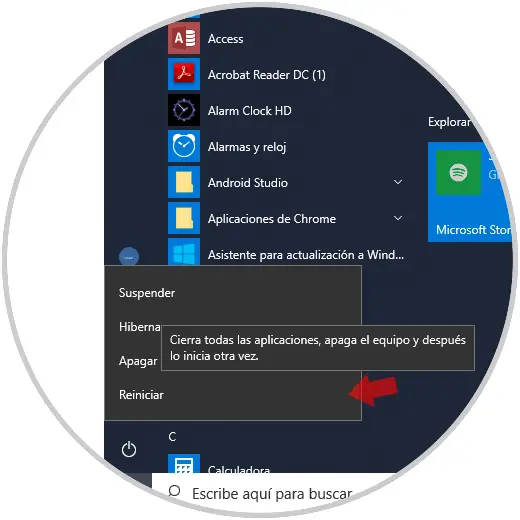
With any of these methods we will be accessing the advanced options of Windows 10.
3. Repair the Windows 10 boot system automatically
Step 1
When accessing the advanced restart options in Windows 10 we will see the following. There we select the "Troubleshoot" option and press "Enter."
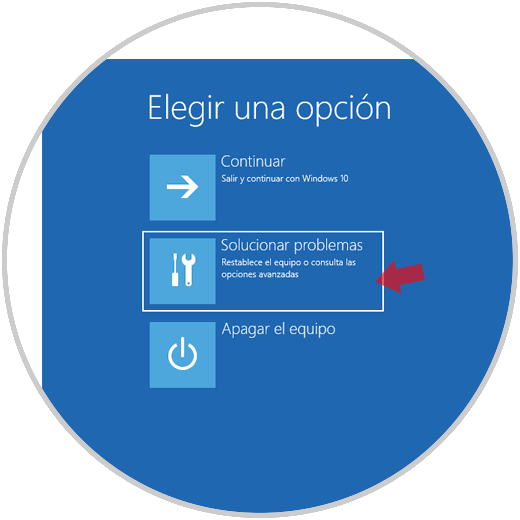
Step 2
The following will be displayed. We click on "Advanced options".
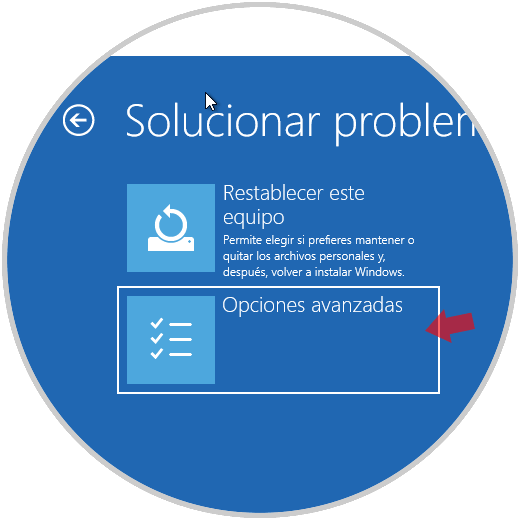
Step 3
We will see the following. There we must click on the "Startup Repair" option.
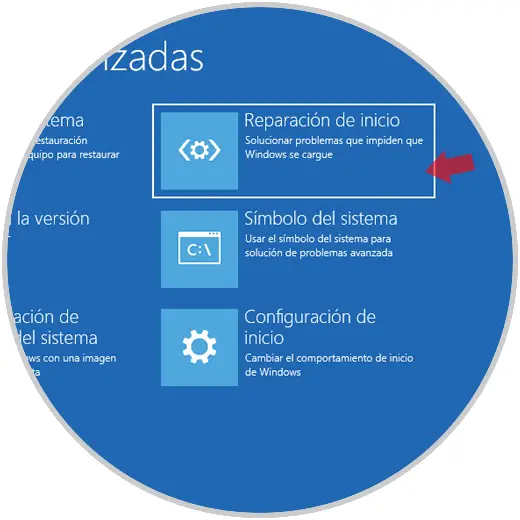
Step 4
The system will automatically start a small analysis:
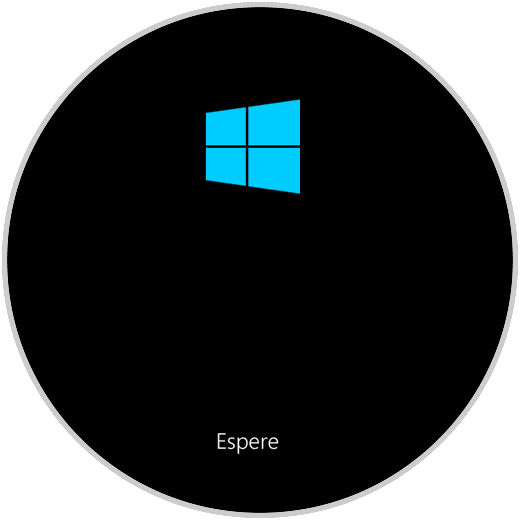
Step 5
Once this analysis is loaded, we must select the affected account:
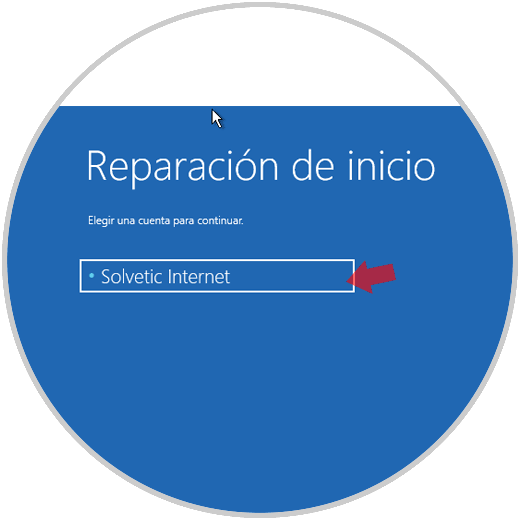
Step 6
When selecting it, it will be necessary to enter its password. Click on "Continue".
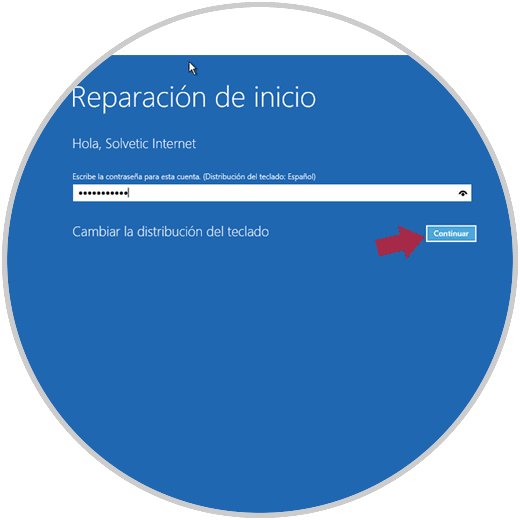
Step 7
The automatic diagnosis of the system will begin:
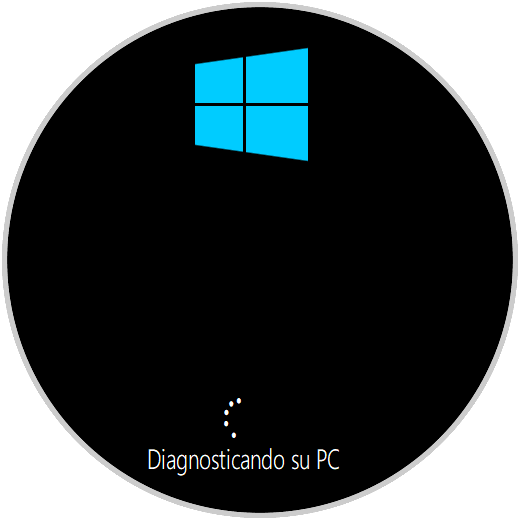
Step 8
After this diagnosis we can see that the start of the system repair will begin:
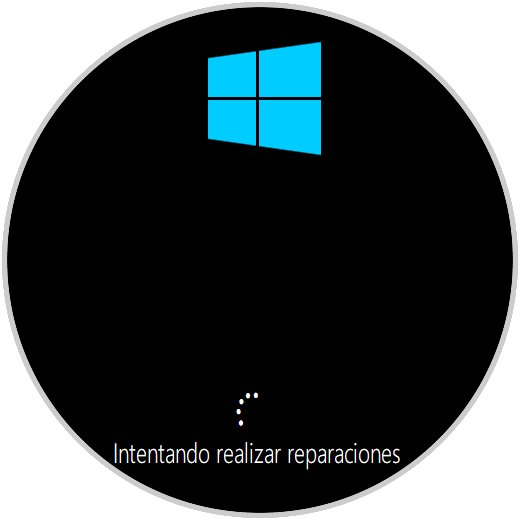
Step 9
After this process ends we will see the following result. There we can turn off the equipment or access the advanced options again.
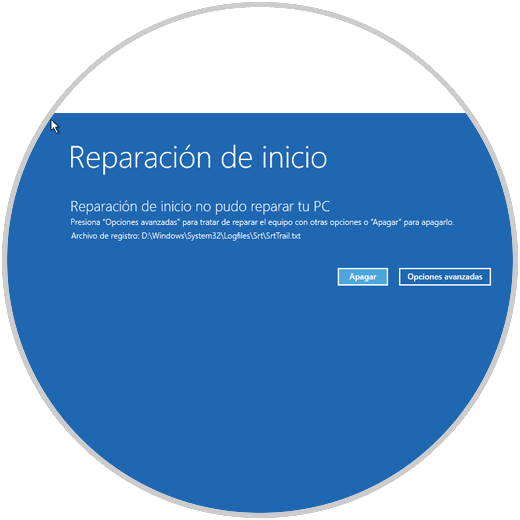
Step 10
Now, to access the stored results of this analysis we must go to the following route:
C: \ Windows \ System32 \ Logfiles \ Srt
There we locate a file called SrtTrail.txt which will host all the information of the analysis executed. As we can see, each test executed with its result and execution time is indicated.
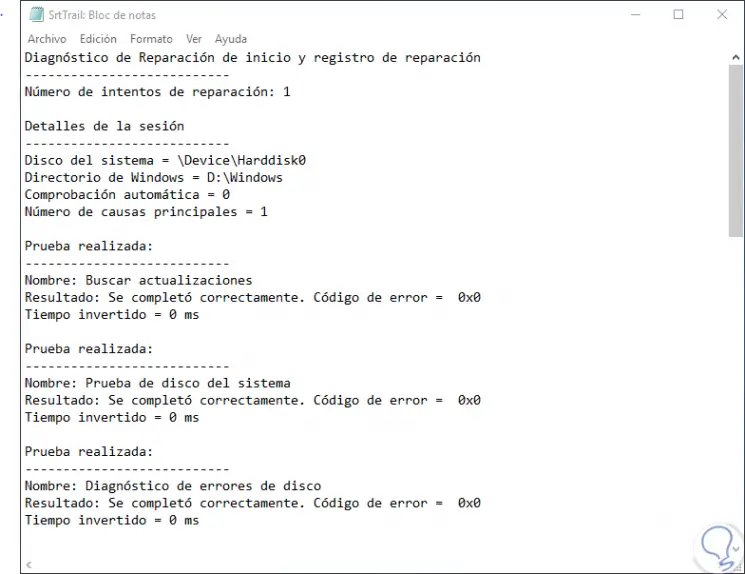
4. Access the advanced options when the system does not load to repair Windows 10
This option is useful when the system crashes or it takes too long to start. For this, during startup, and when you see the Windows logo, we must press the power button; which will immediately interrupt the boot sequence, when restarting again we will access the advanced options of Windows 10.
Thanks to this integrated and automatic function of Windows 10 it will be possible to repair Windows 10 boot.
Access the advanced options when the system does not load to repair Windows 10..
This option is useful when the system crashes or it takes too long to start. For this, during startup, and when you see the Windows logo, we must press the power button; which will immediately interrupt the boot sequence, when restarting again we will access the advanced options of Windows 10.