Many times we configure dual boot in Windows 10 as a method of using two different operating systems, but with the same hardware resources, this will help improve the overall performance of system functions, when creating a dual boot by turning on the team we must select with which of the two systems we will start:
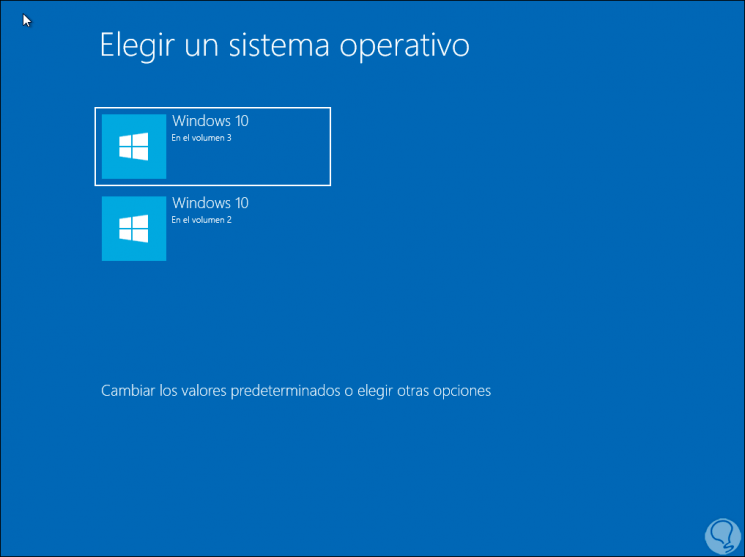
This configuration is achieved thanks to BCDEdit , BCDEdit (Boot Configuration Data), is the mechanism that Windows 10 uses to create a store where the boot applications are registered, as well as the configuration of the boot application.
Basically BCDEdit has been developed as a command line tool to manage everything related to BCD where of course dual boot systems are listed..
We can see that when two similar systems are installed (in this case two Windows 10), both have the same name, there they are named in the same way, the only difference is their volume, for better control it is possible to rename this boot system and We will see how it is possible to do this in Windows 10.
To stay up to date, remember to subscribe to our YouTube channel! SUBSCRIBE
1. Rename dual boot Windows 10 CMD
The first method we'll look at is to use the command prompt console.
Step 1
To do this we access as administrators and firstly run the following command to list the boot information:
Bcdedit
Step 2
As a result we will see the current systems at startup. Both systems are under the "Windows Boot Loader" section.
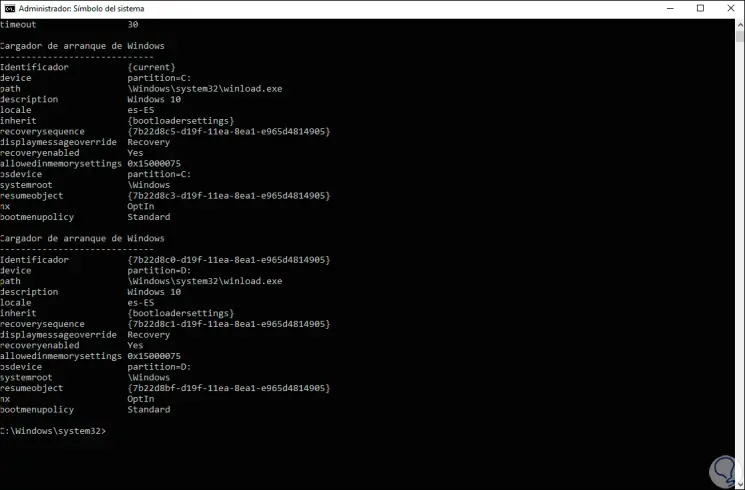
Step 3
To rename the system, we will take into account the "Identifier" line and copy its content, in this case we select {current}, now we execute the following:
bcdedit / set {identifier} description "new name" Step 4
For example, we will enter the following:
bcdedit / set {current} description "Windows 10 TechnoWikis" 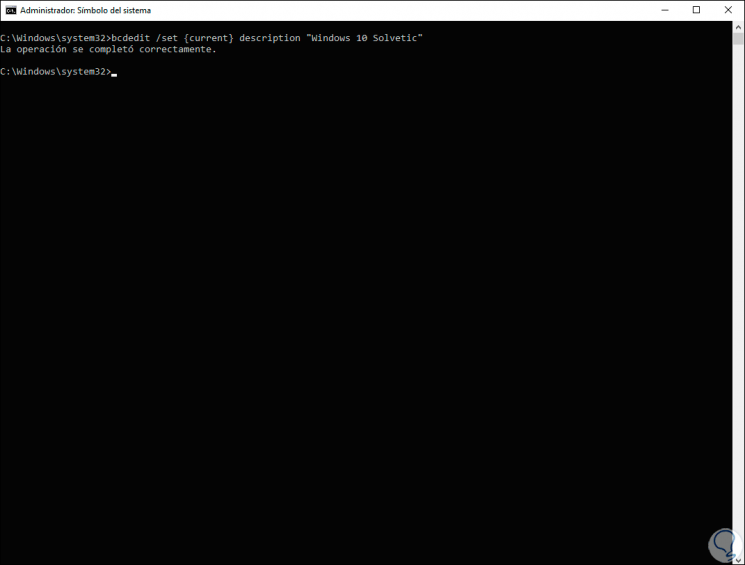
Step 5
We confirm the change with “bcdedit”:
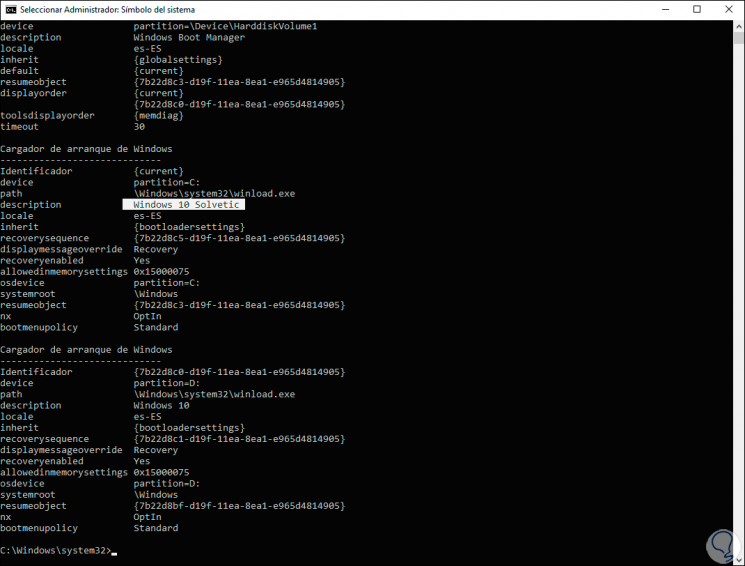
2. Rename dual boot Windows 10 PowerShell
PowerShell is the built-in console for Windows 10 for many administrative tasks and one of them is to rename the boot operating system.
Step 1
To use this method we access as administrators and execute the following:
bcdedit / set '{identifier}' description "New name" Step 2
We have modified Windows 10 TechnoWikis for Windows 10 Pro:
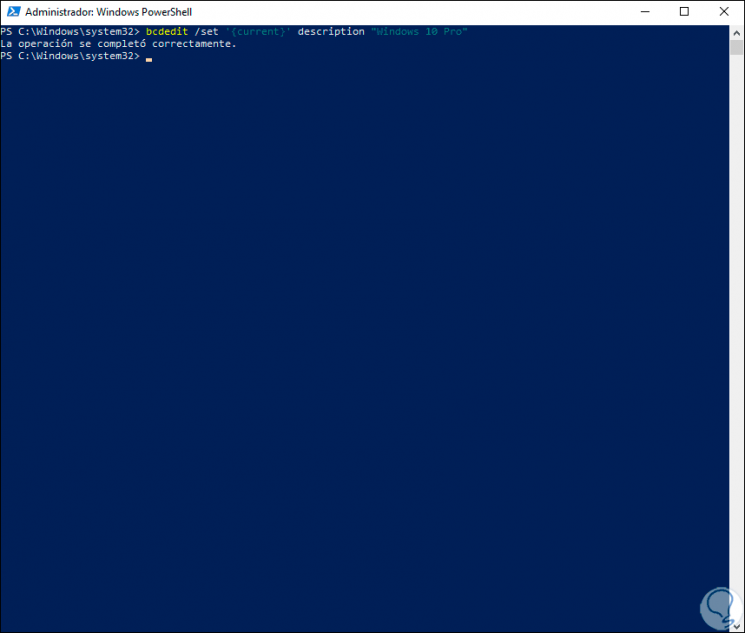
Step 3
We confirm the change with “bcdedit”:
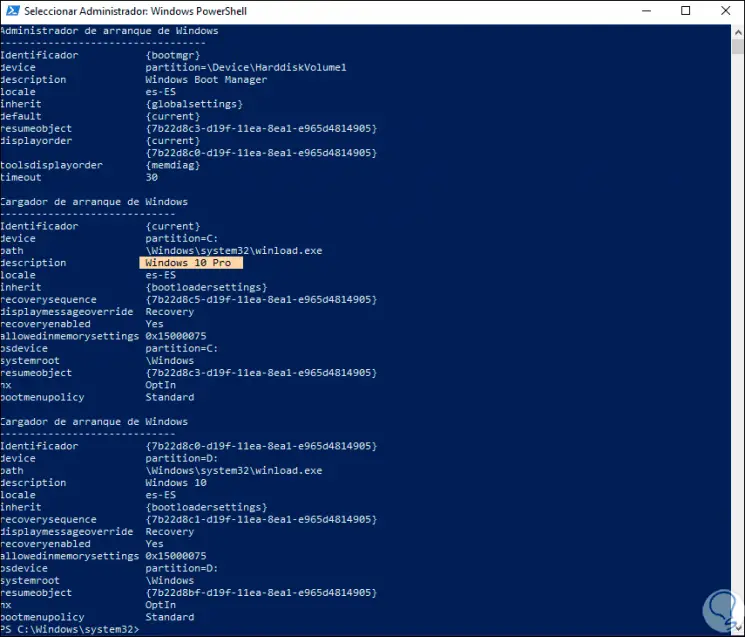
Step 4
After this we reboot the system and at startup we can see the new defined name:
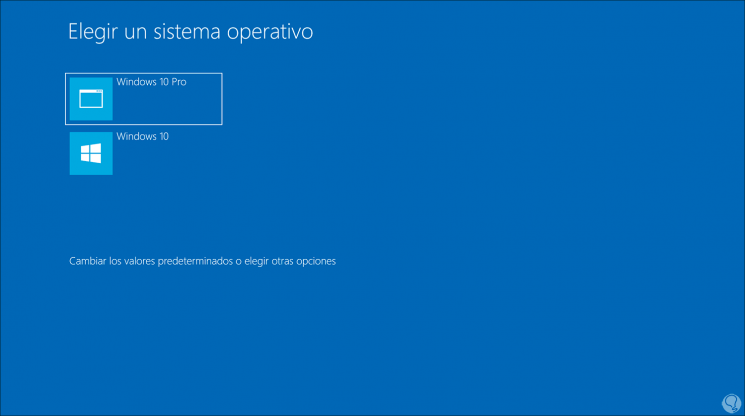
With these two options we will be able to change the name of the boot operating system in Windows 10..