Windows 10 is a modern operating system which has focused on offering users a powerful tool at hand to carry out various tasks both at the development level and at the daily level in a safe, current and highly configurable environment..
One of the advantages of Windows 10 is that it gives us the opportunity to access the latest versions that have to be launched through the Insider program, which is free and just use our email to access its various testing options. We can register for this program at the following link:
Windows Insider
One of the advantages of this is that we can download and test the new editions of Windows to know in advance all its features, but this at the same time can play against us since being trial versions can present certain errors during execution of programs or applications.
One of the errors that has been occurring frequently is the error that indicates that the system component has expired, which generates a blue screen with the following message:
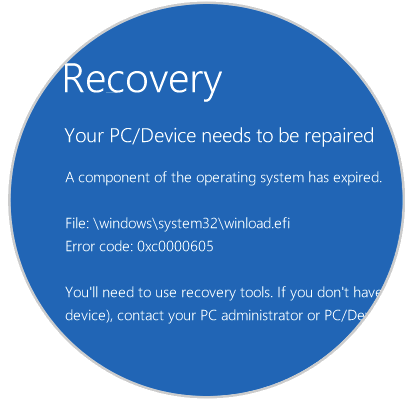
At this point TechnoWikis wishes to clarify that, in general, the Windows 10 operating system compilations have a predefined expiration date, especially we see it in the Windows 10 Insider Preview compilations, since they stop booting after the date of expiration specified for its purpose..
Therefore, when installing the operating system, the date of the device in the BIOS or UEFI configuration plays a vital role since the ISO and / or Configuration searches for the correct date to allow the correct use of the system, we can check the deadline Windows 10 in the Insider versions using the Windows + R key combination and running the winver command:
+ R
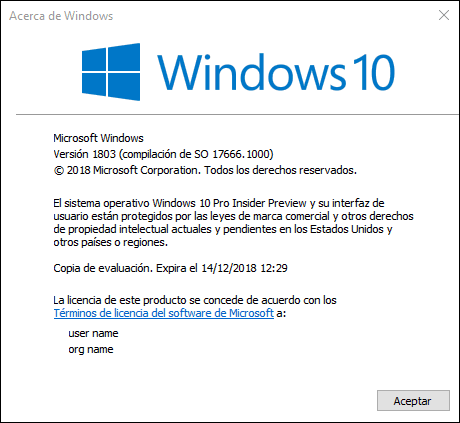
There are some errors associated with this error
- Windows 10 preview a component of the operating system has expired - A component of the Windows 10 Preview has expired: This error is frequent when we use a previous version of Windows 10
- Component of operating system has expired winload.efi - The operating system component has expired winload.efi: It is an error associated with the BIOS clock which is solved by accessing there and configuring it correctly.
Now let's see some practical solutions to correct this error in Windows 10.
1. How to modify the system date in Windows 10
Step 1
This first step involves setting the correct time in Windows 10 and thus allowing synchronization between the entire set of system services to be correct, for this we go to the Start menu and there we select the Configuration utility and we will see the following:
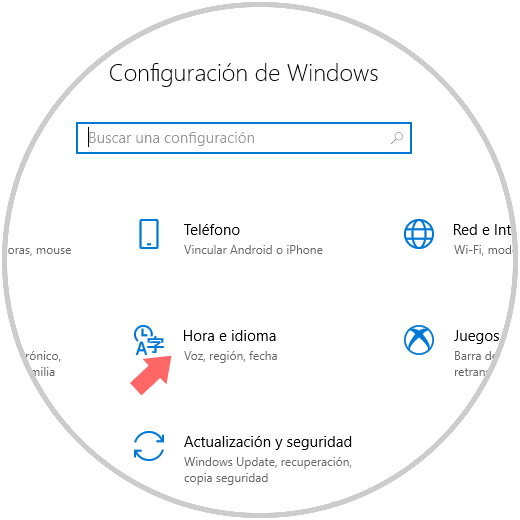
Step 2
There we click on the Time and language category and in the new tab we go to the Date and time section where we will see the following:
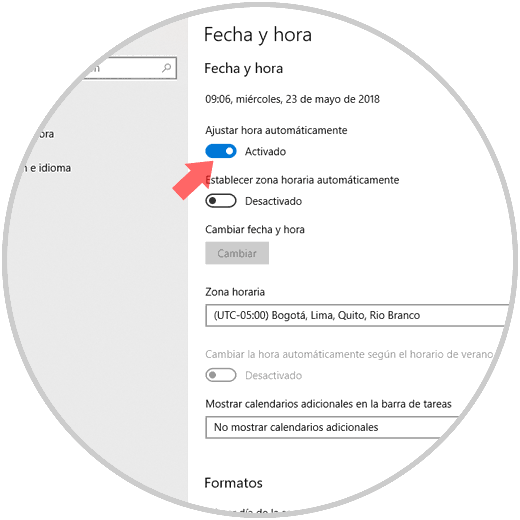
Step 3
There we confirm that the Set time switch is automatically disabled:
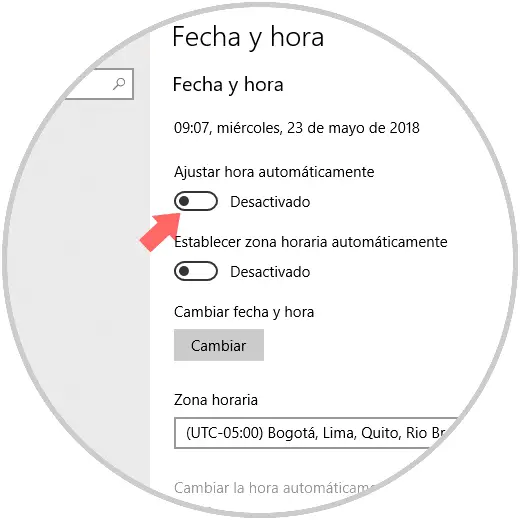
Step 4
As we see the Change button is activated, click on it and in the window that will be displayed we will set the correct time and date:
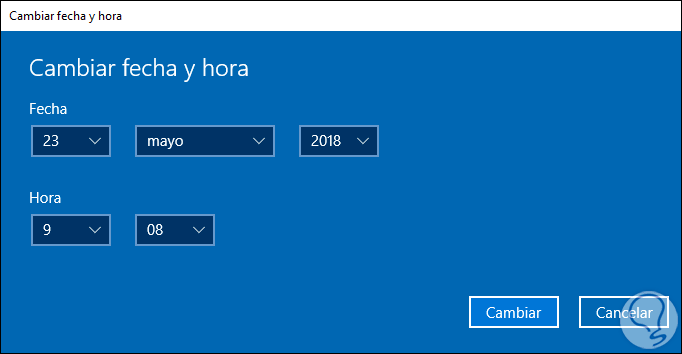
Once we define the correct values, click on the Change button to apply the changes..
2. How to make use of Linux Live CD to repair the Windows 10 system date
This is a somewhat more technical process and consists of creating a Linux boot medium and starting Windows 10 from there, then, after the boot, we can modify the date and restart the computer in a normal way and validate that everything works correctly.
This Live CD can be any distribution of Linux being Ubuntu one of the simplest, this can be downloaded at the following link:
Ubuntu
There is a free tool called Reimage Repair which we can download at the following link:
Reimage Repair
This tool basically takes care of analyzing the system in search of failures and within them we can find the solution to the component error:
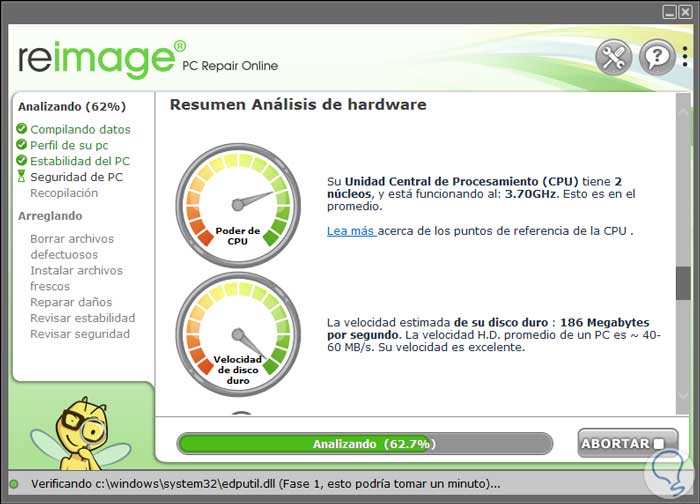
3. How to change the date in the BIOS and / or change the Windows 10 battery
There are two options at the BIOS level that affect or alter the date in Windows 10, the first one is the battery which allows certain components to be charged, but when it is running out, it affects the current time and date resulting in the error of components.
Step 1
To solve this, we must turn off the equipment, remove the side cover of the tower and change the battery which is usually a CRC 2032 type battery:

Step 2
Once we change it, we can turn on the equipment again and check that everything works in the correct way. The second option through the BIOS is to configure the date and time as necessary, for this we turn on the computer or restart it by holding down keys such as Delete, F2, Esc, etc, and there, in the BIOS, we will go to the Main tab and select the System Time line:
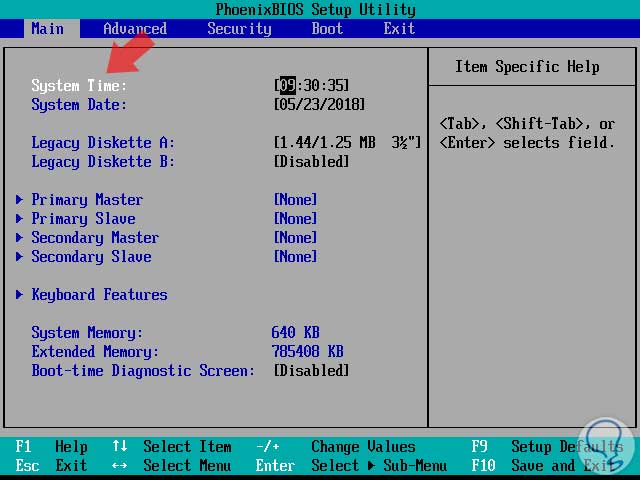
We select the hour, minutes and seconds individually and use the + sign to increase these values ​​or the sign - to reduce them. The same process is done with the System Date line if necessary.
4. How to use the Windows 10 command prompt
This method is responsible for making a configuration directly from the Windows 10 terminal to allow all date and time parameters to be equal and thus make the most of each version of Windows 10.
For this, we must start the computer with the Windows 10 installation disc or through a bootable USB, in the following link we explain how to create it:
Create USB
Then, we configure the BIOS boot from the DVD or USB and when booting, we press a key that is the same as for the installation of Windows 10 and in the installation window we will use the Shift + F 10 keys to directly access the command prompt and there we execute the following lines:
cd d: \ windows attrib -r -h -s bootstat.dat rename bootstat.dat bootstat.old exit
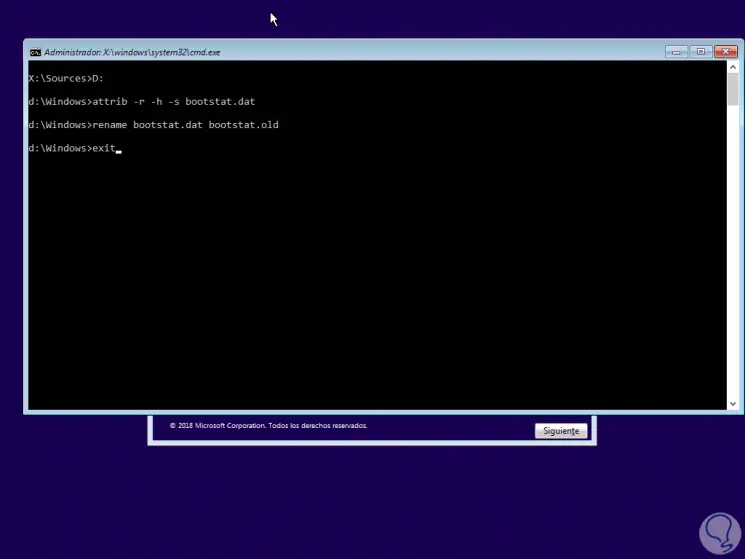
In this case, the Windows folder is located in drive D and not in C as is traditional because we have accessed since the installation of the system.
5. How to return to the previous version of Windows
This process applies when we have updated our current edition of Windows 10 and it is practical since the system itself gives us the opportunity to return to the previous version while retaining all the programs and files.
In this way, we will know that the previous version of Windows 10 did not present errors and we can be sure that everything will work in the best way.
To do this we will go to the following route:
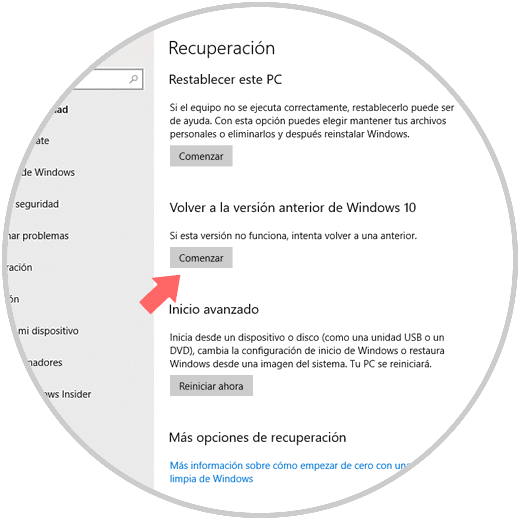
There we click on the Start button located in the section Back to the previous version of Windows 10 and the wizard for this process will start where we must indicate the reason for this:
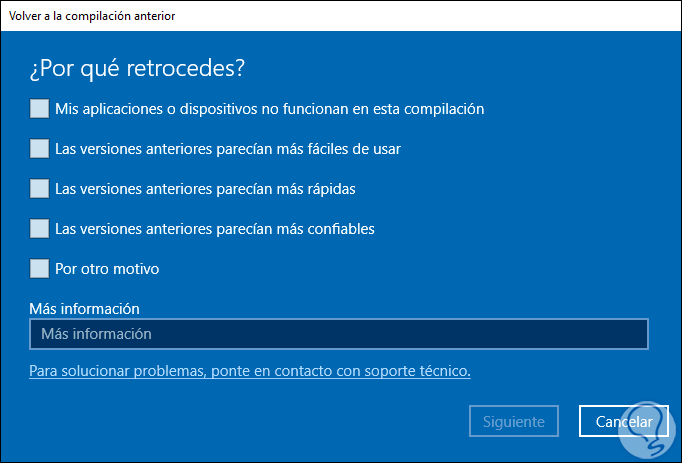
6. How to upgrade the operating system to the new Windows version
Step 1
This option allows us to update our operating system directly from Microsoft servers, for this we will go to the following link:
Media Creation Tool
There we will see the following:
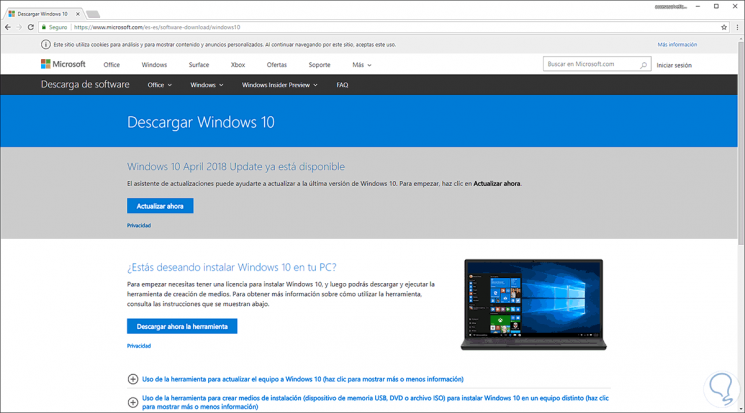
Step 2
There we can click on the Update Now button or download the tool to proceed with the operating system update process.
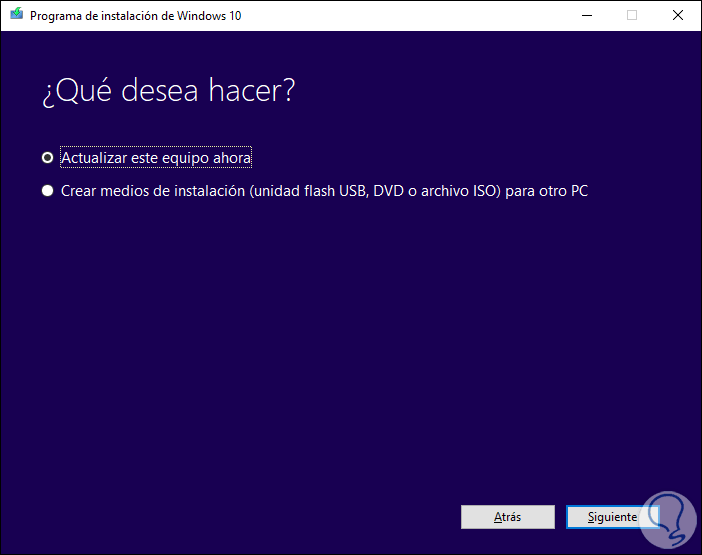
There we click on Next and we hope that the utility completes the process of updating to the new version of Windows 10.
7. How to install pending updates Windows
One of the causes of the expired component error is precisely the lack of system update generated by errors in the dates, therefore, the process to apply these updates is simple, first, we must update the system date and time as we have previously mentioned.
Once updated the date and time we will go to the following route:
There we click on the Search Now button to verify that all updates are applied to the device:
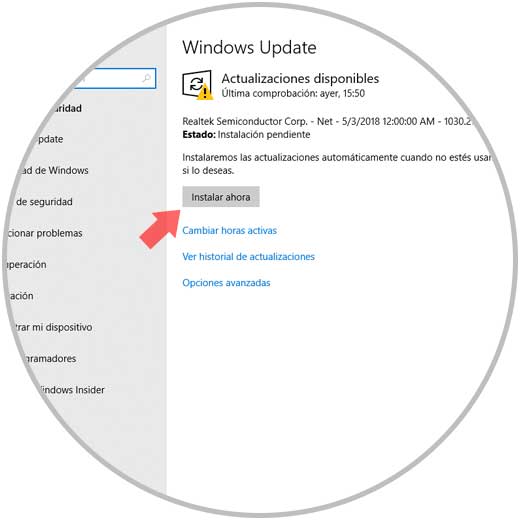
8. How to reinstall Windows 10
Finally, if none of the aforementioned options provide a comprehensive solution, we can reinstall or reset Windows so that all components have their original configuration.
Step 1
For this, we go to the following route:
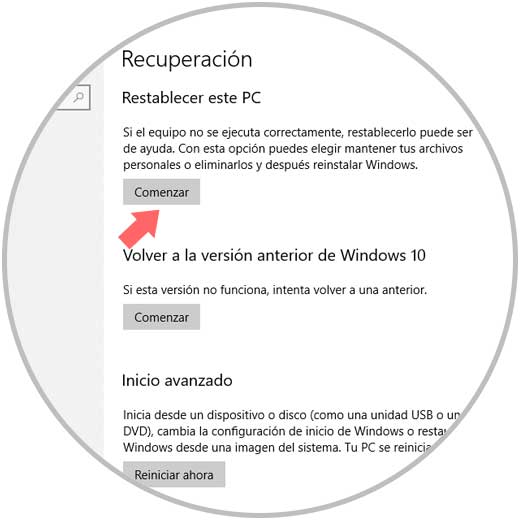
Step 2
There we click on the Start button located in the Reset this PC section and the following message will be displayed:
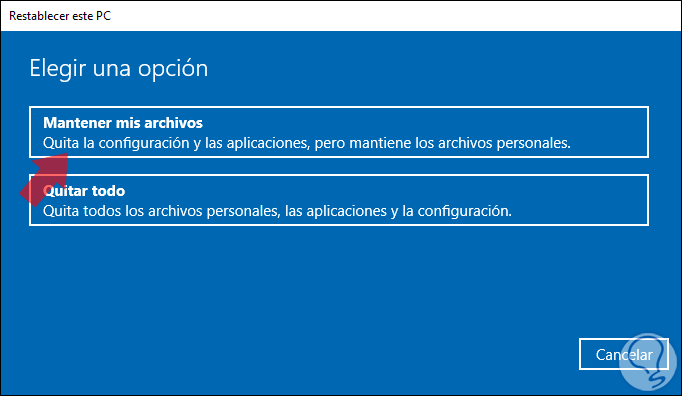
There we define if we keep our files or perform a clean installation of Windows 10.
With any of the methods described it will be possible to recover the optimal operation of Windows 10 especially the new April 2018 version.