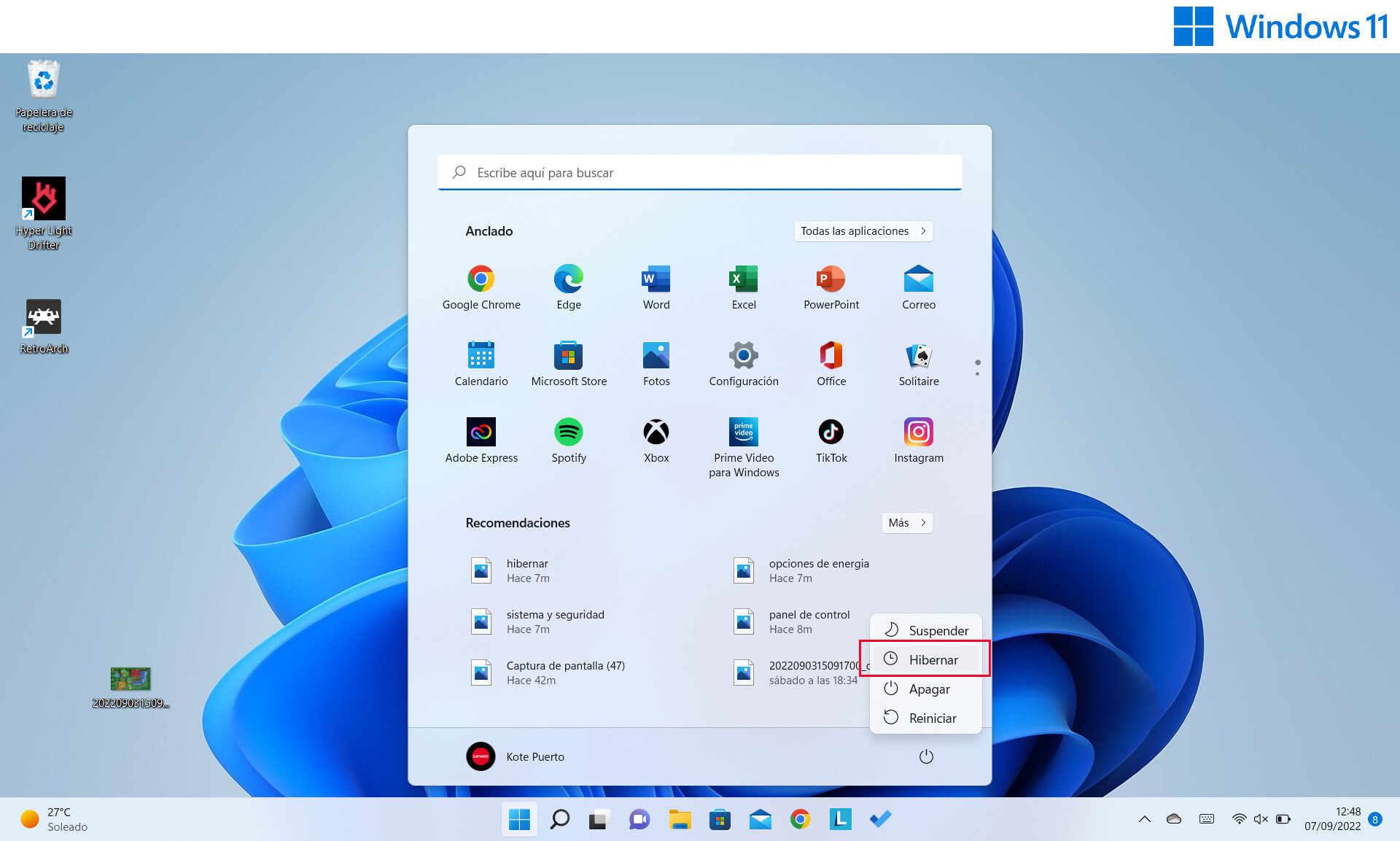On numerous occasions we need to interrupt our session on the computer for a short period of time. To help us in this situation, all operating systems have different ways to get us to leave the computer suspended without having to turn it off completely. In Windows 11 the available options are Sleep and Hibernate . In some cases the second alternative is disabled, and it is especially useful when using a battery-powered device such as a laptop..
We are going to explain how to reactivate the Hibernate option in Windows 11 .
Index
- What is hibernate in Windows
- Advantages and benefits of hibernating in Windows
- How to hibernate with Windows 11, step by step
What is hibernate in Windows
This is an option specifically designed for laptops , an alternative to Suspend. Both allow us the same functionality: 'sleep' the computer and that, when we turn it on again, we are at the same point where we left off..
In hibernation, all processes are stopped, saving all the documents and applications that we have open on the hard drive . The equipment goes into a power saving mode, waiting for a button to be pressed to return to normal.
Advantages and benefits of hibernating in Windows
When the need is to be away from the PC for a longer time, Suspend is not the most efficient option , since it consumes more battery, saves our information in RAM and it can happen that the time is so long that all the energy runs out and it turns off completely, losing our status.
Hibernate is more interesting in this regard as it uses less power than sleep . In addition, the content of the memory is saved in a file on the hard disk and the operation is managed with the boot manager so that everything starts at the next start as we left it..
How to hibernate with Windows 11, step by step
To enable the Hibernate option, you have to resort to the old 'Control Panel' of the operating system, inherited from older versions of Windows. The way to access it is to open the start menu and type “control panel” in the search engine.
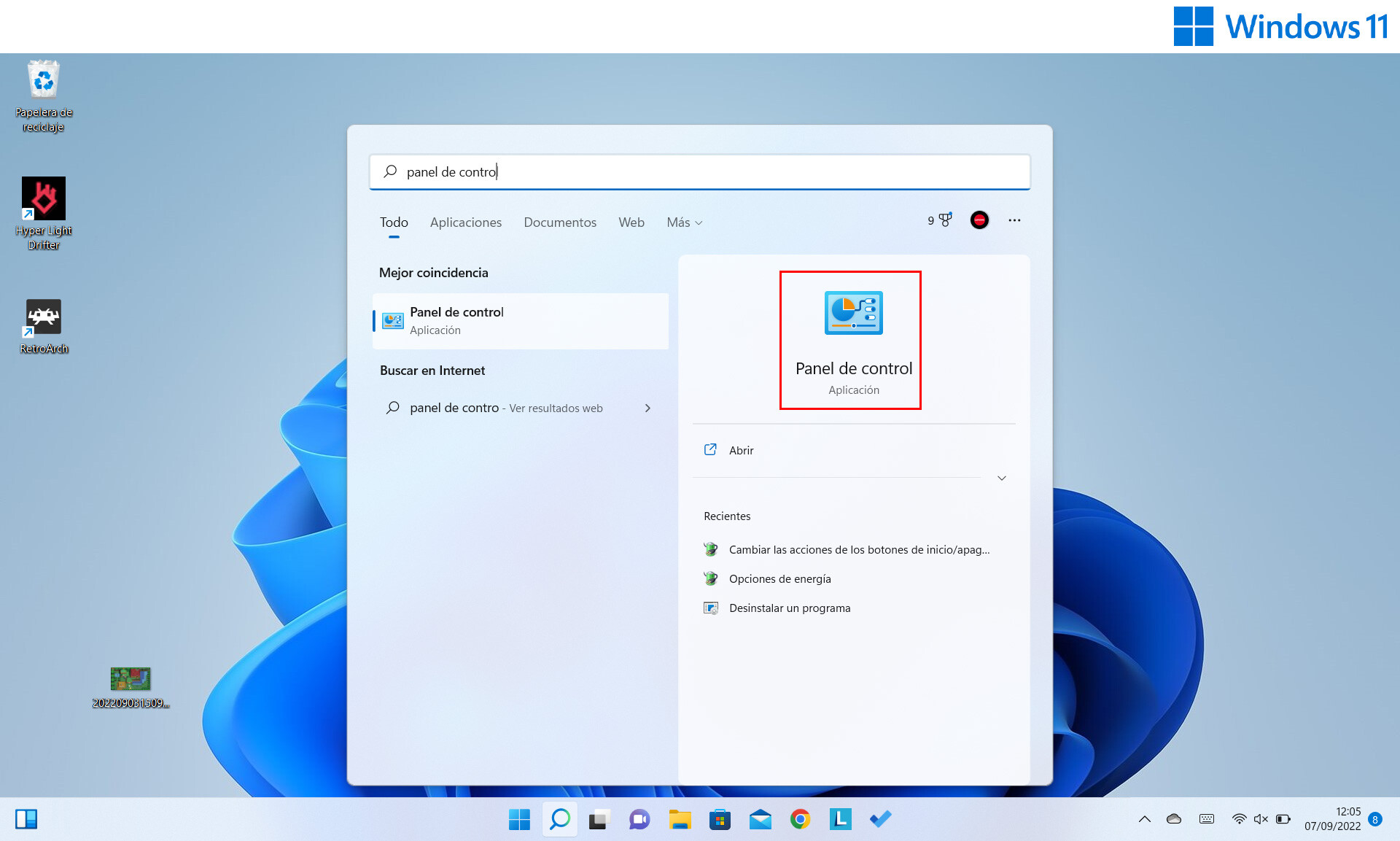
Once inside the panel, we will click on the ' System and security ' section
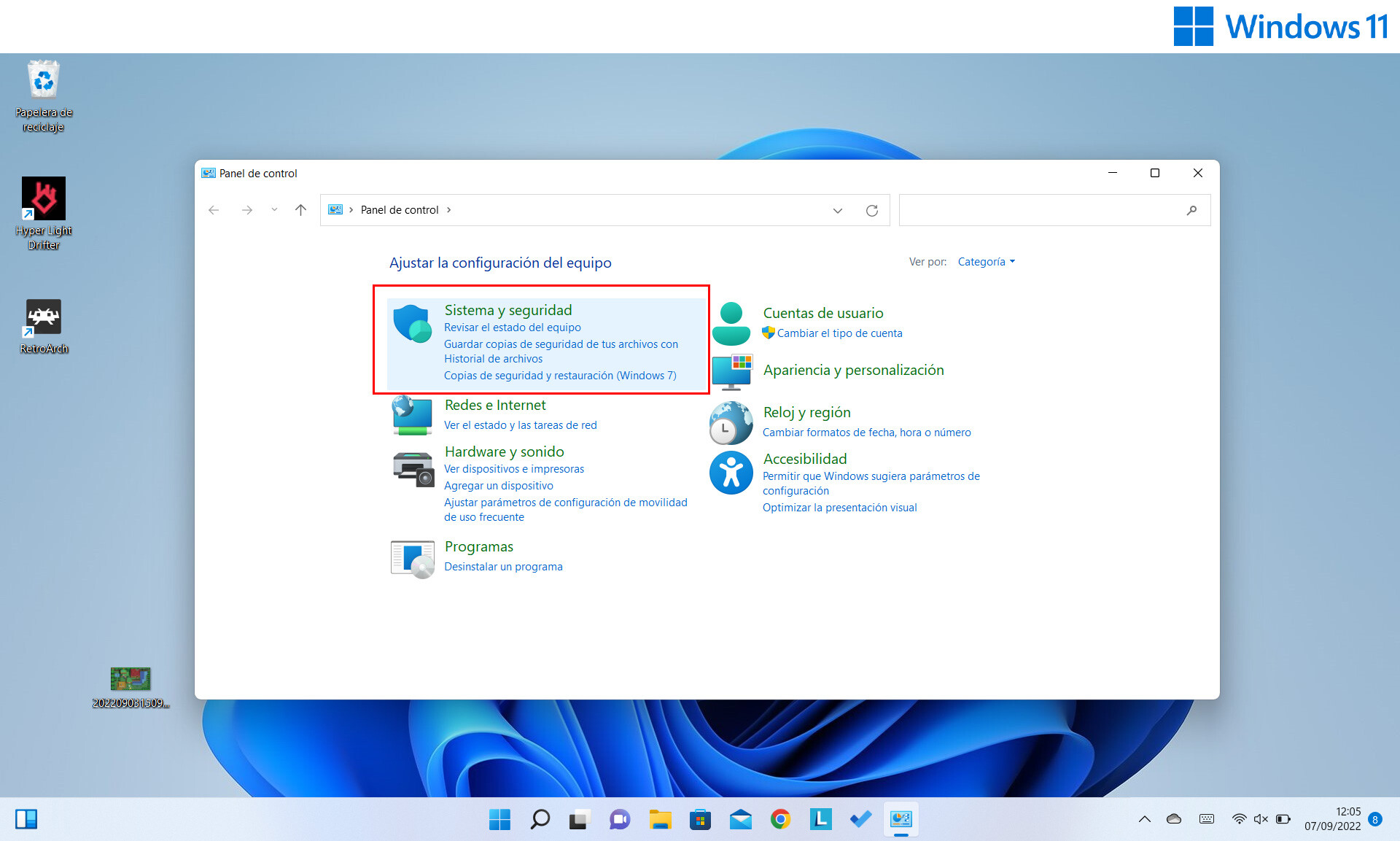
The next step is to choose the option ' Change the actions of the power buttons ', which is within the section 'Power options'.
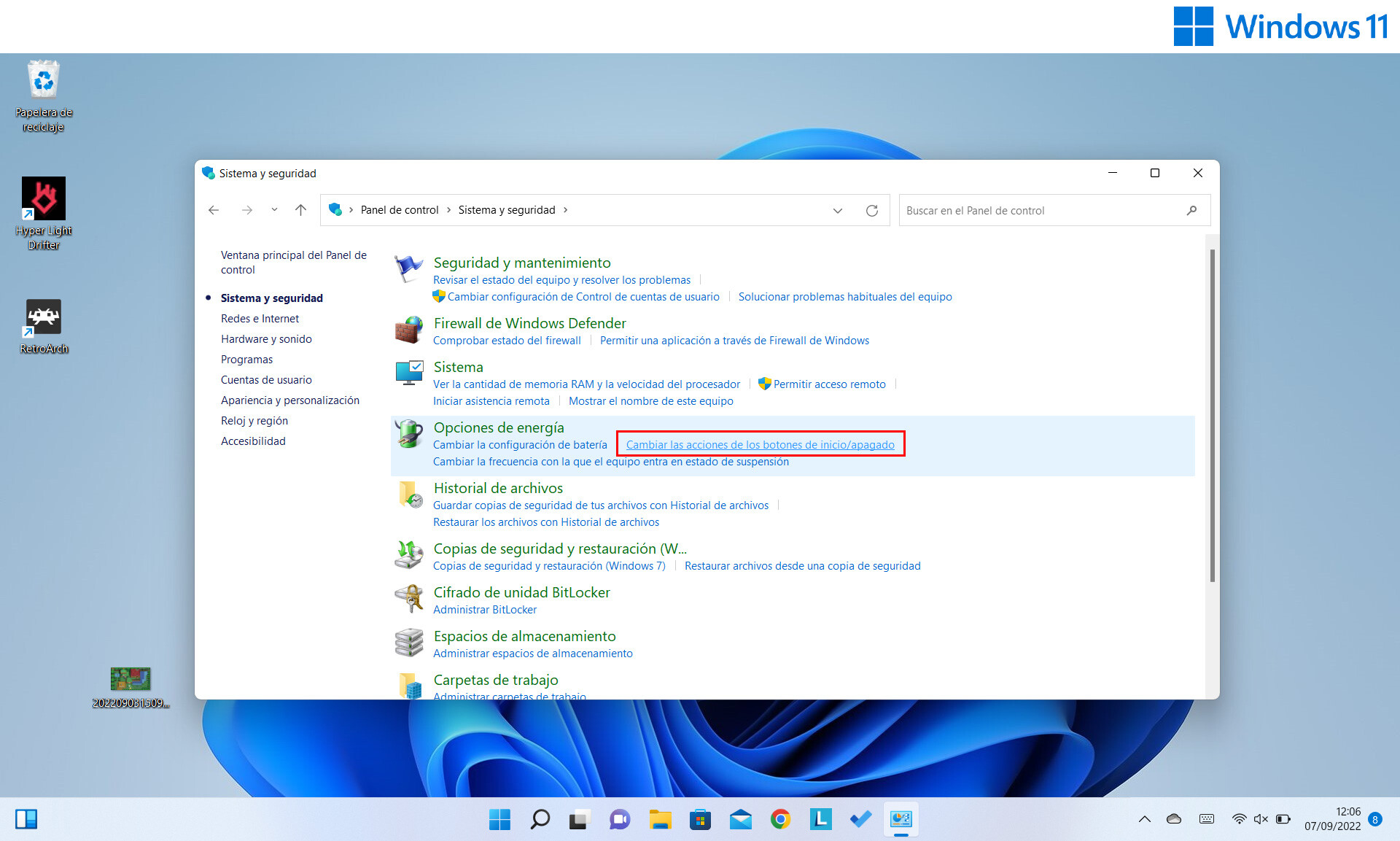
On the next screen, on the one hand, we will find that we can change the configuration of the buttons and what the laptop does when the lid is lowered . By default, both when pressing the start/stop or sleep button and when we want to close it, it is in sleep mode. Something that can be modified individually in each mode by Hibernate.
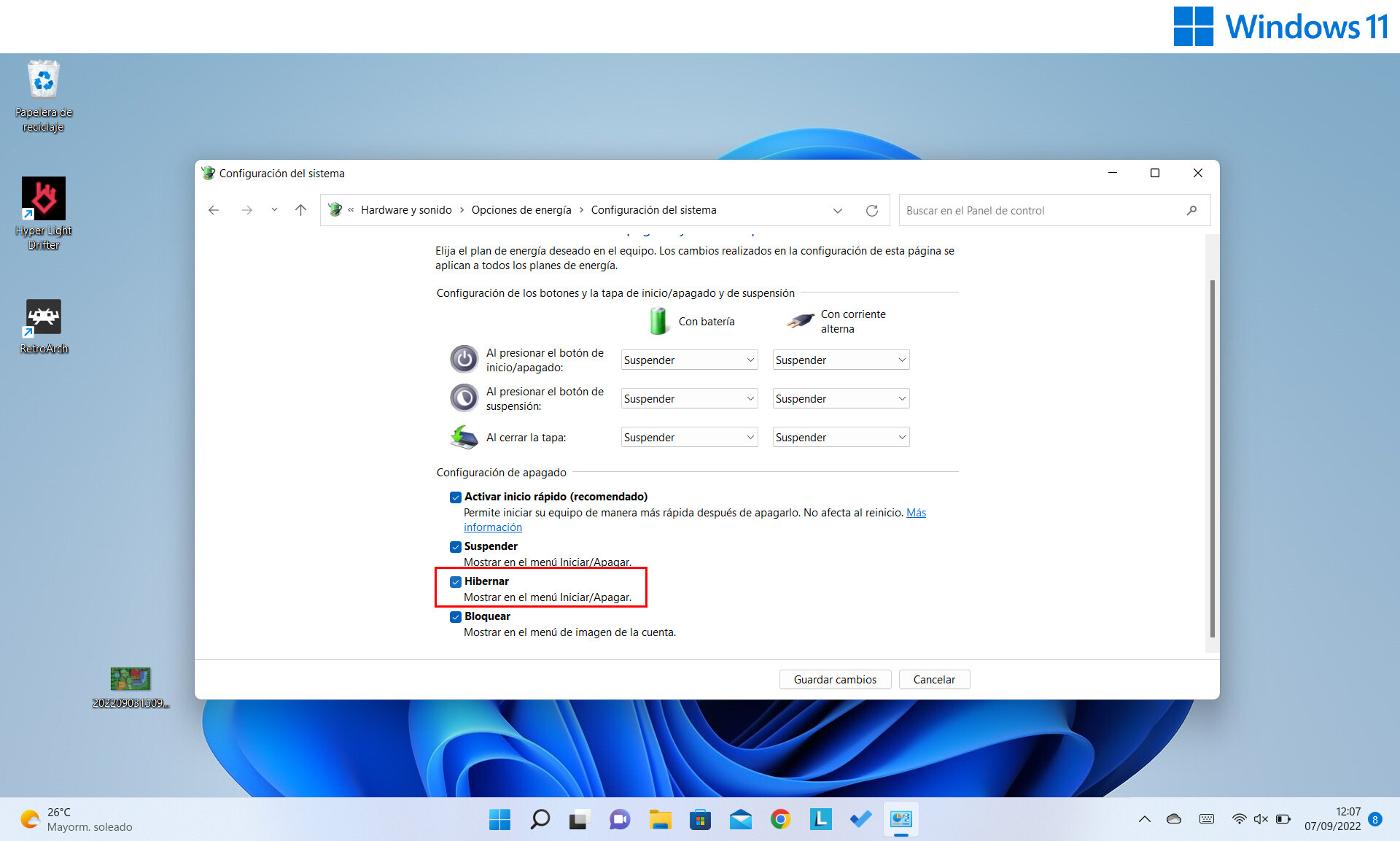
Also, to include this option in the shutdown configuration , you have to click on the 'Change currently unavailable configuration' option to let us enable it, as long as you have administrator permissions. When selected, this mode will appear in the start/stop menu of the machine.