Safari is integrated into macOS as the default browser which offers us a much more simplified user experience and with great security features as well as execution of extensions and add-ons. The constant use of Safari prompts us to add many extensions and various tools that may eventually become a factor that causes a negative impact on browser behavior. This implies that its access speed is no longer the same, that blockages, unexpected closures can occur and all this results in an unsatisfactory user experience..
When Safari presents errors, the most practical option is to proceed to its factory reset which is responsible for returning the state of Safari to its natural state, without supplements or profiles, in this way it will recover its normal use, when we reset Safari they take perform the following tasks:
Reset Safari
- Installed extensions or add-ons are removed.
- Navigation or history data is deleted.
- Cookies left by websites are removed.
- User profiles and saved passwords are deleted.
- All auto-fill data and more are deleted.
Since Apple has eliminated the option of resetting Safari directly from the menu, we must carry out these actions manually or use paid applications for this purpose. The manual process is not complex and TechnoWikis will explain how to do it comprehensively.
To keep up, remember to subscribe to our YouTube channel! SUBSCRIBE
1. How to clear browsing history in Safari Mac
Step 1
To carry out the process of deleting the browsing history in Safari , we must access the browser and then go to the Safari menu and there select the Clear history option:
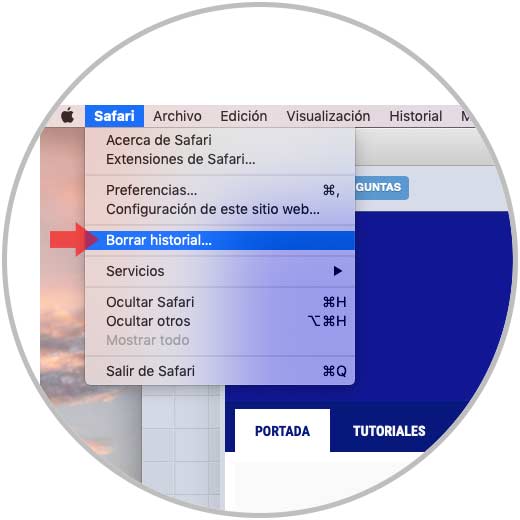
Step 2
The following window will be displayed where we will define the time range in which the history is to be deleted, the options are:
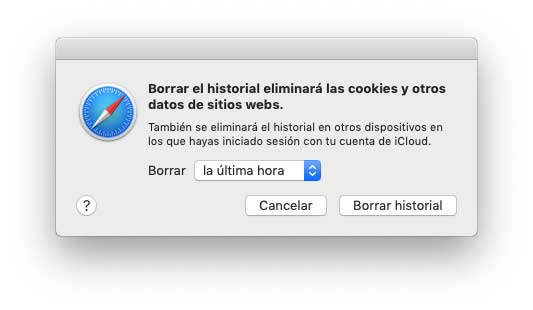
Once the time range is defined, click on the Clear History button..
2. How to clear the Safari cache
The next step is to clear the cache left by the websites, these are added in order to make access to those websites much faster in the next few occasions, but the excessive use of these negatively affects the performance of Safari.
Step 1
To clear this cache, we go to the Safari menu and there we select the Preferences line and in the displayed window we go to the Advanced section and at the bottom we activate the Show the Development menu box in the menu bar:
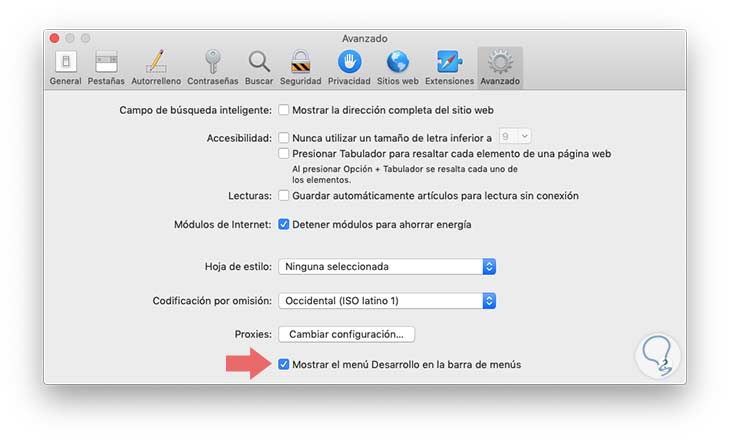
Step 2
Now we go to the Development menu and there we select the option Empty cache or we can use the Option + Command + E keys:
+ ⌘ + E ⌥ + ⌘ + E
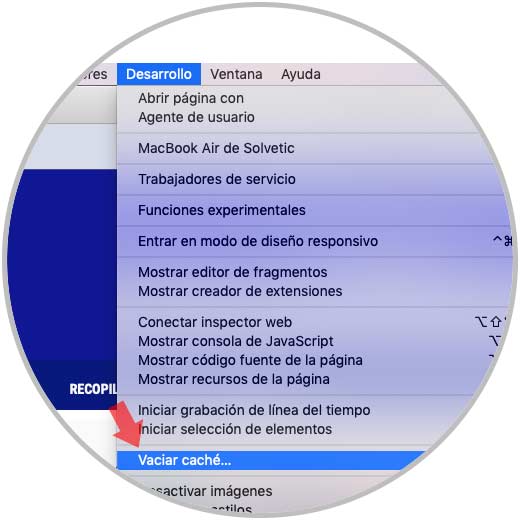
3. How to remove extensions or add-ons in Safari
As we have mentioned, the extensions are intended to extend the use and capabilities of the browser, but they can also become a negative factor in the performance of the browser if they are executed in the background or have the mission of performing complex tasks.
To check which extensions are in Safari and proceed to their removal , we must go to the Safari menu and there select the Preferences line, in the pop-up window. We go to the Extensions tab and there we click on the Uninstall button located in each of the Safari extensions:
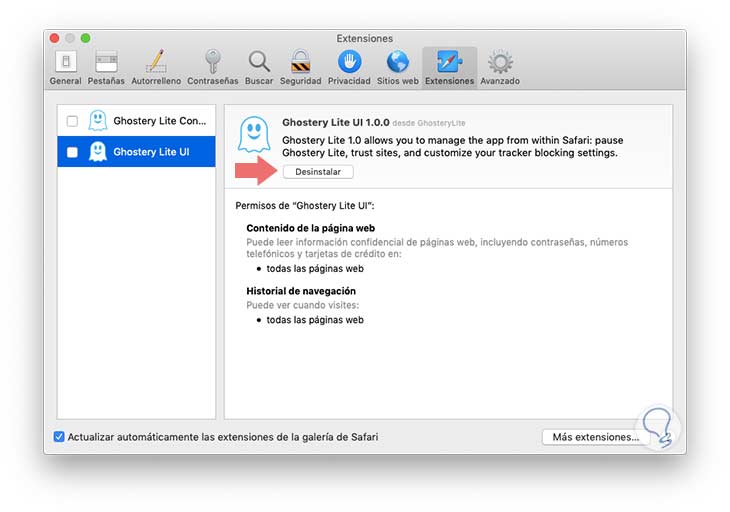
4. How to delete Safari plug-ins
In order for the process of deletion of the complements to be carried out completely, they must be moved to the Trash for later disposal, the macOS system stores the complements in two locations that are the user's library folder (~ / Library) and the system main system library folder (/ Library).
In these two locations the add-ons are stored in a folder called "Internet Add-ons" (Internet plugin). If we want to use these add-ons again in some other location, it is recommended to copy this folder to another location, but if they are not to be used anymore it is best to delete them.
Step 1
To perform this process, we go to the Go menu of the Finder, and select the Go to folder option, we can also use the Shift + Command + G keys:
+ ⌘ + G ⇧ + ⌘ + G
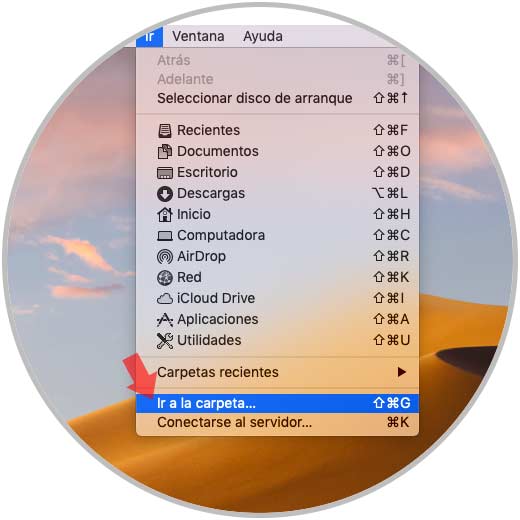
Step 2
In the displayed window we enter the following:
~ / Library /
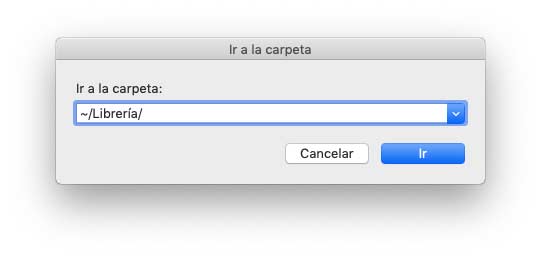
Step 3
Click on the Go button and in the pop-up window locate the Internet Plug-Ins folder:
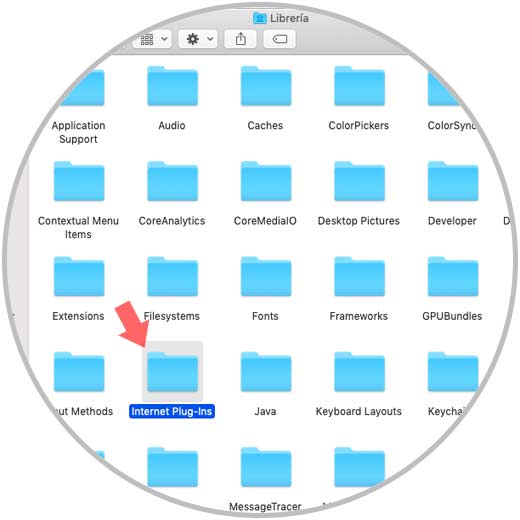
Step 4
We access it and move the content to the garbage dump. Now we go back to the Go menu and this time we select the Computer option and repeat the same process above in the Internet Plug-Ins folder.
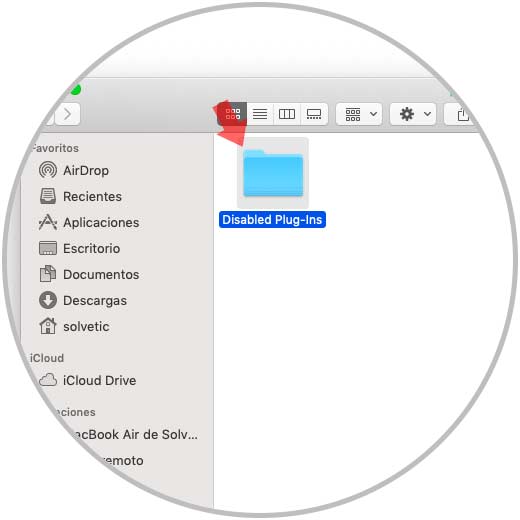
With this process, we have learned to restore Safari to its original state and thereby recover its optimal functionality..