The Microsoft development group periodically launches new products focused on seeking to fully meet the needs of users worldwide and therefore in each new release we find new functions and features..
In the case of one of the leading Microsoft products, such as the Office suite , there is a function that has always been and will continue to be and is the automatic update of the registered products. Regardless of the features integrated in Microsoft Office, what is sought with the updates is to improve and optimize the general use of each application, such as Word, Excel, PowerPoint , etc., and in this way correct security flaws, compatibility problems and others .
By default, Microsoft Office is automatically updated through Windows Update , but at specific times we may not want Office to update automatically; either for a space or work issue in which we cannot wait for the process to be completed. We must also keep in mind that some updates, instead of improving Office performance , cause the opposite effect, that is, it can negatively affect Office performance and experience. In this case we can uninstall the update and disable Office updates in order to wait for Microsoft itself to launch a new update to solve the problem in question..
It is for this reason that TechnoWikis will explain various methods to disable automatic updates in Office,
Note
This method applies to both Office 2016 and the new Office 2019 version.
To keep up, remember to subscribe to our YouTube channel! SUBSCRIBE
1. How to disable automatic updates through Settings in Office 2019, 2016
The Windows 10 Configuration utility allows us to carry out various management tasks within the operating system and its installed applications. It is also possible to disable Office updates through it.
Step 1
To access Settings we go to the "Start" menu, and there we select the "Settings" utility or we can use the keys:
+ L
We will see the following. There we go to the "Update and security" category
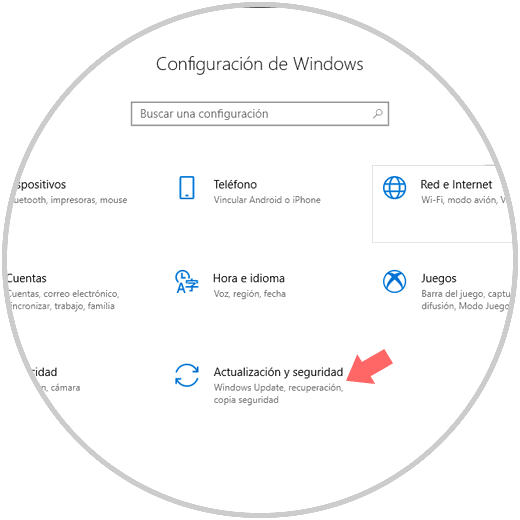
Step 2
In the new window we go to the Windows Update section. There we click on the "Advanced options" line.
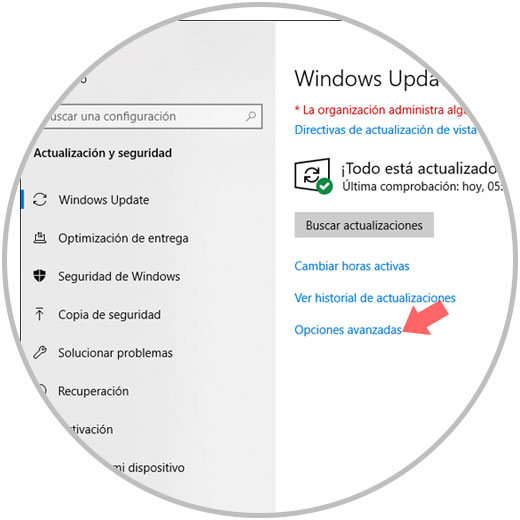
Step 3
Based on the edition of Windows 10 used, and the following will be displayed there. For this case, we must deactivate the "Offer updates for other Microsoft products when you update Windows" switch to prevent Microsoft from downloading and installing the updates available for Office.
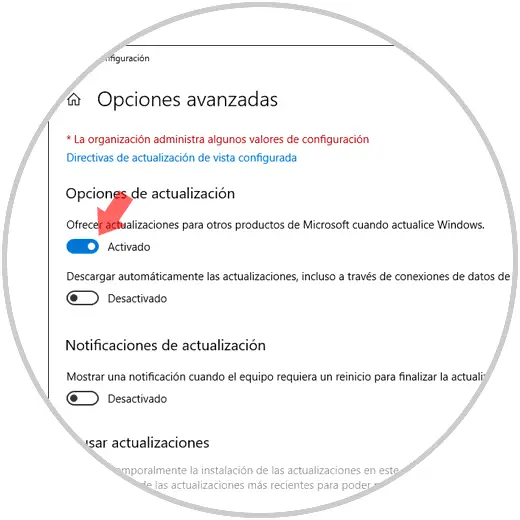
2 . How to turn off automatic Office updates through the Windows registry editor
Note
For this point it is recommended to create a backup because if any record is incorrectly configured we can reverse the process without affecting the overall performance of the system.
To access the registry editor, we will use the following keys:
+ R
We execute the command:
regedit
Press "Enter or Accept" and in the window we will go to the following route:
HKEY_LOCAL_MACHINE \ SOFTWARE \ Microsoft \ Office \ 16.0 \ Common \ officeupdate
There we must double click on the DWORD value called EnableAutomaticUpdates and in the Value data field assign the number zero (0), to deactivate these updates.
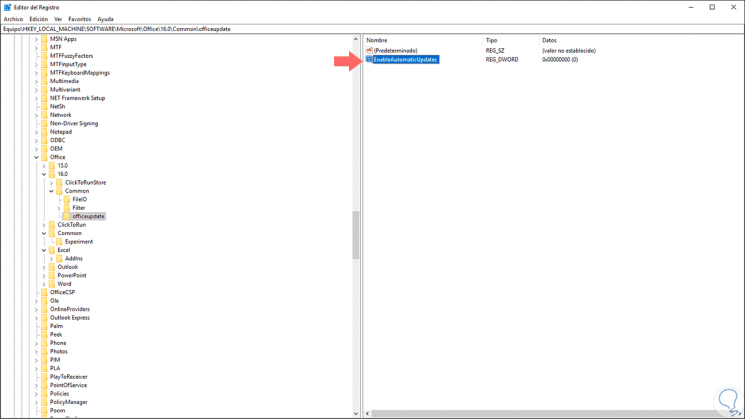
Note
If you do not have this DWORD value, we can create it by right clicking on some free area and selecting New / DWORD Value (32 bits).
3. Disable automatic Office updates using Office
Step 1
To make use of this alternative we must open any Office file (Word, Excel, PowerPoint, Outlook, etc.) and go to the menu:
There we click on the "Office Updates" button.
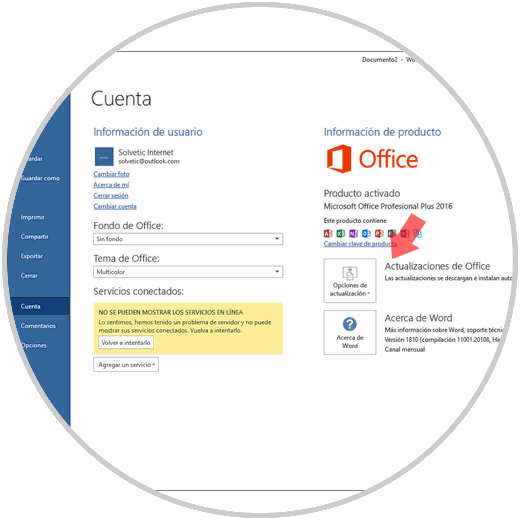
Step 2
We have options such as:
Update now
This updates Microsoft Office immediately in case there are updates available.
Disable updates
As the name implies, it deactivates the office update task.
See updates
We can access to visualize which updates have been installed in Office.
About updates
It gives us information about the update process of the Office suite.
In this case, click on the "Disable updates" button.
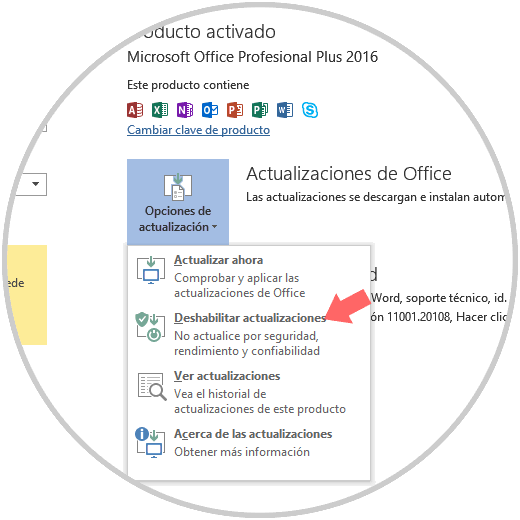
Step 3
The following message will be displayed. Click on the "Yes" button to confirm the action.
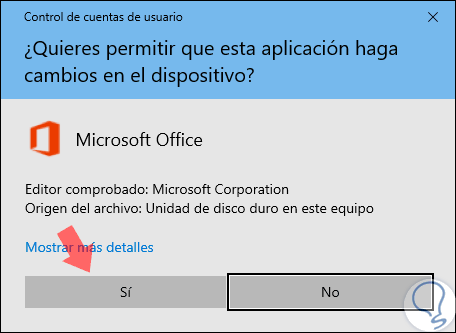
Step 4
If we want to activate the updates again, click on this button again and select the option "Enable updates":
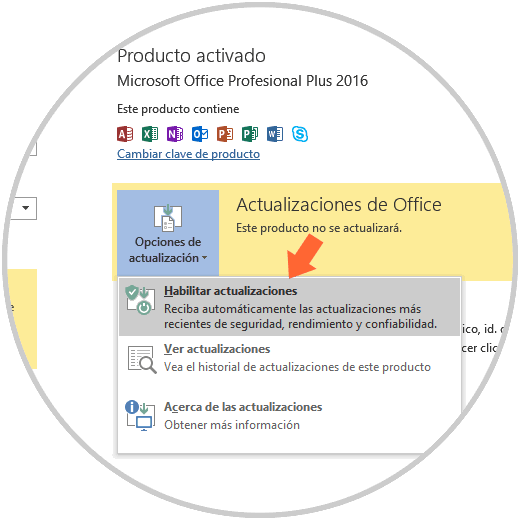
As we see, these are the options available to disable Microsoft Office updates and thus carry them out manually when desired..