Hyperlinks are one of the most practical ways that some applications of the Microsoft office suite do not offer in order to directly access a website, another part of the document or even directly to an email, hyperlinks are characterized for being with a blue underline which appears as soon as we press Enter on some URL entered in the document and then we can access this link by pressing the “Ctrl + click†key in said hyperlink..
By default, in Microsoft Word 2016 and 365 they automatically create hyperlinks based on the web addresses that we enter there, but it is possible to deactivate these hyperlinks if you want to make a cleaner presentation or simply if we do not want access to the registered website. TechnoWikis will explain how to do this process in Word 2016 and Word 2019.
To keep up, remember to subscribe to our YouTube channel! SUBSCRIBE
1. Disable hyperlinks in Microsoft Word 2016
Step 1
To carry out this action, we open Word 2016 and go to the “File†menu and there we select the “Options†section:
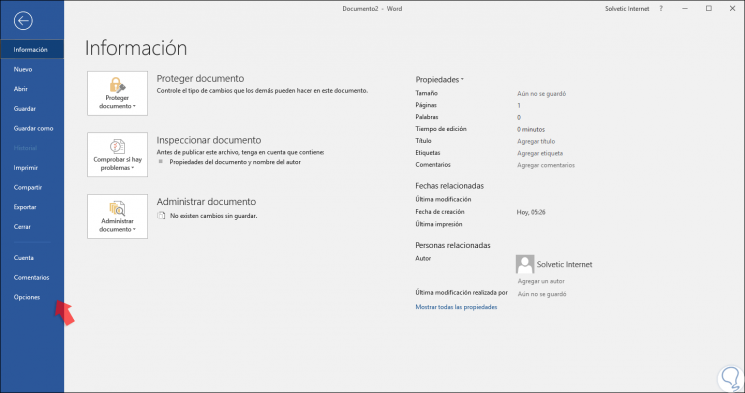
Step 2
In the window that appears, we go to the "Review" category and in the "AutoCorrect Options" section, click on the "AutoCorrect Options" button located on the right side:
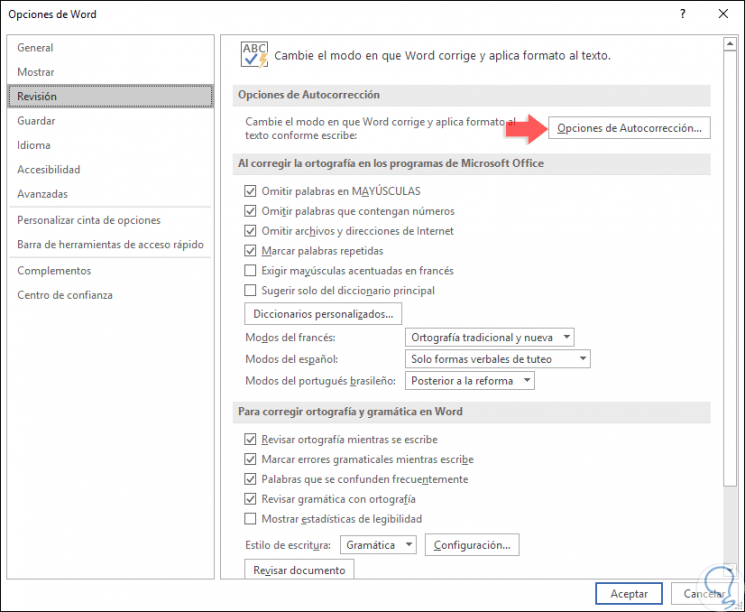
Step 3
The following window will be displayed and there we will go to the “AutoFormat while writing†tab and uncheck the “Network and Internet Routes with hyperlinks†box located in the “Replace while writing†section. Click OK to apply the changes and in this way we have disabled hyperlinks in Word 2016.
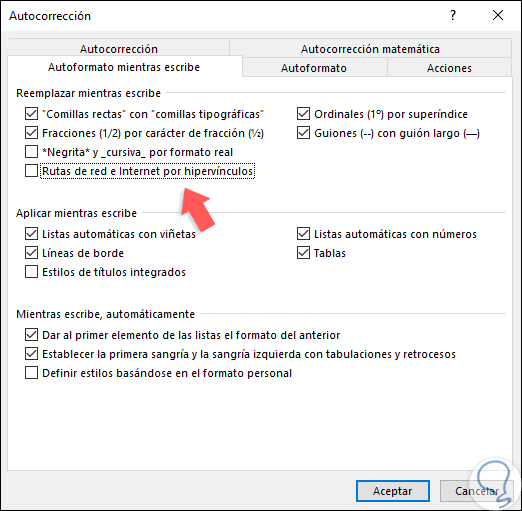
Step 4
We see the difference between having the option enabled or disabled:
2. Disable hyperlinks in Microsoft Word 2019
Step 1
The procedure is identical for Microsoft Word 2019, first, we open a new document and go to the “File / Options†menu:
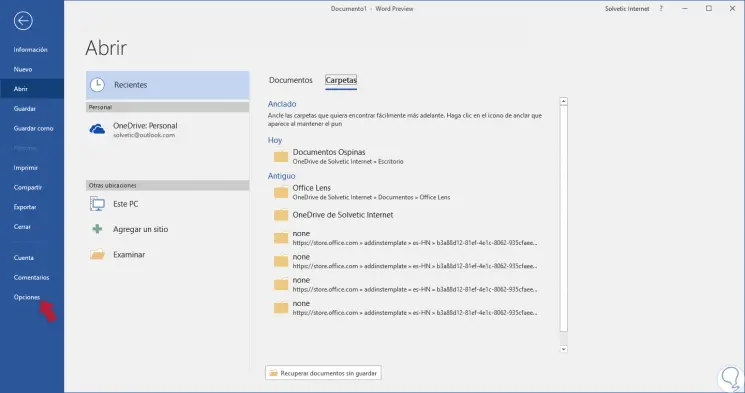
Step 2
In the window that opens we go to the "Review" section and there we click on the "AutoCorrect Options" button:
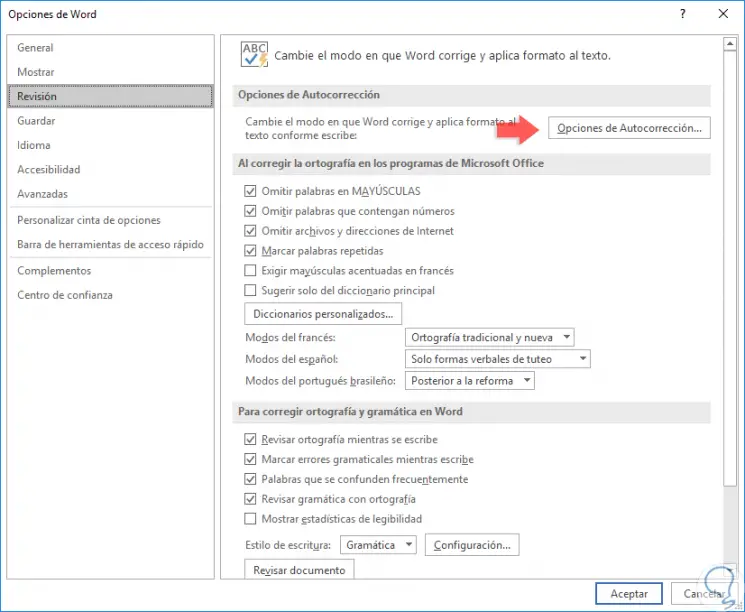
Step 3
Now, we go to the “AutoFormat as you type†tab and uncheck the “Network and Internet routes by hyperlinks†box:
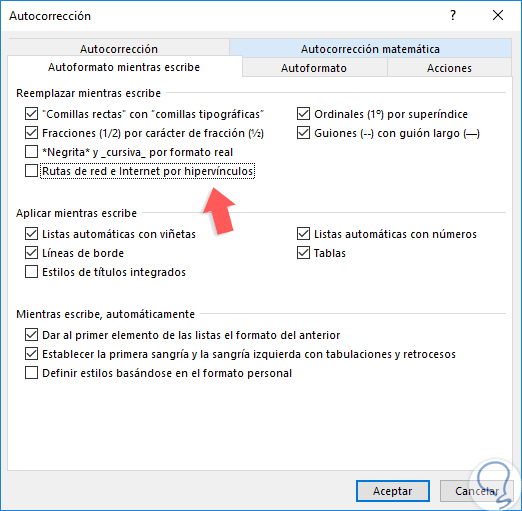
Click on OK to apply the changes. Thus, when we enter a URL in Microsoft Word this will be its appearance:
Word allows us to edit your settings to get the best results in the documents to be made..