One of the most interesting features of Microsoft Word 2016 is the possibility of creating hyperlinks in your files, which gives us the ease of accessing a web link by just using the "Ctrl" key and clicking on the respective link, this helps that certain files have additional media or values ​​to enrich their content..
Hyperlinks give us the advantage of, as the name implies, adding links not only to websites but to other elements such as an image, an email address, a file or more. This is why through this tutorial we will learn to create and manage hyperlinks in Word 2016.
1. How to create a hyperlink in Word 2016
As we have indicated the basic function of the hyperlink is to grant access to a URL, usually this anger is linked to a particular word of the text to be used.
Step 1
That is why, first, we select the word in which the URL is to be linked:
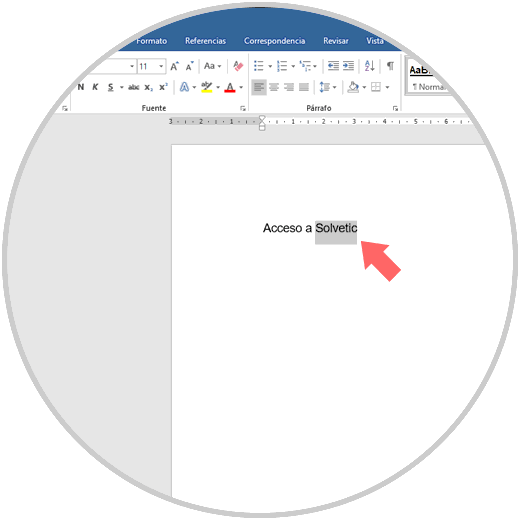
Step 2
Once the word is selected, we will right click on it and select the "Link" option:
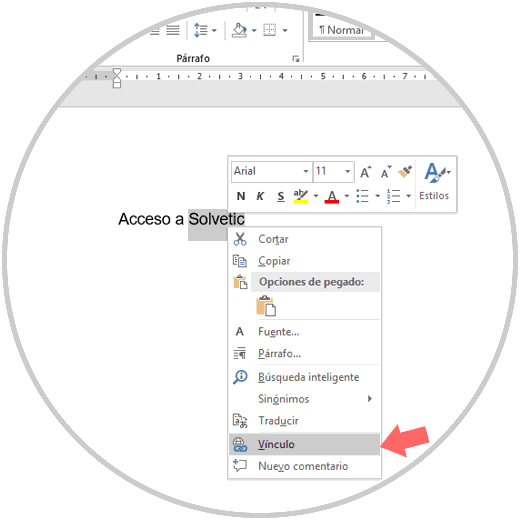
Step 3
In the displayed window we click on the "File or existing web page" section on the left side and in the "Address" field we enter the URL of the website to link. Click on "Accept" to apply the change
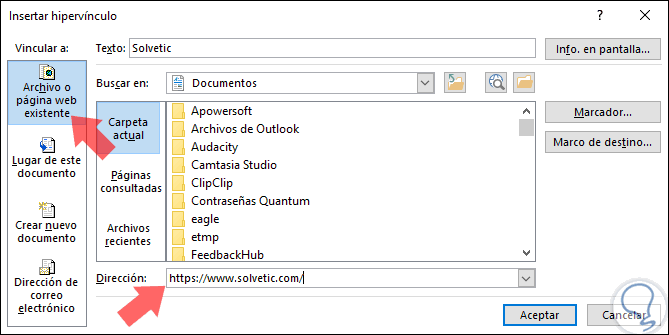
Note
In the "Text" field we can define the text that will be displayed with the hyperlink.
Step 4
We can see that the selected word will be highlighted. There we can give "Ctrl" + Click on it to access the indicated URL.
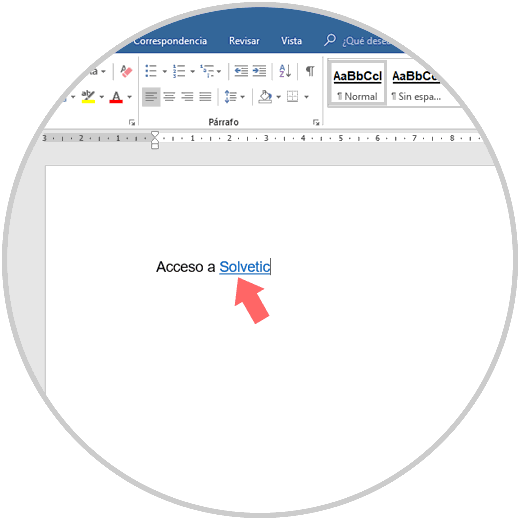
2. How to insert a hyperlink to another location in the same document in Word 2016
This option is useful when we have large files and can facilitate access to a specific chapter, content or area of ​​the document without having to perform this process manually.
Step 1
To create a hyperlink to a different location in the same document, first of all, it will be necessary to configure a bookmark, to which this link will be linked, for this we will place the cursor where you want to insert the bookmark:
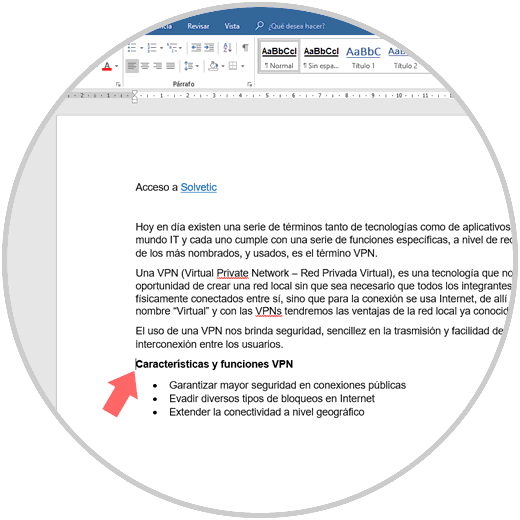
Step 2
Now we go to the "Insert" menu and in the "Links" group we select the "Bookmark" option:
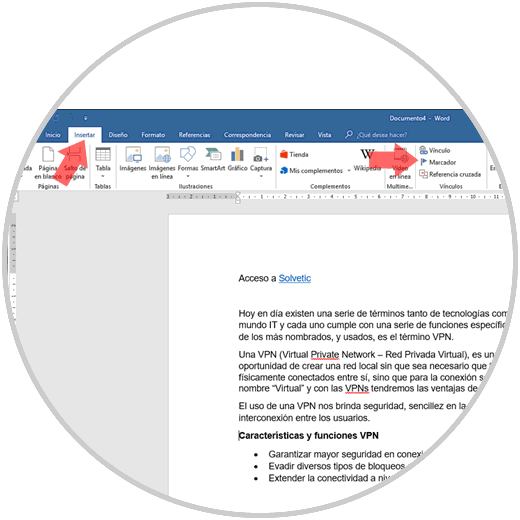
Step 3
In the displayed window we assign a name to identify the marker, this name must start with a letter, but can include letters and numbers (without spaces). Click on the "Add" button to apply the changes.
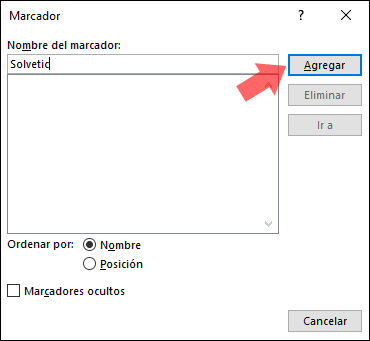
Step 4
Again we select the word where this bookmark will be linked, right click on it and select "Link":
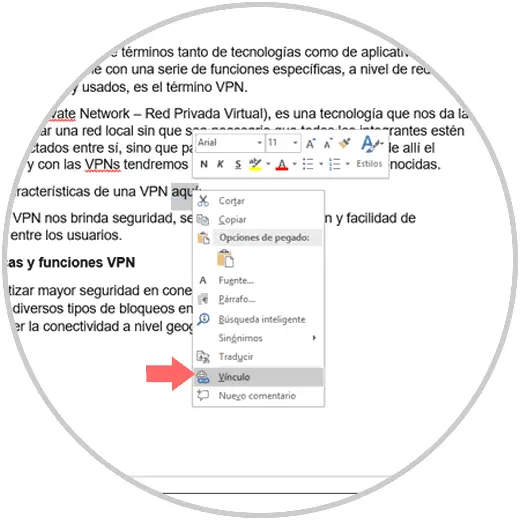
Step 5
In the displayed window, we will go to the "Place" section of this document on the left side and in the central panel we select the marker that we have created previously. Click on "Accept"
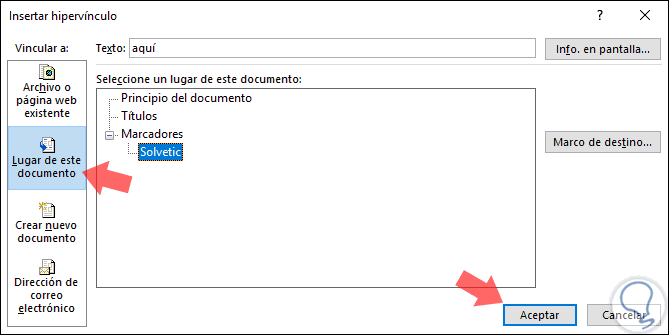
Step 6
We will see that the selected word will be highlighted so that by pressing Ctrl + Click on it we will go to the selected marker:
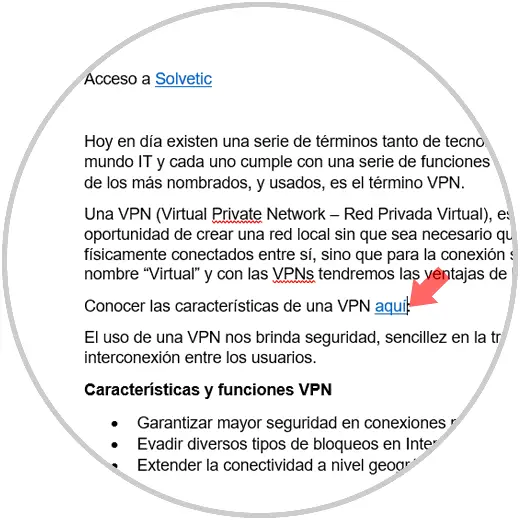
3. How to insert a hyperlink with an email address in Word 2016
This is a practical option because it gives us the ability to send content to a specific email address.
Step 1
To do this again we right click on the word where the linked email is and select "Link":
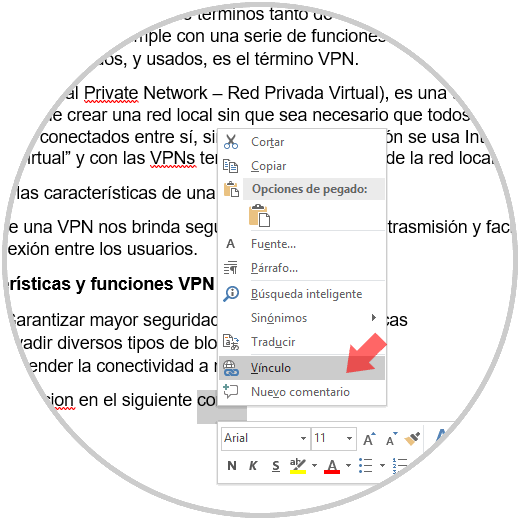
Step 2
In the window that appears, click on the "Email address" section and in the Email address field we will enter the desired address. Click on "Accept" and the respective link will be created.
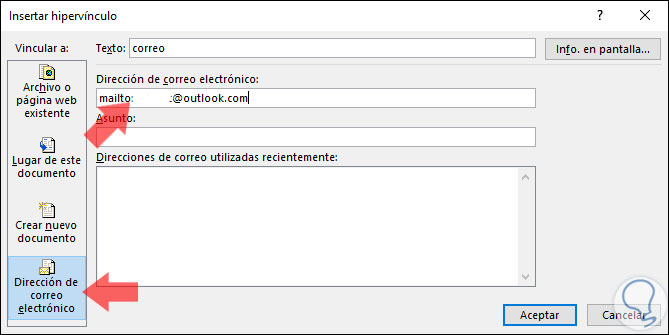
Step 3
Clicking there will open the "Mail" application, or the one we have configured, with the email address added and you will only enter the body of the message.
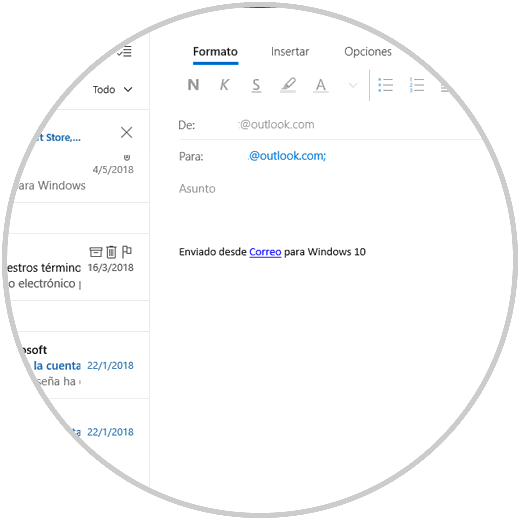
4. How to add a hyperlink to create a new document in Word 2016
This option allows us to create a new document from a link created and for this, we go back to the "Link" option described above and in the window displayed we go to the "Create new document" section and there we define the following:
Nombre del nuevo documento a crear · Name of the new document to create
Ruta donde se alojará este nuevo documento · Route where this new document will be hosted
Opción para editarlo inmediatamente o más adelante · Option to edit it immediately or later
Click on "Accept" to apply the changes..
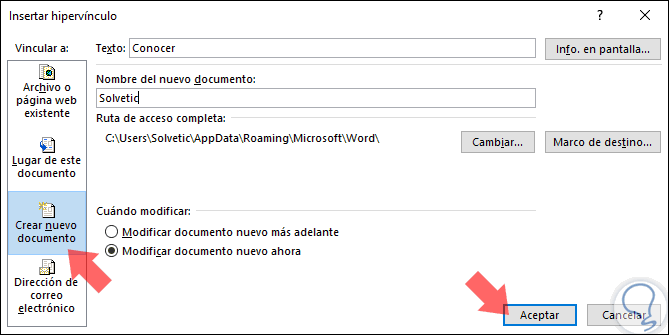
5. How to modify a hyperlink in Word 2016
In some situations you will need to change the text or URL of the hyperlink created and Word 2016 makes this task easier.
Step 1
To do this, just right click on the hyperlink in the document and select the option "Modify hyperlink":
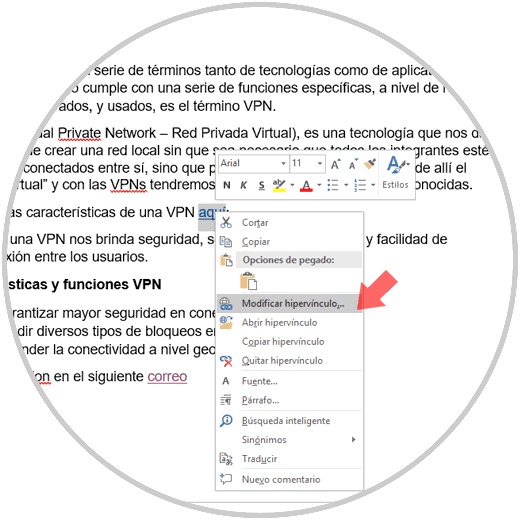
Step 2
In the displayed window we will make the necessary changes. Click on "Accept" to save the changes.
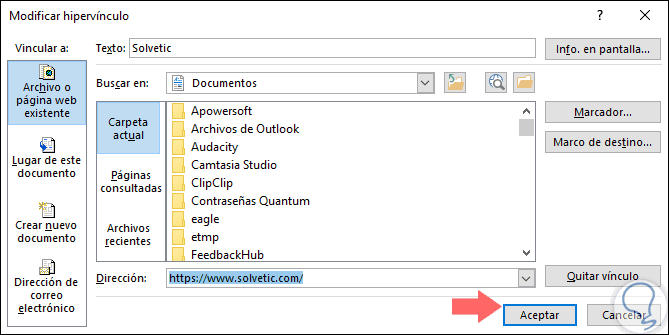
6. How to remove a hyperlink in Word 2016
When it is not necessary to have a hyperlink in Word 2016, we have two options for its removal.
Option 1
The first is to right click on it and select the "Remove hyperlink" option:
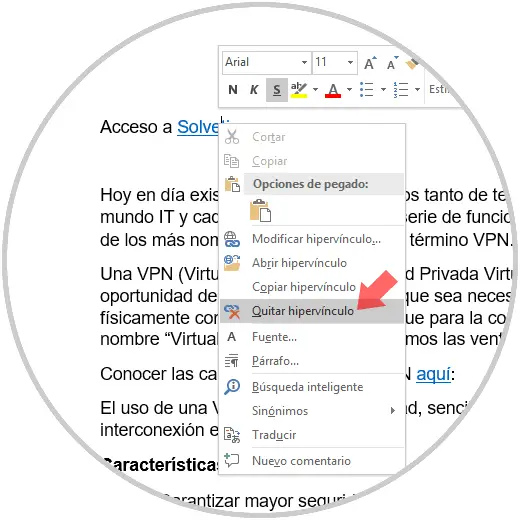
Option 2
The second option is to right click on the link, select the option "Modify hyperlink" and in the window displayed click on the button "Remove link located in the lower right"
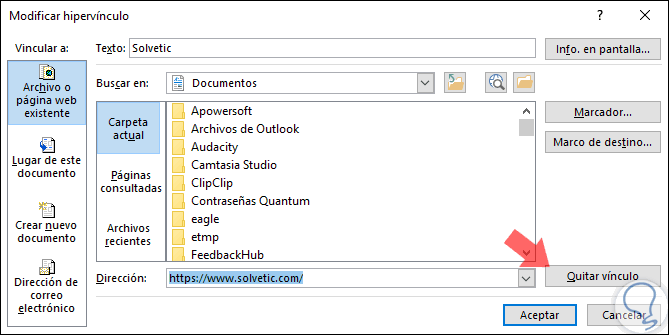
We can see how hyperlinks are a great solution to add more professionalism and information to files made in Word 2016