DNS (Domain Name System) are a mechanism with which domain names are translated into IP addresses so that browsers can load the resources of that website and vice versa. This helps us as users, instead of entering the IP of the site, we simply write its domain name, honestly it is easier to enter solvetic.com in a browser than 190.157.8.109, remember that each device that is connected to the network has a unique IP address which is used by other devices for its detection, so that the DNS resolution process allows us to convert a host name into an IP address compatible with the equipment we use..
Important aspects in DNS
When we connect to a website, the following aspects come into play:
- DNS resources which is a server that allows receiving queries from clients using applications such as web browsers
- Root nameserver: this is the initial step to translate hostnames that are understandable to us into IP addresses
- TLD nameserver: its task is to perform the lookup for a specific IP address and save the last part of the hostname
- Authoritative nameserver: In the event that the authorized nameserver has access to the requested record, the IP address of the requested hostname will be returned to the DNS Recursor for later access by us
TechnoWikis will teach you what is the DNS that we use in our system and remember that this is generated by the Internet provider ISP or in case of failures we can resort to public domain DNS servers.
To stay up to date, remember to subscribe to our YouTube channel! SUBSCRIBE
1 How to know what DNS I am using from Settings
Step 1
From the Configuration utility it is possible to access the DNS used in Windows, for this method we go to "Start - Settings - Network and Internet":
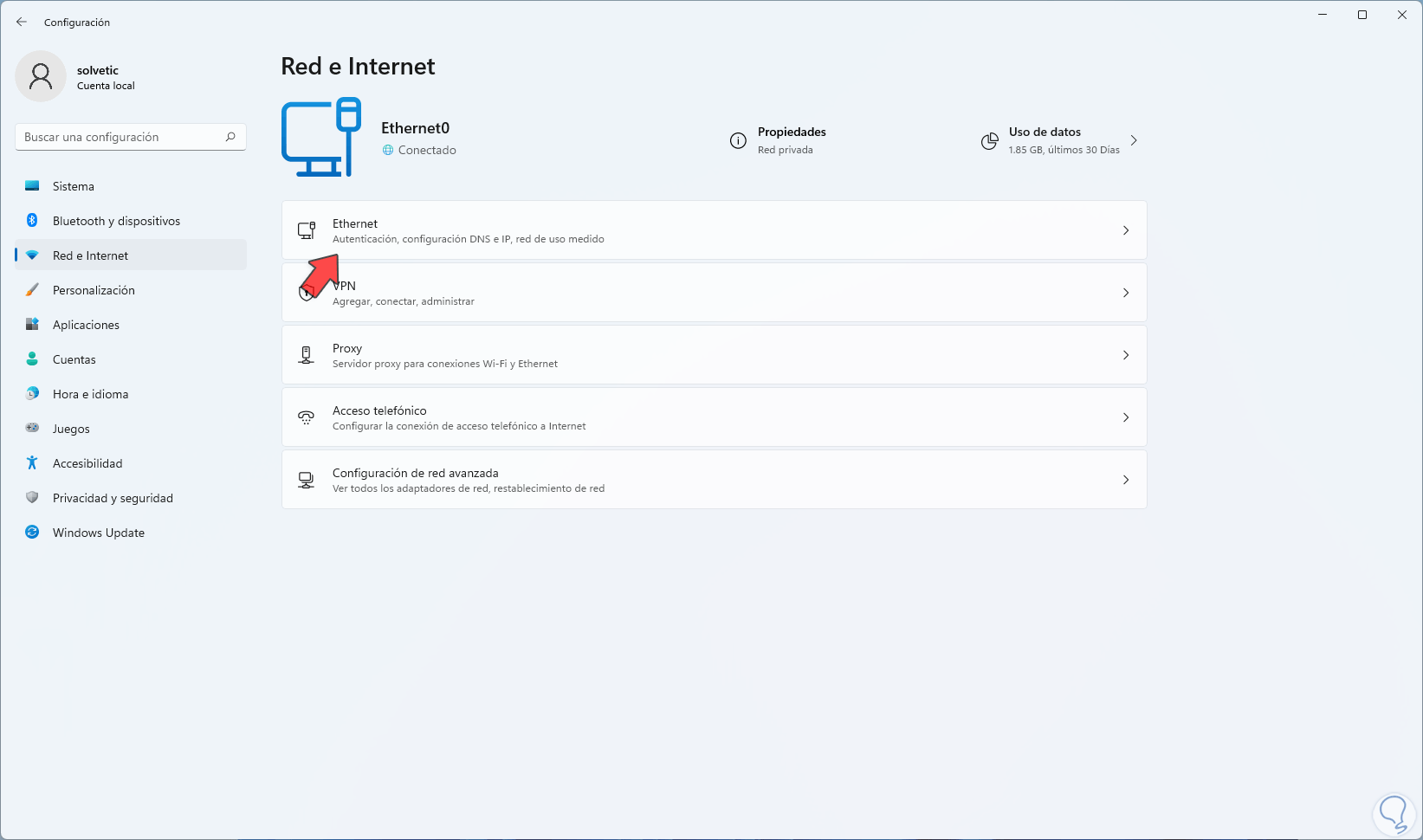
Step 2
At the top we click on "Properties" under the network used and then we will see the details of the DNS:
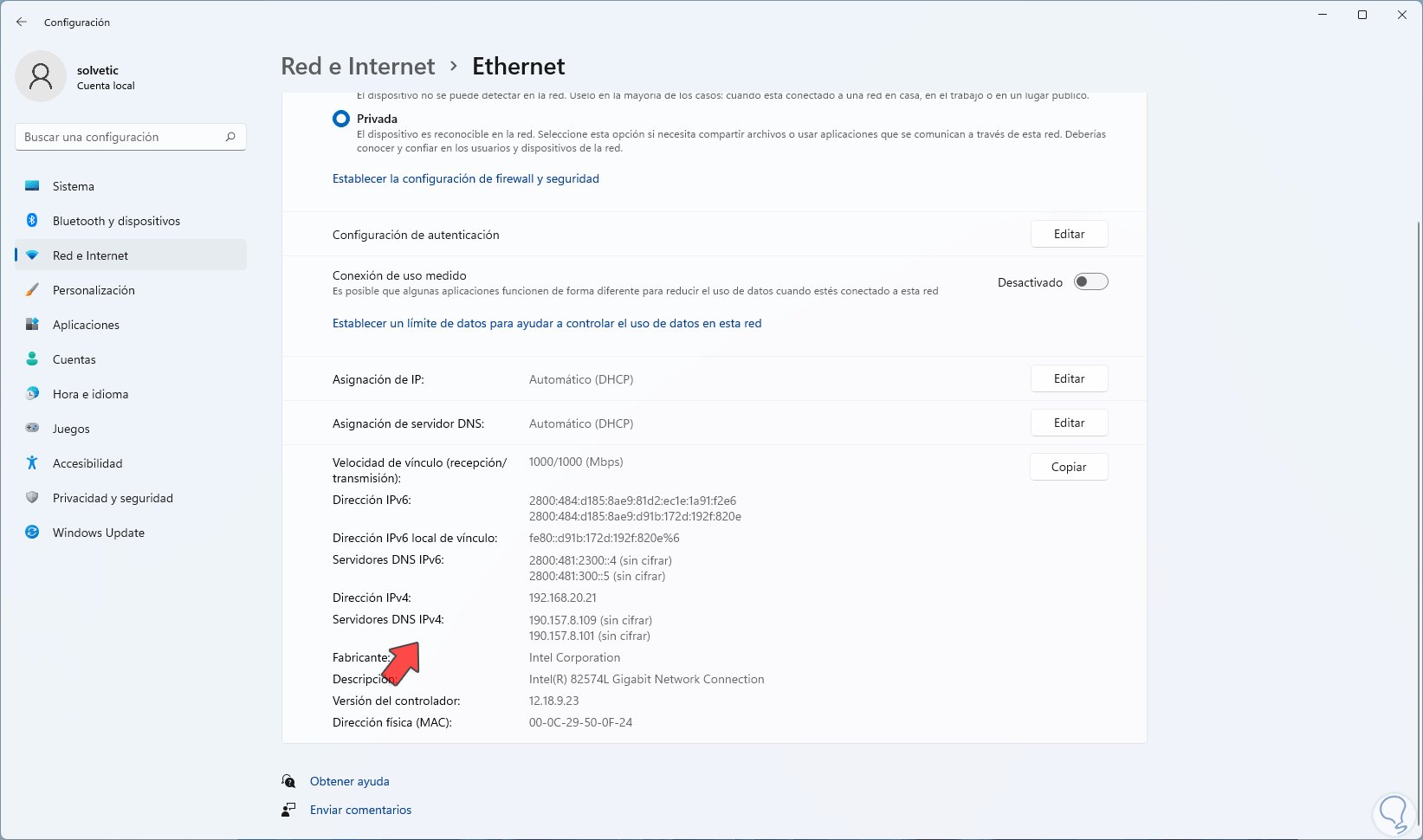
2 How to know what DNS I am using from Control Panel
Step 1
This is another of the simple mechanisms to know the DNS used, in this case open the Control Panel:
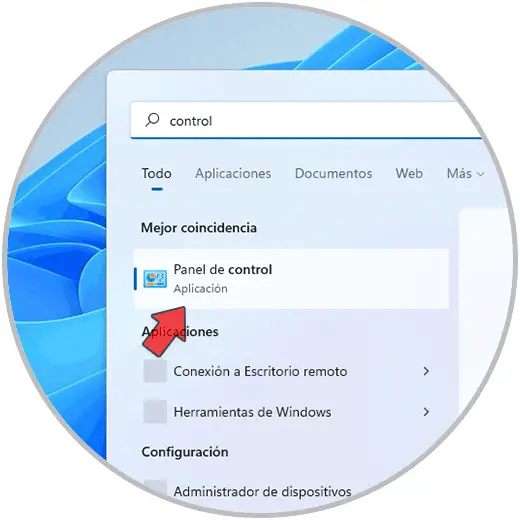
Step 2
We will see the following and click on "Networks and Internet"
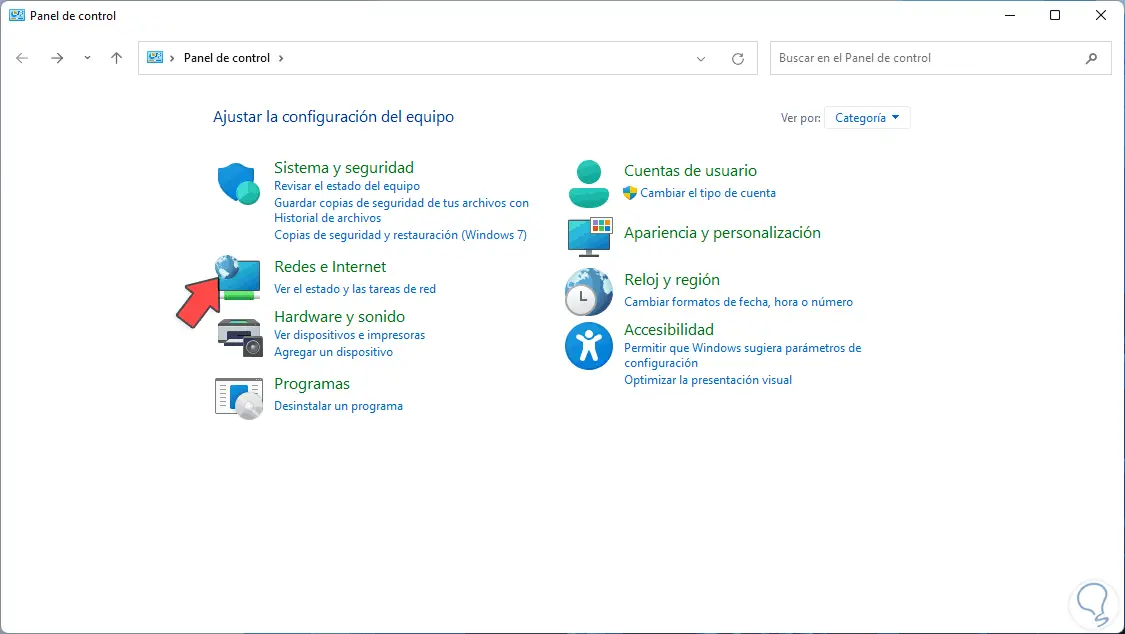
Step 3
and then we'll see this. We click on “Network and Sharing Center”
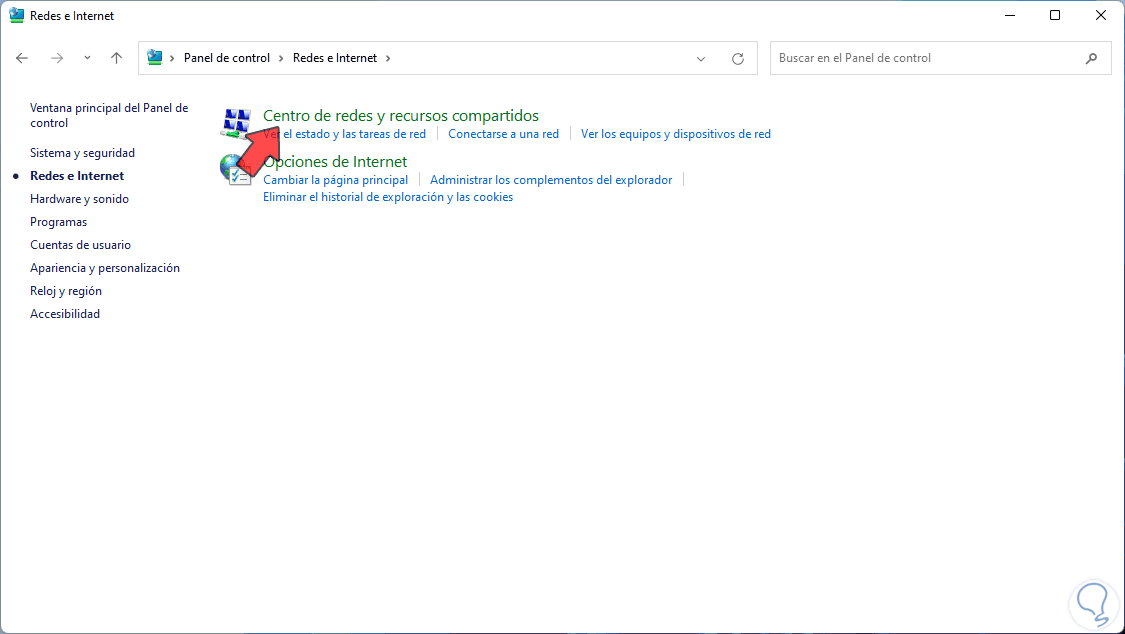
Step 4
We will have access to the current network:
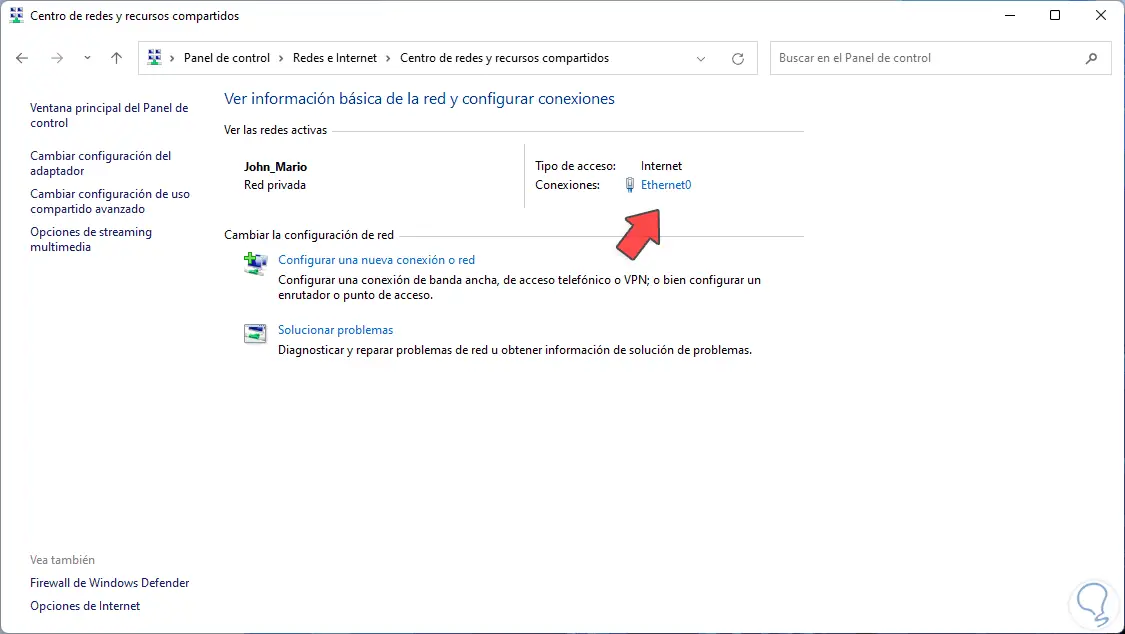
step 5
We click on the name of the current network and in the displayed window we click on "Details":
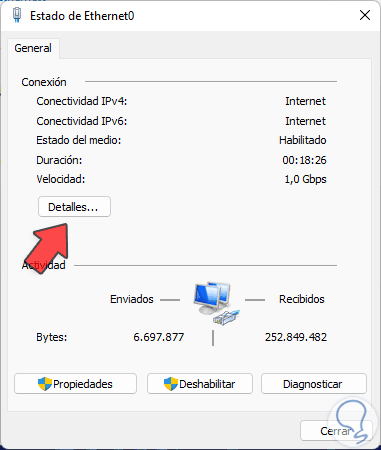
Step 6
By clicking there you will see the DNS in Windows 11 or Windows 10:
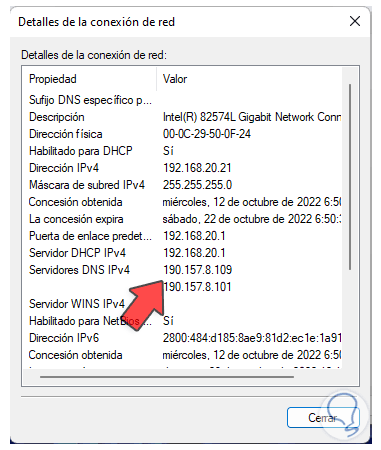
3 How to know what DNS I am using from CMD
Step 1
The CMD console is another alternative to see the DNS, we open CMD as administrators:
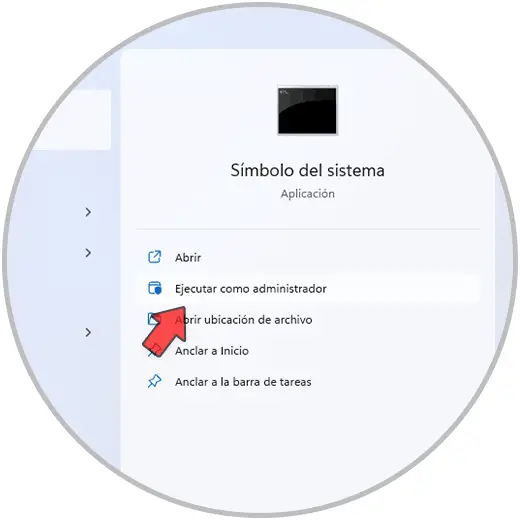
Step 2
We accept the UAC permission:
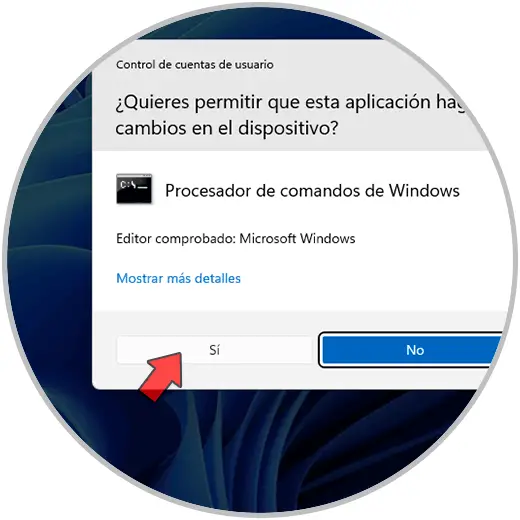
Step 3
We execute "ipconfig /all" to see the DNS used:
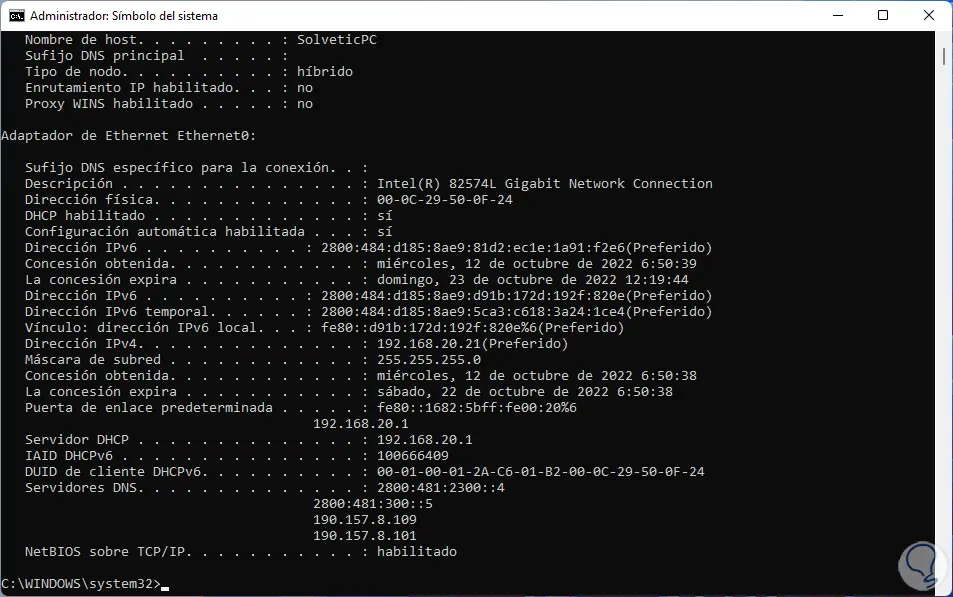
4 How to know what DNS I am using from PowerShell
Step 1
Finally we can use PowerShell for this task, open PowerShell as administrator:
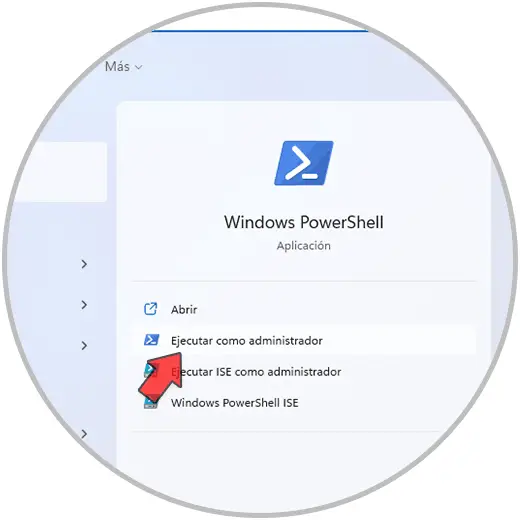
Step 2
We confirm the permissions:
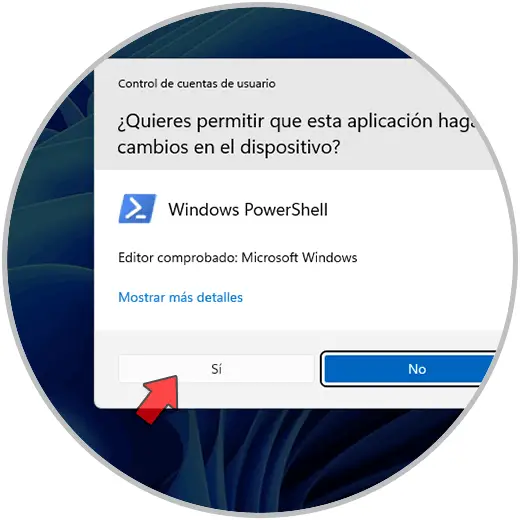
Step 3
We execute "Get-DnsClientServerAddress" and the DNS will be listed:
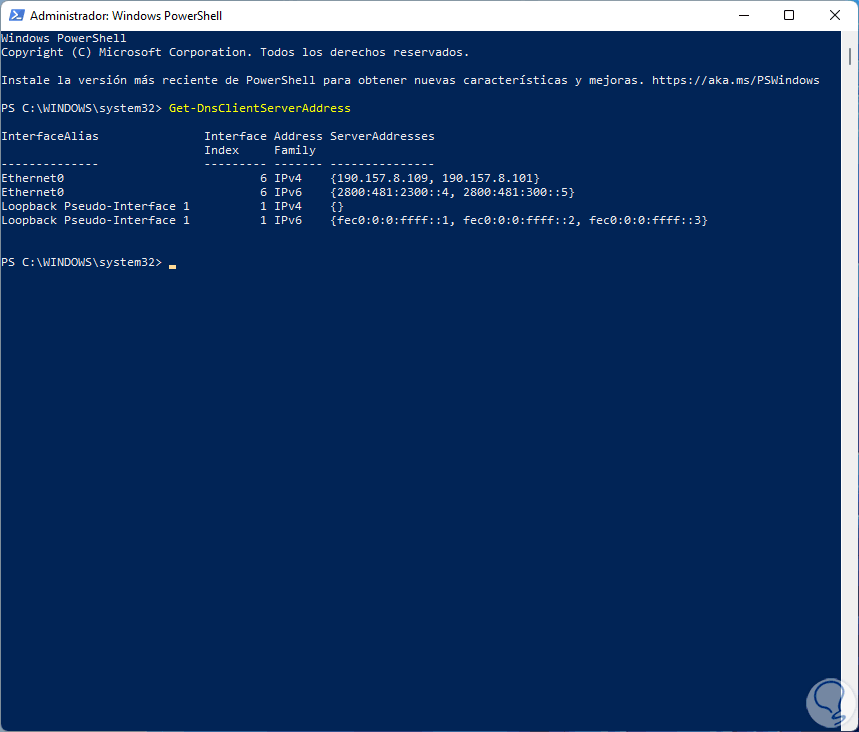
With any of these steps it will be possible to know the DNS used..