Alarms are important when we want to keep in mind a certain moment or date and we don't want it to be forgotten. Just as we can create alarms on our mobile phones, we can also set alarms on our PC like Mac and thus be notified when something specific happens on the calendar.
Tasks with Alarm
Setting an alarm in macOS is key for tasks like:
- Assign appointment or event reminders
- Alert about special dates
- Remind about situations that must be met at given times
- Notify of meetings and more
The alarms help us to be aware of our activities because many times with all our activities we can forget something and with them we will remember it based on the established configuration, in this TechnoWikis tutorial it will teach you how to set an alarm in macOS in a simple way ..
To stay up to date, remember to subscribe to our YouTube channel! SUBSCRIBE
1 How to put Alarm on Mac, MacBook Air or Pro from Reminders
Step 1
Reminders are a key way to assign an alarm and define when it will be activated, we open Reminders:

Step 2
The following will open:
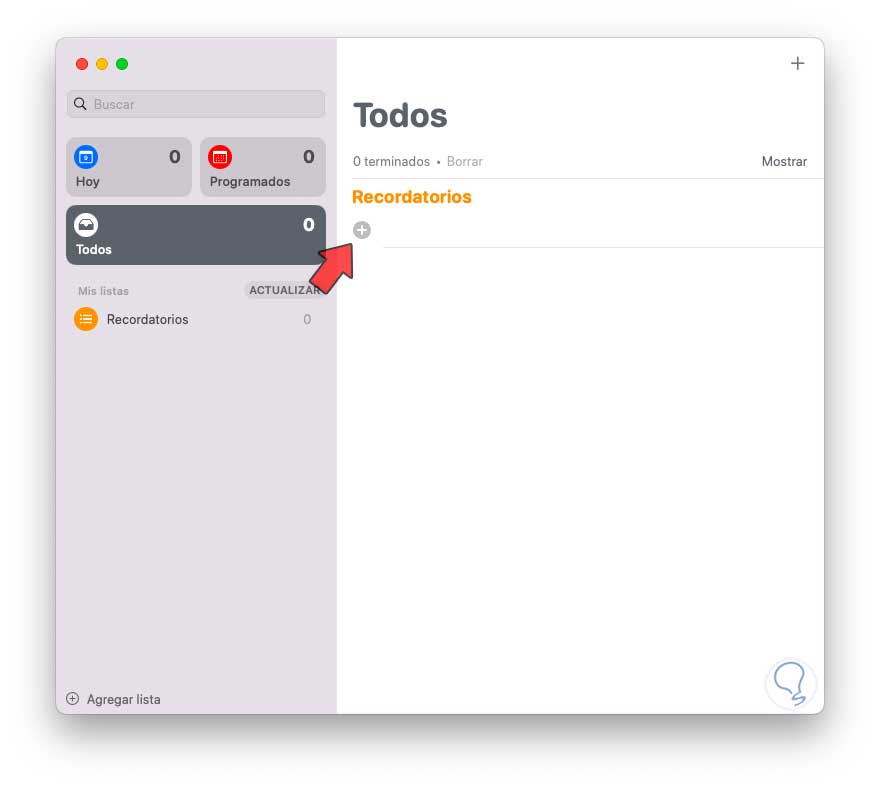
Step 3
We click on the + sign to add our alarm, we assign a name:
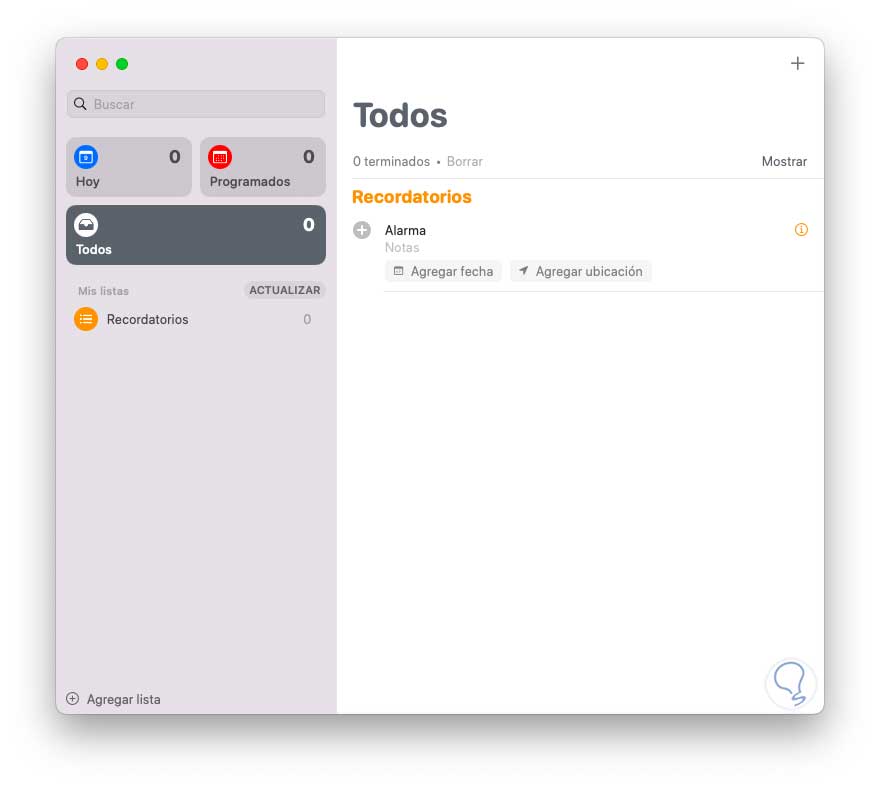
Step 4
We establish the desired day or date:
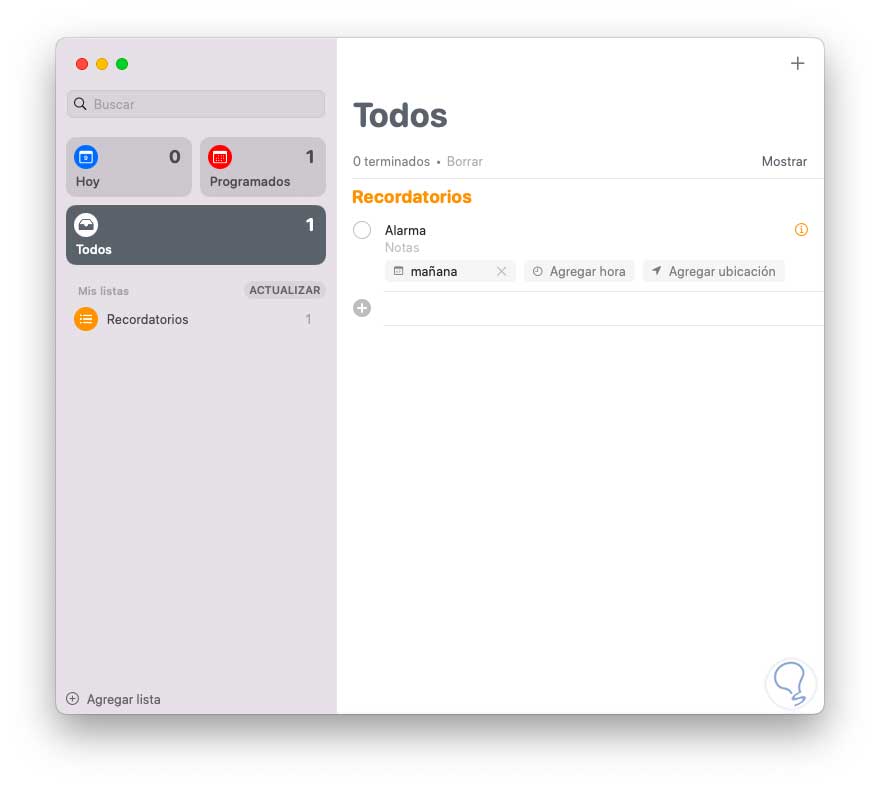
step 5
We click on the information sign located on the right side and establish the alarm criteria as if it were used on a single day or on several:
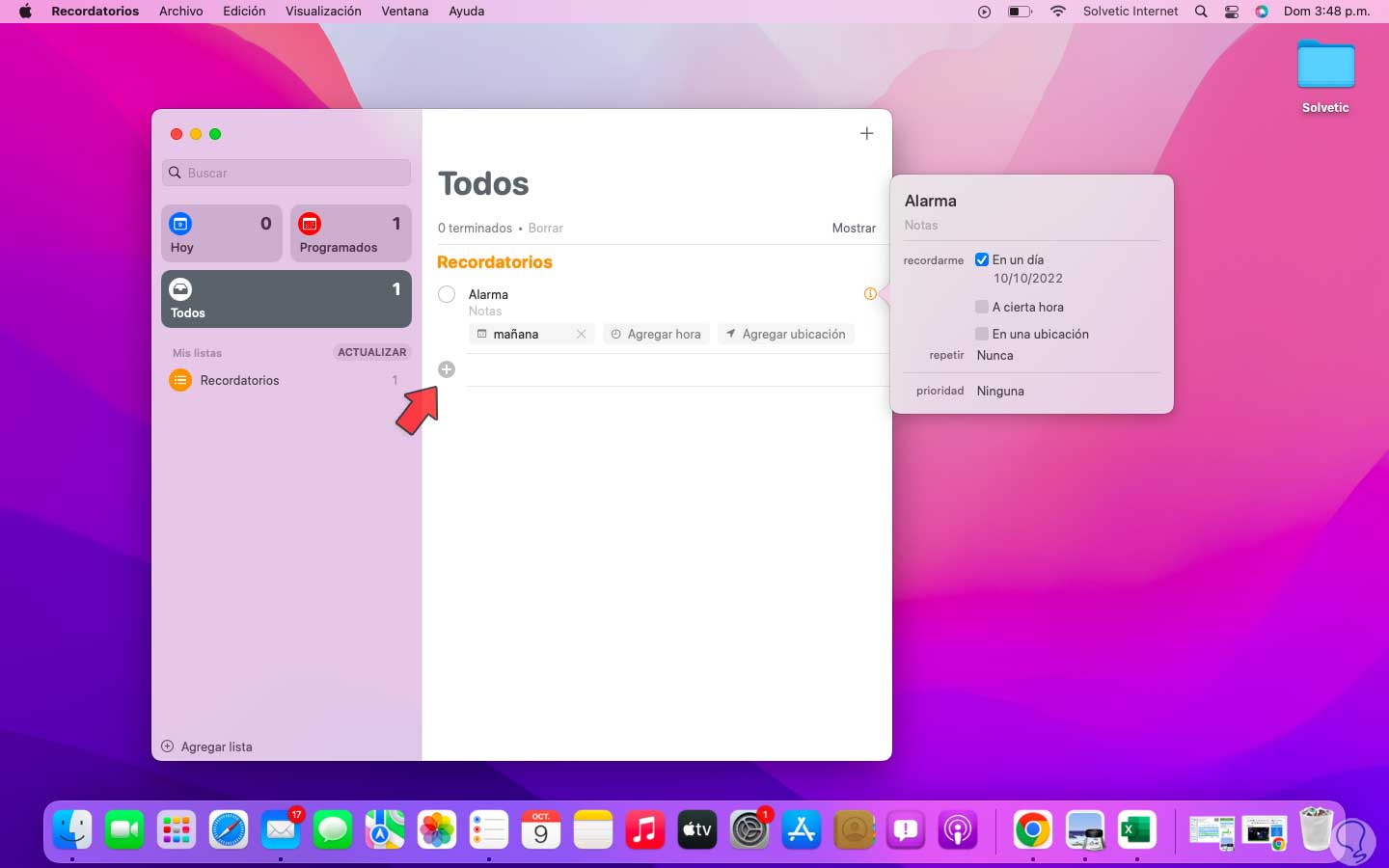
step 6
We can activate the "At a certain time" box to define exactly at what time the alarm will sound in macOS:
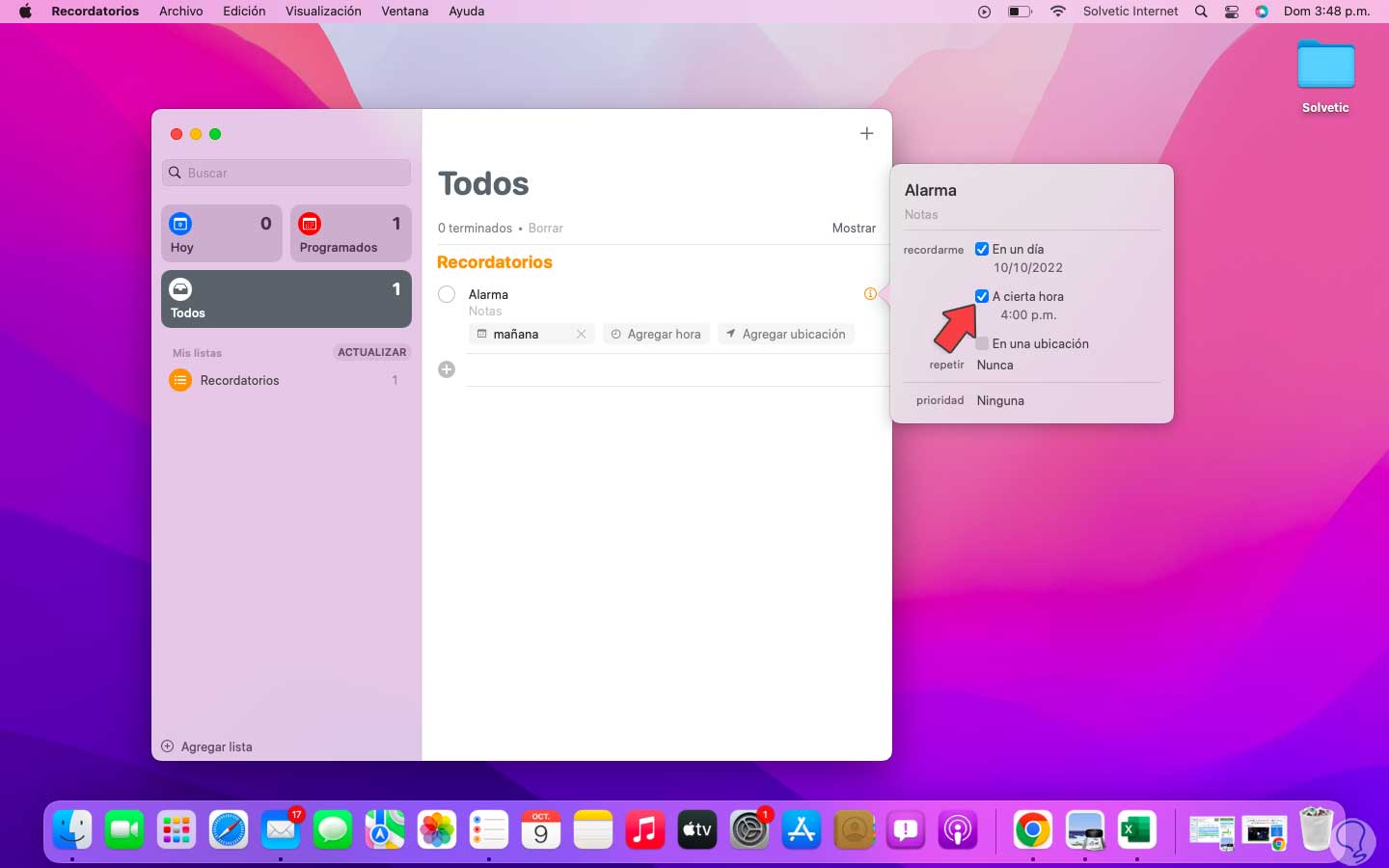
Step 7
We can define how often the alarm will be repeated:
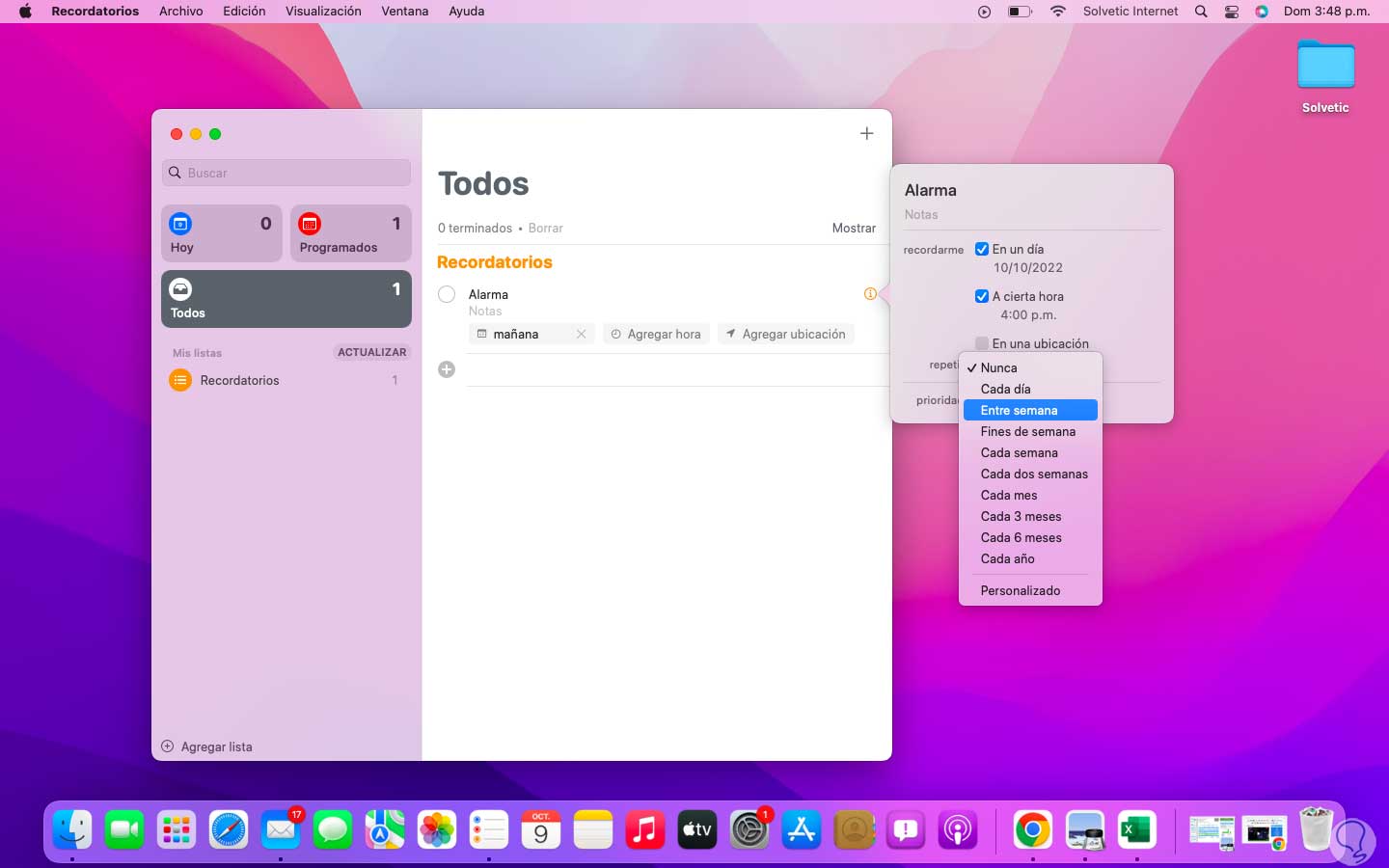
step 8
We can see a summary of the configured alarm:
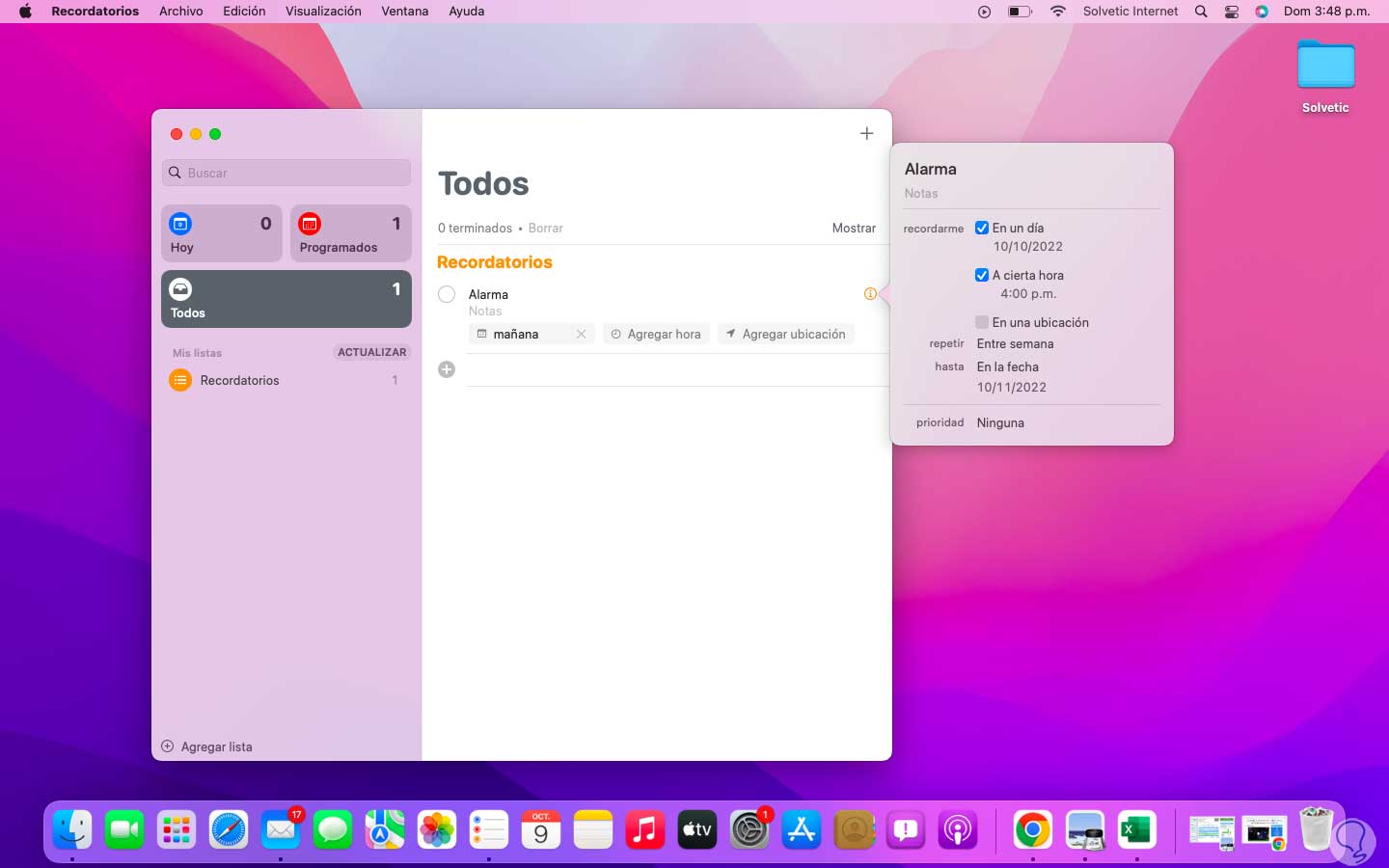
step 9
It is possible, based on the type of need, to assign a priority to the alarm:
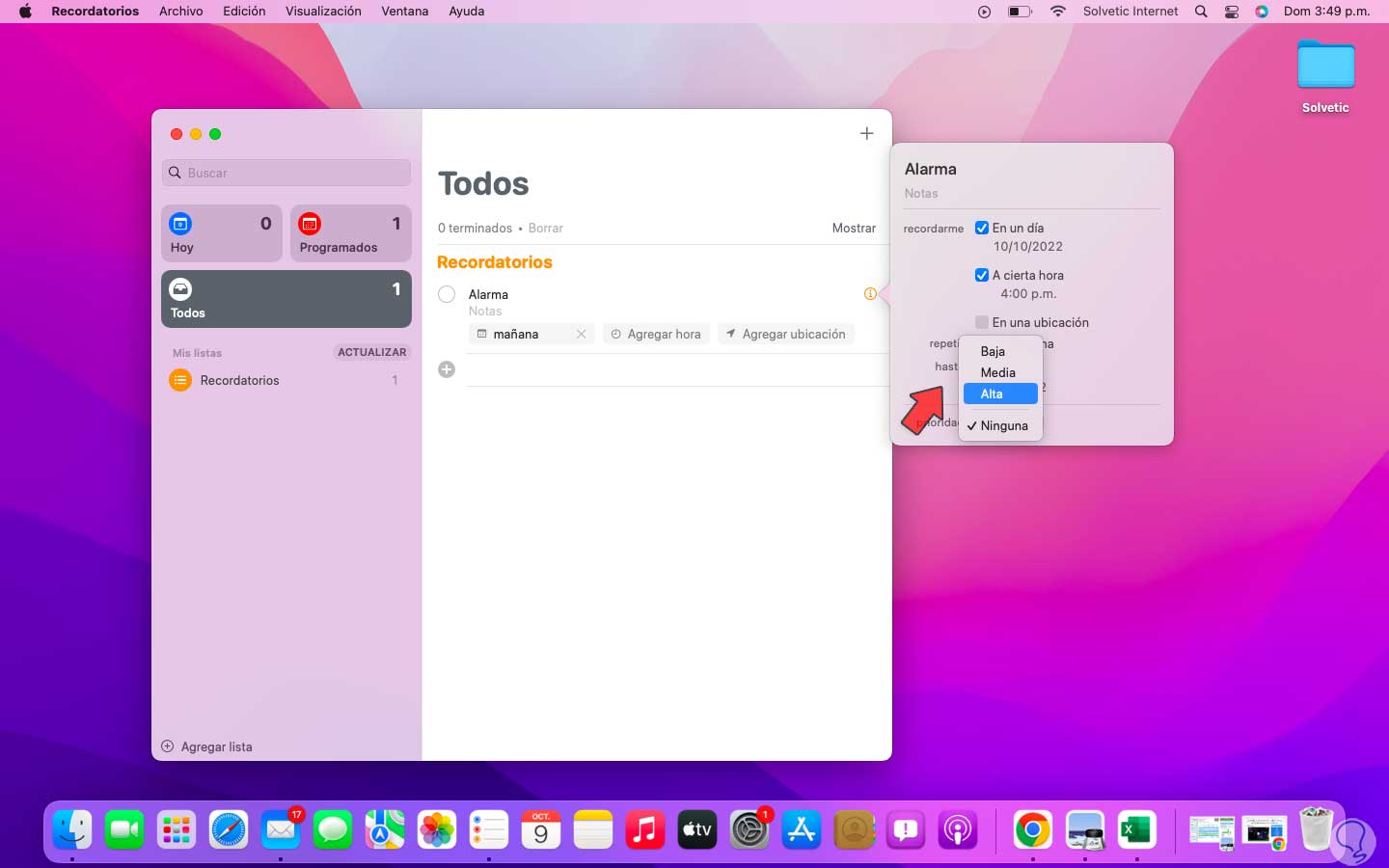
step 10
With this, the alarm will be ready to activate on the date and time defined in Reminders.
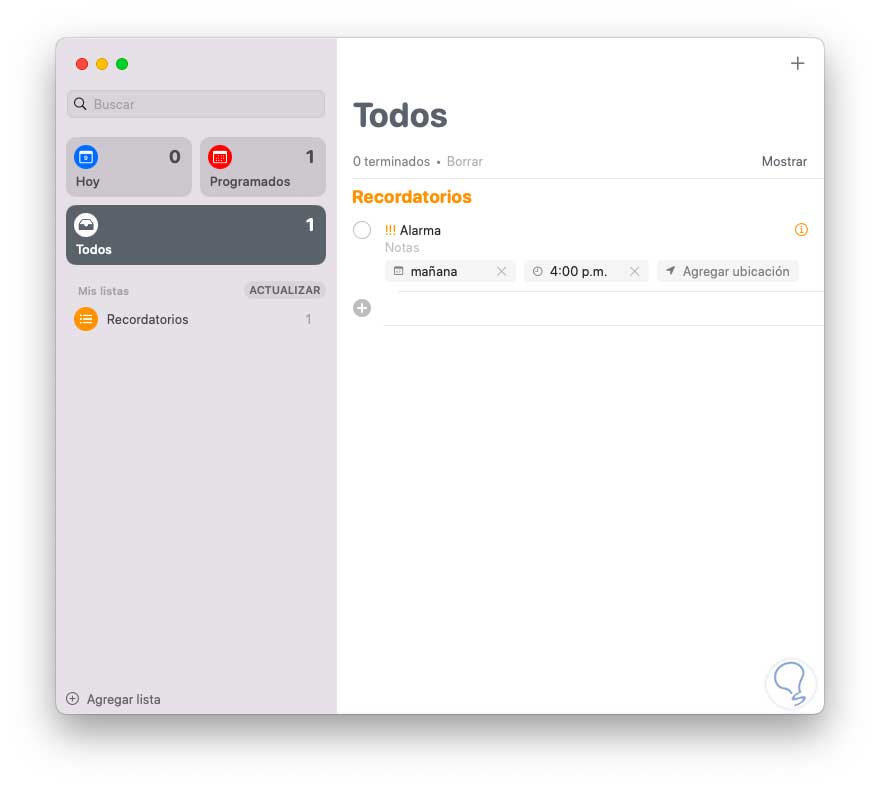
2 How to put Alarm on Mac, MacBook Air or Pro from Calendar
Step 1
Calendar is another way to assign an alarm in a simple way in macOS, in this case we open Calendar from the Dock or from Spotlight:
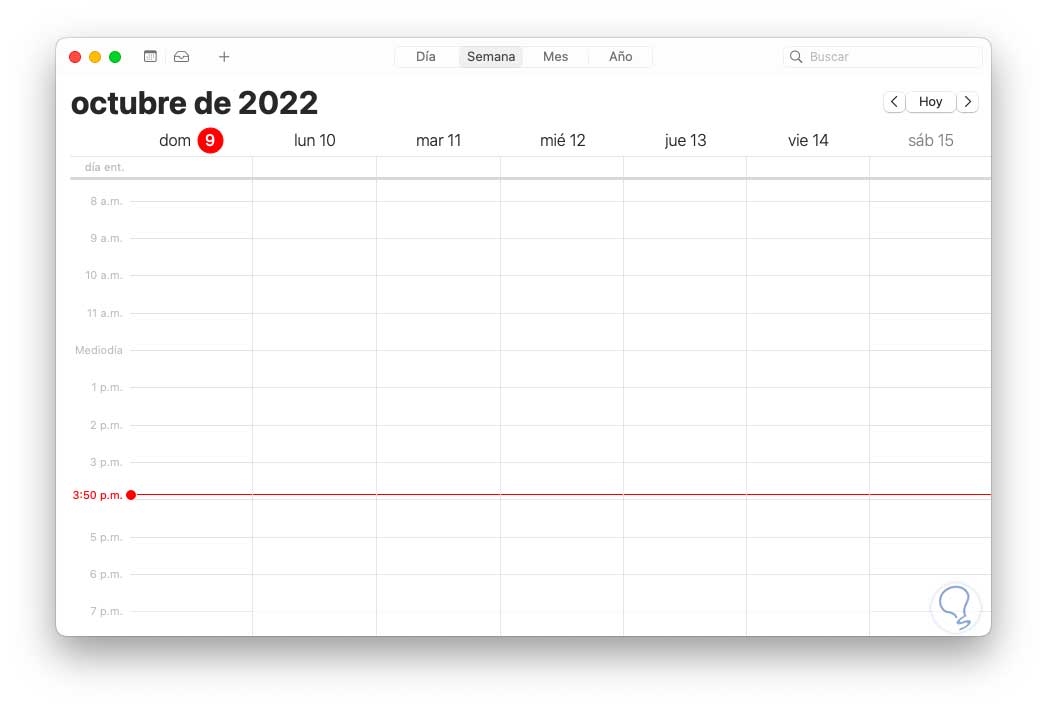
Step 2
We double click on the desired day on which the alarm will be activated and we will see the following:
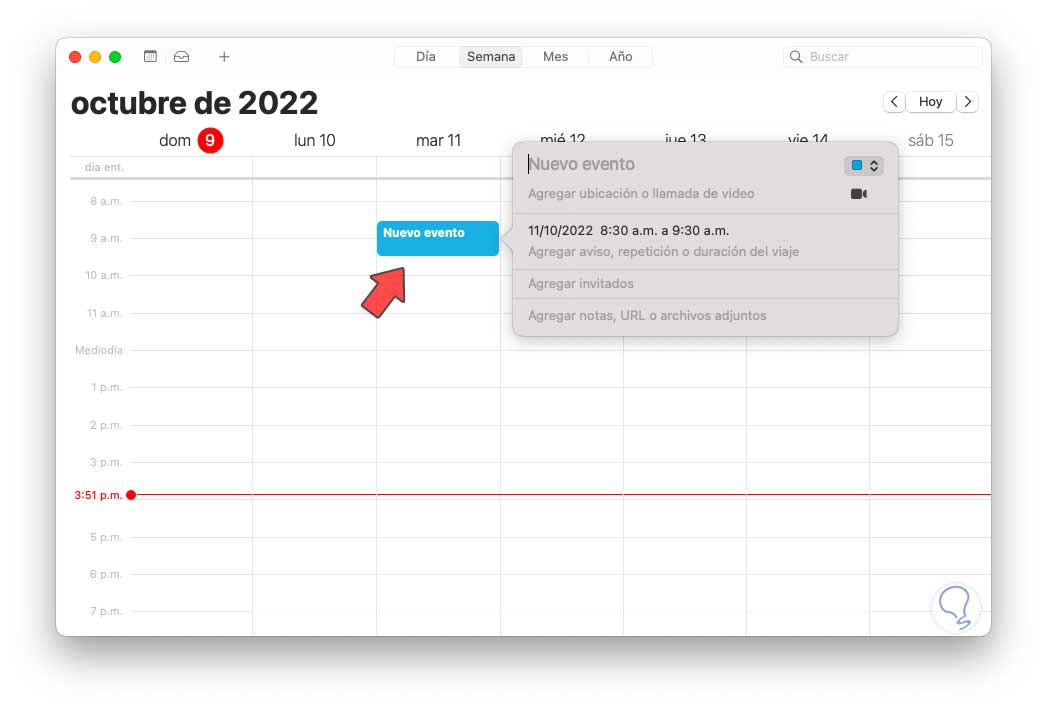
Step 3
Assign a name:
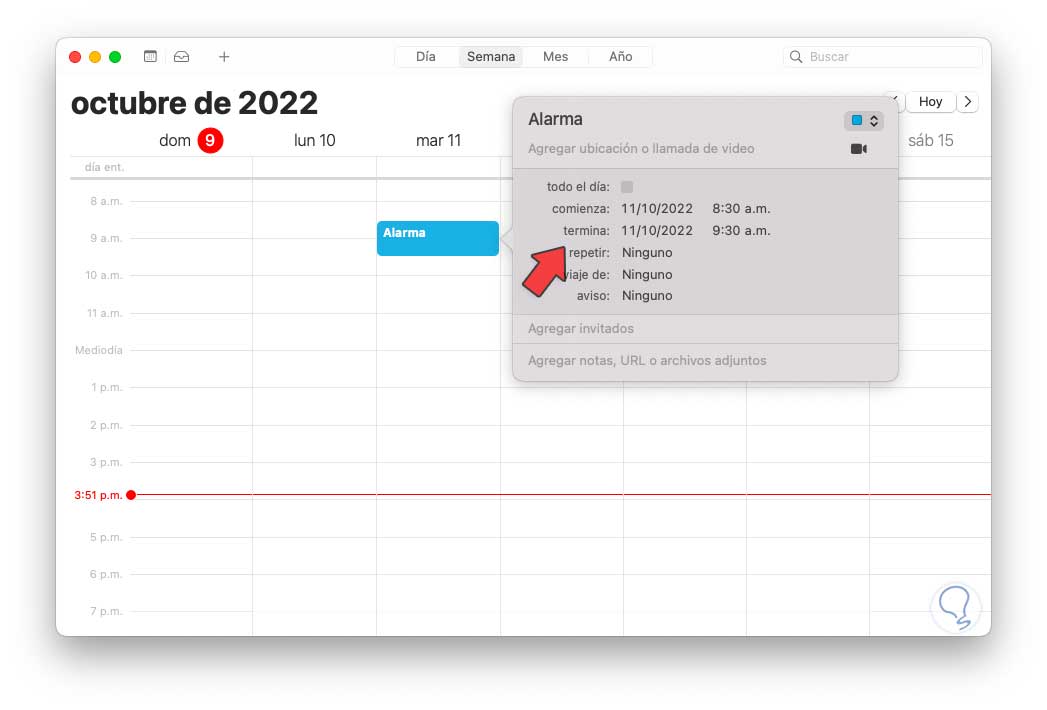
Step 4
We establish the schedules of this alarm:
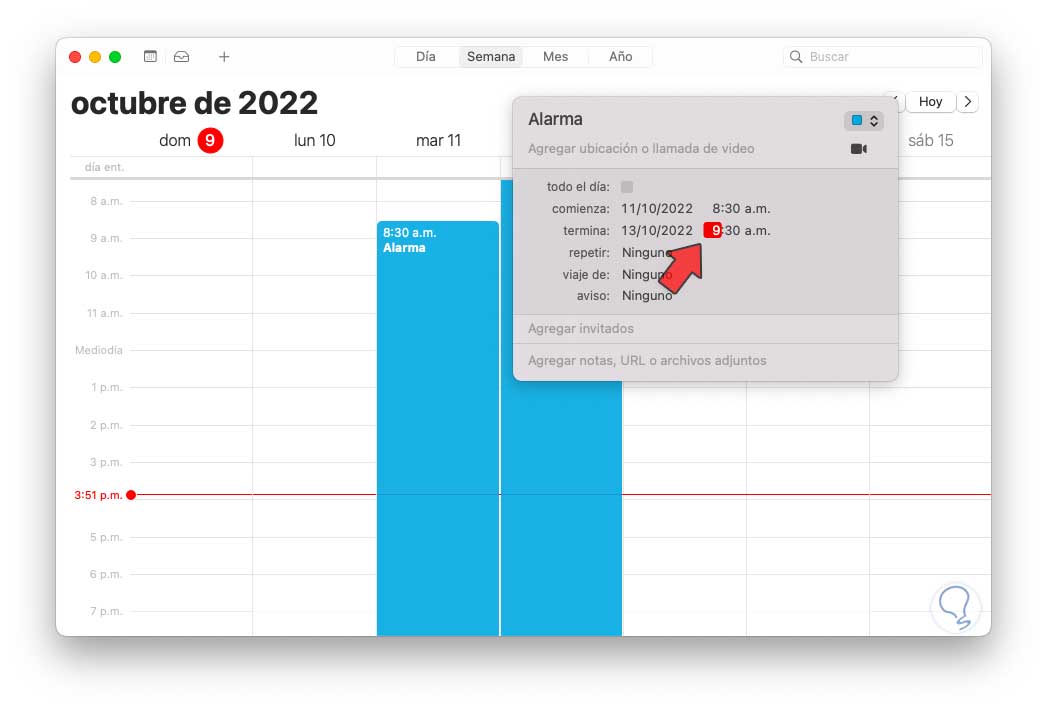
step 5
Additionally, we can assign repetition frequency and at what time the alarm will be activated, the options range from the moment of the event to several minutes or days before or after, we will see our assigned alarm in Calendar:
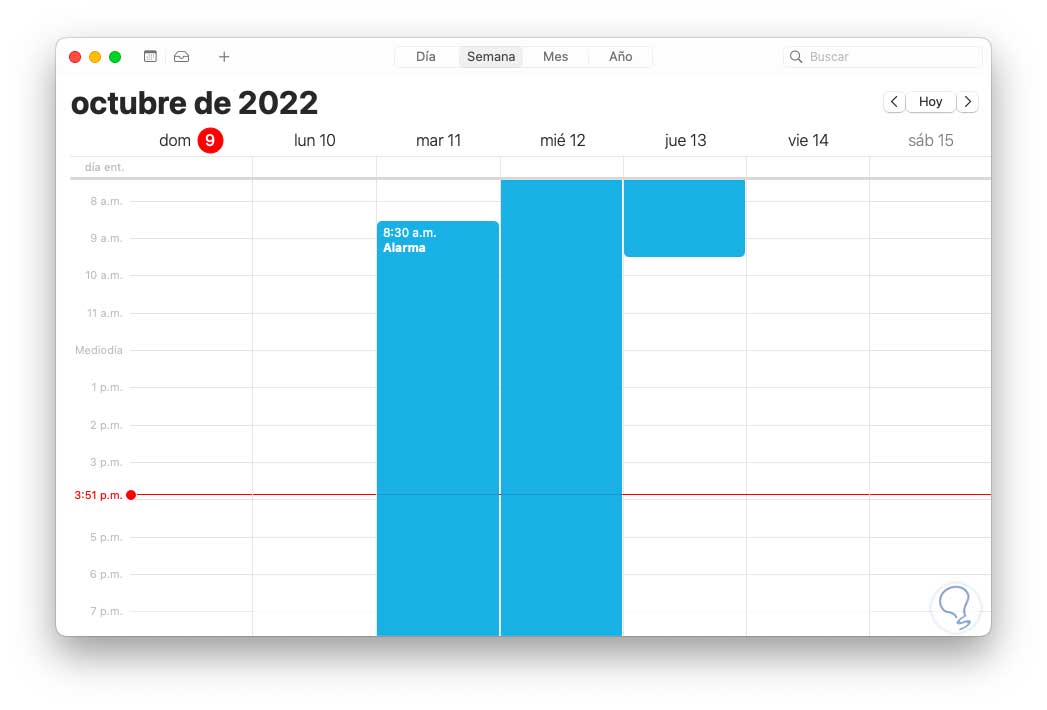
Some of these options are essential to have alarms in macOS and thus be aware of each event.