
You are used to sharing your computer with friends or family members. But you are worried that these people will collect your personal data. There are several solutions to keep these confidential documents on your computer. In this tutorial, we will explain how to lock a folder and secure its files on a Windows PC..
Protect a directory with a password
You thought that the Windows password would be enough to protect the contents of your computer? This is unfortunately not entirely true. Even if the latter offers a good level of protection, it will not be able to do anything if you share your Windows account with other people.
Indeed, using the same computer within the same household can quickly turn into a nightmare. The favourites, the documents of all the members of the family are found in the same directories..
If your PC contains notes, pictures, or computer files that you would like to keep secret, it is in your best interest to set up an account for each person using your PC. All this can be done in a few minutes from the Windows settings.
Encrypt the contents of a folder
If the operation does not seem feasible to you, the easiest way to protect your files is to collect them all in a directory protected by a password. In this step-by-step guide, we will show you how to lock and encrypt a folder using the default built-in protection tool in Windows 10..
- Open Windows Explorer, your computer's file manager
- Move through the tree until you see the folder you want to protect
- Right click on the folder icon
- A new menu will appear with different options
- Select the Properties section
- Click on the Advanced option located in the Attributes section
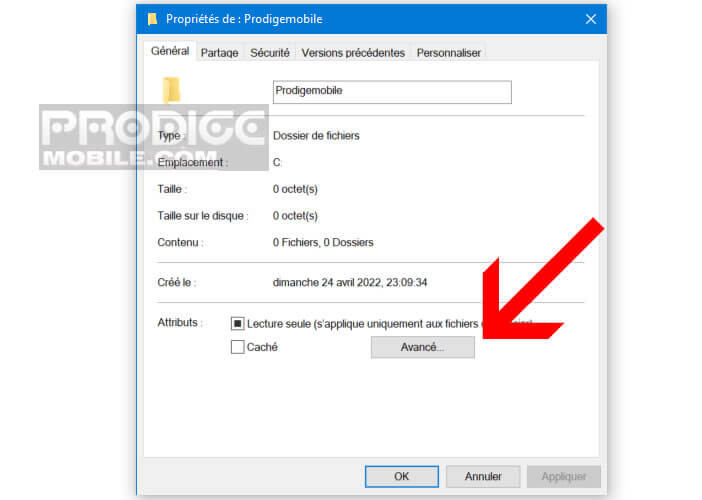
- Check the box Encrypt content to secure data
- Press the Ok button to confirm your choice
- You will be automatically redirected to the main window
- Press the Apply button
- Select the Apply changes only to this folder, subfolders and files option
Windows will then ask you to save your encryption key. This operation will allow you to recover your data if you forget your password. Needless to say, it is essential.
- Select the Backup Now option
- The certificate export wizard will automatically launch
- Follow the instructions displayed on the screen
- Then check the password box
- Fill in the field, taking care to create a secure password
- Then choose the directory where the PFX certificate file will be saved
Please note that this folder password protection device is only available on the Pro version of Windows 10. If you are using Windows 10 Home, you will have no choice but to turn to third-party software.
Important detail, before encrypting a folder, it is recommended to make a complete backup of all the files present in this directory. So in case of mishandling or if you lose the password you can always recover your data.