The application of Sticky Notes is one of the many applications integrated in macOS Mojave through which it will be possible to manage ideas, events or any type of action directly on the desktop and thus have the best alternative for managing elements in the system..
The sticky notes are typical of the macOS Mojave desktop, so it will be possible to organize them in the desired way without affecting its design or its content even after we close the application of Sticky Notes.
It is for this reason that in this tutorial TechnoWikis will explain how to use this utility in macOS Mojave step by step.
1. How to access sticky notes in macOS Mojave
Step 1
To access this utility, we go to Spot light and there we enter the term notes. We will see the following. There we select "Sticky Notes".
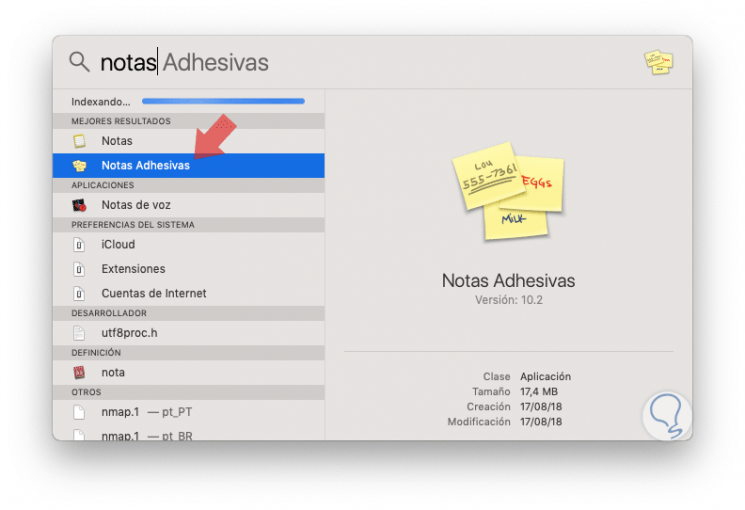
Step 2
It will be displayed on the Mojave desktop, two example notes where we will see some instructions and thus it will be possible to analyze and detail how this utility will look on our desktop:
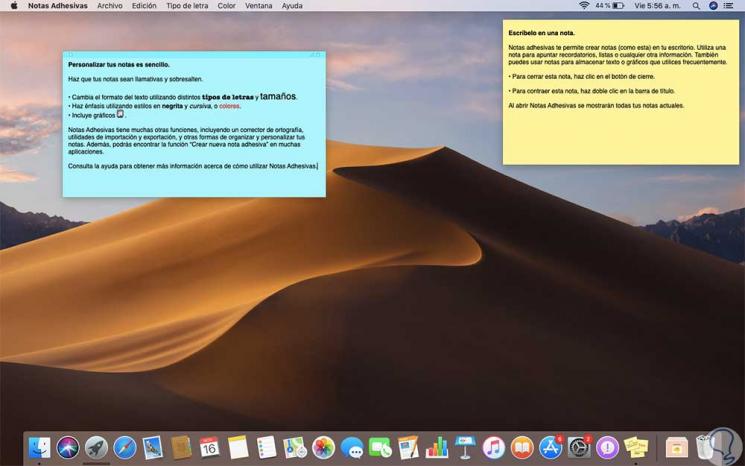
2. How to create a new sticky note in macOS Mojave
It will be possible to edit the displayed sticky notes or close them and be able to create our own notes. For this we will go to the "File" menu and there we select the option "New note" or we can use the following key combination:
+ N ⌘ + N
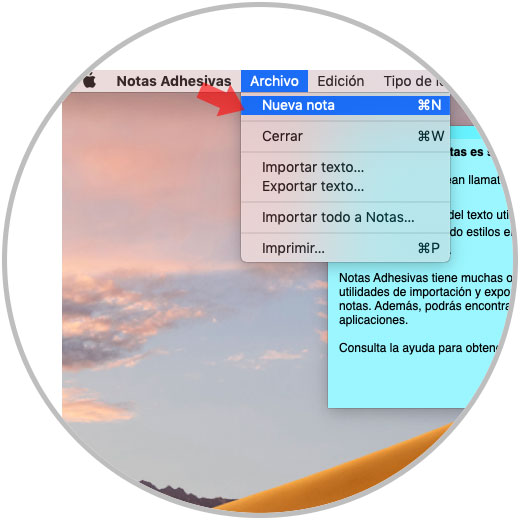
When creating a new note, it will be possible to write everything desired and make use of the formatting options that we normally use in TextEdit or the Notes application..
3. How to edit sticky notes in macOS Mojave
One of the basic options of the notes is the possibility that they are always visible above the applications that are currently open.
Step 1
For this we must go to the "Window" menu and there select the option "Float on top of everything" or use the following key combination:
+ ⌘ + F ⌥ + ⌘ + F
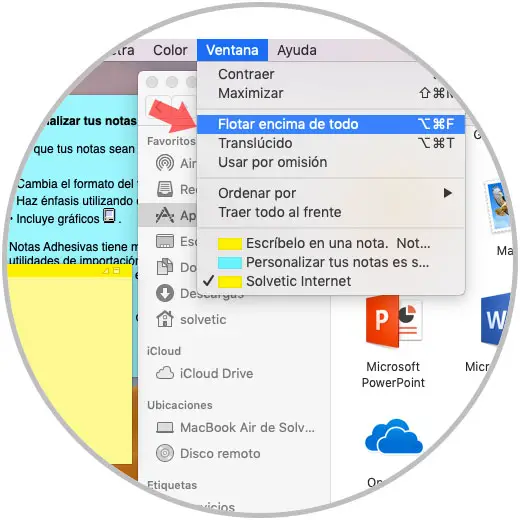
Step 2
By selecting this option we will see that the selected note will be superimposed over the open applications:
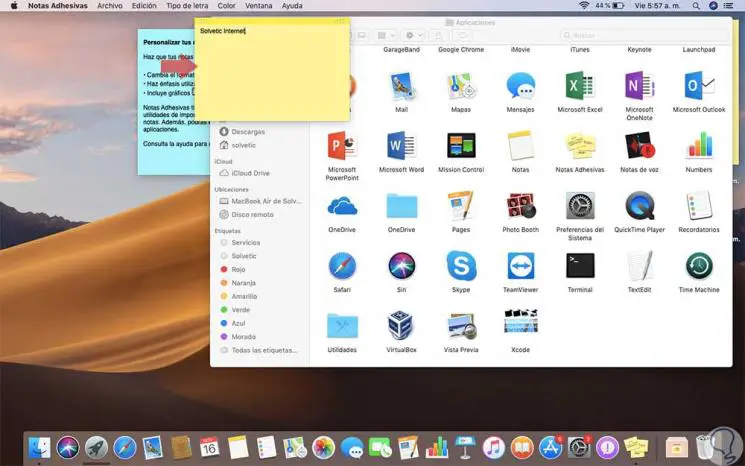
Step 3
In case the notes take up a lot of space on the screen, it will be possible to make them translucent from the same menu or using the following keys:
+ ⌘ + T ⌥ + ⌘ + T
Or, it will be possible to contract them in the menu:
By double clicking on the title bar of the note or using the following keys:
+ M ⌘ + M
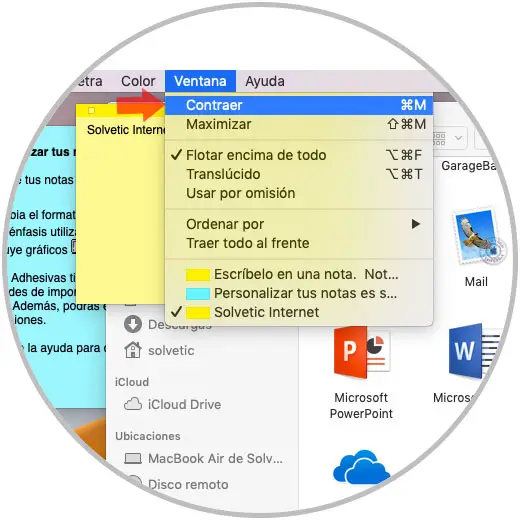
Step 3
This will cause the note to contract as we see at the top:
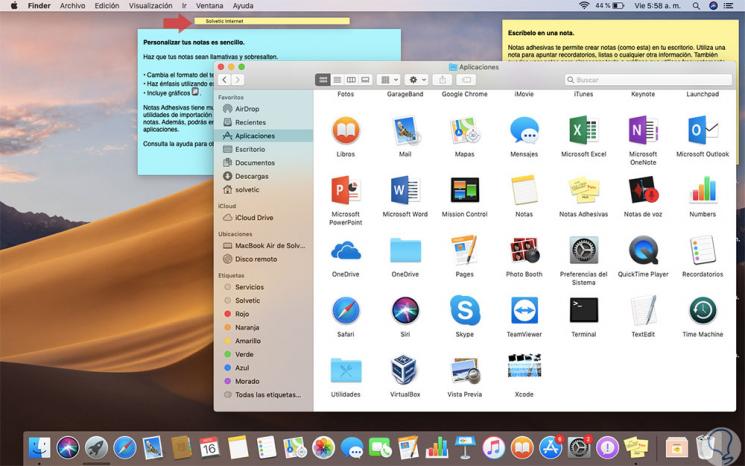
This is a useful option because it will make the adhesive notes reduce their size and thus be able to create more on the desktop and access them in a simple way, but without affecting the desktop environment, they can be automatically sorted or sorted in format list in the upper left corner through the "Organize by" menu in the window settings.

Step 4
From the Window menu we have several alternatives to organize our notes, either by color, content, date, etc:
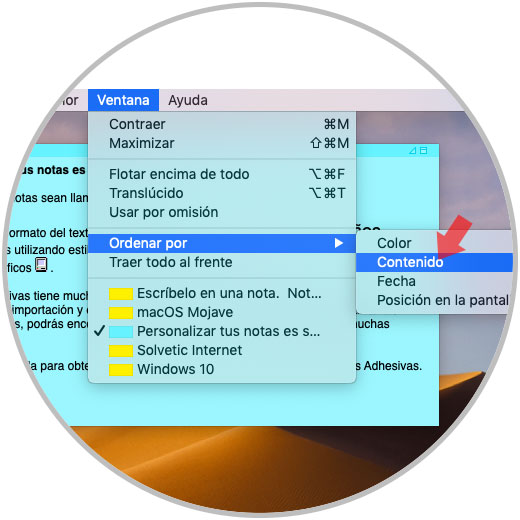
[/color]+ 1 hasta [color=rgb(51,51,51)] ⌘ [/color]+ 6 para elegir cada color. If we choose to organize the sticky notes by color we have the options from [color = rgb (51,51,51)] ⌘ [/ color] + 1 to [color = rgb (51,51,51)] ⌘ [/ color ] + 6 to choose each color..
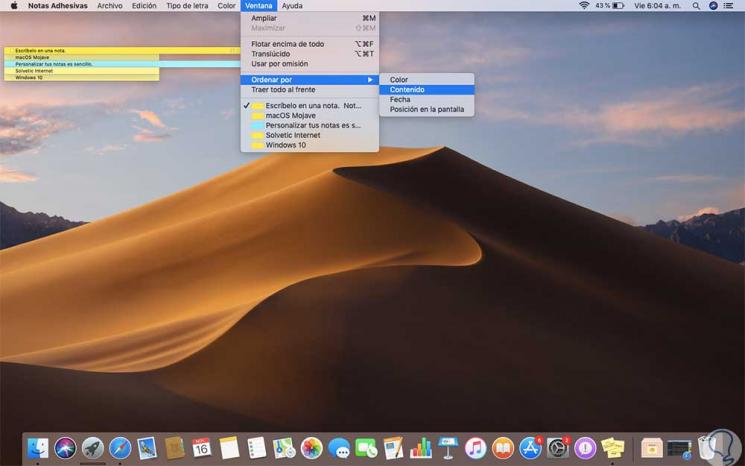
4 . How to save a sticky note in macOS Mojave
The sticky notes are in the ability to automatically save each editing task on them. This allows you to close the application or restart the computer without losing any changes made to them, the only method to permanently delete a note is to click on the box in the upper left corner of the note.
Note
It is important to clarify that there is no "Save" option from the File menu, but you can use "Export Text", which serves the same function.
Step 1
If we press to delete a note we will see the following message. There we click on the "Save" button to apply the changes.
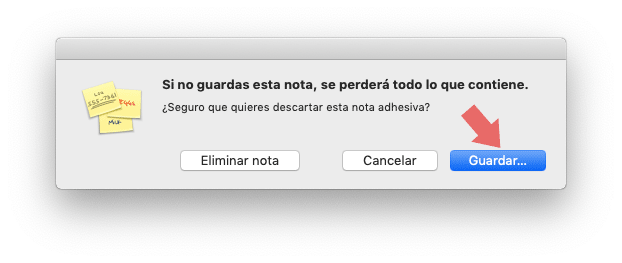
Step 2
We may want to use the "Notes" application instead of "Sticky Notes", for this we can export all active sticky notes to Notes through the File menu with the Import all to Notes option:
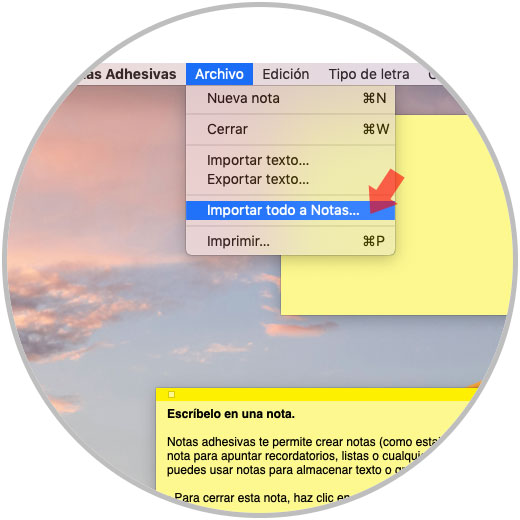
Step 3
The following message will be displayed. Click on the "Export all" button.
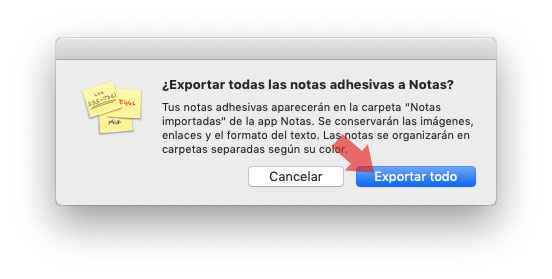
Step 4
Next we will see the following. Click on the "Import notes" button.
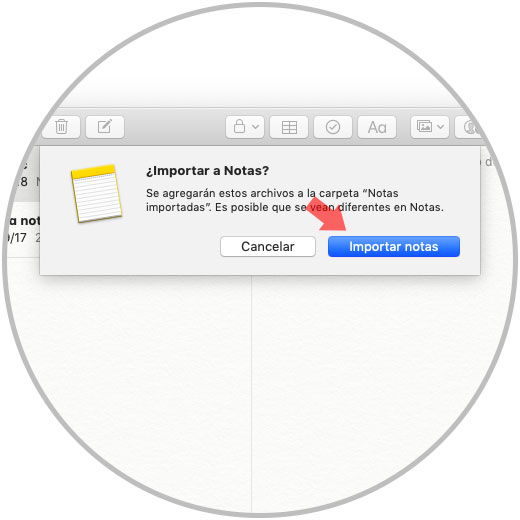
Step 5
We can see the imported notes still defined by color:
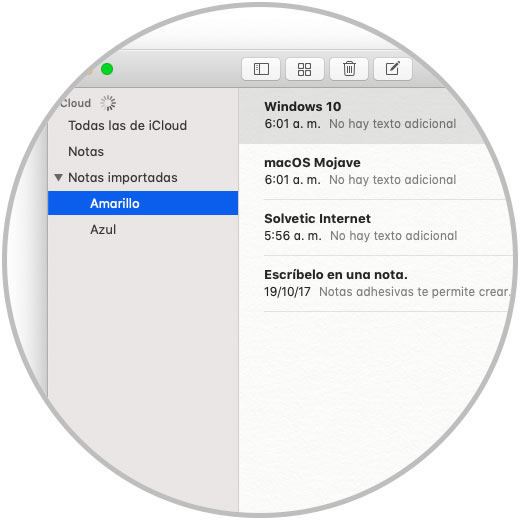
As we see, Sticky Notes is a useful option through which it will be possible to bring a better order of our ideas or events to be carried out in macOS Mojave.