Capturing the screen in Windows is one of the most frequent tasks that we carry out and this is ideal when it is necessary to have the support of some process, for the creation of manuals or to add certain images to a file or platform..
But in the case of websites, it is ideal for specific topics and it is recommended not to capture only part of the site but the entire page. This applies to scrolling, but with the integrated Windows tools, it is not available and that is why TechnoWikis will explain how to use the browser itself to capture a full screen.
At the end you will see all the steps you must follow to know how to take a screenshot with scrolling PC Windows from Chrome, Firefox and Edge on PC in detail in each of the browsers step by step..
To stay up to date, remember to subscribe to our YouTube channel! SUBSCRIBE
1 Scrolling Screenshot PC Windows Google Chrome
Google Chrome is one of the browsers that is best known by millions of people and as such it gives us the opportunity to capture the scrolling screen using two methods.
Step 1
First of all, we open Google Chrome and go to the menu "Customize and control Google Chrome - More tools - Developer tools":
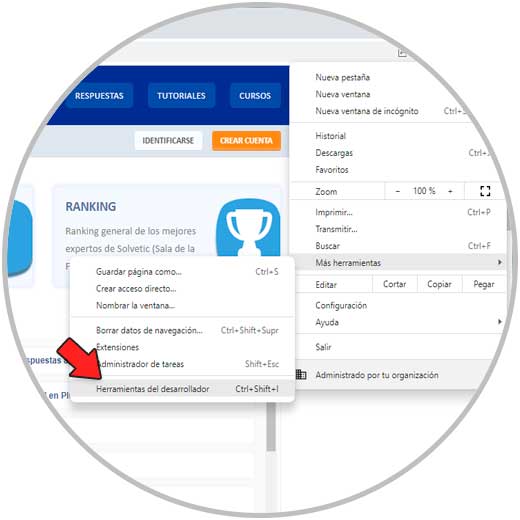
Step 2
This will open the developer console either at the bottom or the side of the browser, there we click on the context menu and select the "Run command" option:
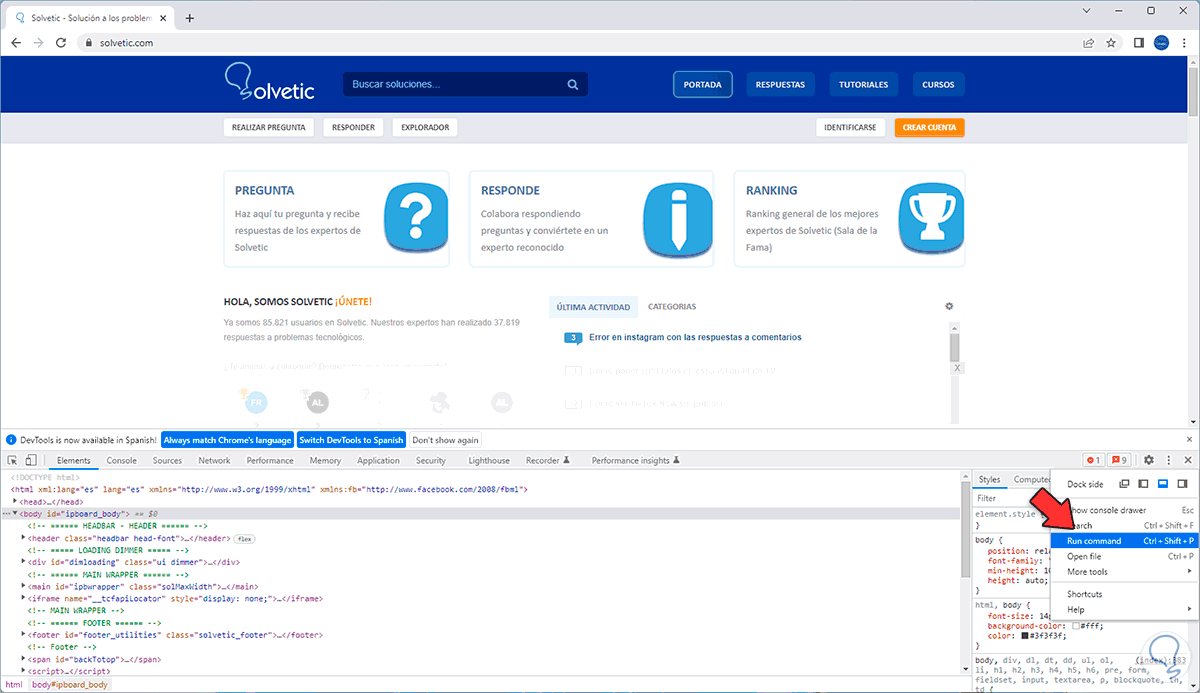
Step 3
In the command window we enter "screenshot" to list the available options:
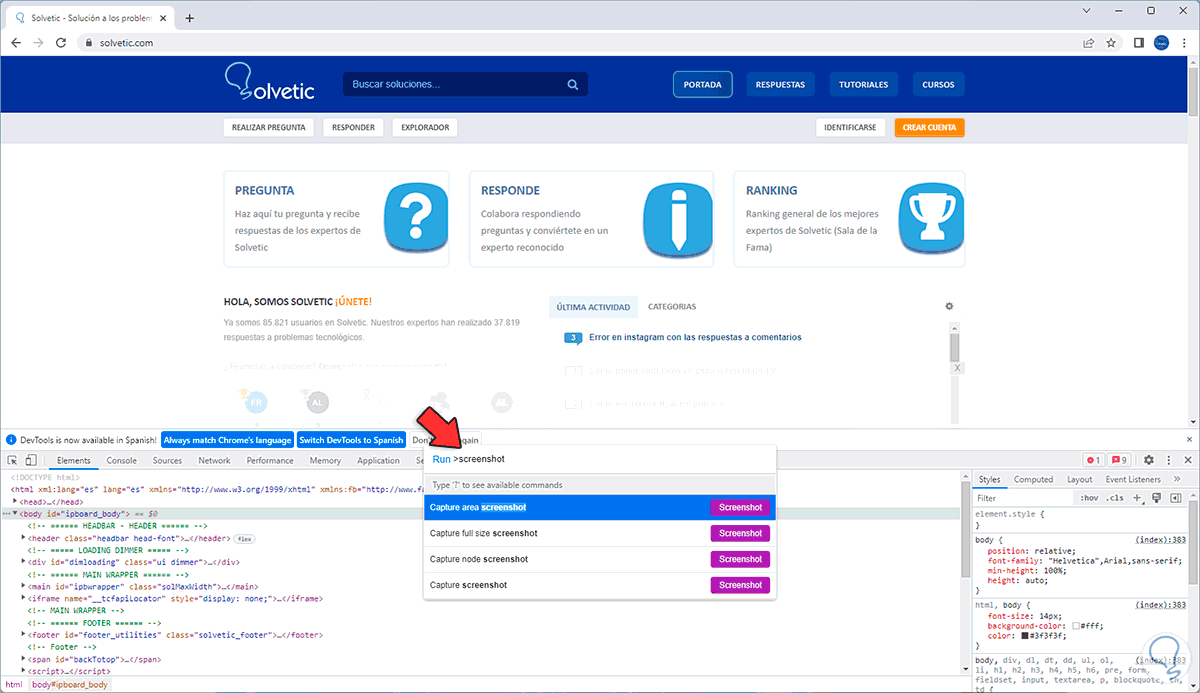
Step 4
We click on "Capture full size screenshot" and after a moment the capture will automatically be made and the image will be saved:
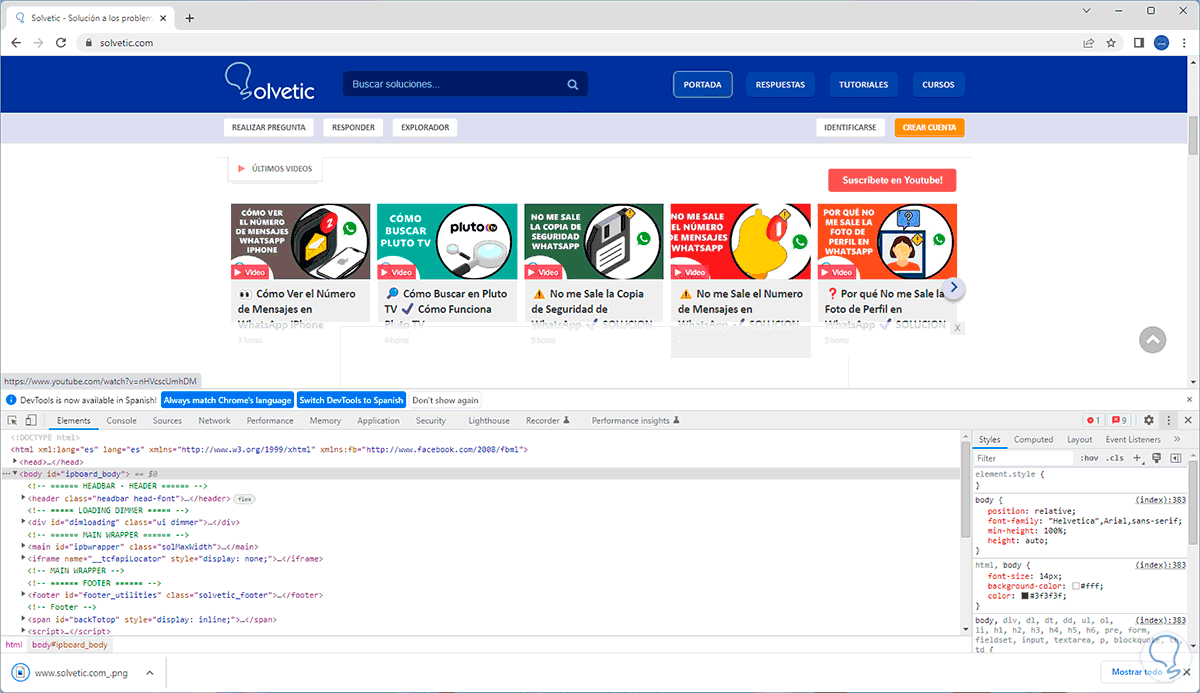
step 5
We click on the image to see that it has captured all the content:
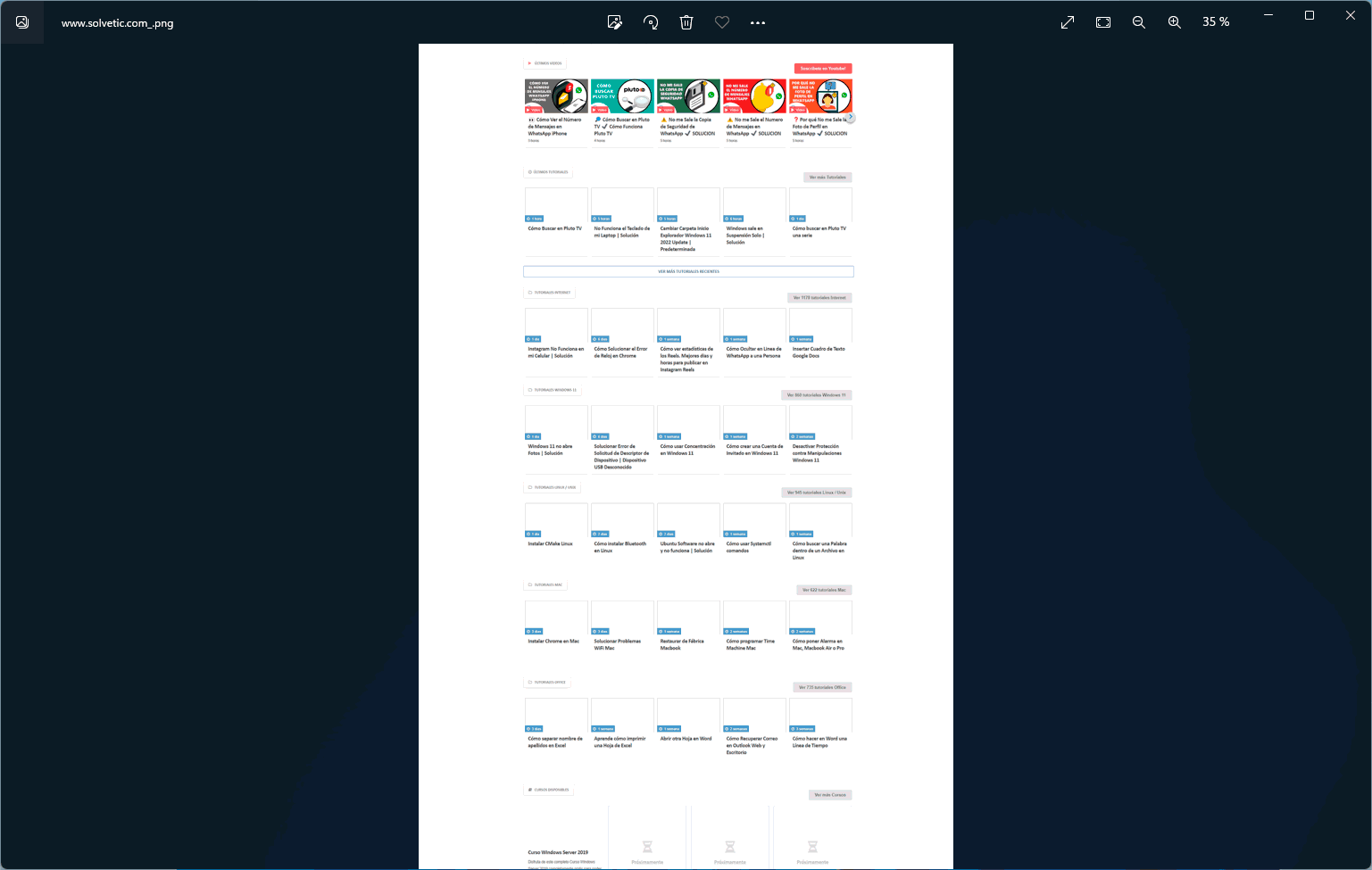
Alternatively it is possible to use a plugin to capture the scrolling screen, in this case we go to the menu:
step 6
Customize and control Google Chrome - More tools - Extensions
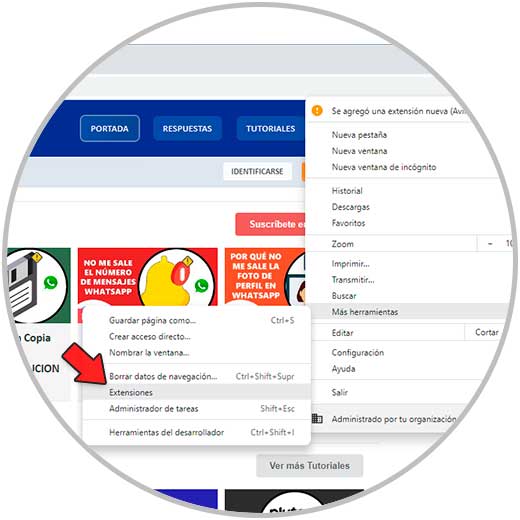
Step 7
Now click on the menu and click on "Open Chrome Web Store":
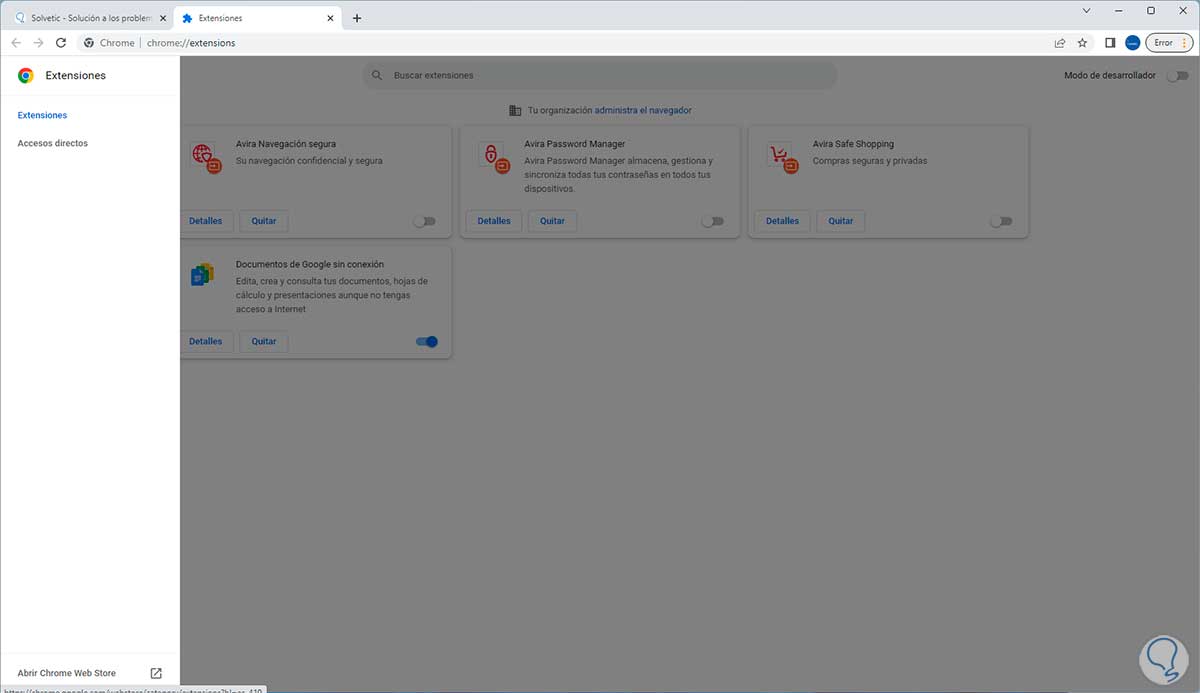
step 8
We look for the "gofullpage" extension:
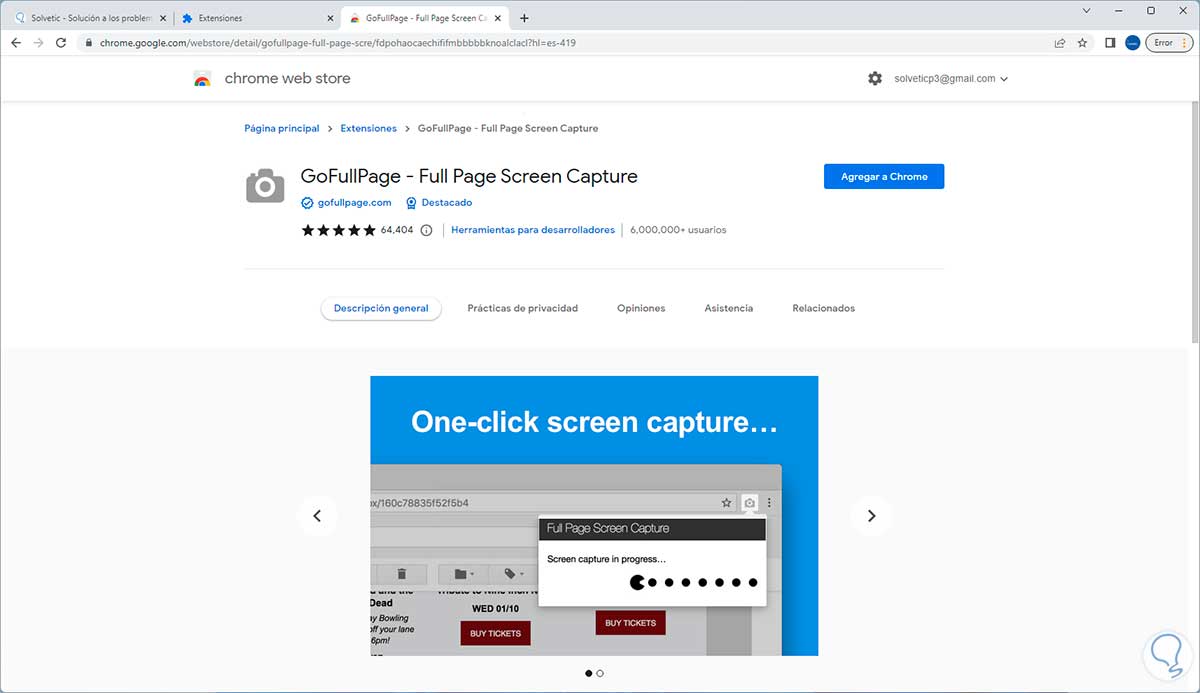
step 9
We click on "Add to Chrome" to add the extension and we will see the following message:
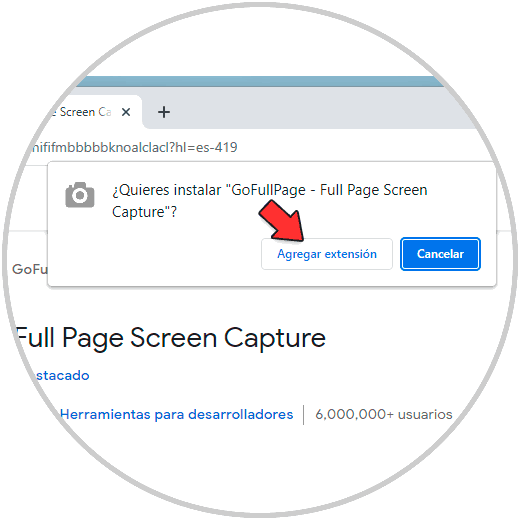
step 10
We confirm the process and hope that it reaches its end:
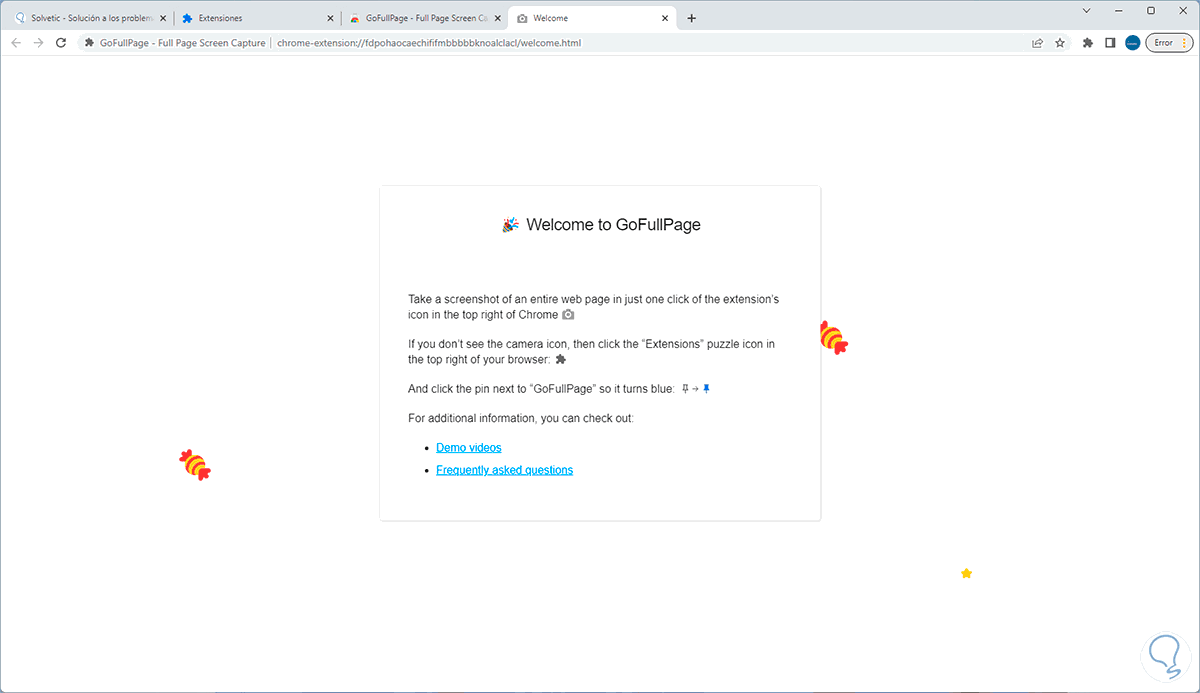
step 11
We click on the extensions icon and in the added extension we click on the pin to anchor it to the bar:
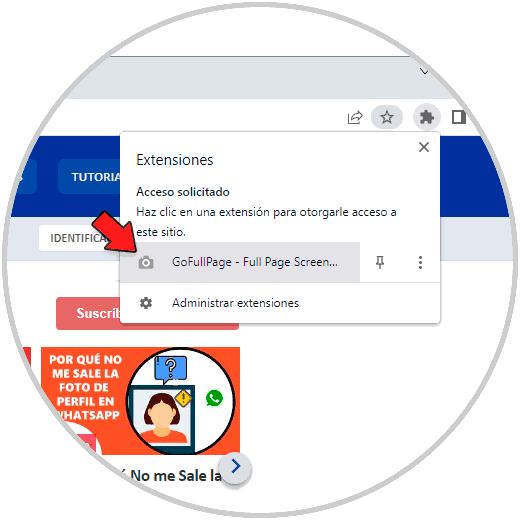
step 12
Clicking on the pin icon will activate it:
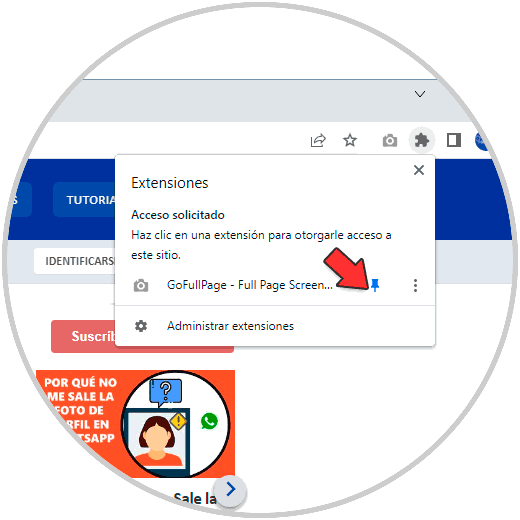
step 13
We will see the extension icon visible in the bar, we click on the extension icon to capture the screen and wait:
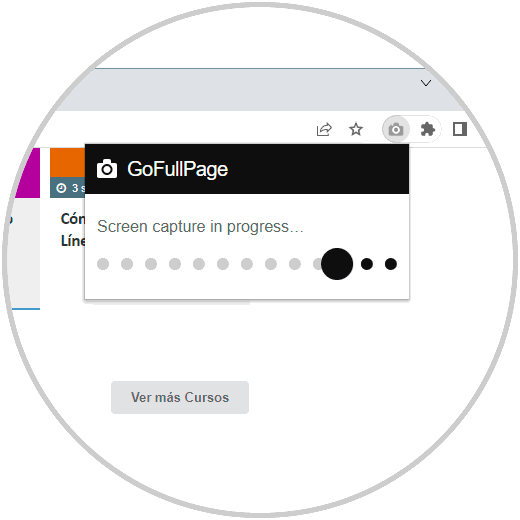
step 14
At the end, the capture will automatically open:
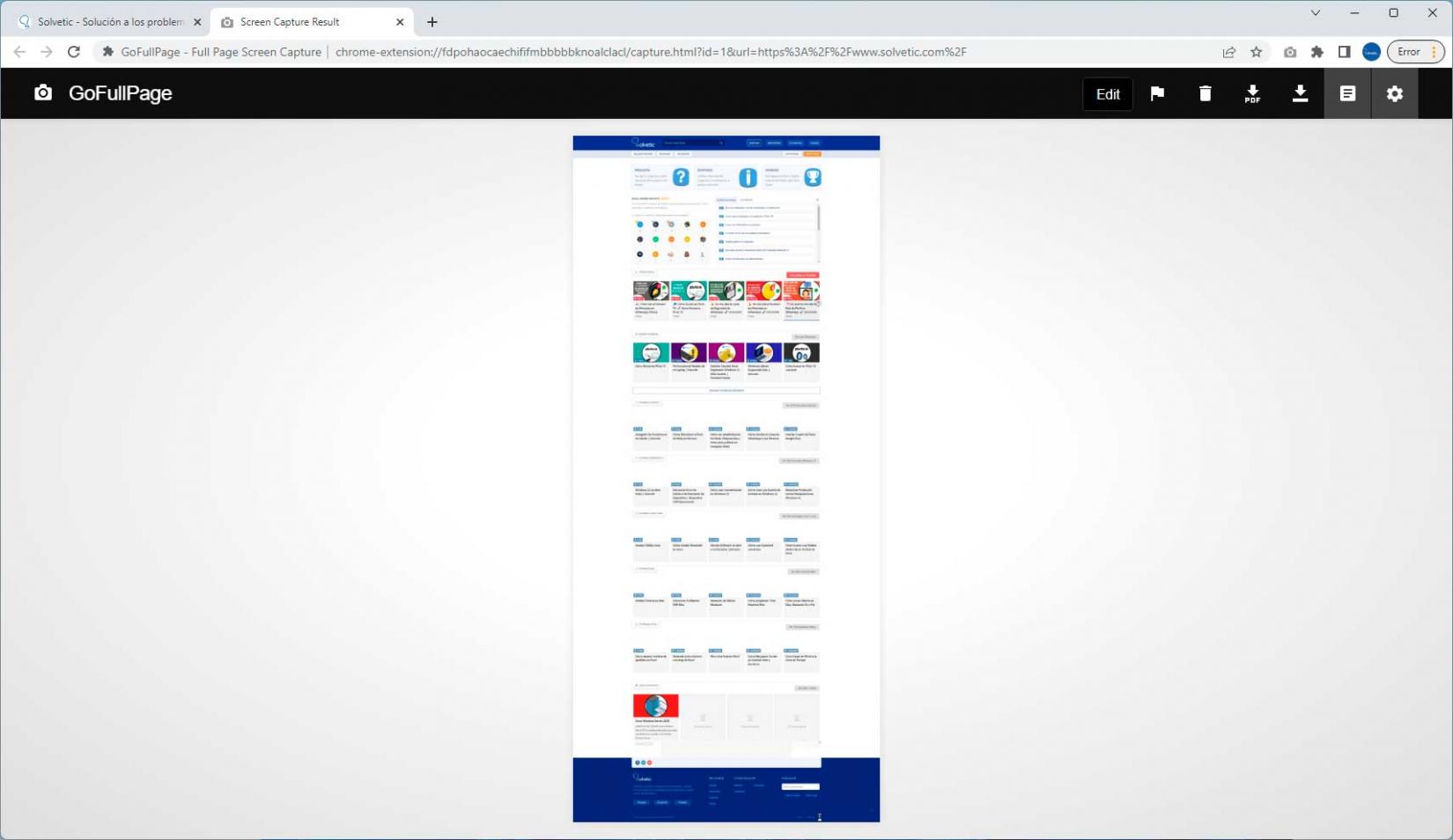
step 15
We click on "Edit" if you want to edit the image:
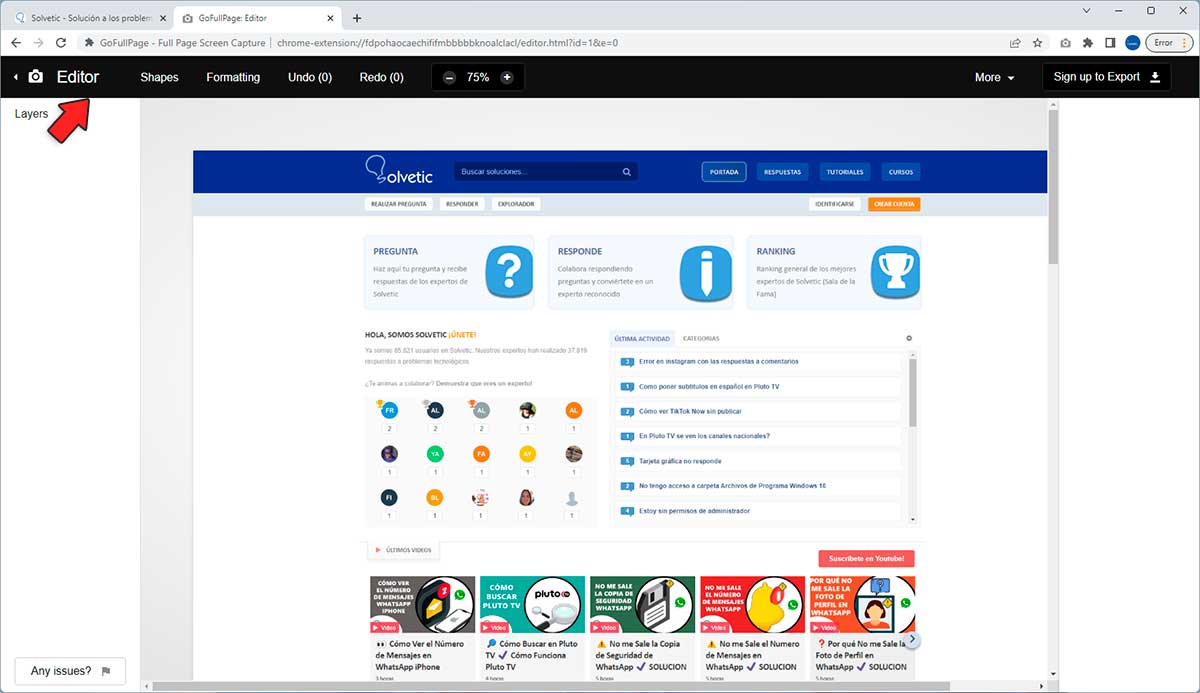
step 16
There it is possible to add shapes or elements to the image:
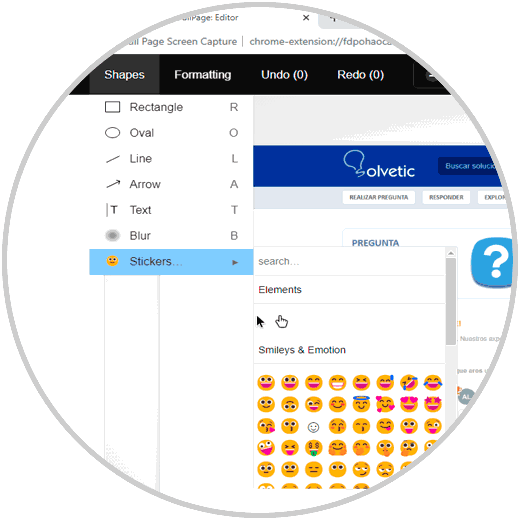
step 17
Then we click on the download icon to access the image:
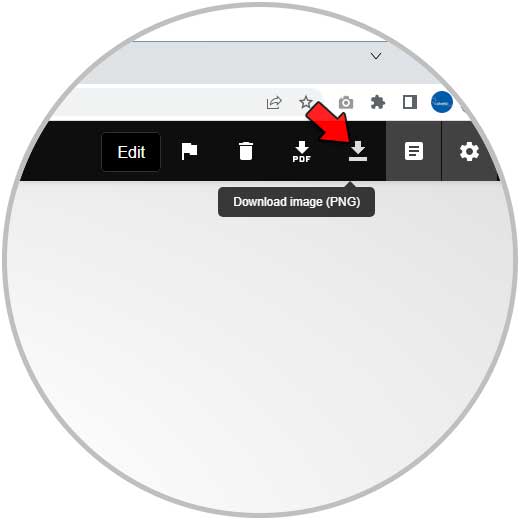
step 18
We accept the permissions to download:
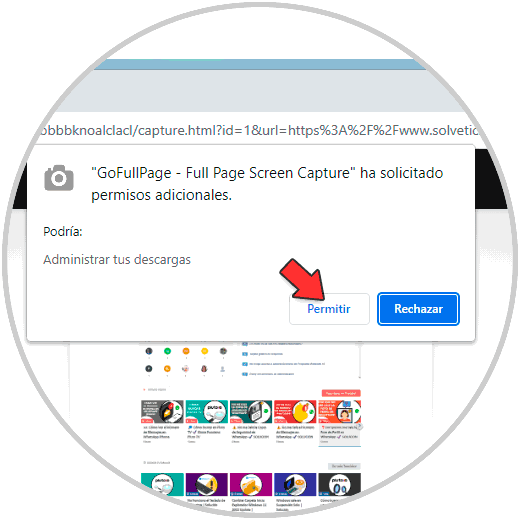
step 19
We will see the image with all the scrolling of the website:
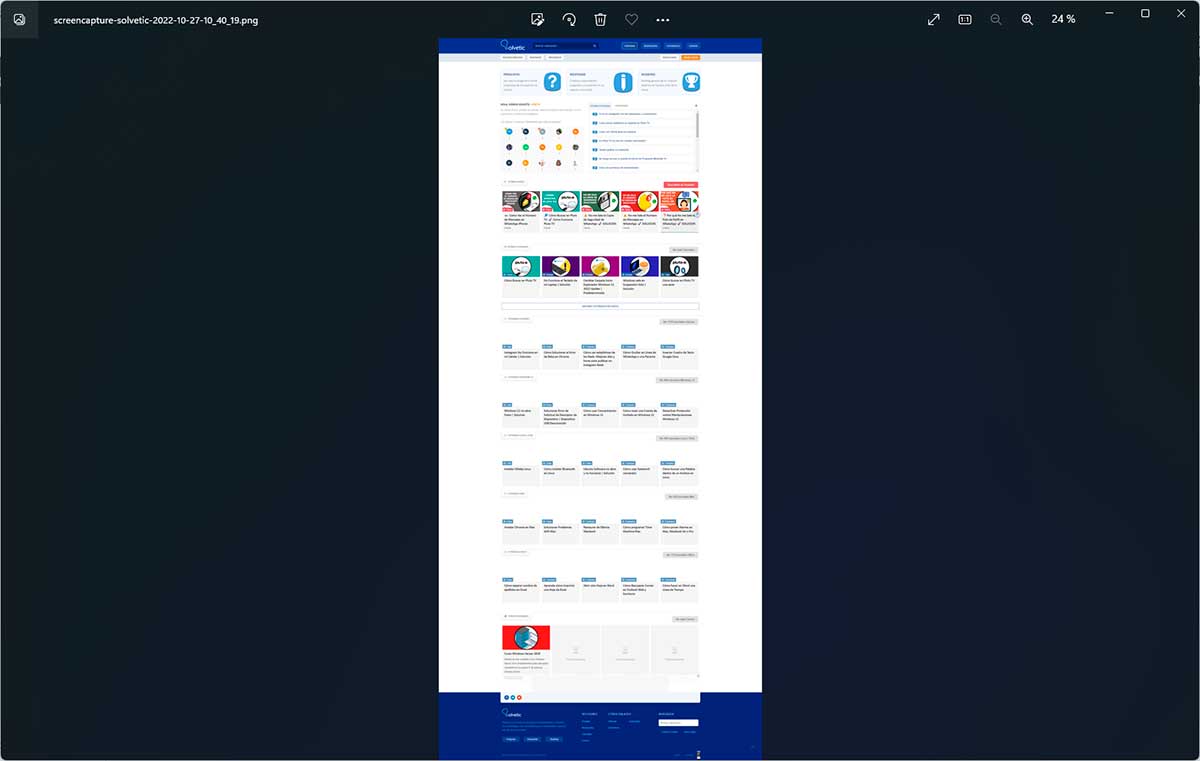
2 Scrolling Screenshot PC Windows Edge
Edge offers us a very simple mechanism to achieve this screenshot.
Step 1
In this case we open Edge and go to the "Settings and more - Web Capture" menu:
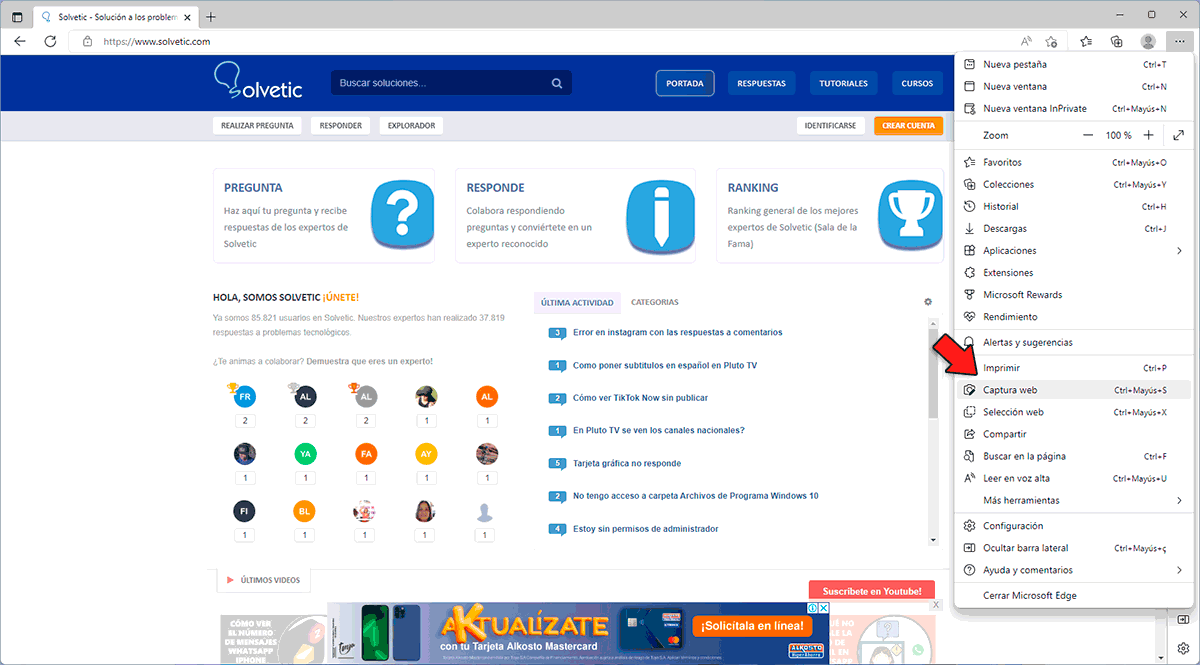
Step 2
We will see the following options:
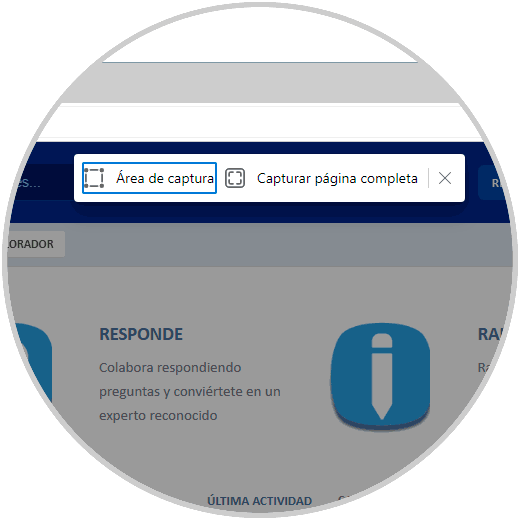
Step 3
We click on "Capture full page" to capture the entire website and the image will open immediately:
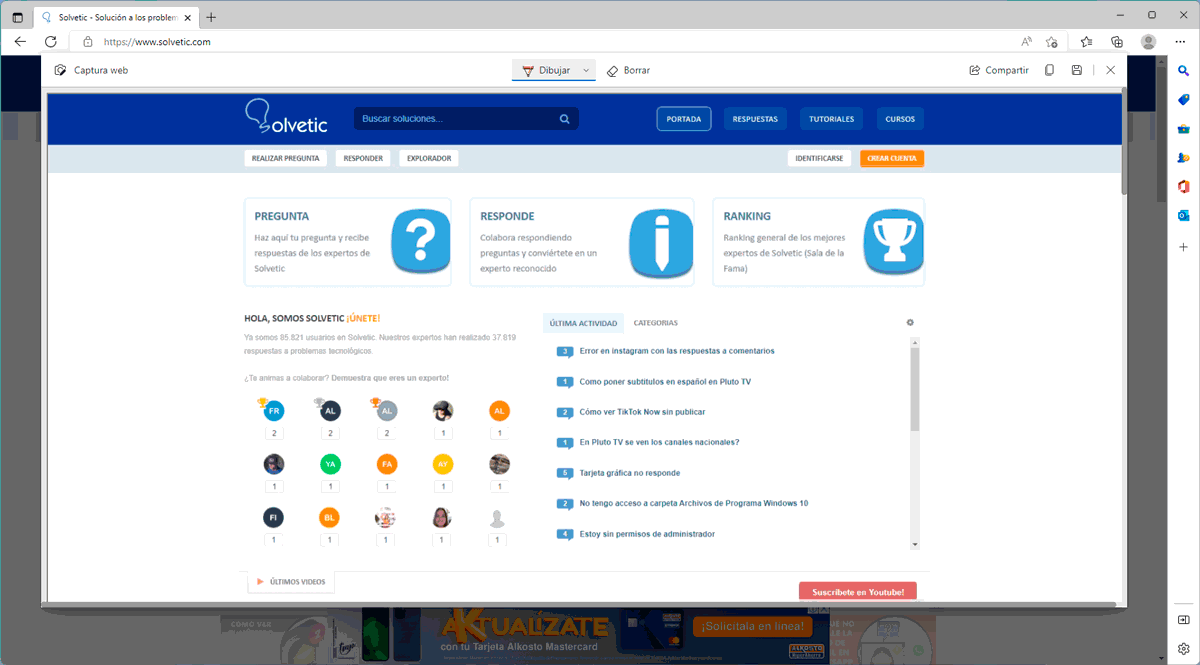
Step 4
There it is possible to save the image or edit it if necessary:
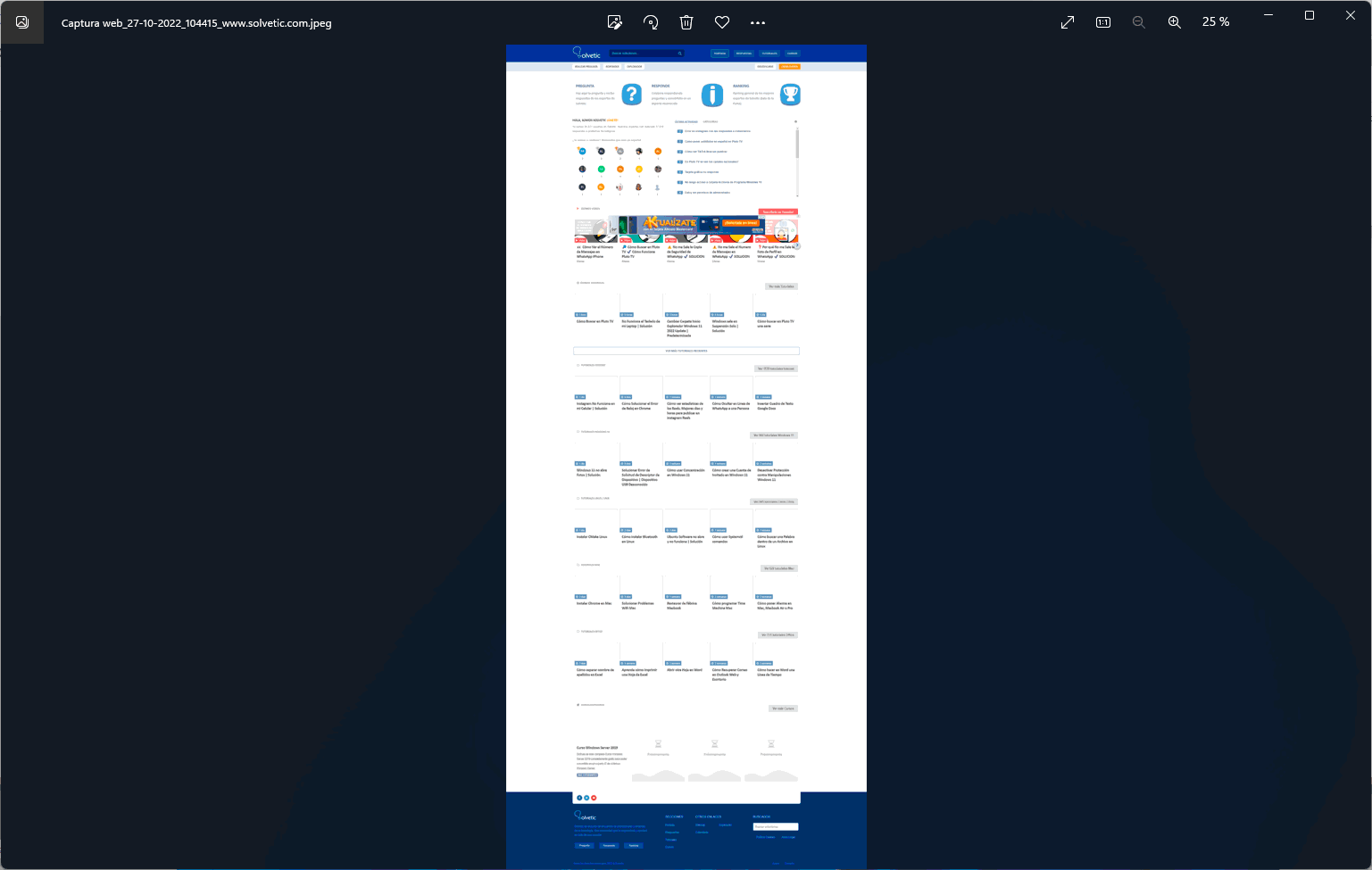
3 Scrolling Screenshot PC Windows Firefox
Firefox offers us two methods to carry out this capture process.
Step 1
First of all, we open Firefox and go to "Open the application menu - More tools":
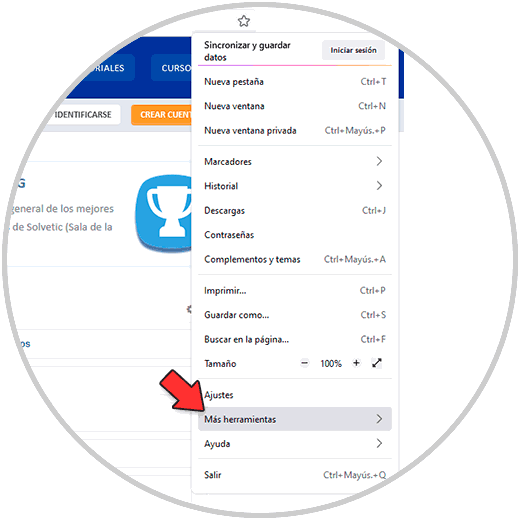
Step 2
Then we click on “Customize the toolbar”:
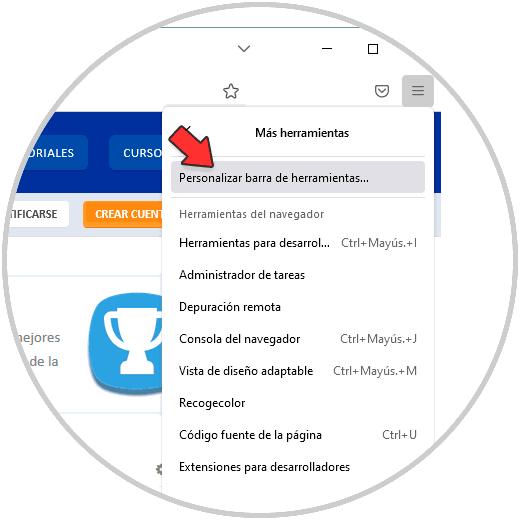
Step 3
We will see the following:
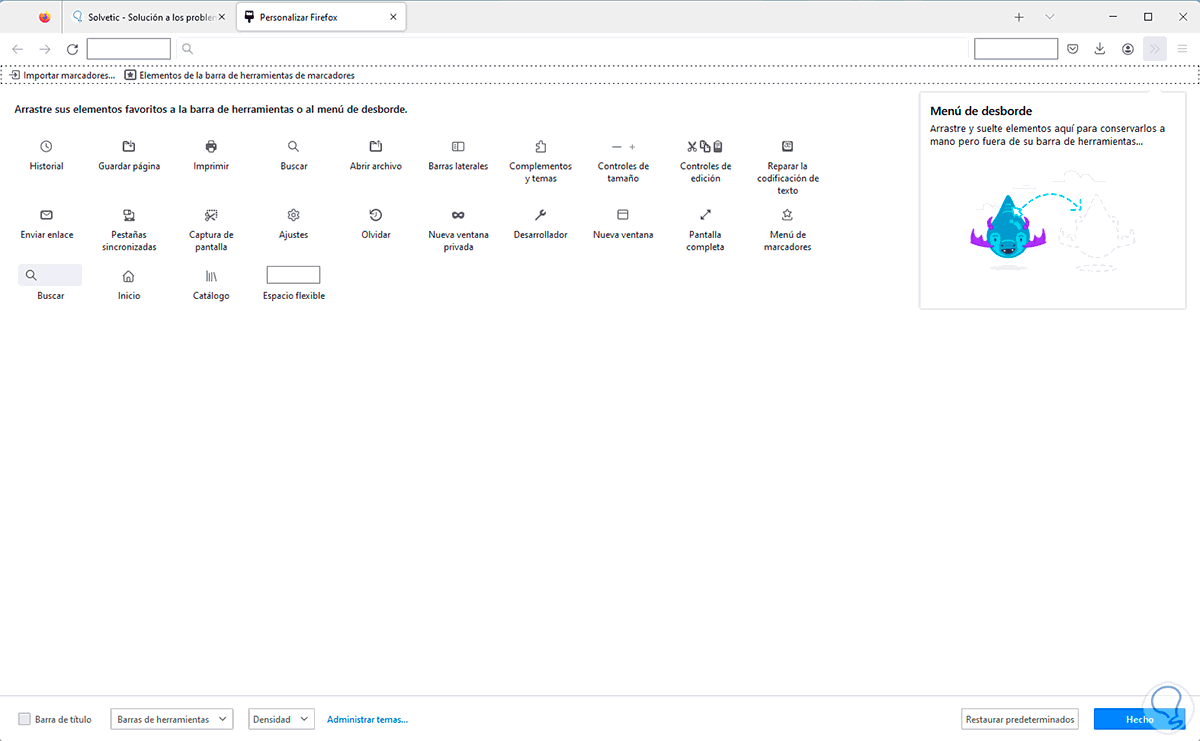
Step 4
Drag Screenshot to the overflow menu:
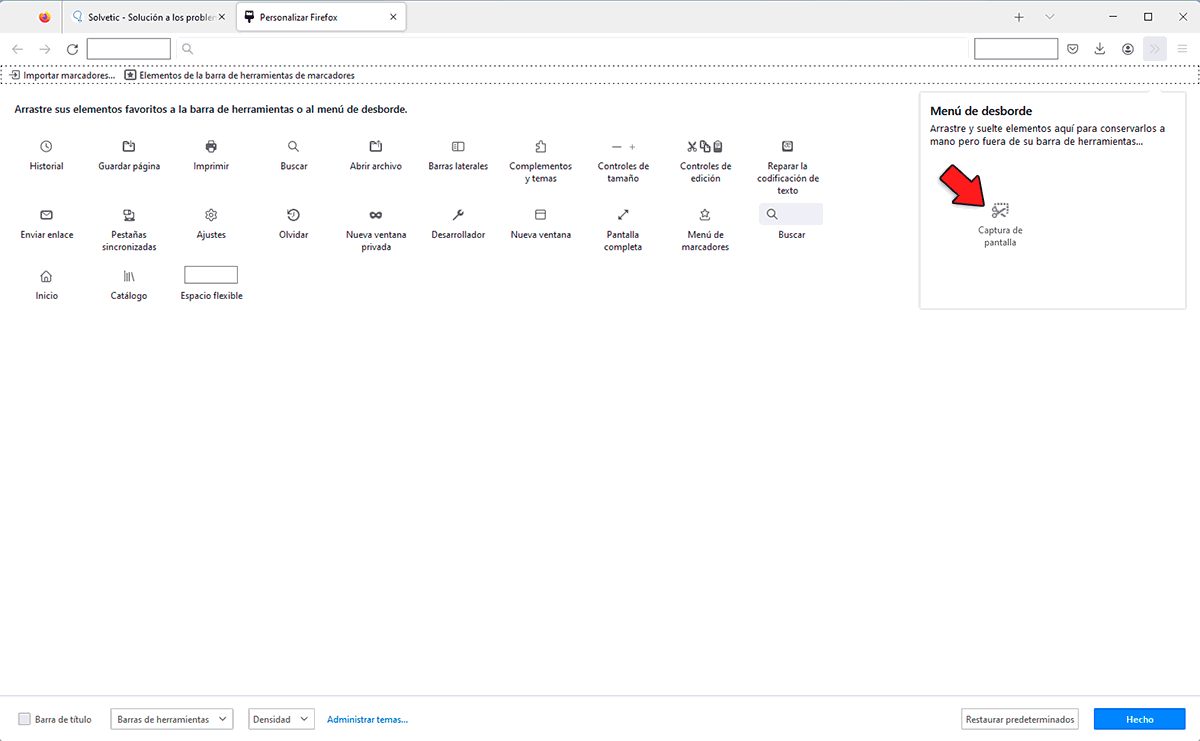
step 5
We will see Screenshot there:
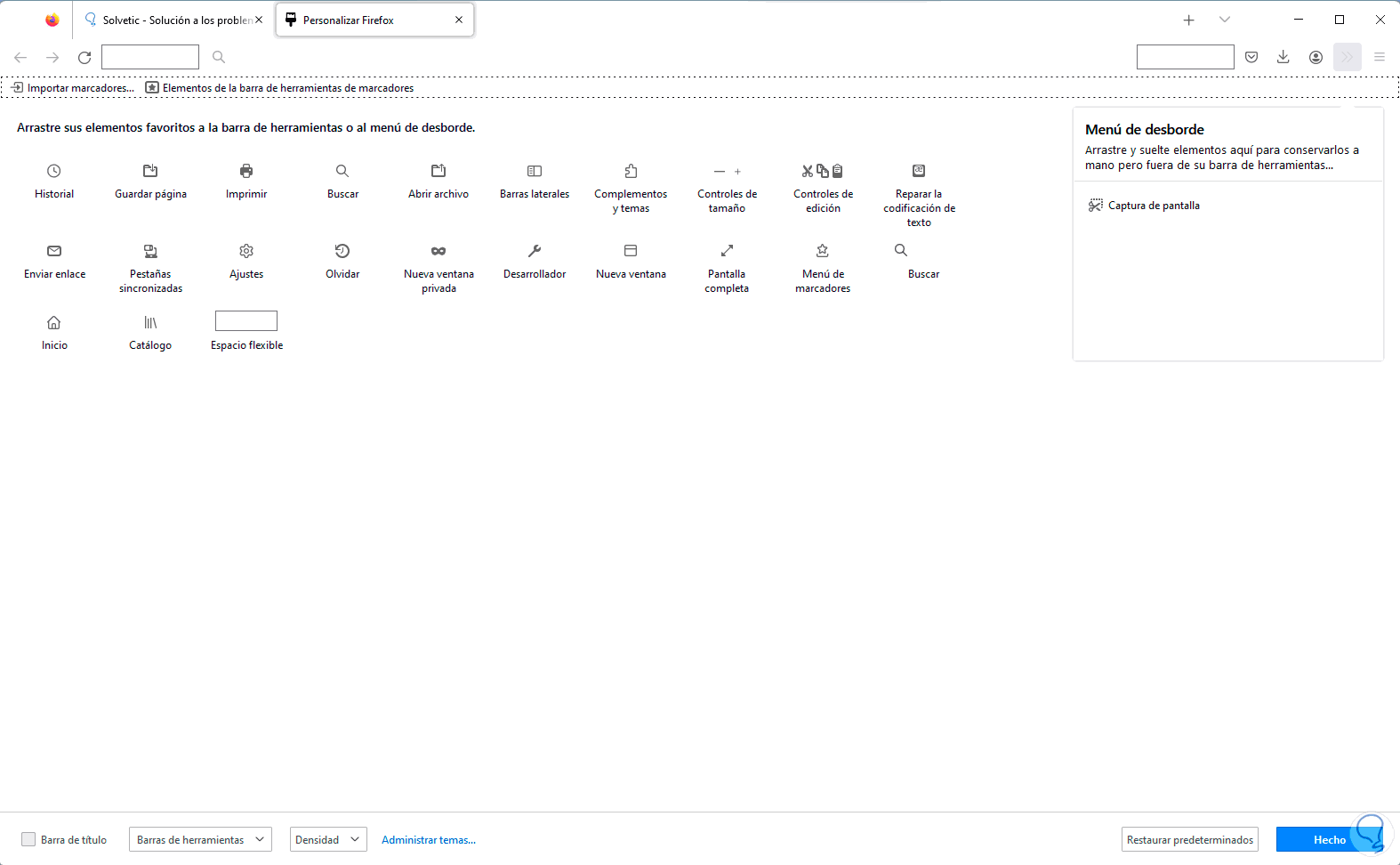
Apply the changes.
step 6
At the top, click on Screenshot:
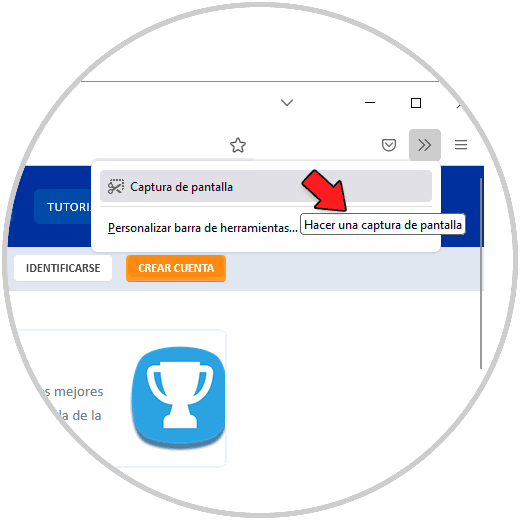
Step 7
We will see the following:
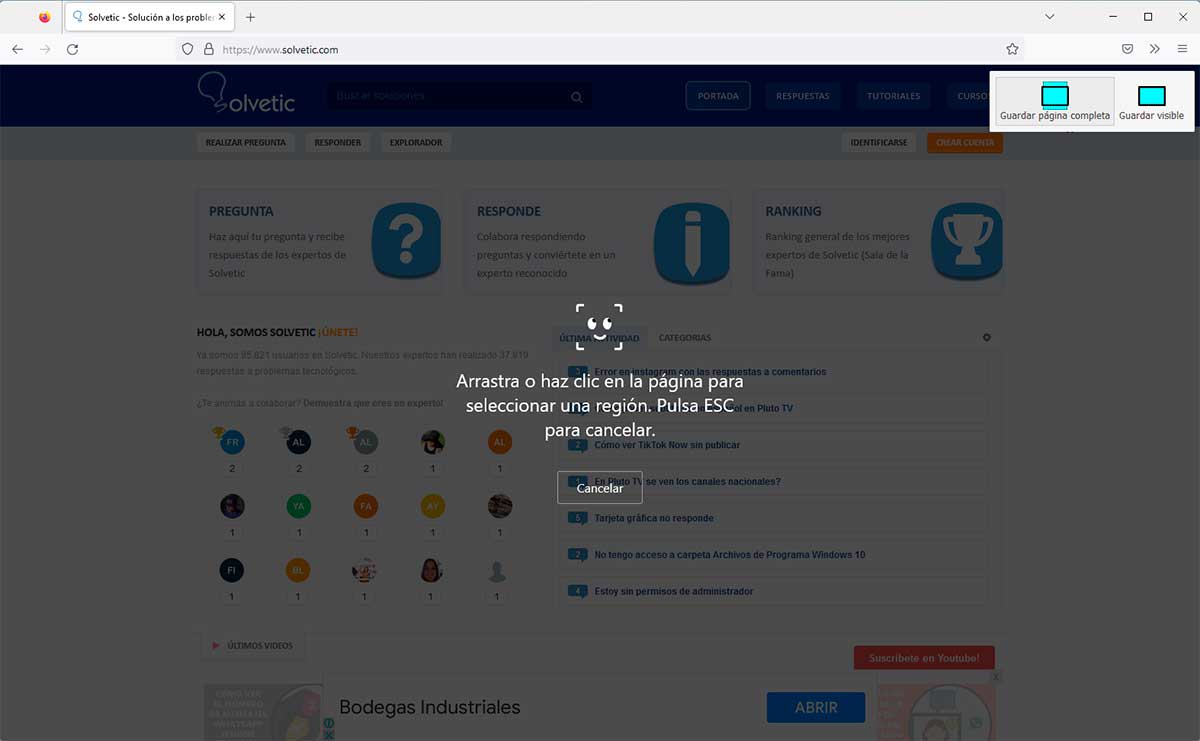
step 8
We click on "Save full page" and it will open immediately:
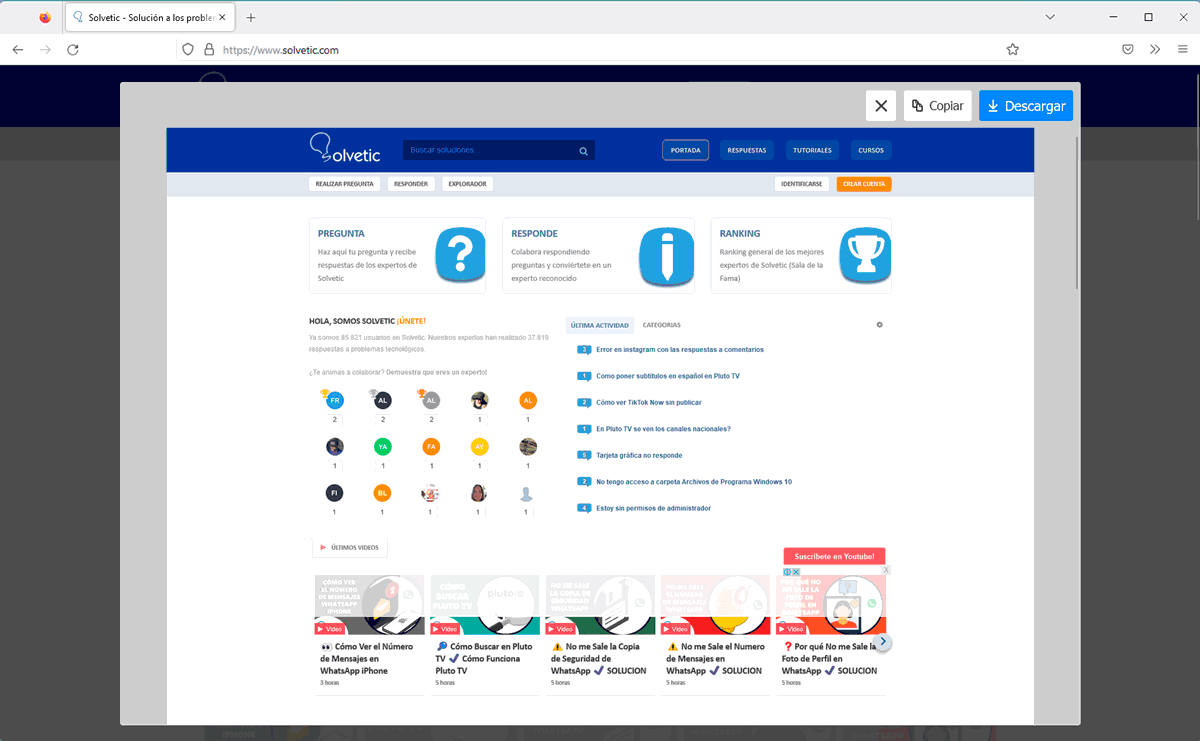
step 9
We download the image and open it to see that all the content has been captured:
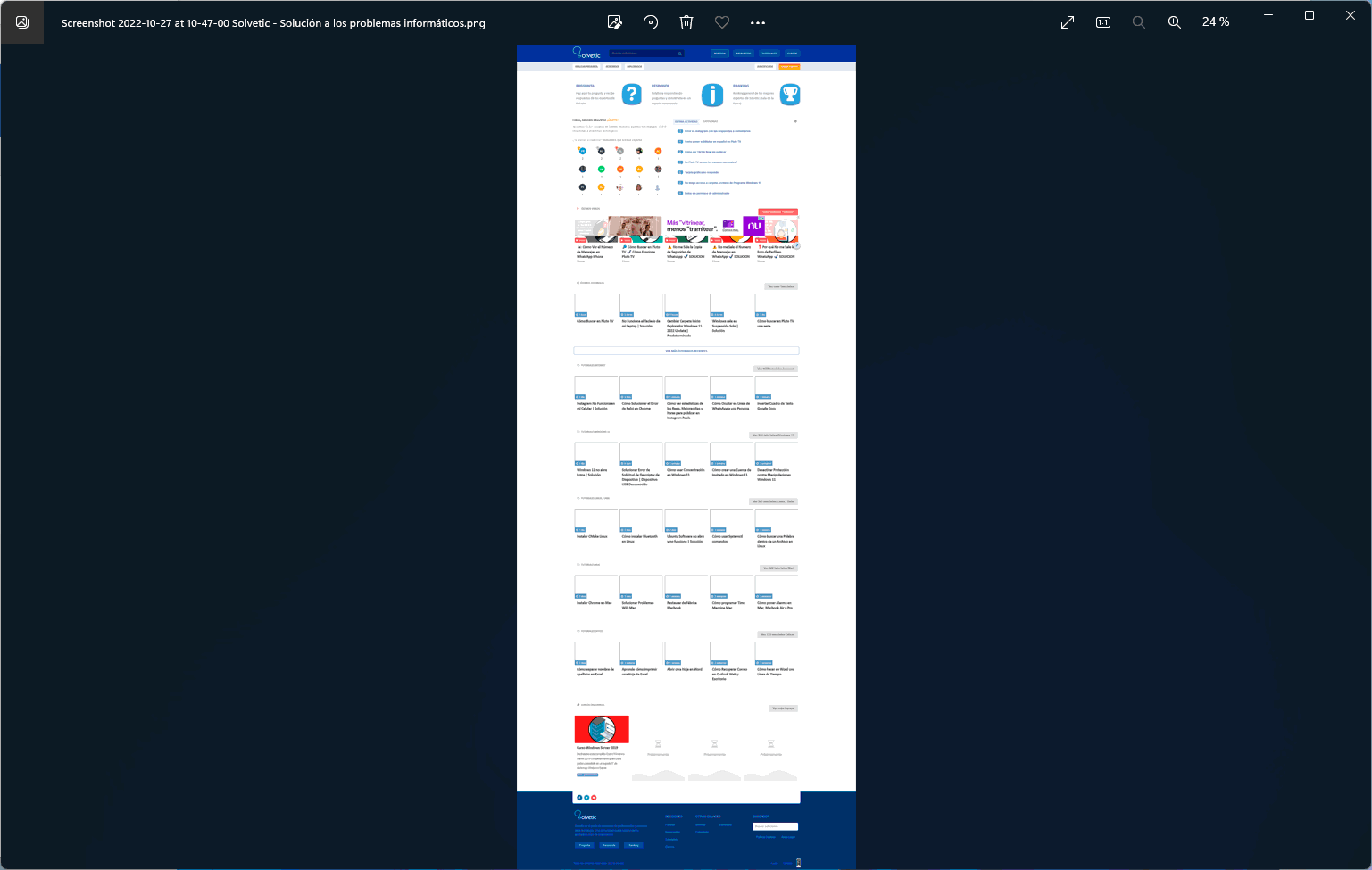
step 10
Alternatively we go to "Open the application menu - Plugins and themes":
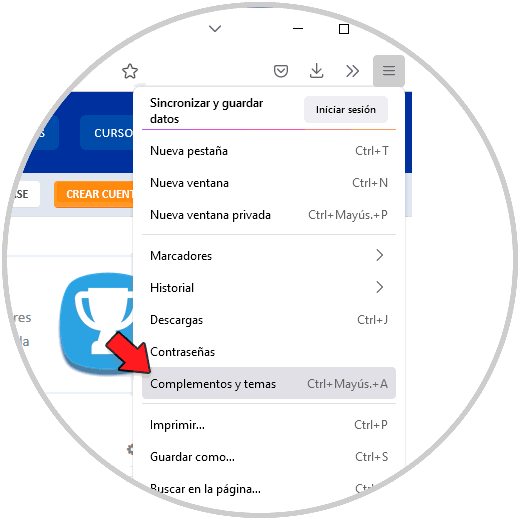
step 11
There we look for FireShot:
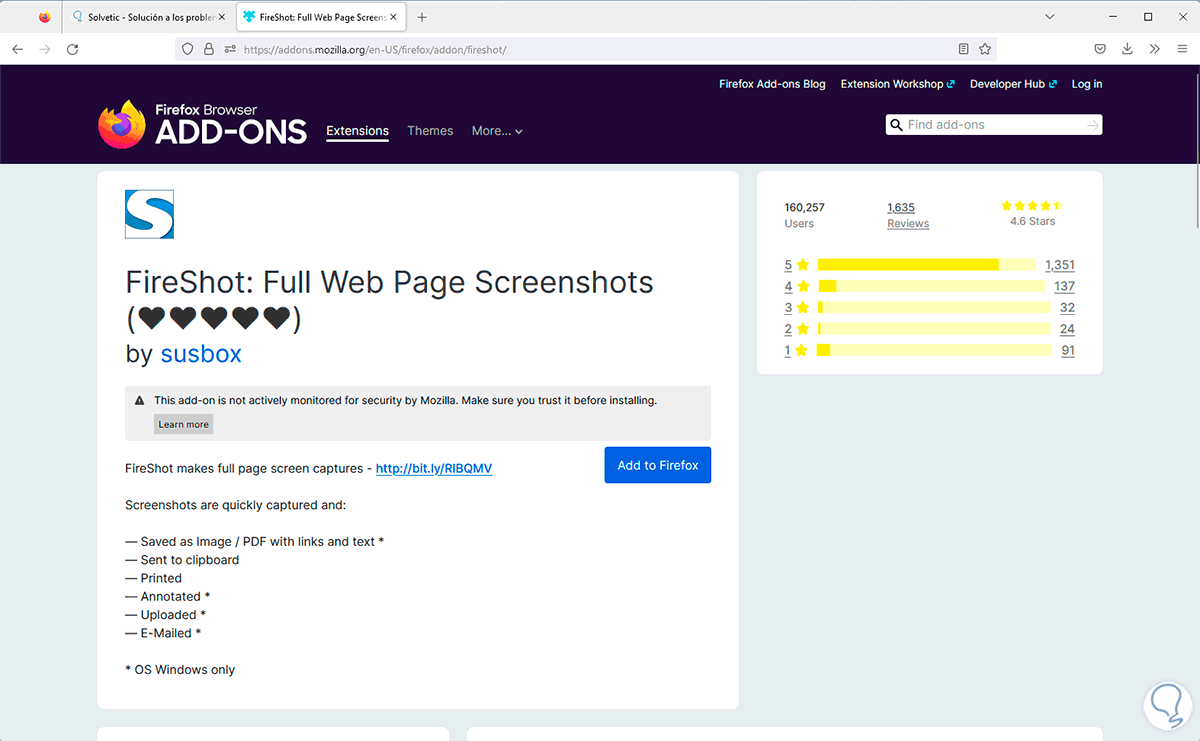
step 12
We click on “Add to Firefox” to add it:
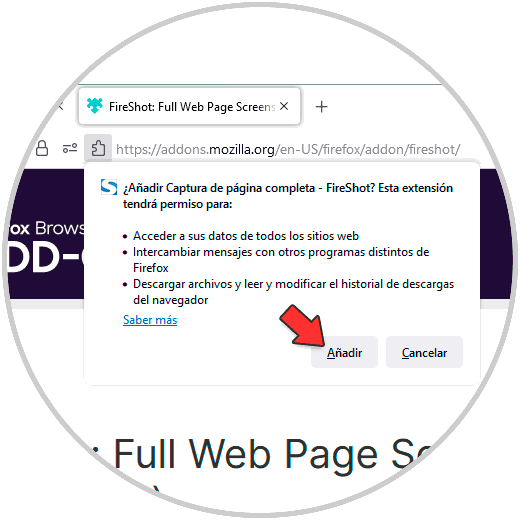
step 13
We confirm the process:
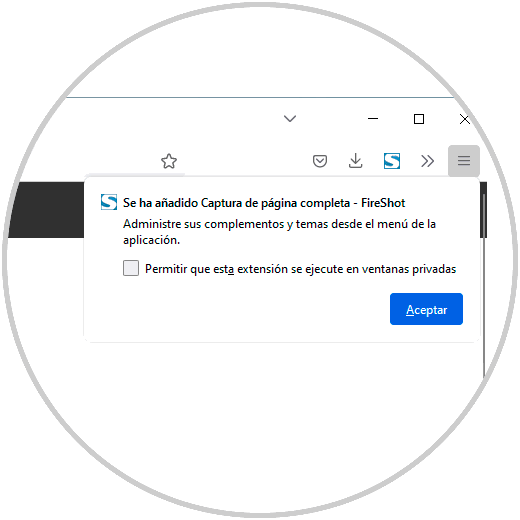
step 14
We click on the add-on in Firefox:
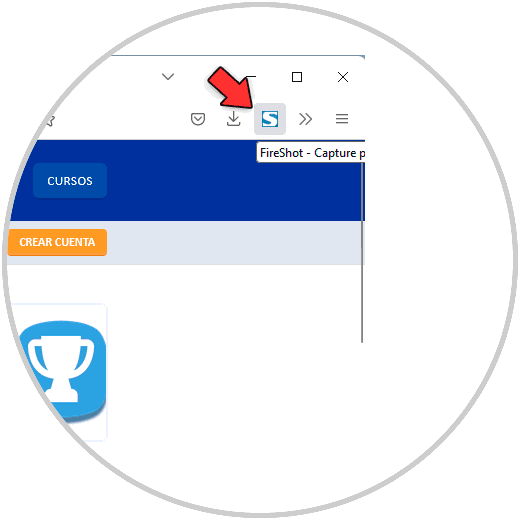
step 15
We will see the following:
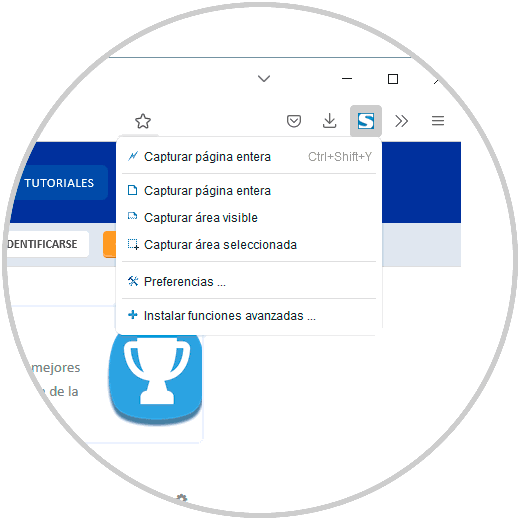
step 16
We select "Capture entire page" and wait for the process to complete:
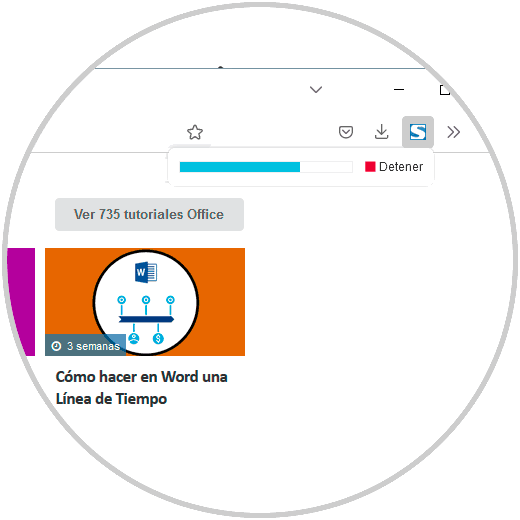
step 17
Then we will see the following:
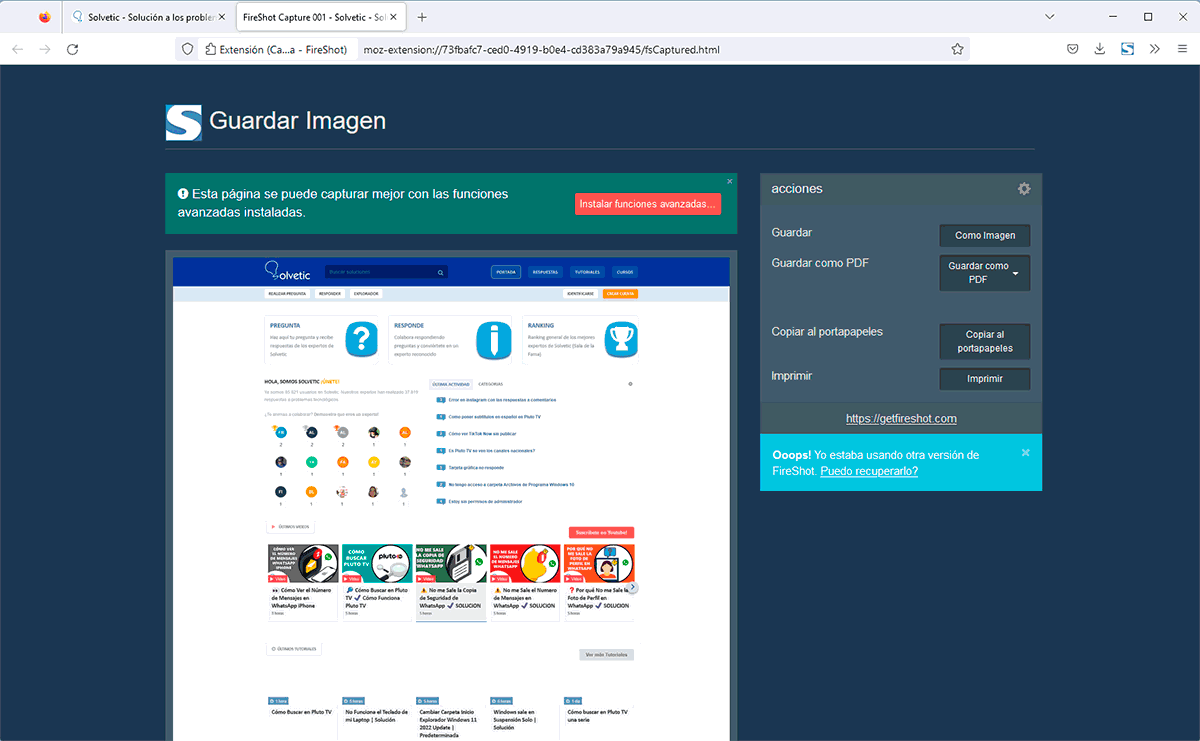
step 18
We click "As image" in "Save" to download the image or it can be saved as a PDF:
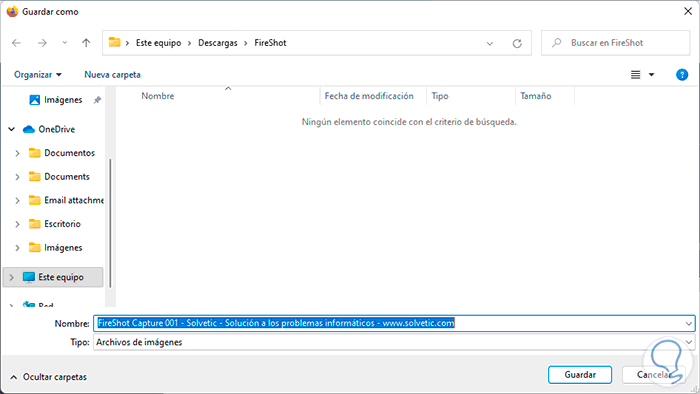
step 19
We check the image:
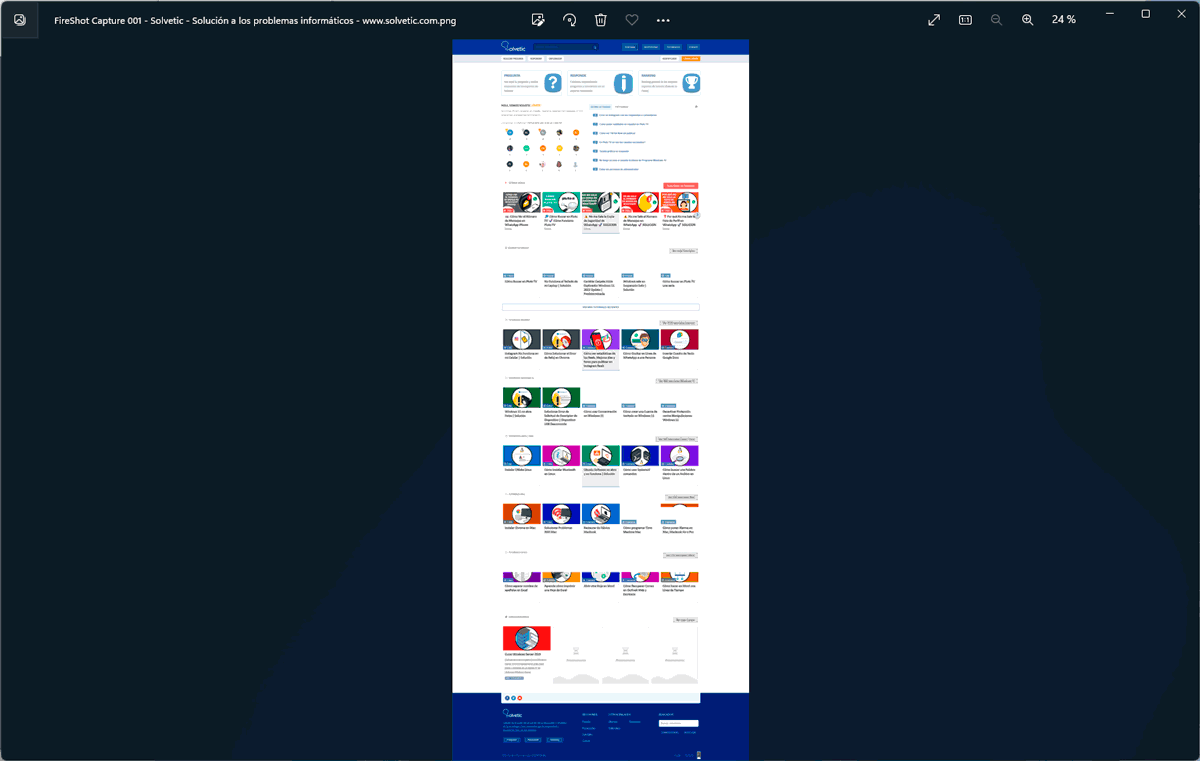
This is how we can capture scrolling in popular Windows browsers..