The Windows store, also called the Windows Store , is a central point from which we can install and manage not only Windows 10 own applications; but also third-party applications that have been verified which guarantees their integrity and reliability..
By default, the Windows 10 store is preinstalled in the operating system, but in some cases the store may have several problems both in its access and in the download or configuration of the available applications. For this reason TechnoWikis will explain how to reinstall the store in Windows 10 and thus enjoy its novelties that in each edition released are better and more varied.
1. How to reinstall the Windows 10 store using Settings
The "Configuration" utility has been integrated into Windows 10 as a central point of control from where it will be possible to carry out the management of various elements of the system, both hardware and software and of course the integrated applications of the system can be worked from there.
Step 1
To access this utility, we will go to the "Start" menu and click on the "Settings" icon and the following will be displayed. There we select the category "Applications".
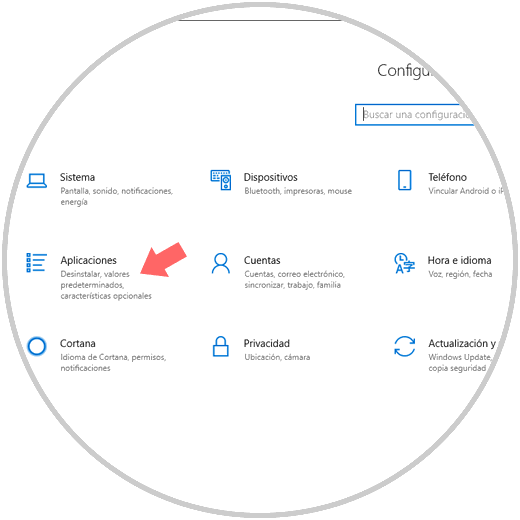
Note
We can also use the following key combination to access Settings.
+ I
Step 2
In the new window we will go to the "Applications and features" section, and in the available applications we locate Microsoft Store and clicking on it will display the "Advanced options" line.
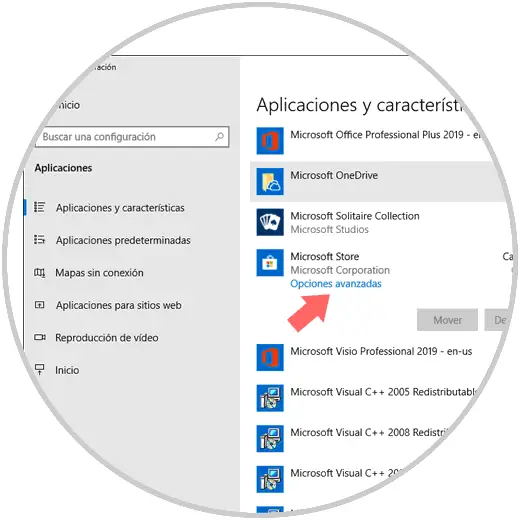
Step 3
We click on this line in which we find detailed information of the application such as:
- Permissions assigned and more.
In this new window we locate the "Reset" section and there we must click on the "Reset" button located at the bottom:
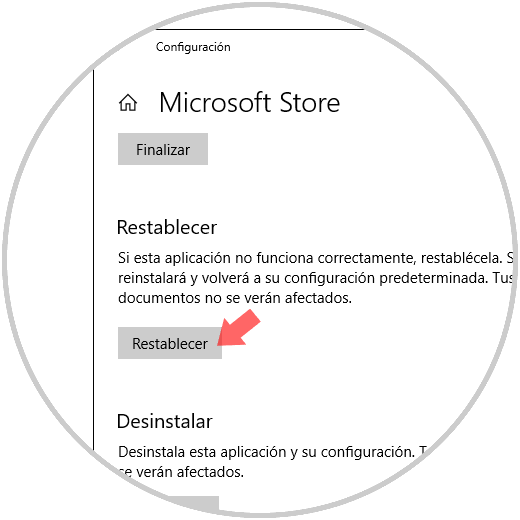
Step 4
By clicking there we will see the following message. We confirm the action by pressing the "Reset" button again.
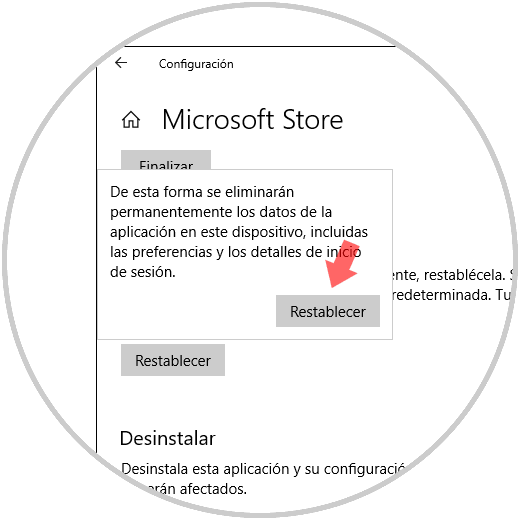
This way it will be possible to reinstall the Windows 10 store from the Configuration utility..
2. How to reinstall the Windows 10 store through Windows PowerShell
Windows PowerShell is a management console thanks to which it will be possible to manage hundreds of system values ​​and will be useful for reinstalling the Windows 10 store.
Step 1
A practical option is to reinstall all the integrated applications of the system and for this we must access Windows PowerShell as administrators and there execute the following cmdlet:
Get-Appxpackage –Allusers
This cmdlet is responsible for deploying all applications installed on Windows 10 with details such as:
- Publisher ID and lots of additional information.
In this list we must detect the line called Microsoft.WindowsStore and copy the contents of the PackageFullName line:
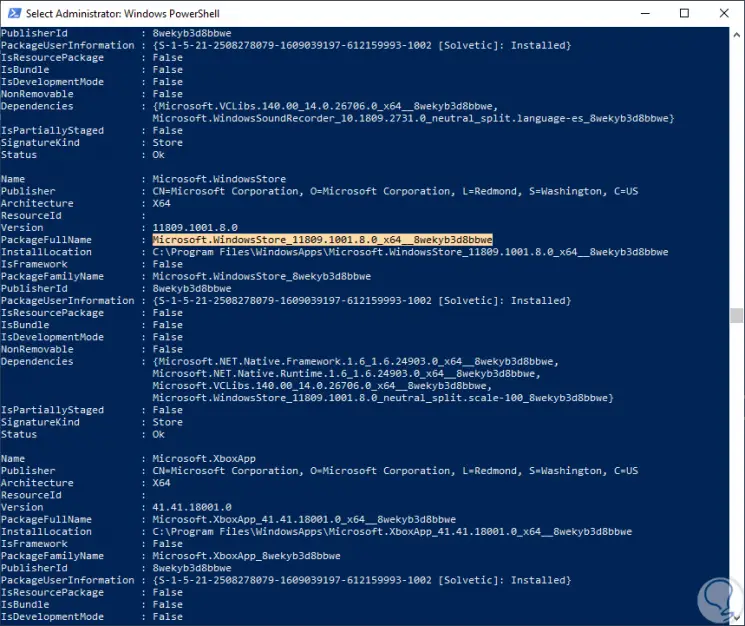
Note
For this, just select this line and use the following keys:
+ C Ctrl + C
Step 2
Once this line is selected, we will execute the following syntax:
Add-AppxPackage -register “C: \ Program Files \ WindowsApps \ PackageFullName†–DisableDevelopmentMode
Note
We must add the package name in the \ <PackageFullName> field.
In this case we execute the following:
Add-AppxPackage -register “C: \ Program Files \ WindowsApps \ Microsoft.WindowsStore_11809.1001.8.0_x64__8wekyb3d8bbwe†–DisableDevelopmentMode
This will cause the Windows Store application to be restored to its original values.
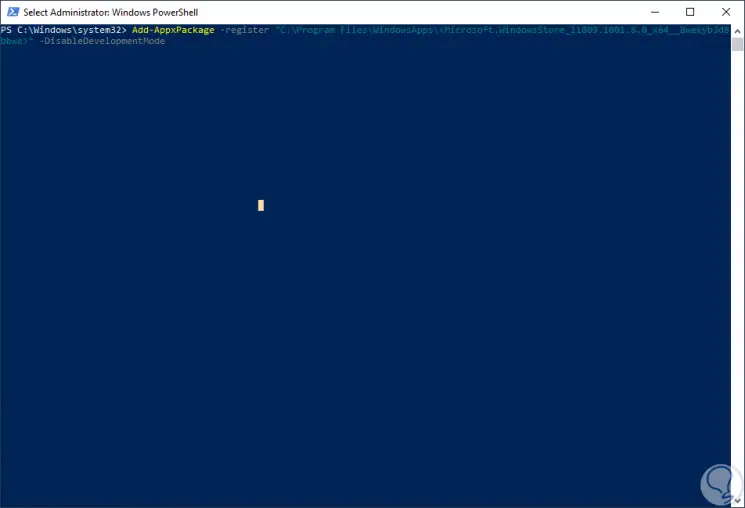
3. How to reinstall all applications built into Windows 10
A somewhat more drastic method is to reinstall all applications integrated in Windows 10, which can help correct all errors that may be present in the applications in one step.
To do this we will run the following from Windows PowerShell as administrators:
Get-AppxPackage -AllUsers | Foreach {Add-AppxPackage -DisableDevelopmentMode -Register “$ ($ _. InstallLocation) \ AppXManifest.xmlâ€} 
This task may take longer since you will be resetting the system applications one by one:
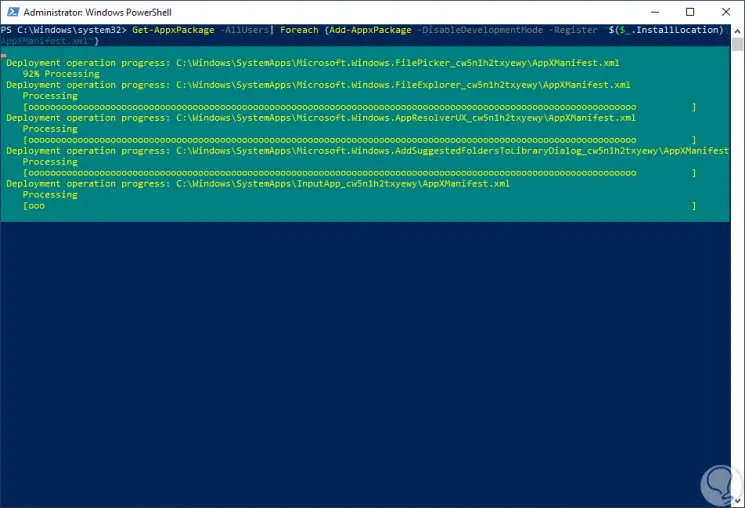
With any of these solutions, we can enjoy again the advantages of the store in Windows 10.