VirtualBox is one of the safest options to test new operating systems, applications or to see the behavior that these will have before being installed or updated in a production environment. VirtualBox is available for various operating systems and offers us a complete set of features to have the best solution when working with virtual machines. The Ubuntu 22.04 Jammy Jellyfish beta has recently been released and will be officially available in April. from 2022 but from now on we can get to know its functions and novelties, such as:
Ubuntu 22.04 Features
- Optimized Wayland window system
VirtualBox is available for download at the following link:
VirtualBox
In order to test Ubuntu 22.04 in VirtualBox without affecting a work environment at any time, we must download the Ubuntu 22.04 ISO from the following link:
Ubuntu 22.04
TechnoWikis will teach the step by step to install Ubuntu 22.04 in VirtualBox..
To stay up to date, remember to subscribe to our YouTube channel!
SUBSCRIBE ON YOUTUBE
How to install Ubuntu 22.04 in VirtualBox
Step 1
We open VirtualBox and create a new virtual machine:
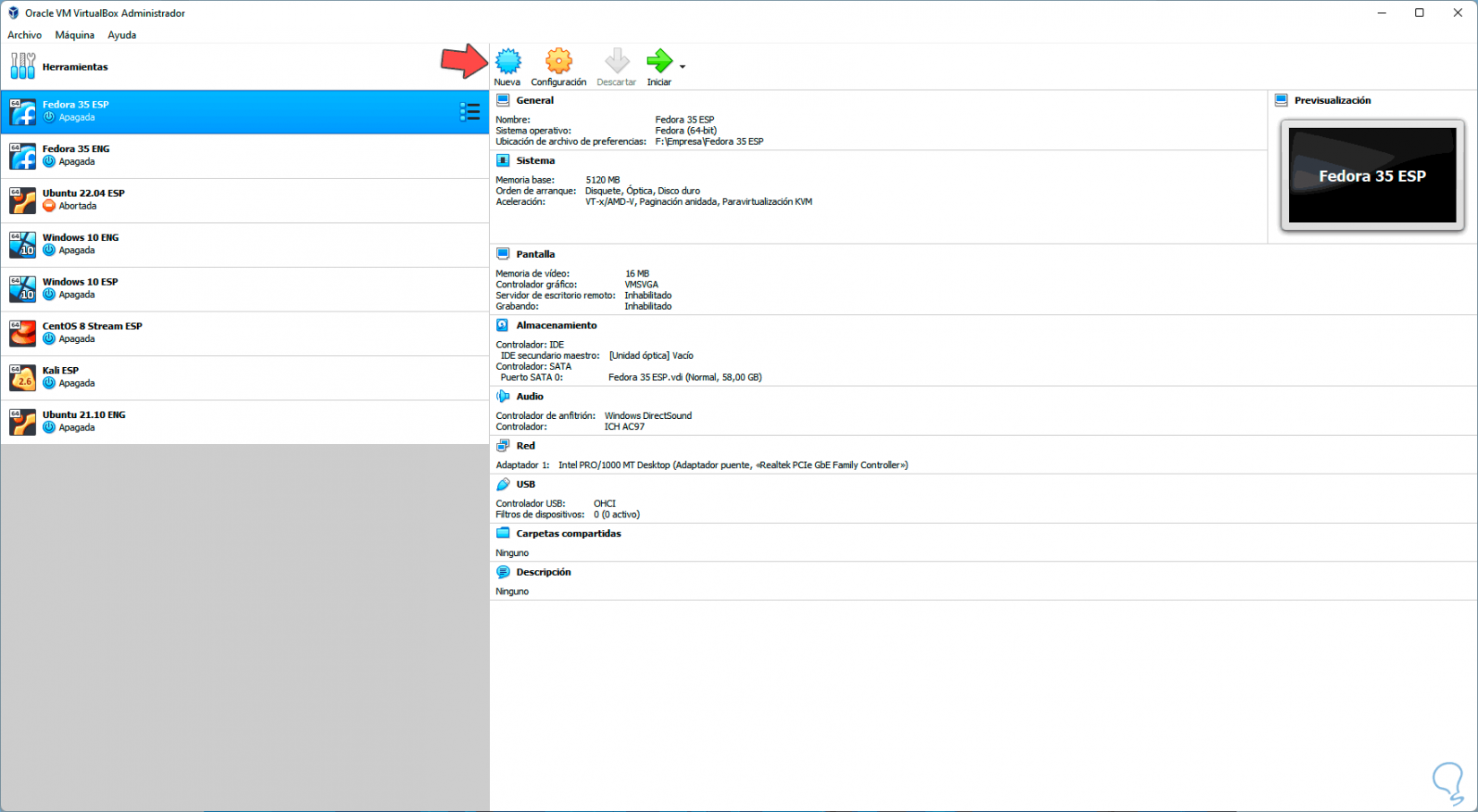
Step 2
The options are:
- From the “Machine – New” menu
Step 3
In the pop-up window we enter:
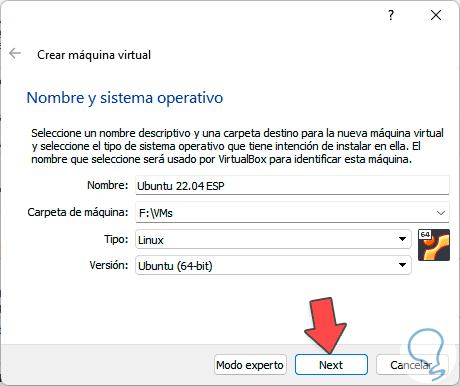
Step 4
In this case we leave the option automatically detected by VirtualBox, we click Next to define the RAM to use:
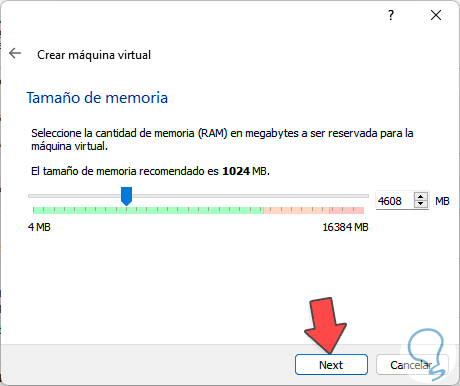
step 5
In the next window we are going to create the virtual hard disk: We click on "Create" to define the type of hard disk to use:
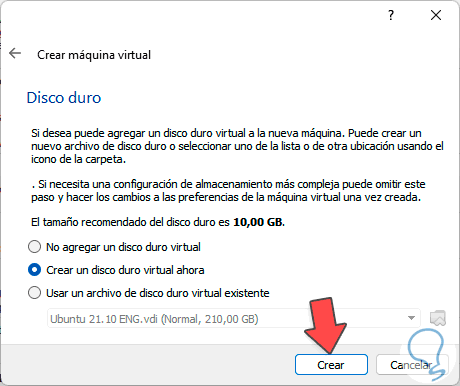
Step 6
We choose the type of hard disk file.
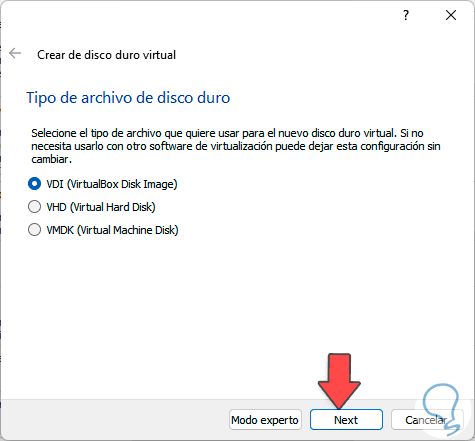
Step 7
Now we define the type of storage to use: We click Next to:
- Assign virtual hard disk size
- Define the location of this
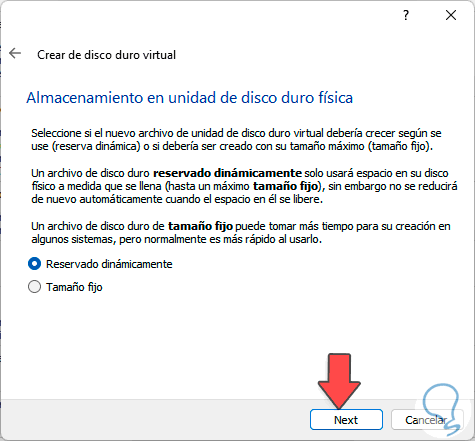
step 8
Again we click Create to complete the process of creating the virtual machine:
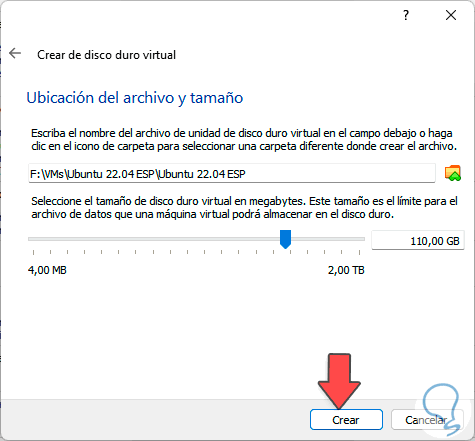
step 9
Let's go to "Settings"
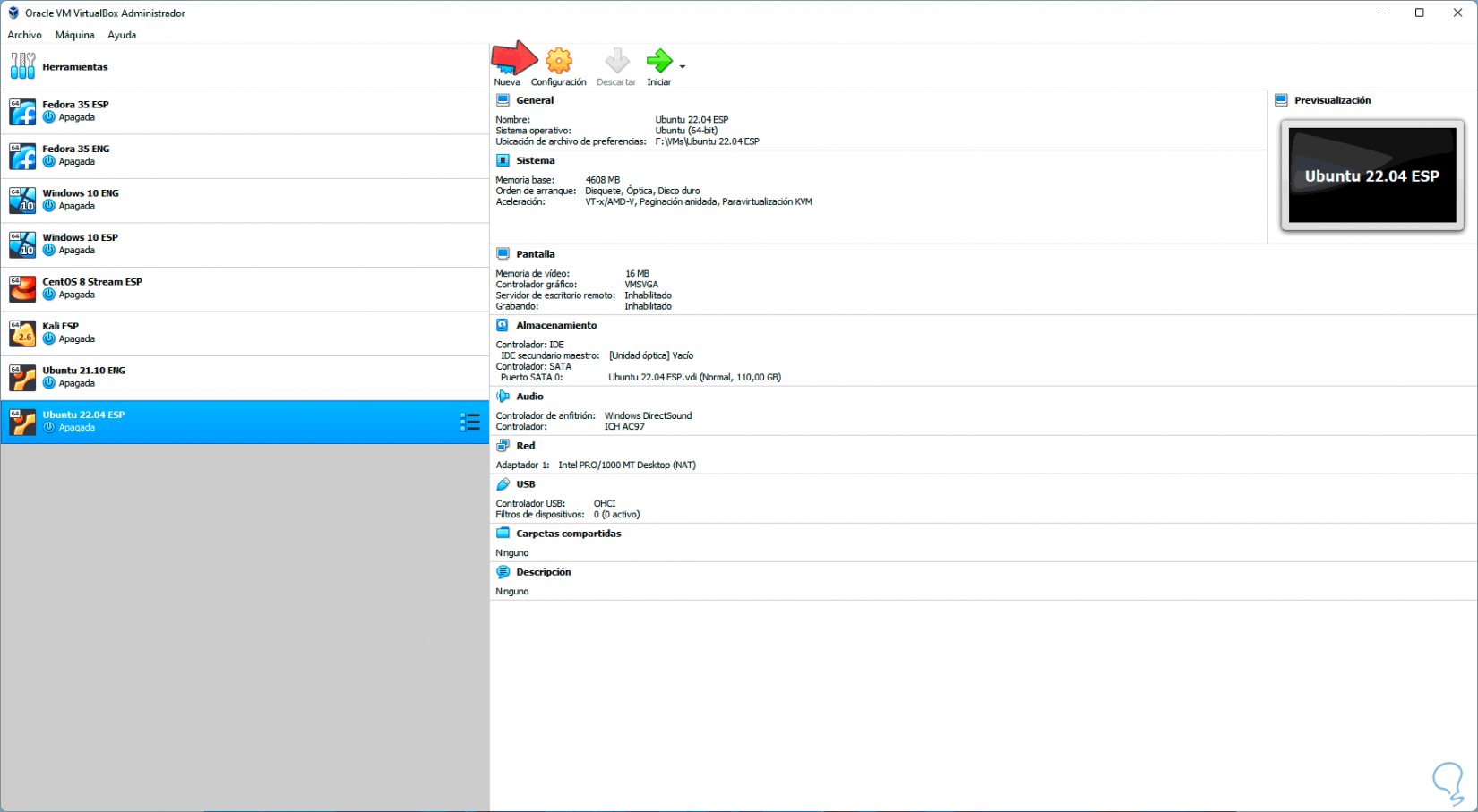
step 10
and in the Network section we assign the physical network adapter. We apply the changes.
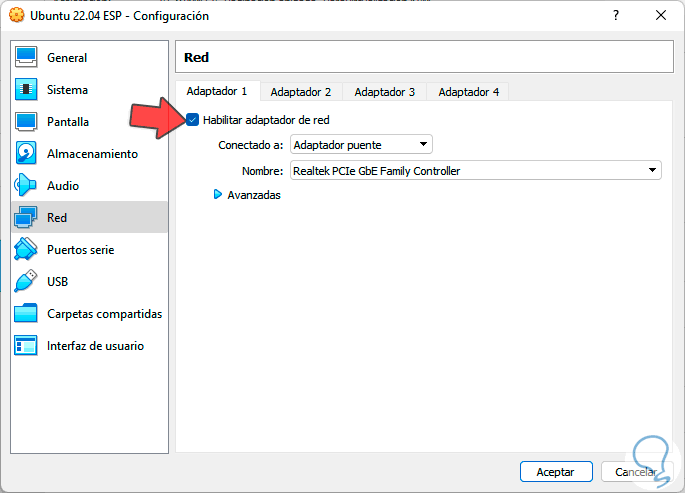
step 11
We start the virtual machine
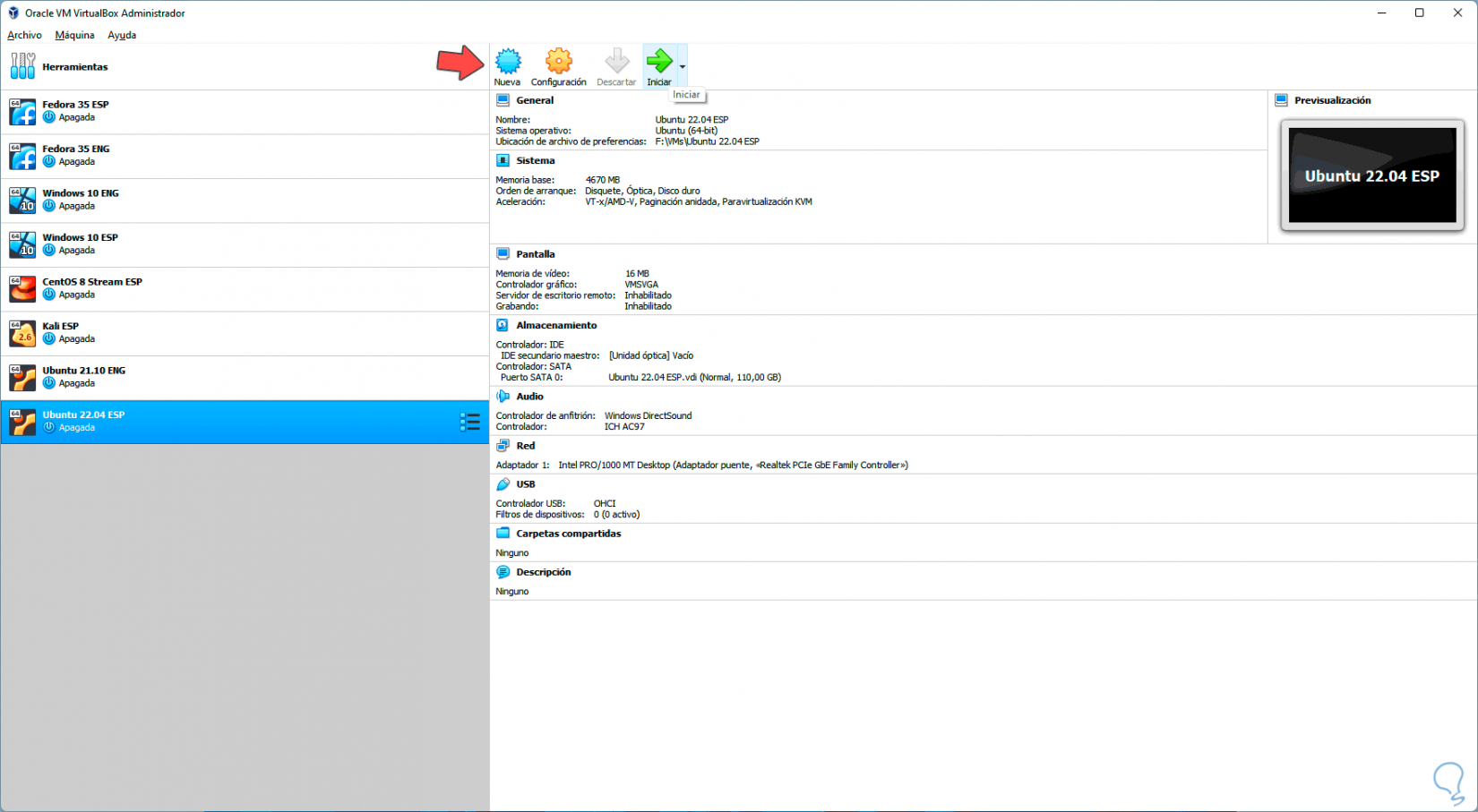
step 12
We will see the following: We select the Ubuntu 22.04 ISO image:
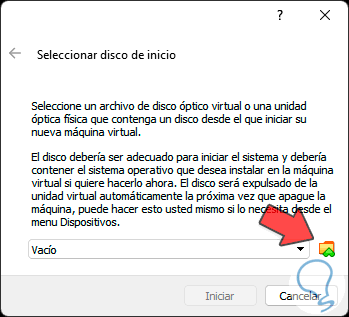
step 13
We click Open to integrate it:
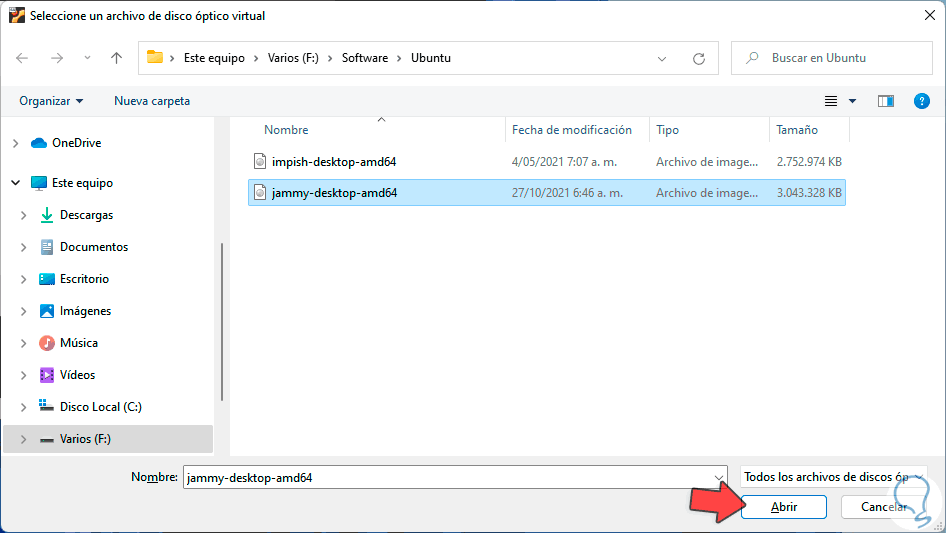
step 14
We click Start to access the Ubuntu 22.04 installation menu:
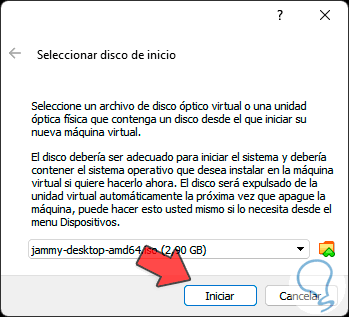
step 15
There we have options such as:
- Test memory: allows you to run a RAM memory analysis before being installed
We select "Ubuntu" to start the installation wizard:
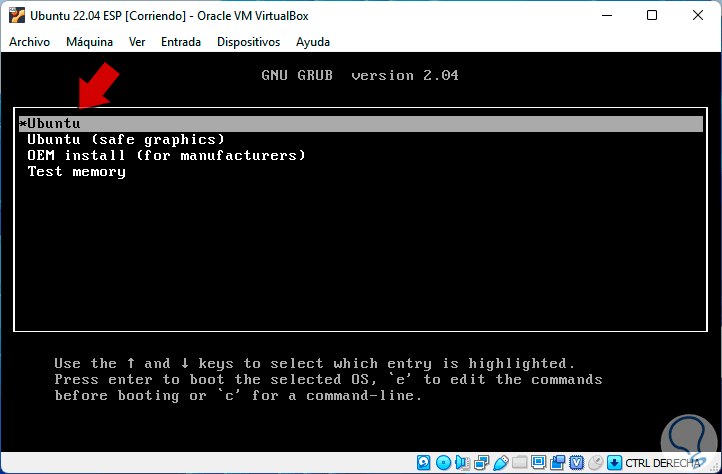
- Ubuntu: Start the installation of Ubuntu 22.04
- Ubuntu (safe graphics): is ideal for environments with limited graphic settings
- OEM install. Applies to computers where Ubuntu is preinstalled
step 16
We select the language to use and click on "Install Ubuntu":
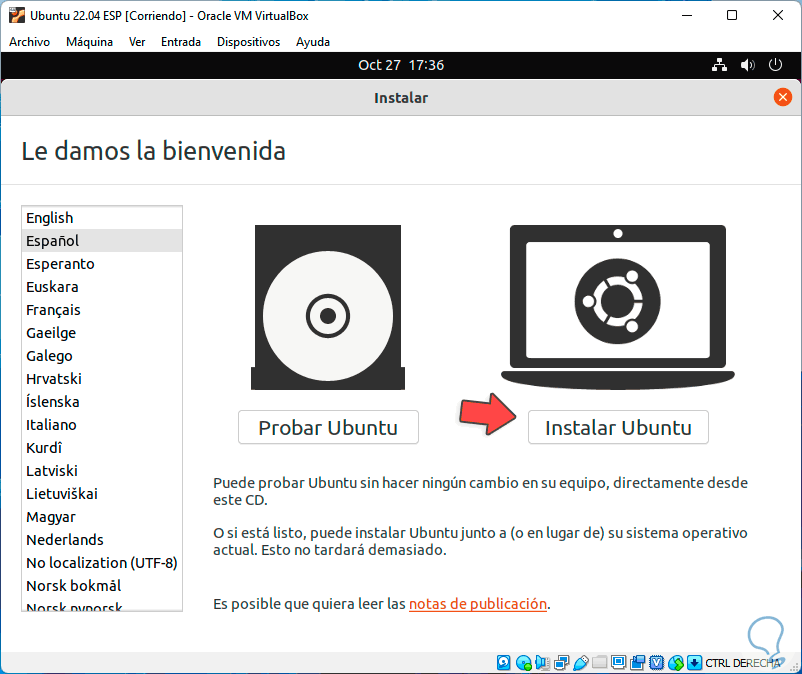
step 17
Next, we select the keyboard language:
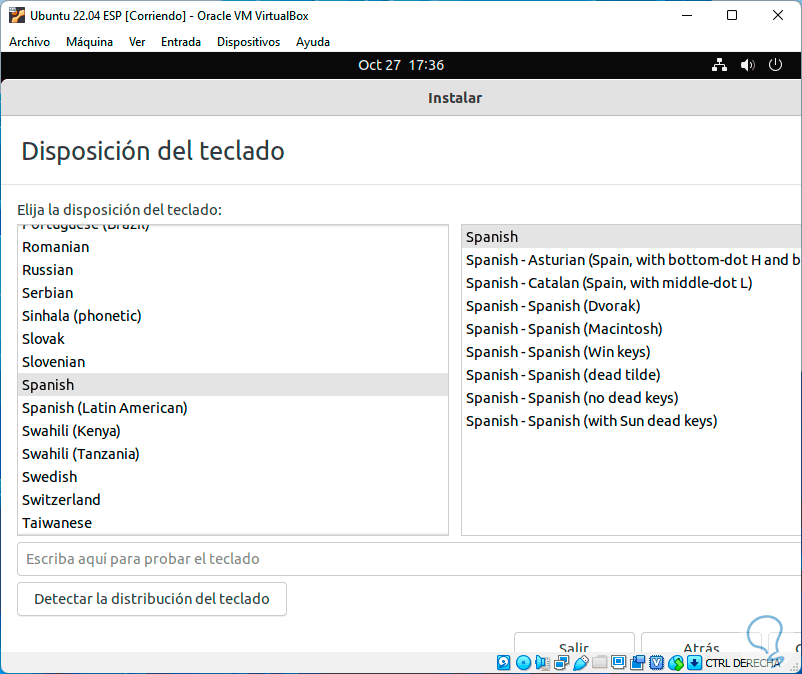
step 18
After this we define the installation parameters:
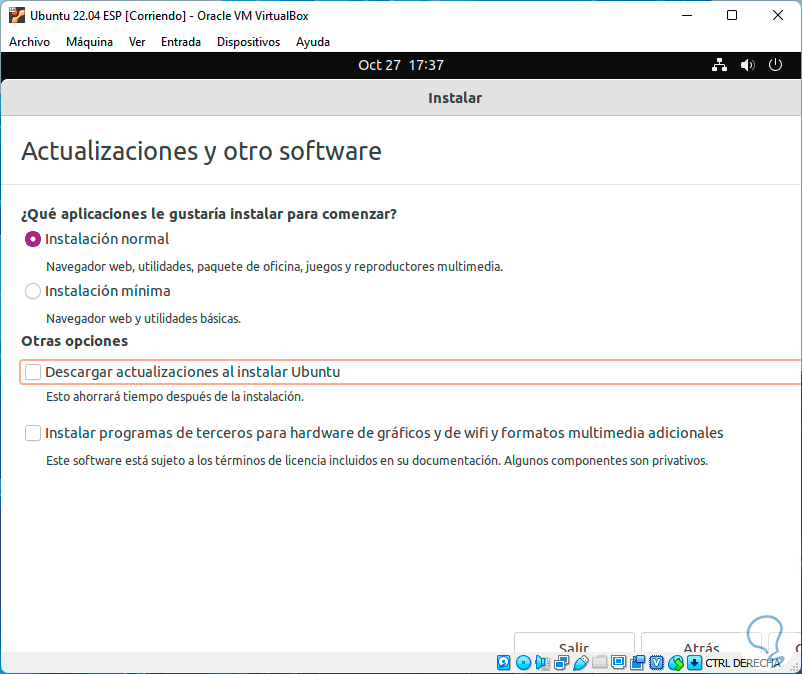
step 19
There it is possible to download new updates during the process or use the minimum installation, we click Continue to see the following:
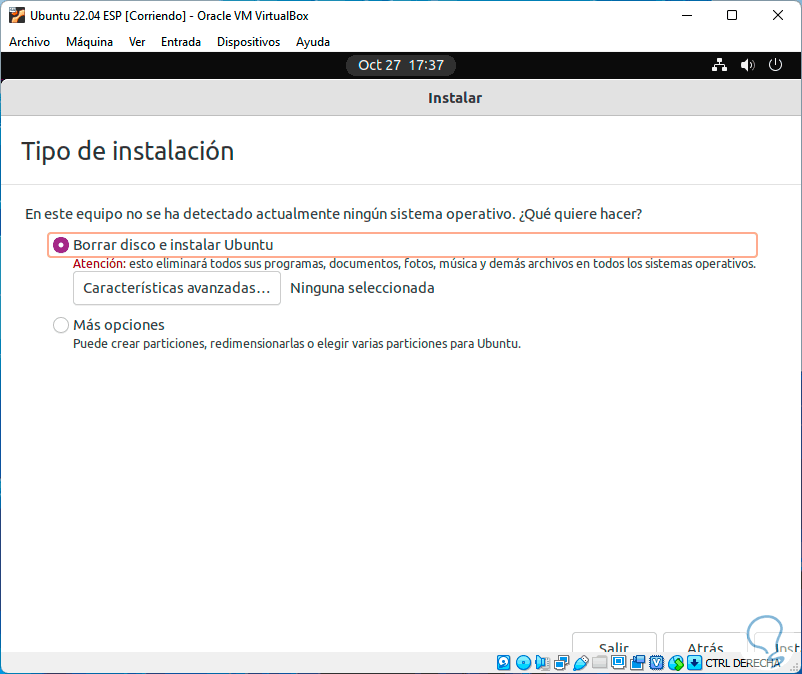
step 20
There we enter the disk format part, in the “More options” box we can create the partitions manually, leave the default option and click on “Install now”, we will see the following:
Confirm the process by clicking on “ Continue",
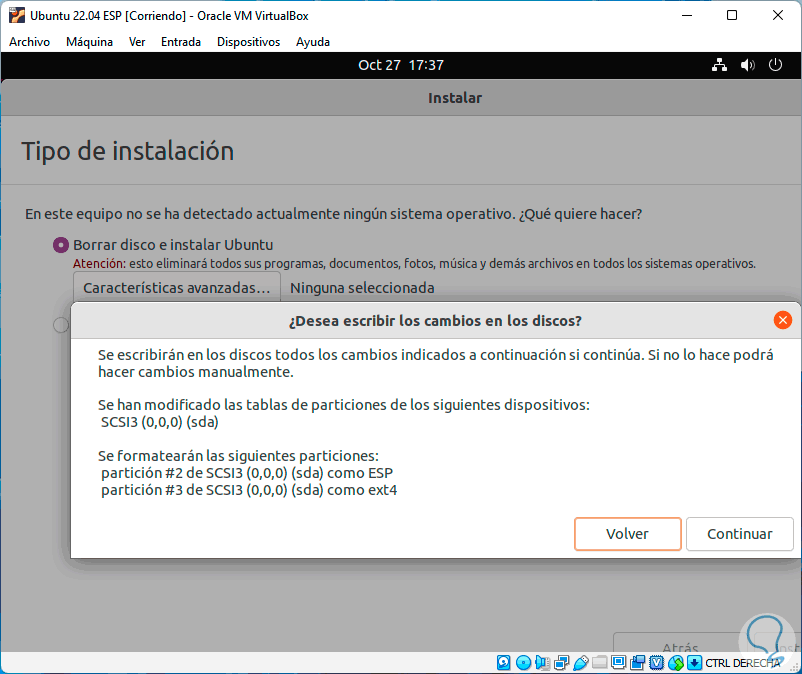
step 21
Now we select the geographical area:
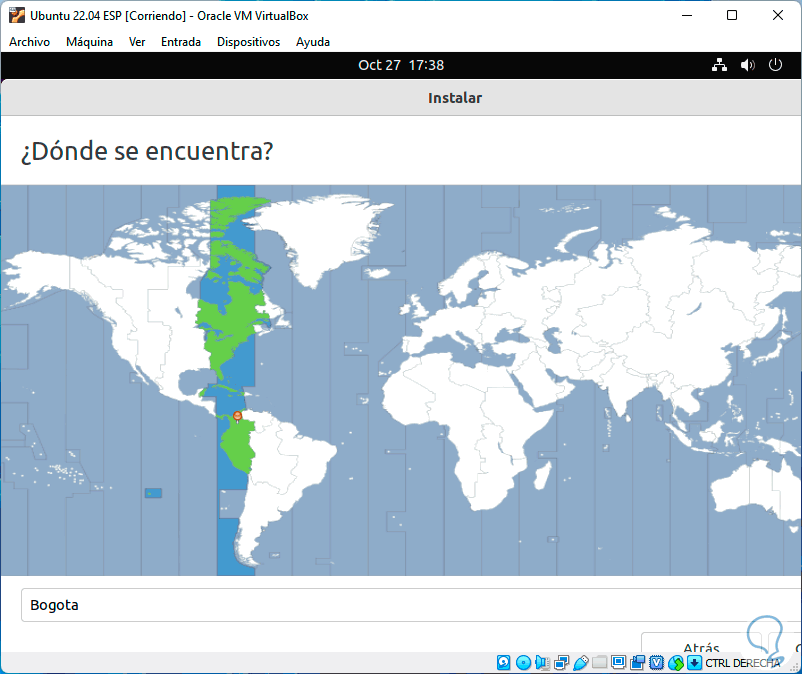
step 22
After this we enter the data of the system administrator user:
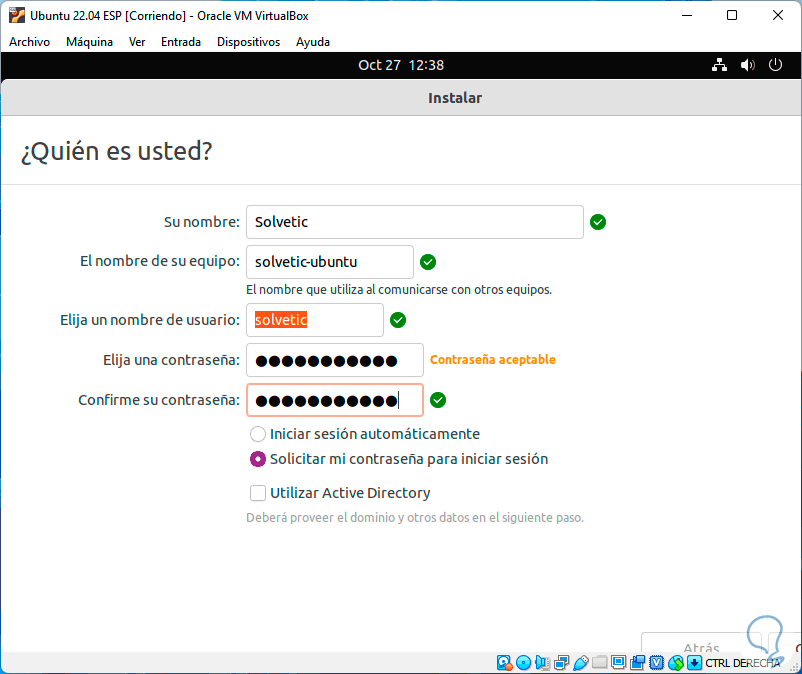
step 23
Start the Ubuntu 22.04 installation process in VirtualBox:
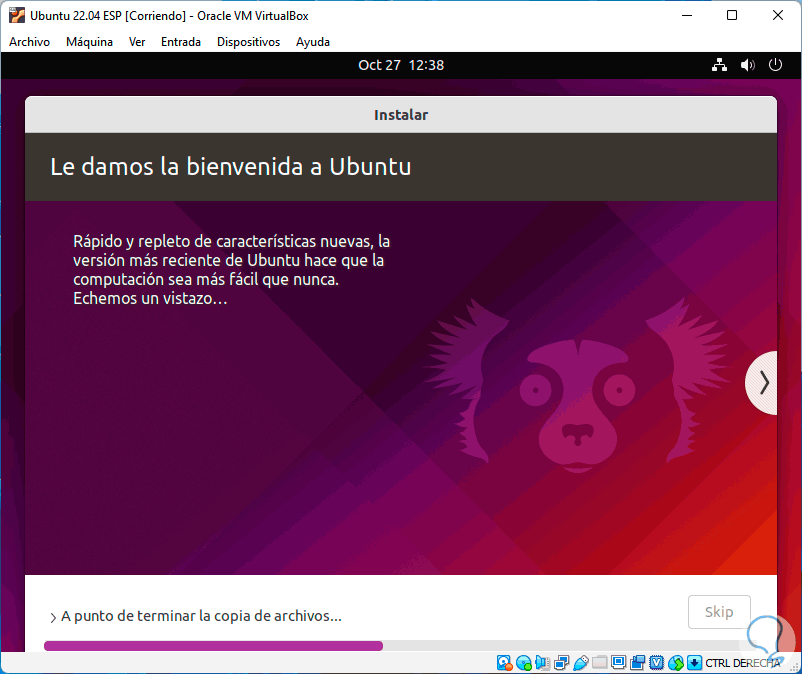
step 24
The system will be installed:
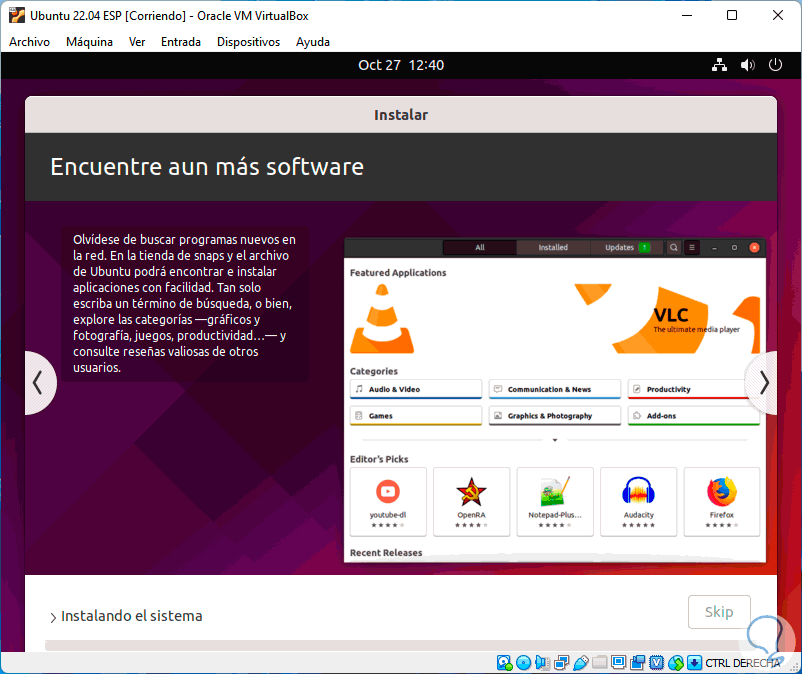
step 25
At the end, the necessary processes are executed:
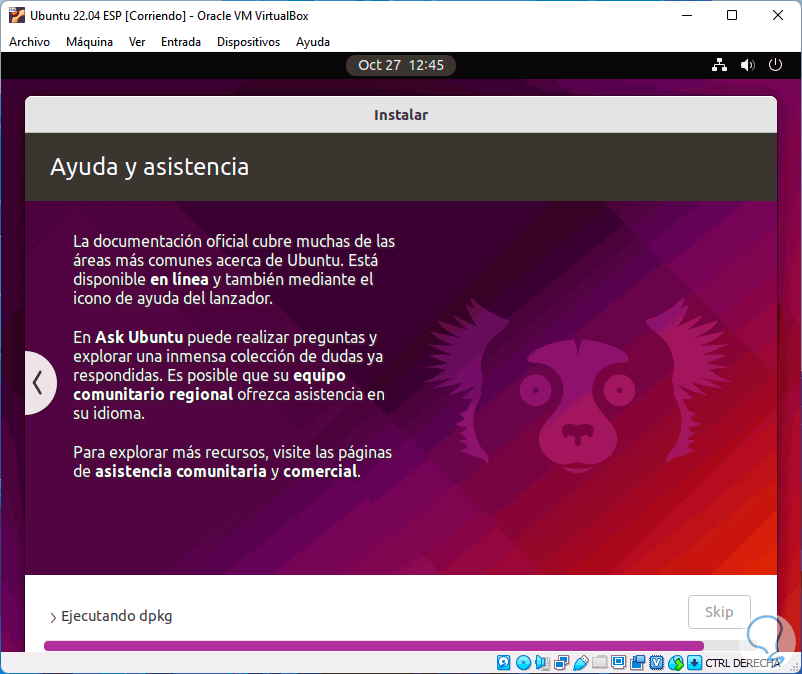
step 26
When the process is finished we will see the following. We click on "Restart now"
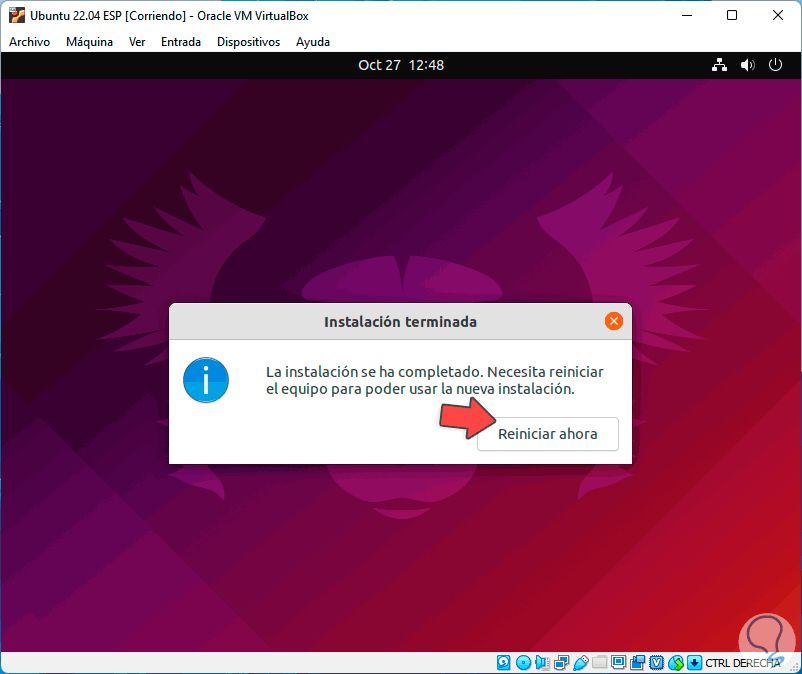
step 27
the virtual machine will be restarted:
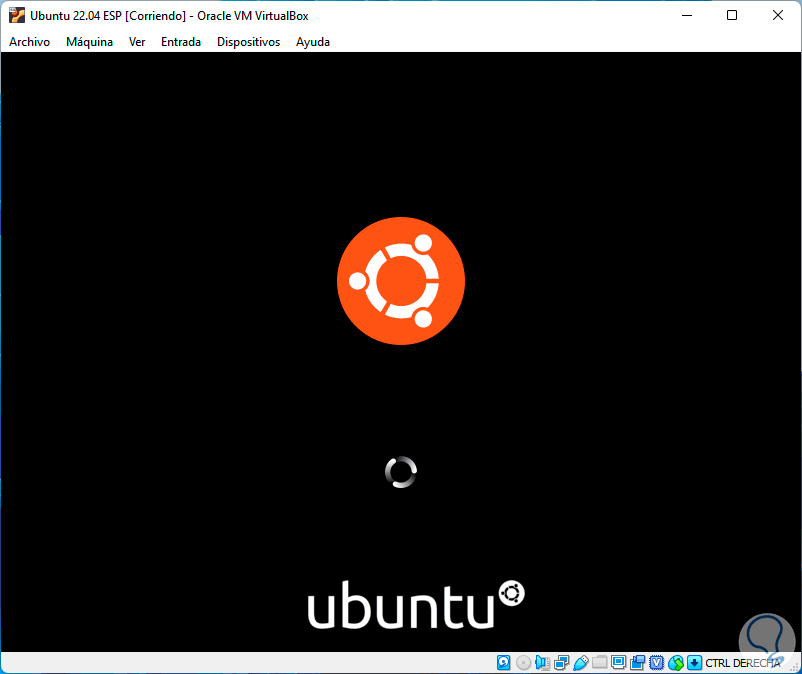
step 28
We log in:
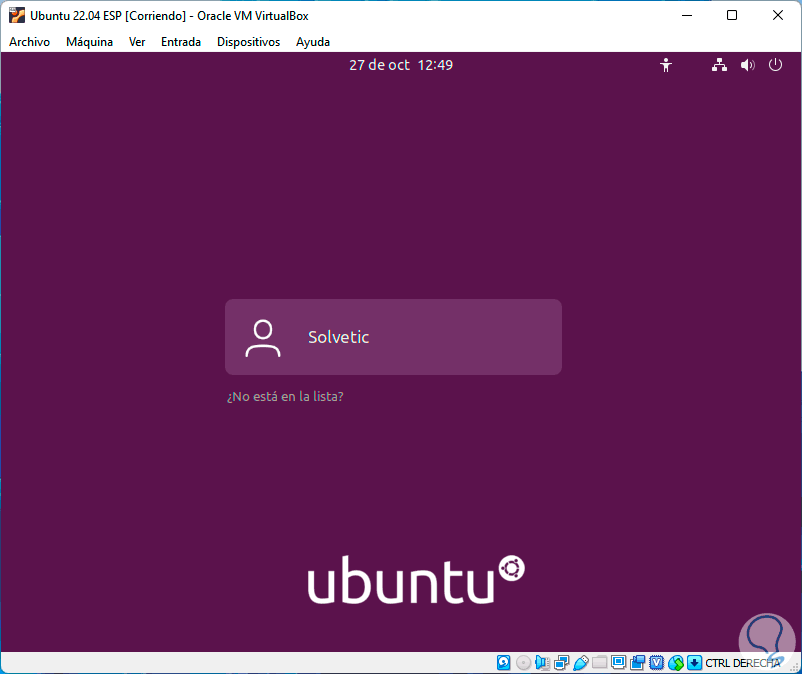
step 29
We configure the welcome screen once we access:
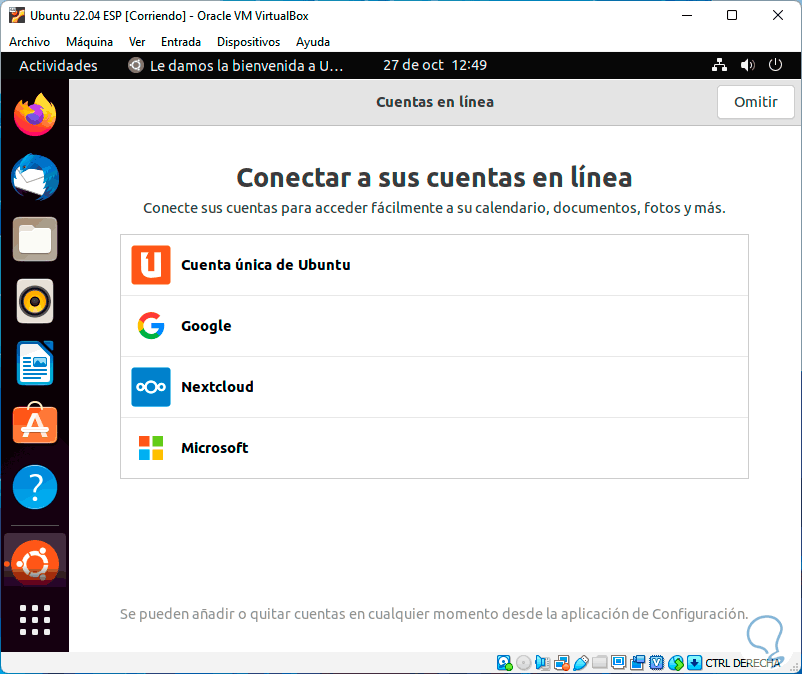
step 30
This covers different aspects of privacy and accounts:
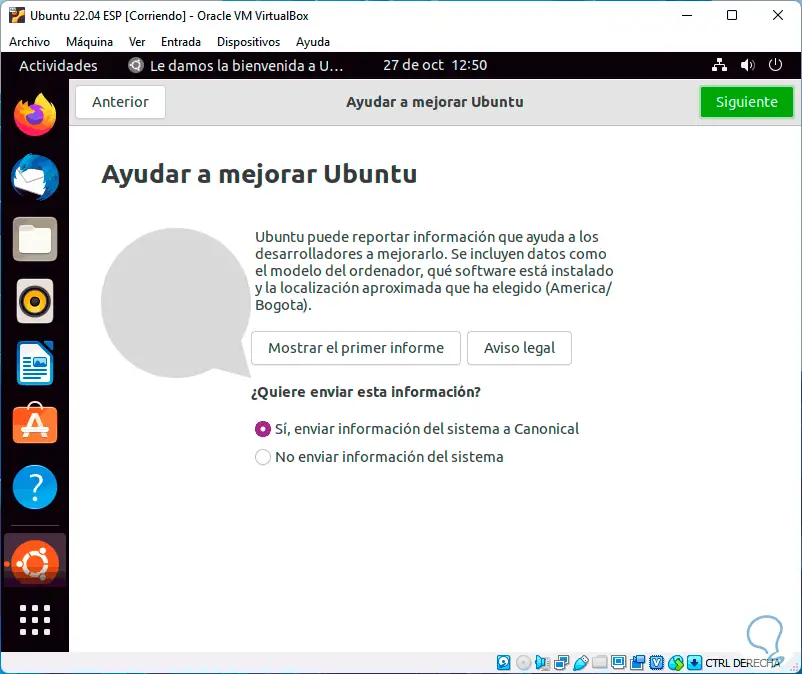
step 31
Once Ubuntu 22.04 is installed, we are going to install the Guest Additions, these allow the interaction between the virtual machine and the physical equipment to be total, for this we go to "Devices - Insert CD image of the <<Guest Additions>>":
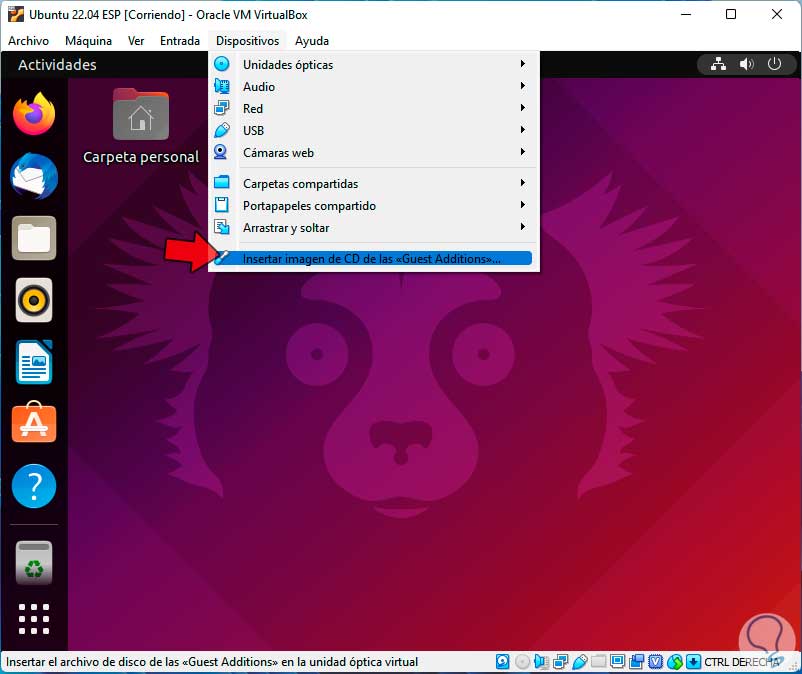
step 32
We click on "Run":
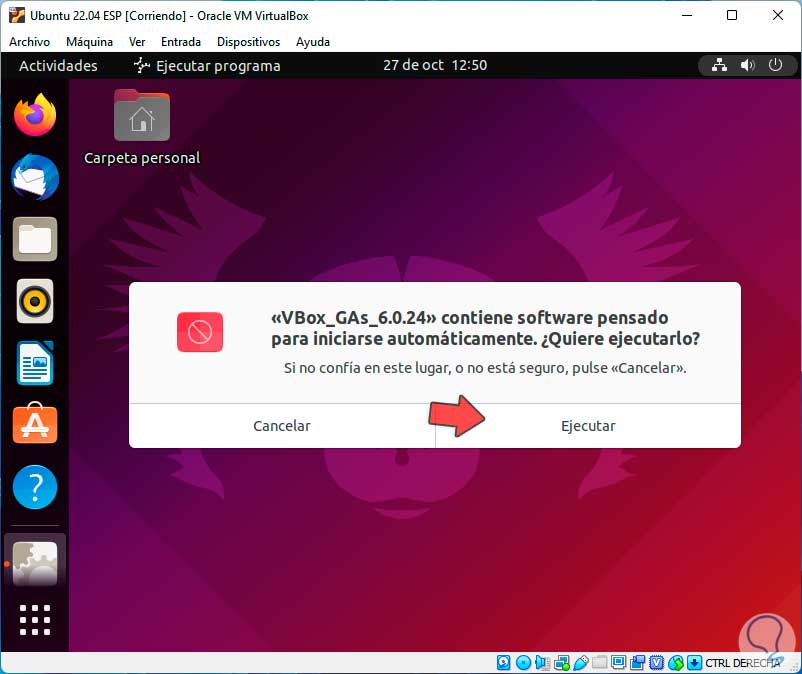
step 33
We enter the administrator password:
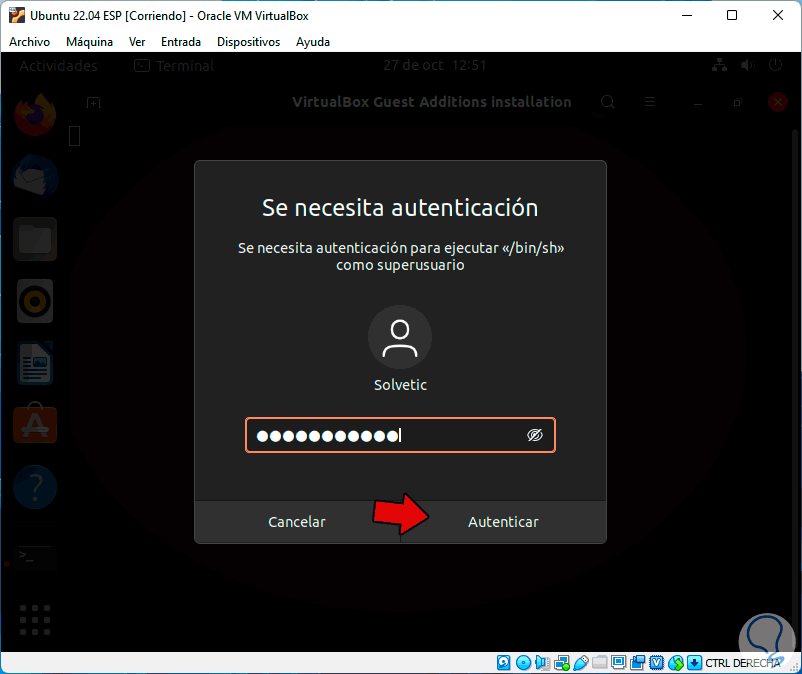
step 34
This will install the Guest Additions for better virtual machine work
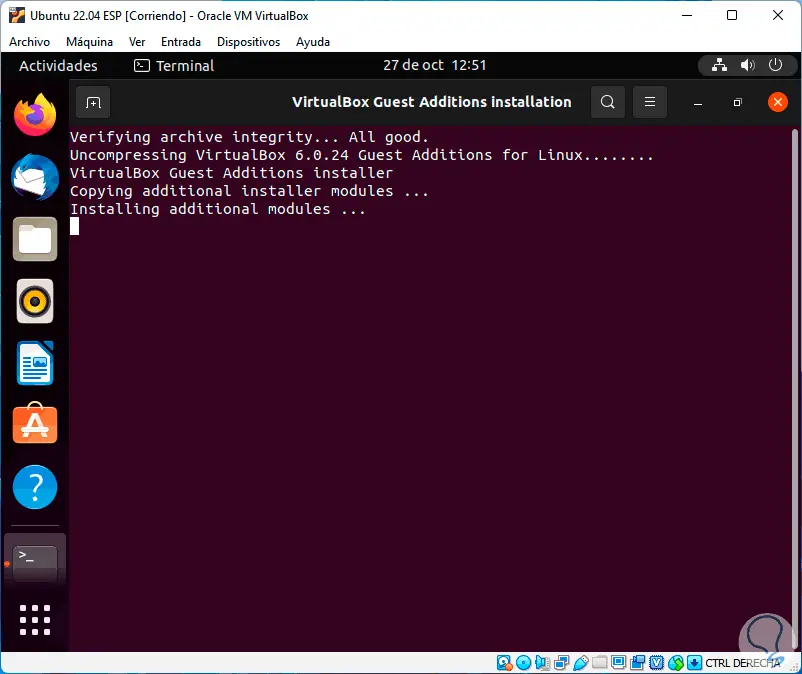
step 35
and we can use the machine full screen for better control:
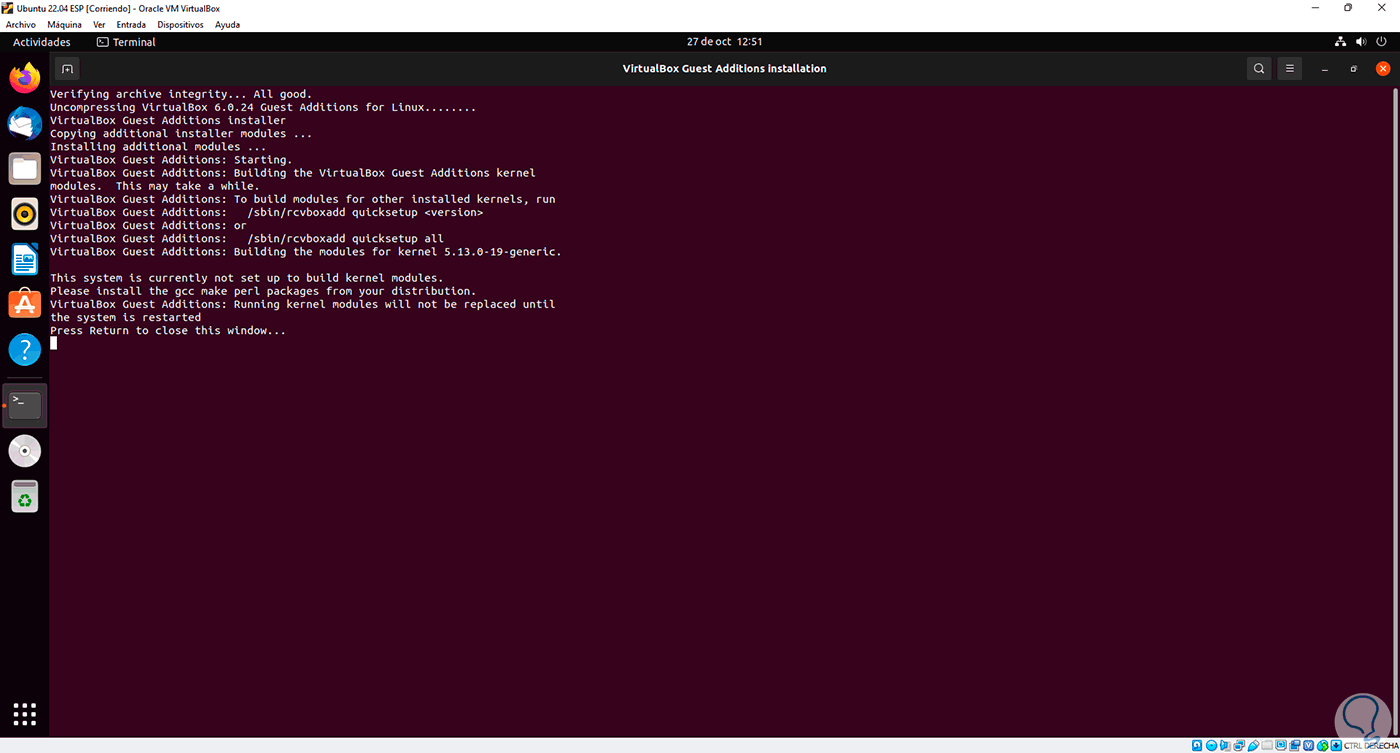
step 36
We open the terminal and execute "lsb_release -a" to check the current version of Ubuntu installed:
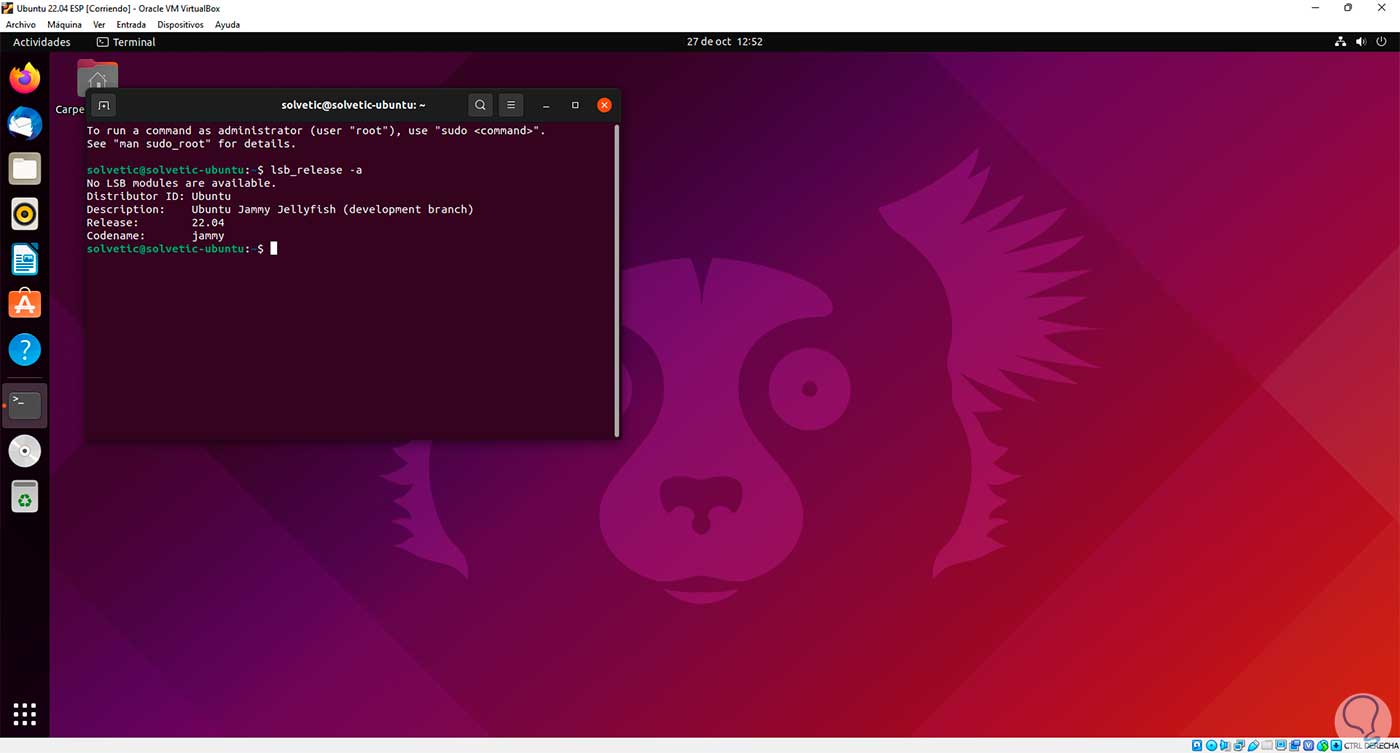
This is the functional way to install Ubuntu 22.04 in VirtualBox.