Working in virtual machines is an option that we have to optimize the hardware resources of our physical equipment since it is not necessary to install more hard drives or more RAM memory, but in a virtual environment we can install different virtual machines of multiple operating systems even when these are not compatible. This gives us a guarantee of being able to work safely without affecting the parameters or the documents or the profile of the physical user, one of these virtualization platforms is VirtualBox which gives us too many functionalities when working with this type of machines and one of the great advantages is the ability to export and import the machines in OVA format..
The OVA (Open Virtual Appliance) format is a distribution which is only one file of the same virtual machine file package, which is more complete than OVF and with OVA the virtualization platform can store several files associated with a virtual machine.
TechnoWikis will explain how to perform the tasks of exporting and importing Ova in VirtualBox..
To stay up to date, remember to subscribe to our YouTube channel!
SUBSCRIBE ON YOUTUBE
1. Export VirtualBox OVA File
Step 1
We open VirtualBox to see the available virtual machines:
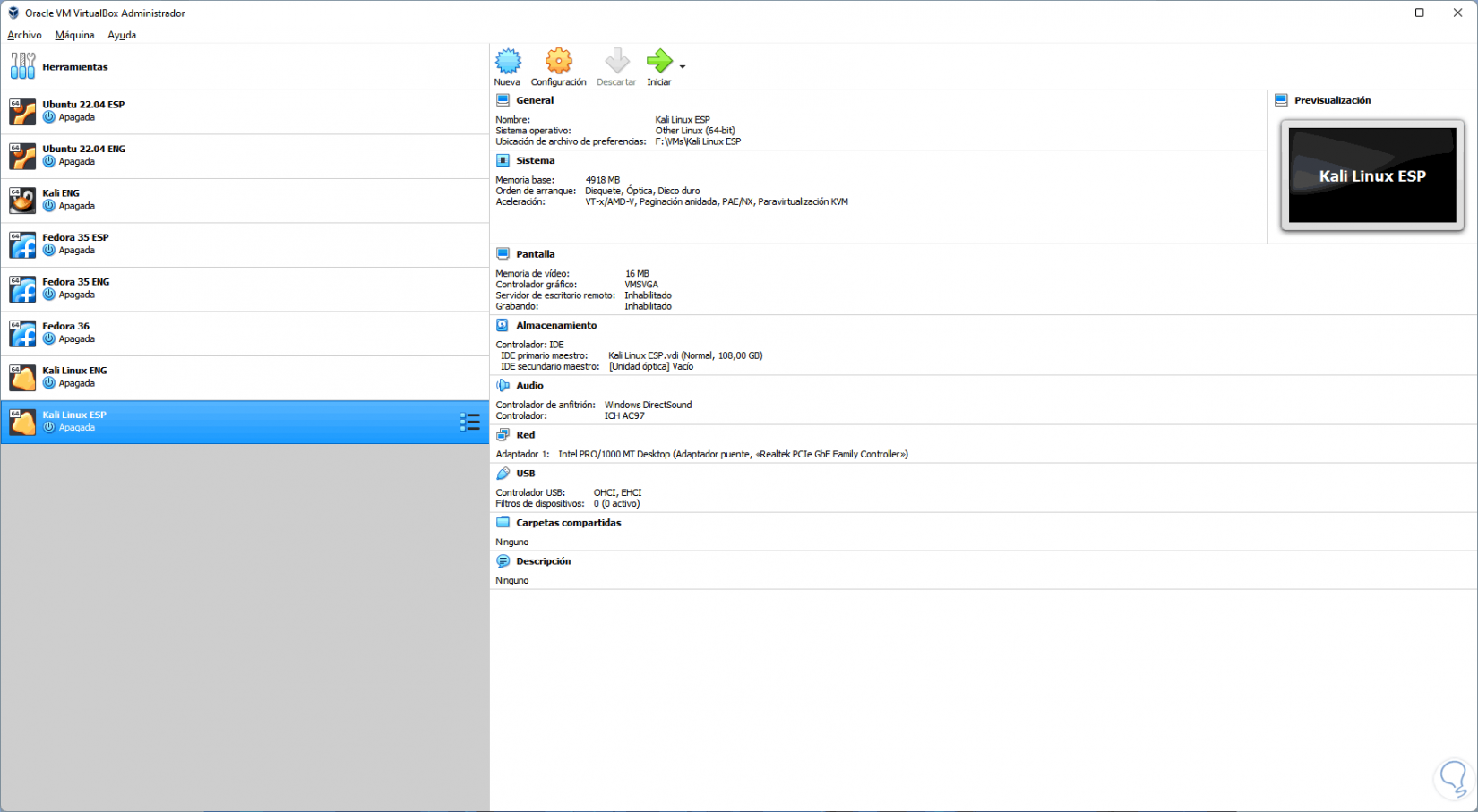
Step 2
Let's go to "File - Export virtualized service":
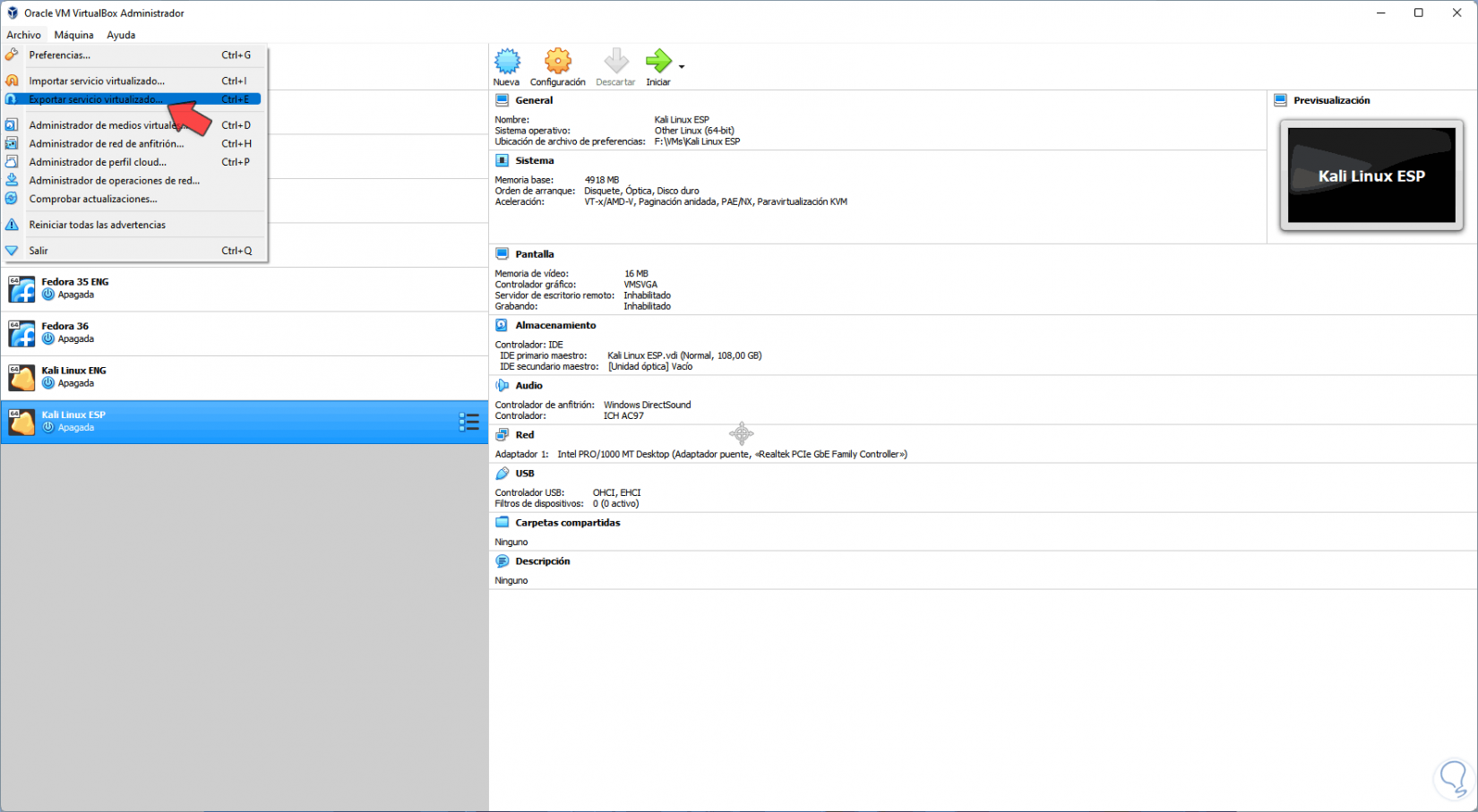
Step 3
The following will be displayed. We select the virtual machine to export
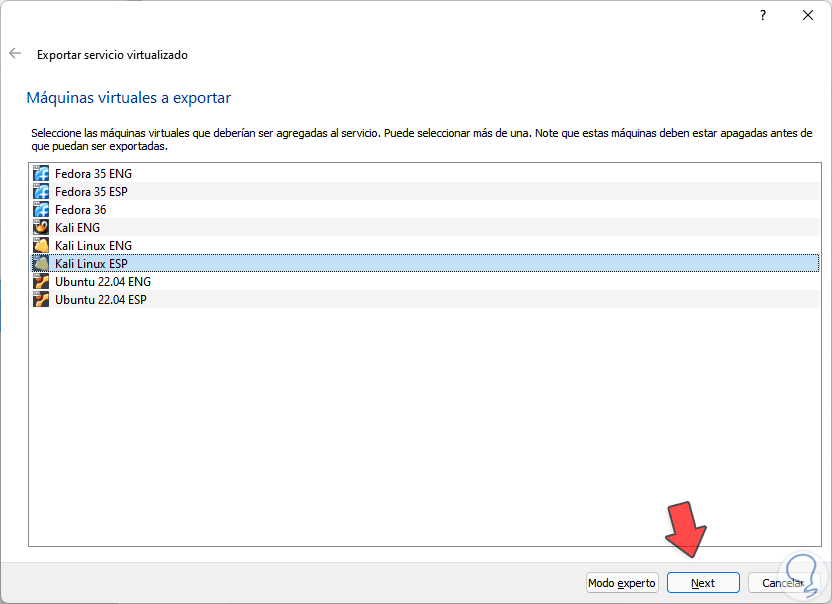
Step 4
We click Next and now we define where the OVA file will be saved and we can configure extra parameters:
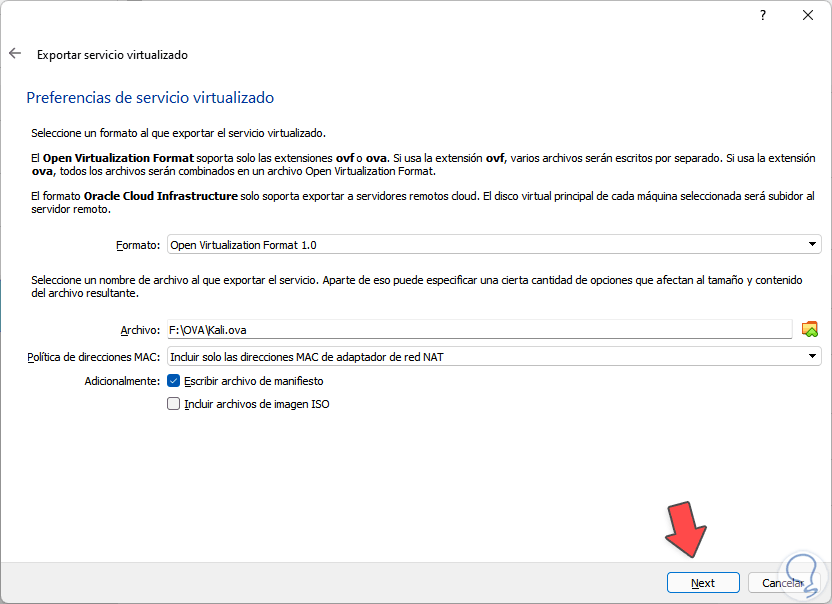
step 5
In the next window we will see a summary of the virtual machine. We click on "Export"
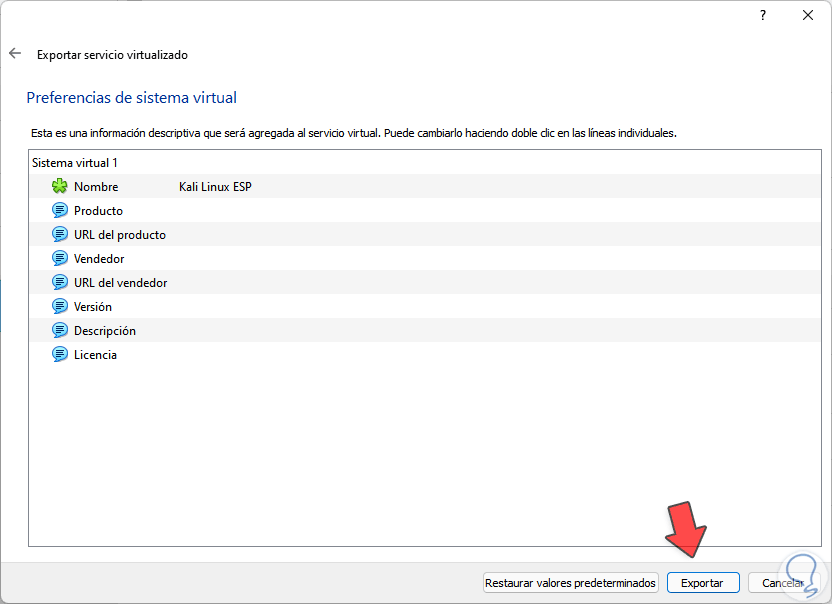
Step 6
We wait for the process to finish:
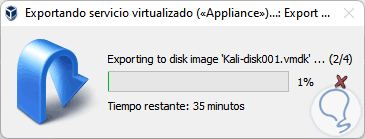
Step 7
At the end the window will close automatically, check the creation of the OVA file:
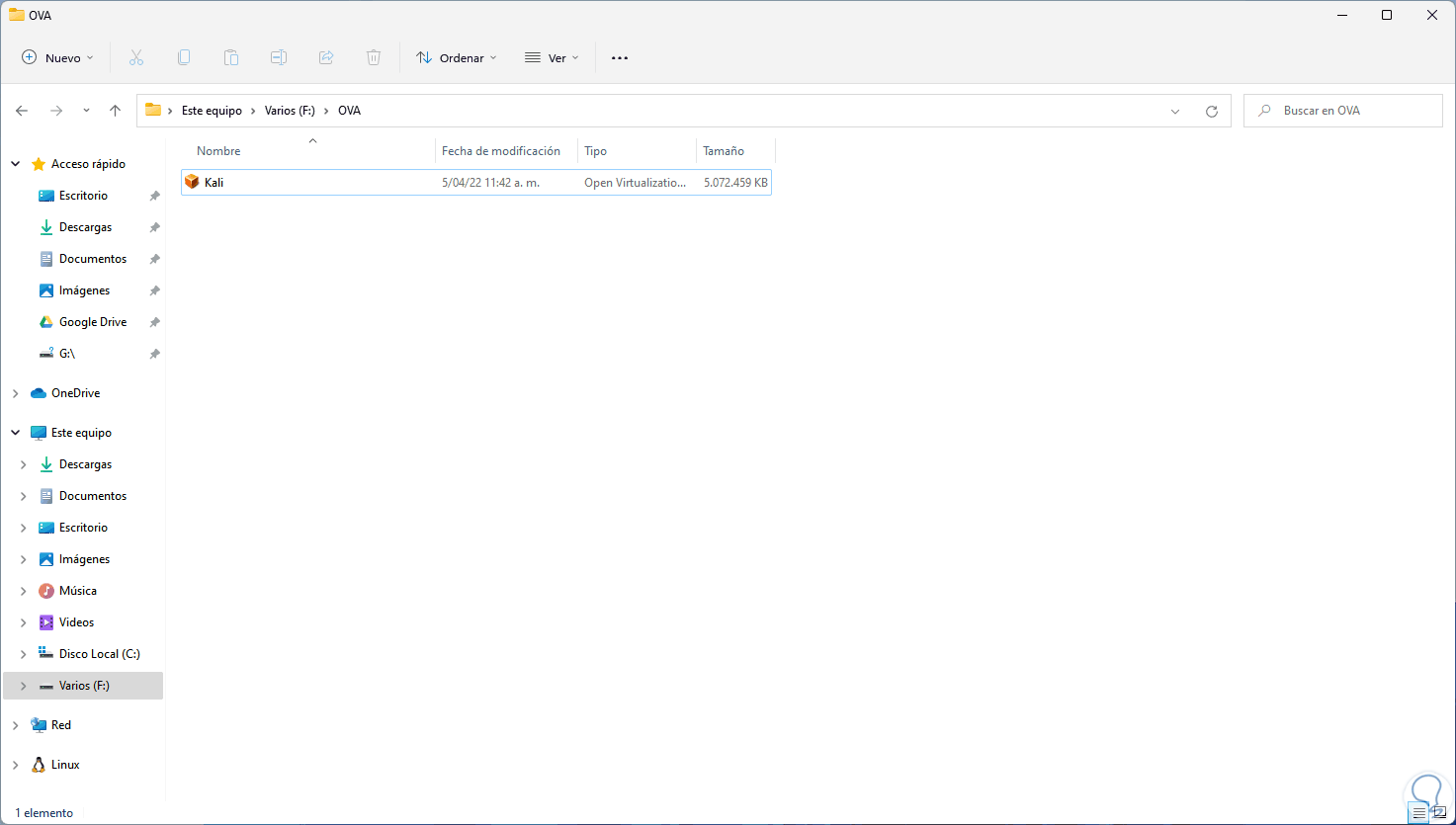
2 . Import VirtualBox OVA File
Step 1
Now, the moment it is necessary to import an OVA file and work on that virtual machine, in VirtualBox we go to "File - Import virtualized service":
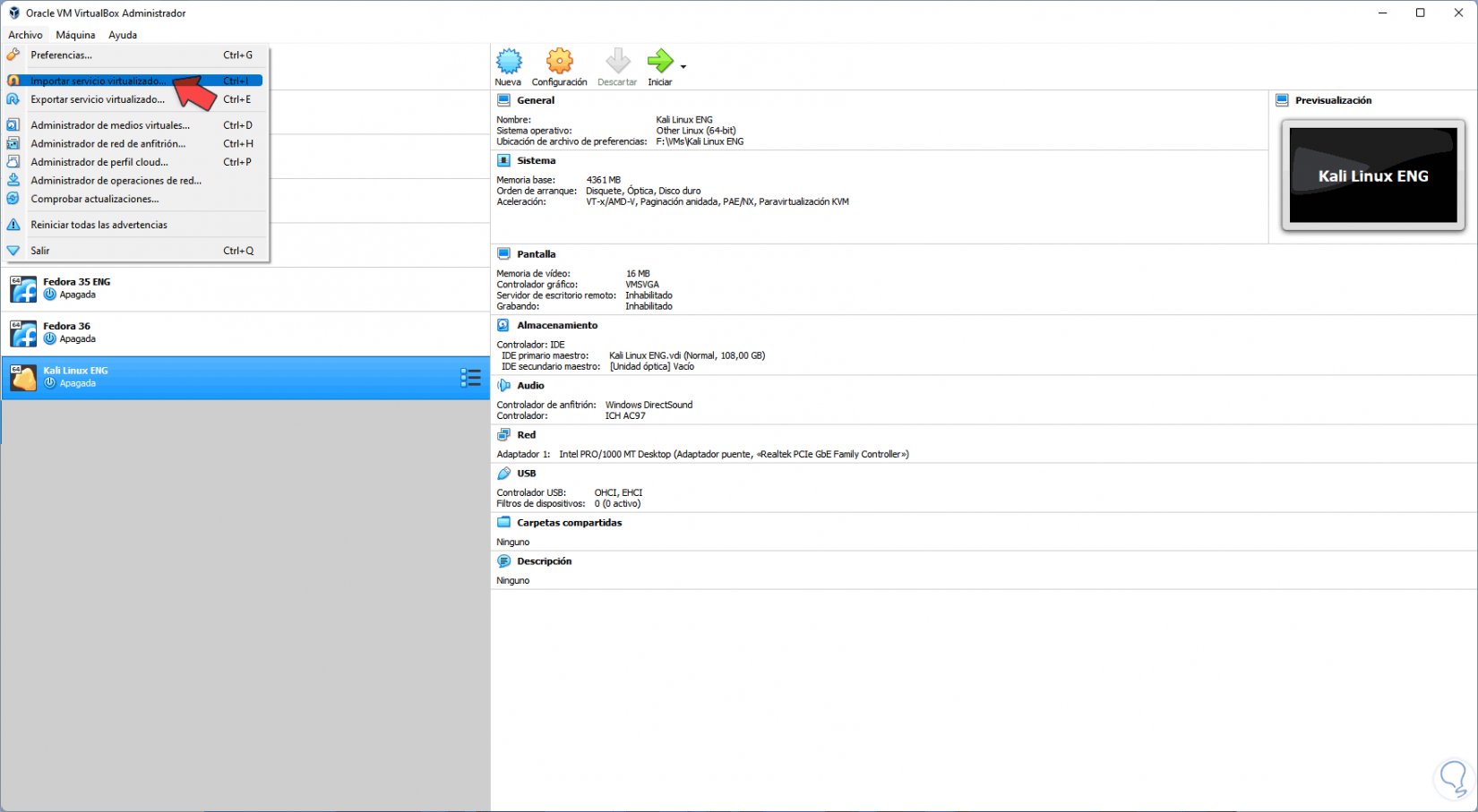
Step 2
We select the OVA file to use. We click Open to integrate it:
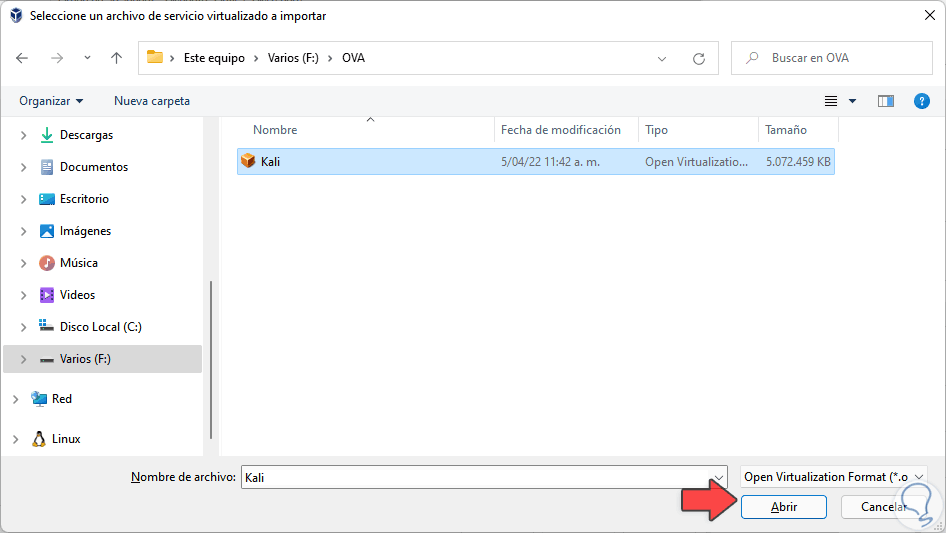
Step 3
We click on Next
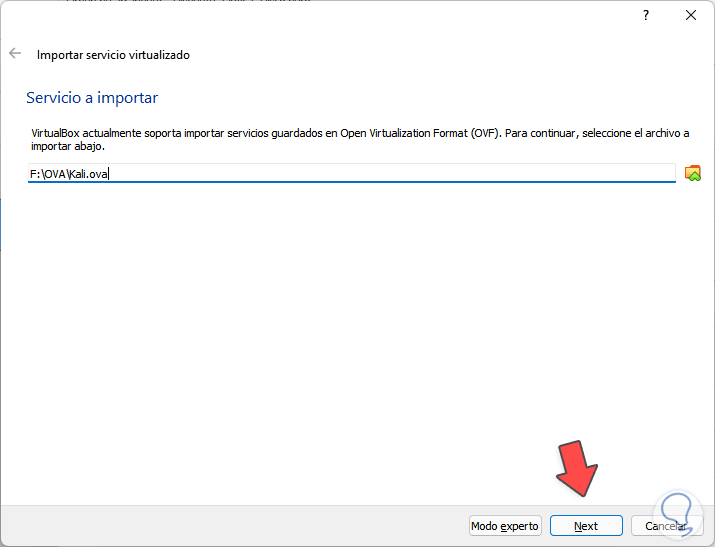
Step 4
We will see the properties of the virtual machine, it is possible to define where the machine will be created: We click on "Import"
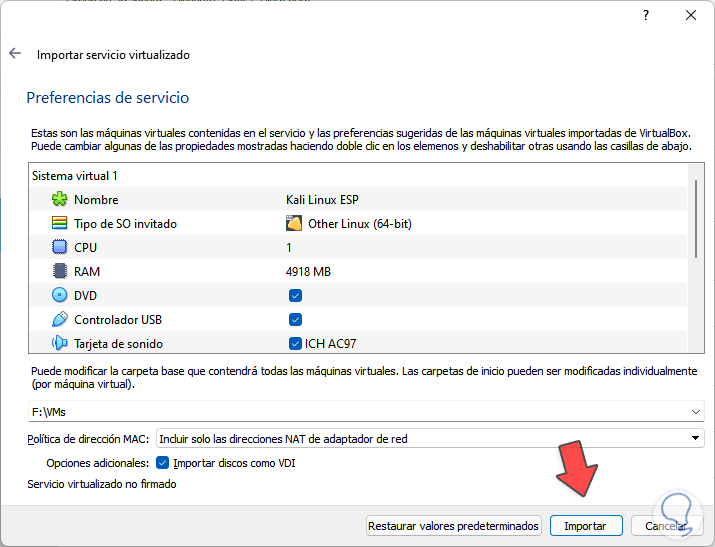
step 5
We wait for the process to finish:
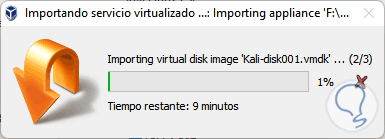
Step 6
At the end of the virtual machine will be available:
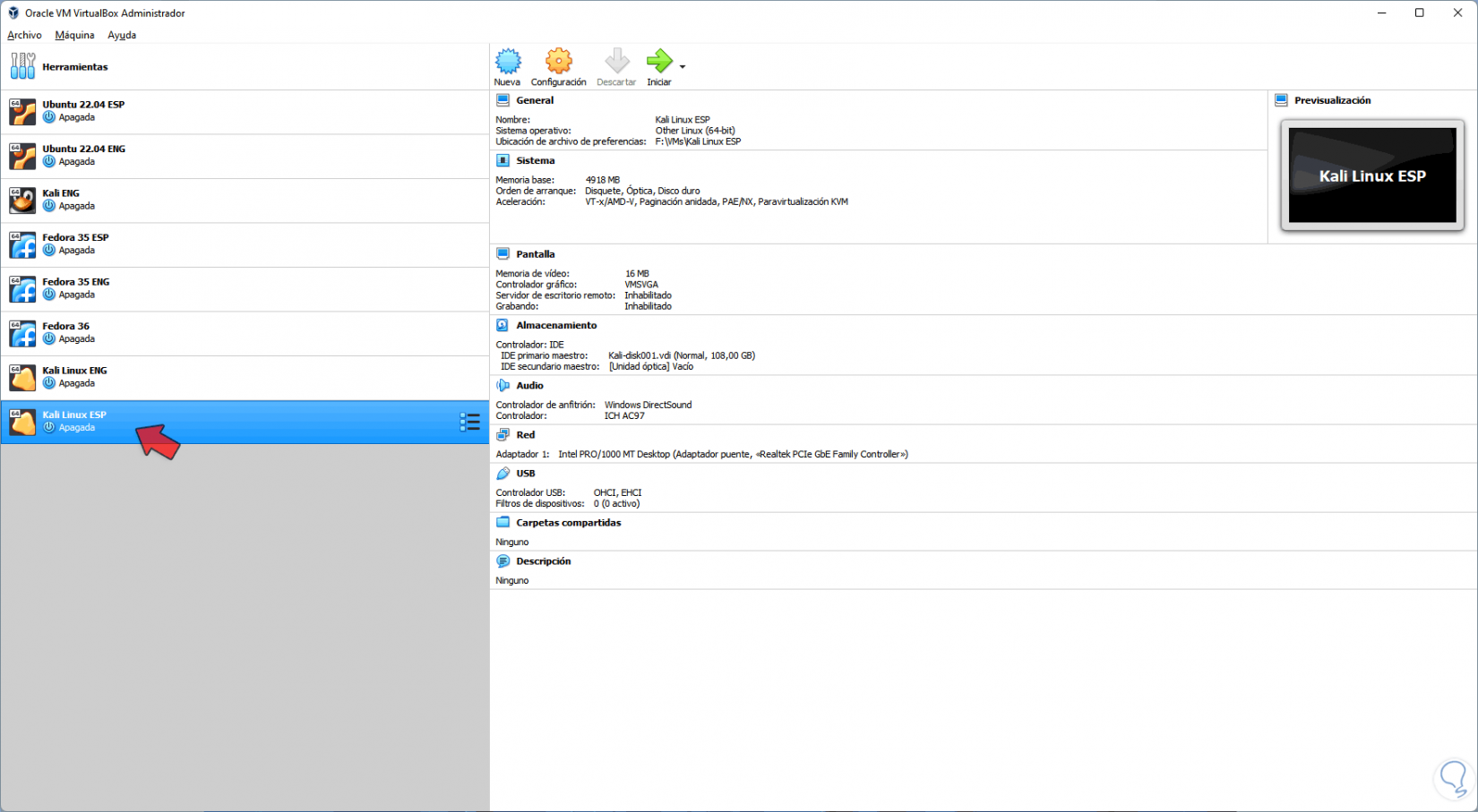
With this process it is possible to both export and import a VirtualBox OVA file and manage the virtual machines as needed.