Normally in Windows 11 we can create files of various types and edit others such as audio and images, internally a series of metadata is created with specific details of the type of file (text, audio, graphics) and with the metadata we normally find:
word metadata
- Resolutions (in the case of images)
These data at first glance are not usually very important, but due to privacy and security issues, the time may come when we want some of this information to not be visible, TechnoWikis will explain how to protect this data and thus improve security..
To stay up to date, remember to subscribe to our YouTube channel!
SUBSCRIBE ON YOUTUBE
1 Delete Personal Data Files Windows 11 from Properties
Step 1
For this case we will use traditional files from the File Explorer to see the file to edit:
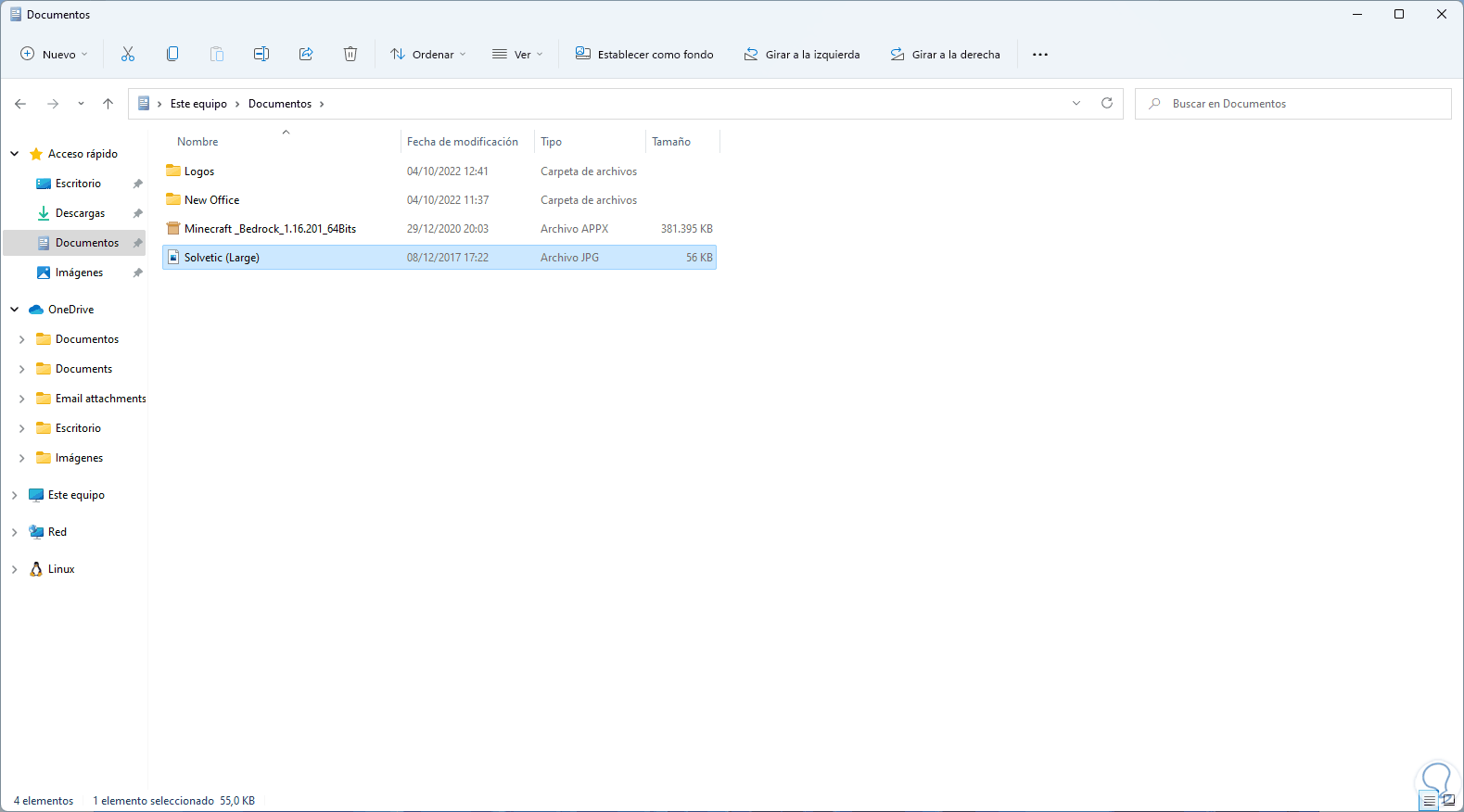
Step 2
We right click on the object to remove its properties and select "Properties":
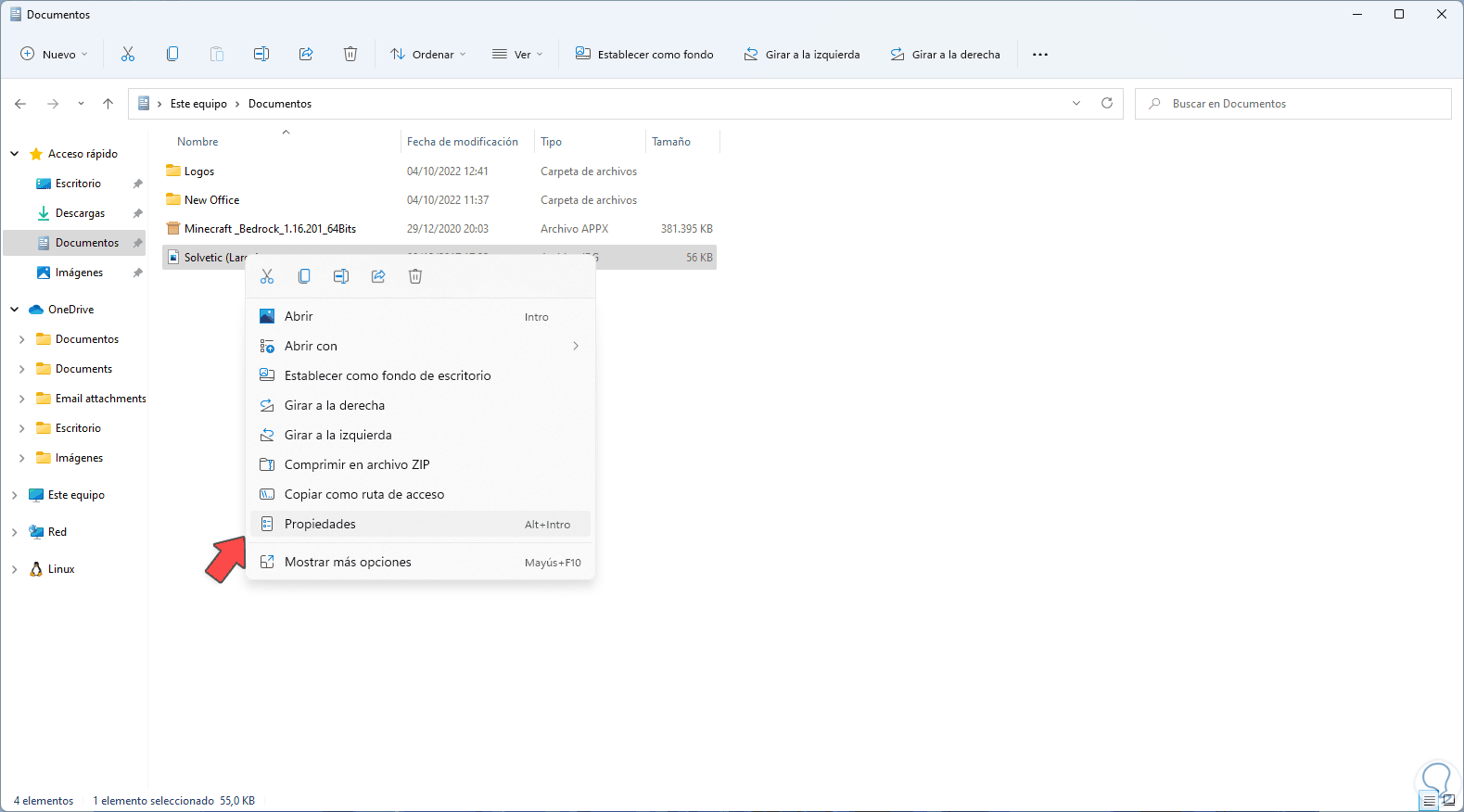
Step 3
In the pop-up window we go to the "Details" tab where we see each aspect of the file and its metadata:
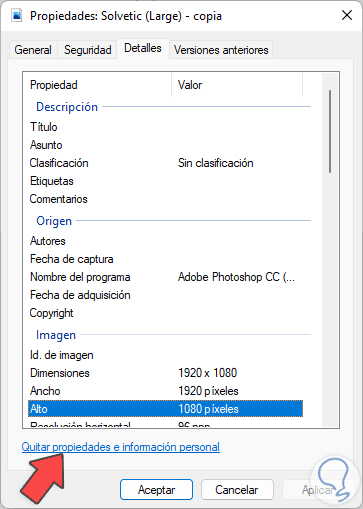
Step 4
We click on "Remove properties and personal information" and the following window will open:
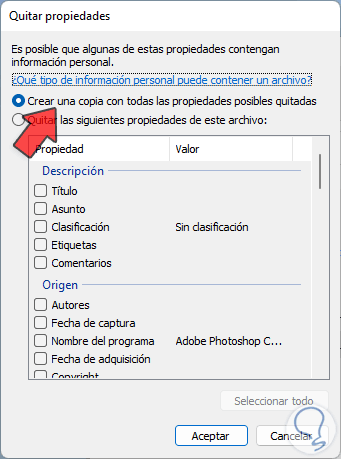
step 5
It is possible to create the copy with the properties already removed or remove them manually, we leave the "Create a copy with all possible properties removed" box active and apply the changes:
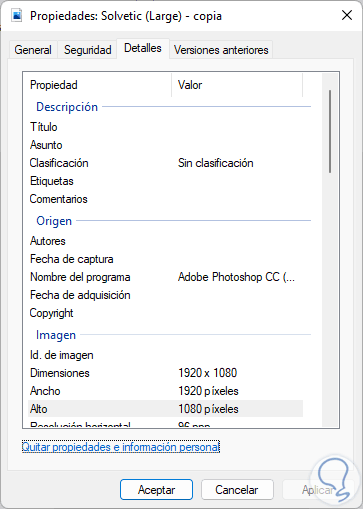
step 6
We apply the changes again, right click on the created copy and go to Properties:
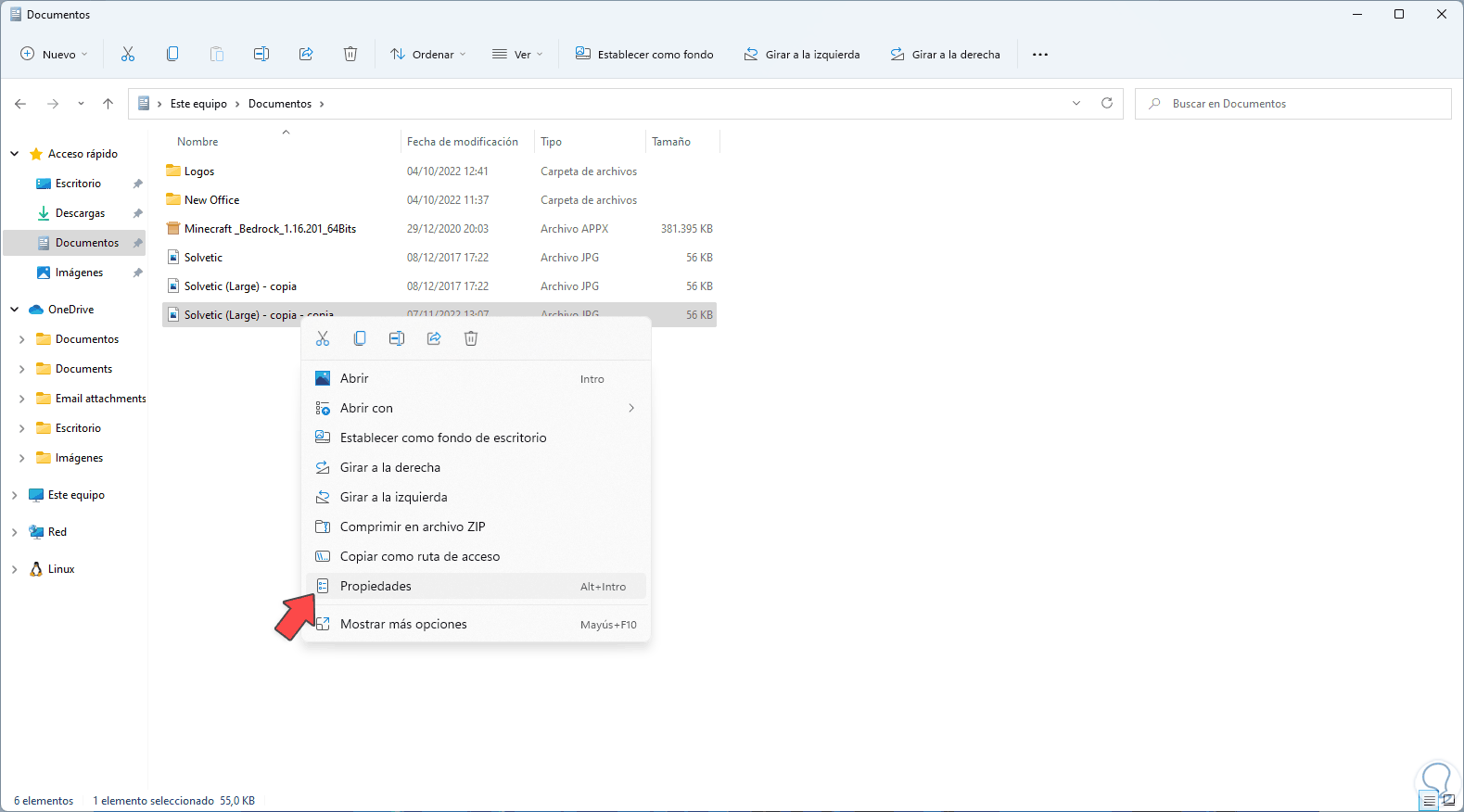
step 7
In "Details" we validate the removed properties:
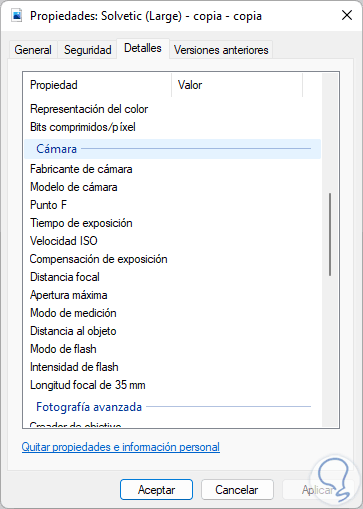
2 Delete Personal Data Windows 11 Files from Word
Step 1
Word gives us the opportunity to remove the metadata from a file in a simple way, we open the Word document:
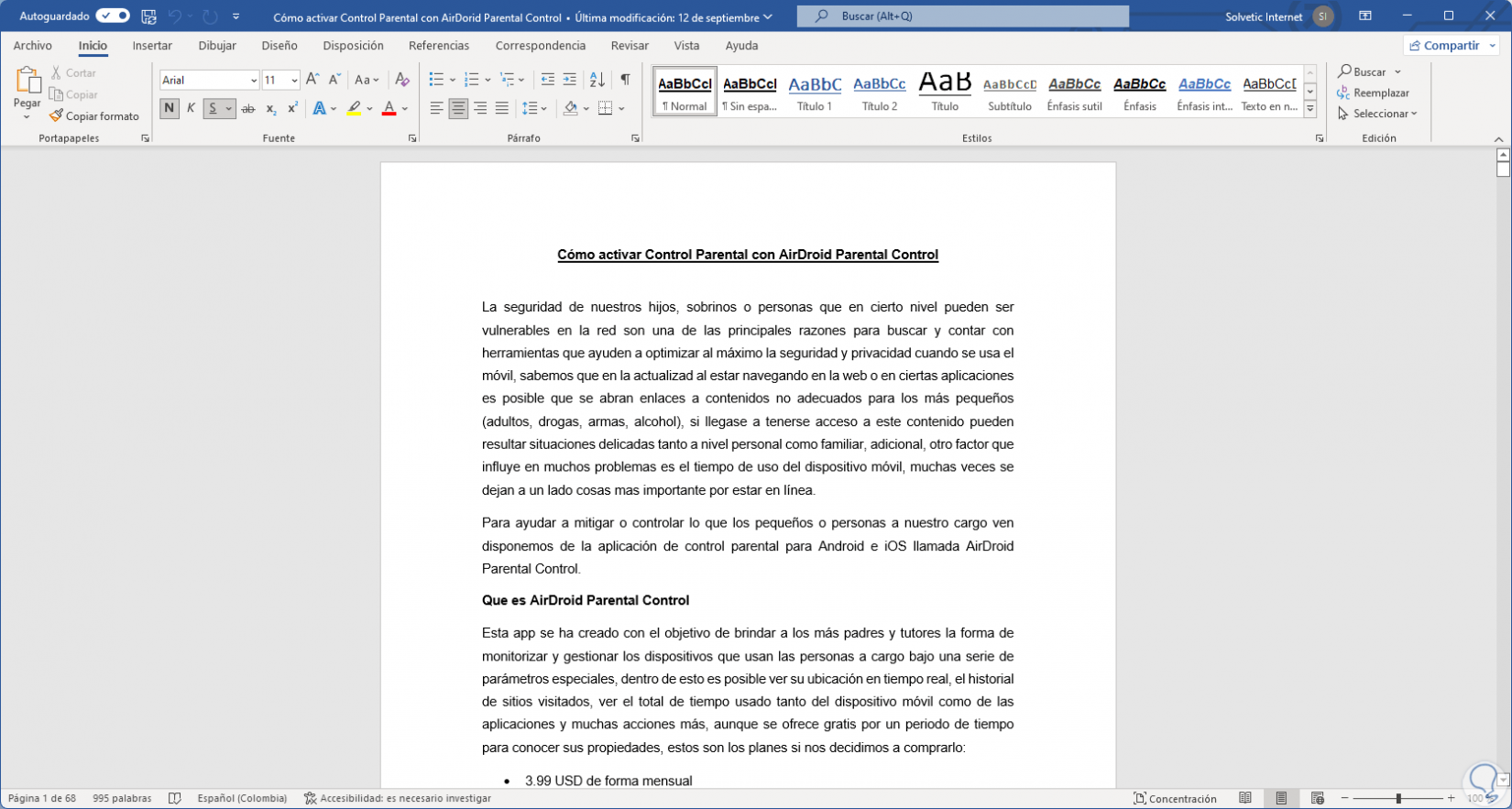
Step 2
We go to "File - Information" and in "Check problems" we click on "Inspect document":
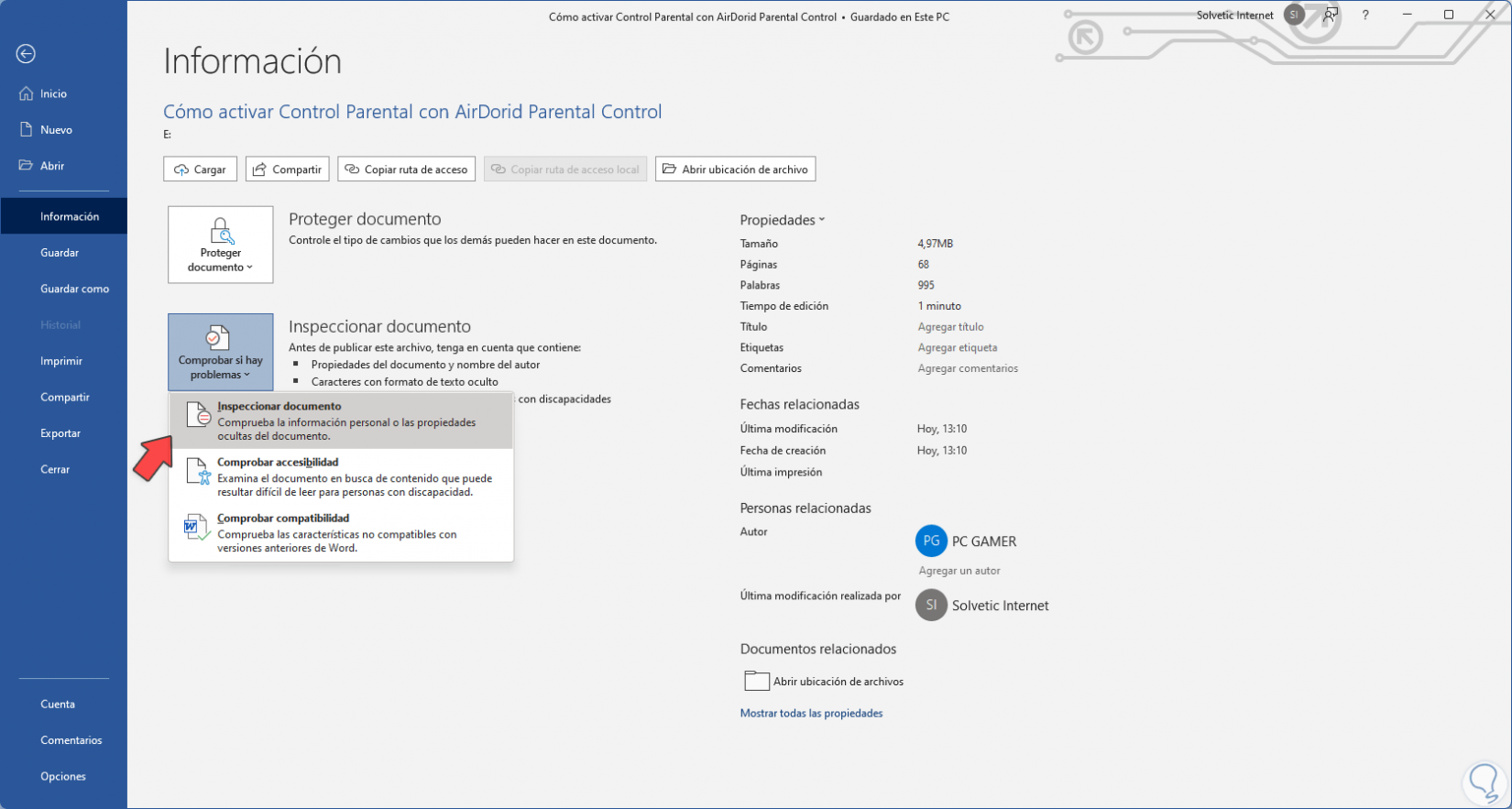
Step 3
We will see the following:
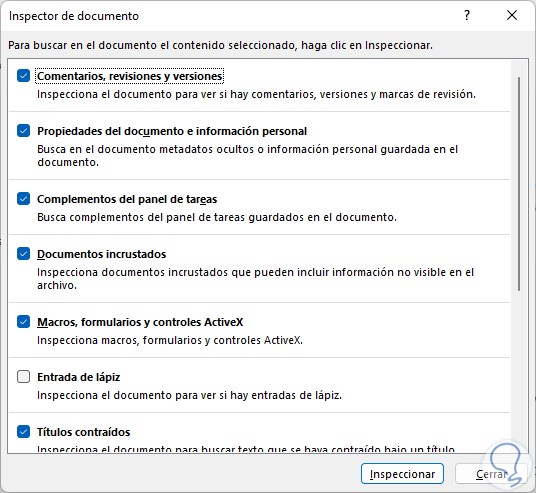
Step 4
We activate the boxes of the attributes that you want to be analyzed and then be eliminated:
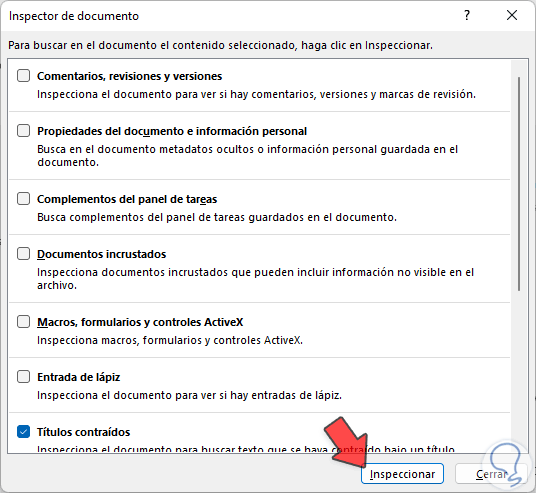
step 5
We click on "Inspect" to start the process:
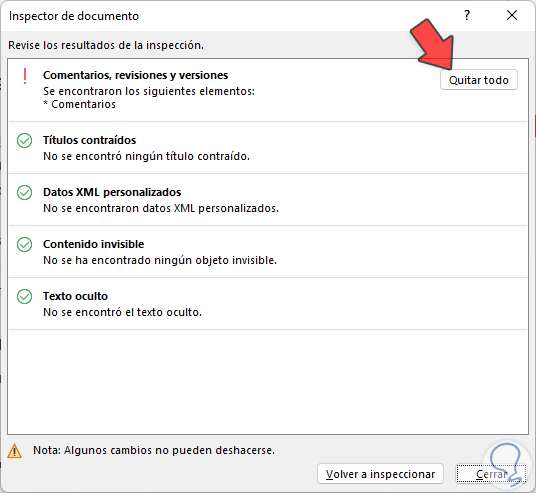
step 6
We will see where any of the stipulated parameters have been detected, we click on "Remove all" in the detected options and we will see that they will be eliminated:
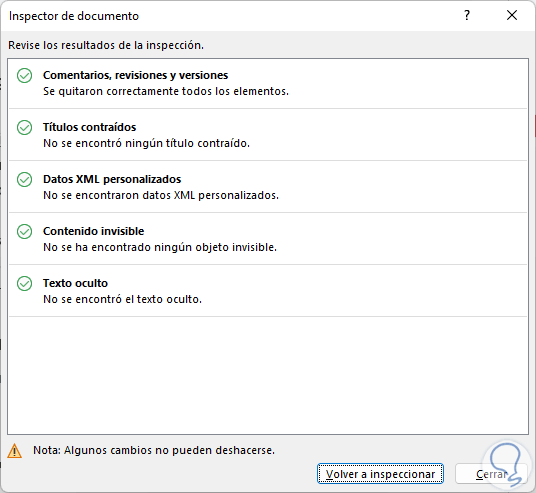
step 7
Normally in the file we check its attributes (notes, comments, headers, etc):
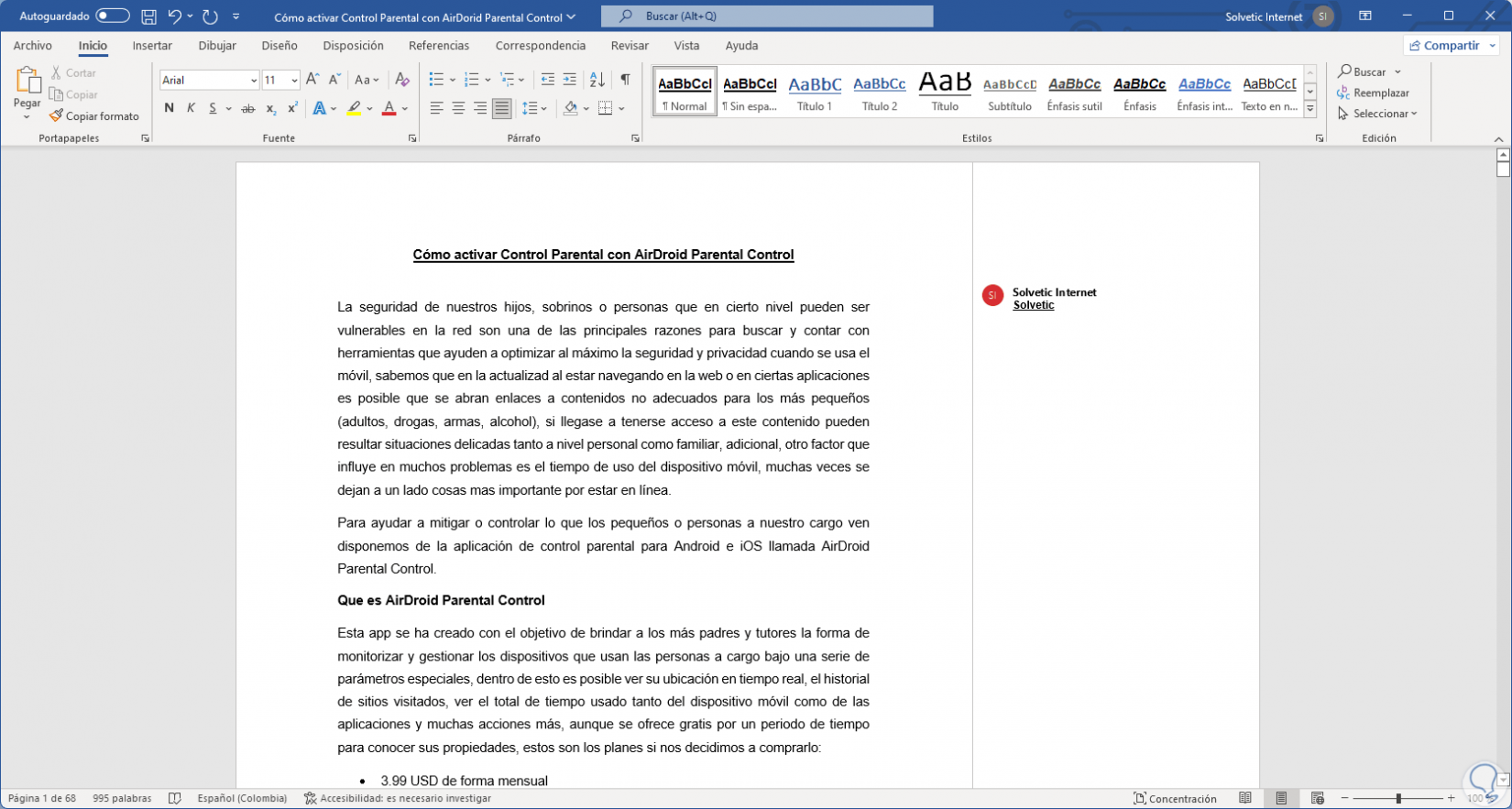
step 8
After carrying out the inspection process we will see that everything is eliminated:
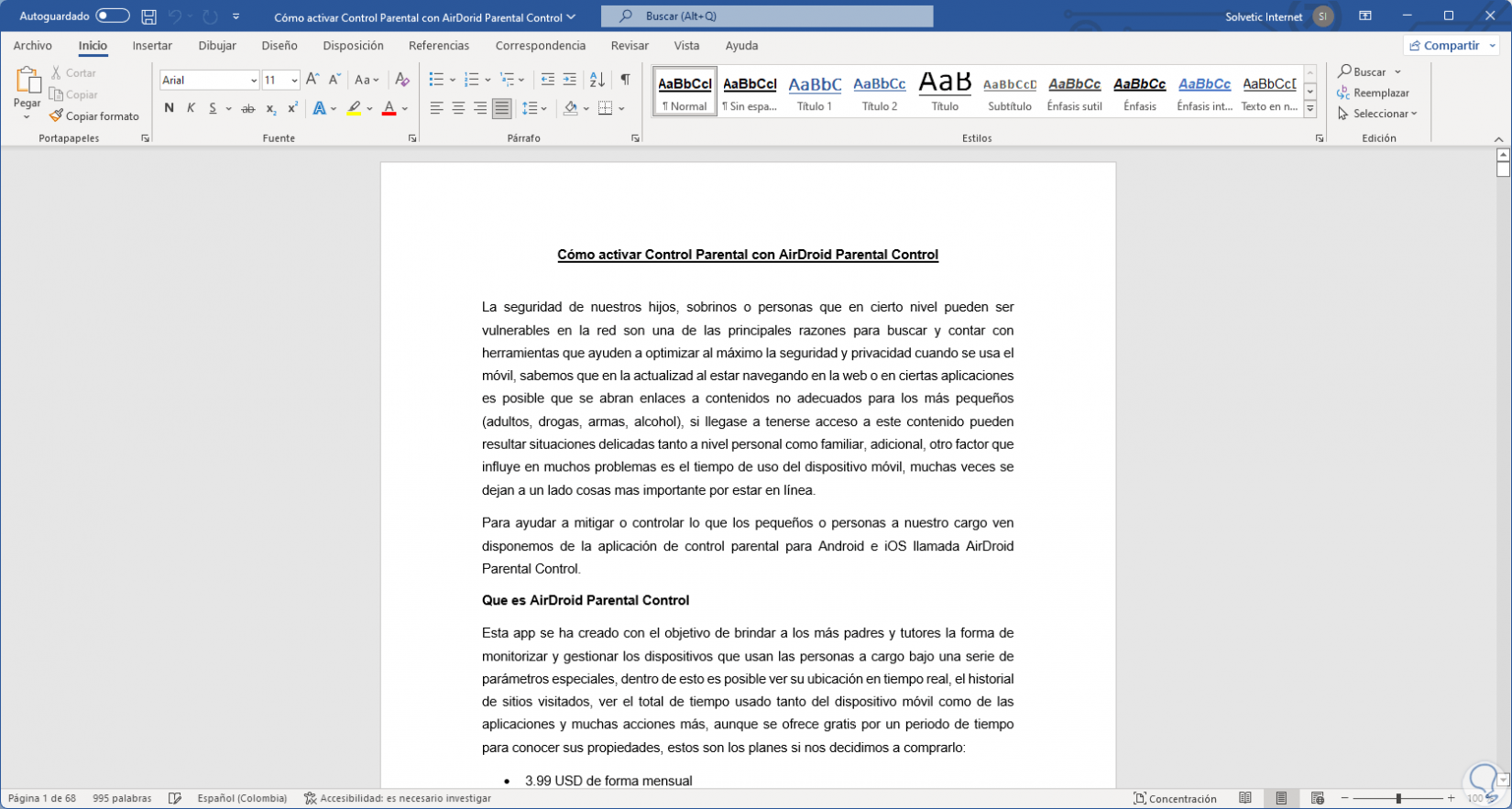
step 9
This completely removes that attribute, remember that in Word it is possible to remove attributes such as:
With this method, both in Word documents and in Explorer files, we have the opportunity to define what metadata will be visible to other users and thereby optimize the privacy of the information we share with other users, either locally or online, and thus be sure what data they will see.