The rise of online gaming has become a new world where millions of users download and play online, offline, in tournaments or individually and just as the rise of games is high so must be the platforms. for it..
In this segment, one of the most used today is Roblox, which is an online multiplayer game that gives us the opportunity to create worlds and our characters can be customized with a wide portfolio of options. In addition to this, it has an independent world creation tool called Roblox Studio, but it is possible that when using Roblox we realize the presence of a lag, this lag is nothing more than a delay in communication resulting in our departure freezes for brief moments affecting global gameplay.
This lag error ranges from network failures to failures in the game, app or system used. TechnoWikis has a series of solutions for you that will help us remove this lag in Roblox and thus fully enjoy the game..
To stay up to date, remember to subscribe to our YouTube channel!
SUBSCRIBE ON YOUTUBE
1 How to Remove LAG in Roblox Configuring the power plan
Windows integrates a power plan that has been developed to optimize the life of the battery, the screen and in general to configure the behavior of the system at given times.
In the case of helping to avoid lag, it is ideal to use the High performance plan, with this plan we will have the following:
- The hibernation of the computer will be disabled
- Hard drives do not go to sleep after a certain amount of time
- JavaScript timer frequency will be decreased
- The screen will turn off after 15 minutes of inactivity by default
Step 1
To activate this High performance mode in Windows in the search engine we enter "plan" and select "Edit power plan":
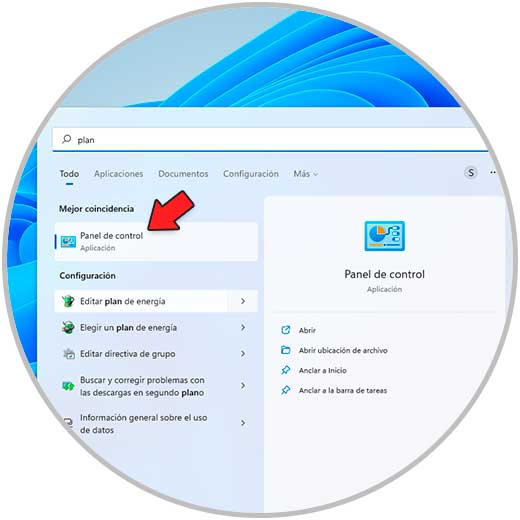
Step 2
We will see the following when going to "Power Options":
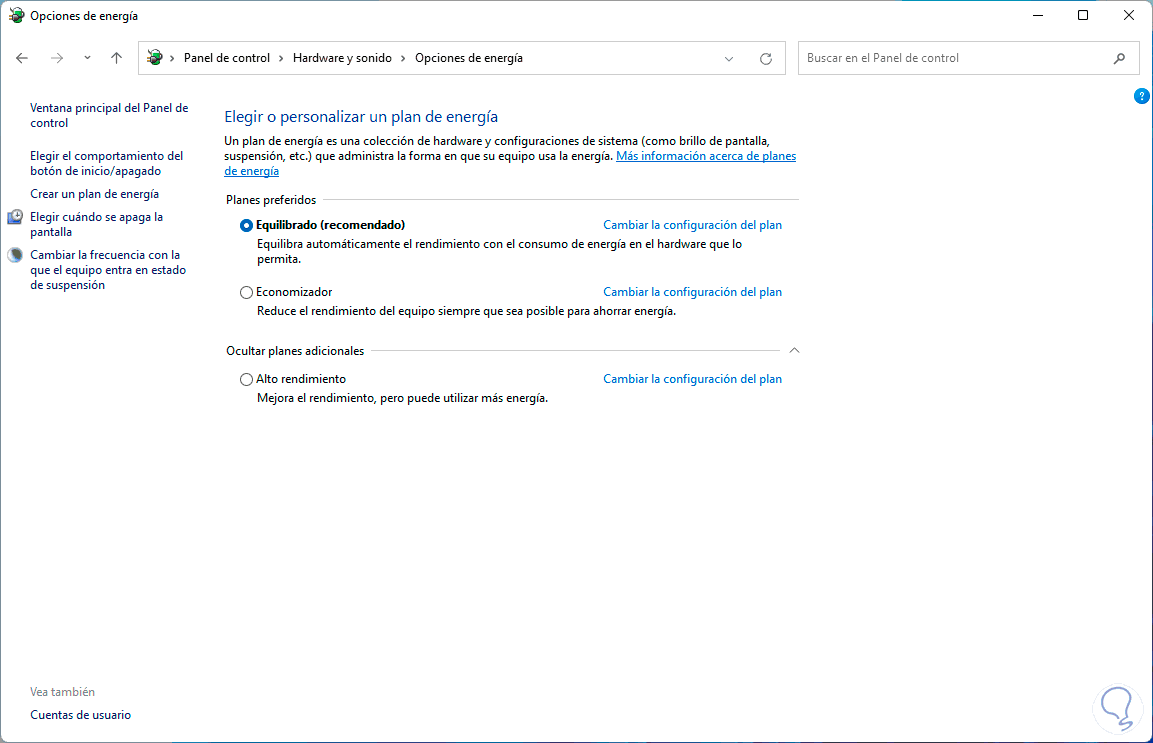
Step 3
We display the "Additional plans" section and activate the "High performance" box:
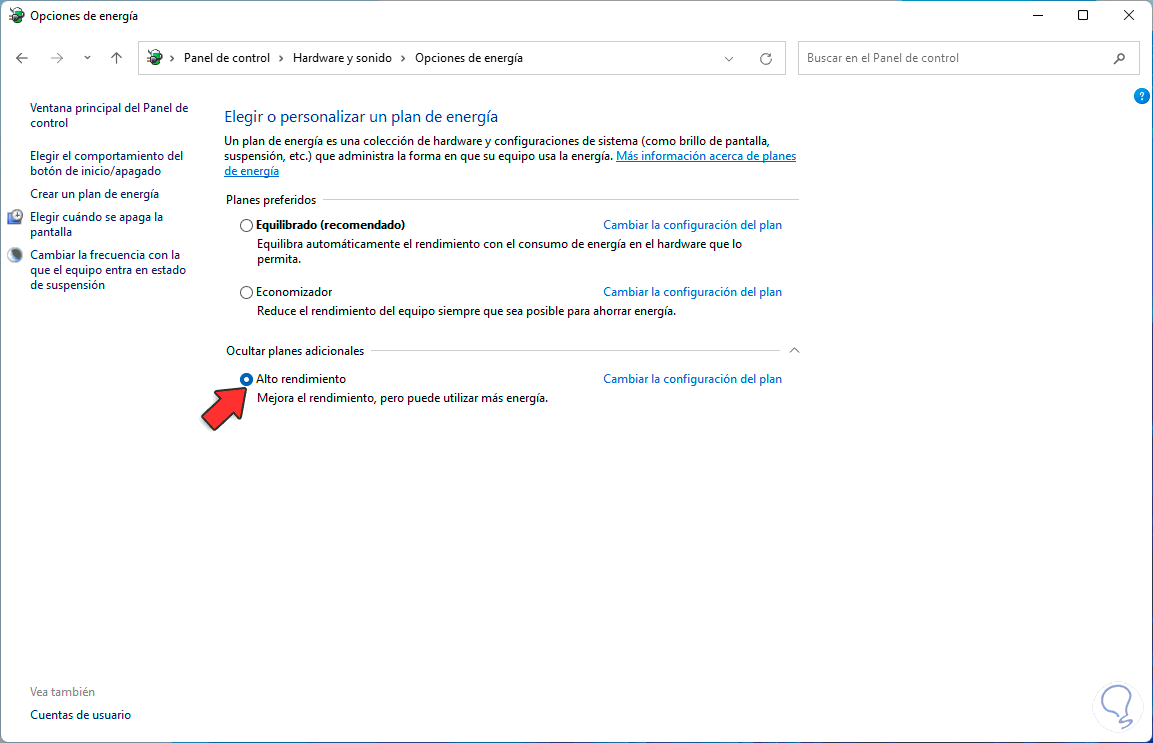
2 How to Remove LAG in Roblox Updating Windows
Updating the system is synonymous with the fact that we will be able to solve many errors by applying corrections to all aspects of hardware and software.
Step 1
To update Windows we go to "Start - Settings - Windows Update":
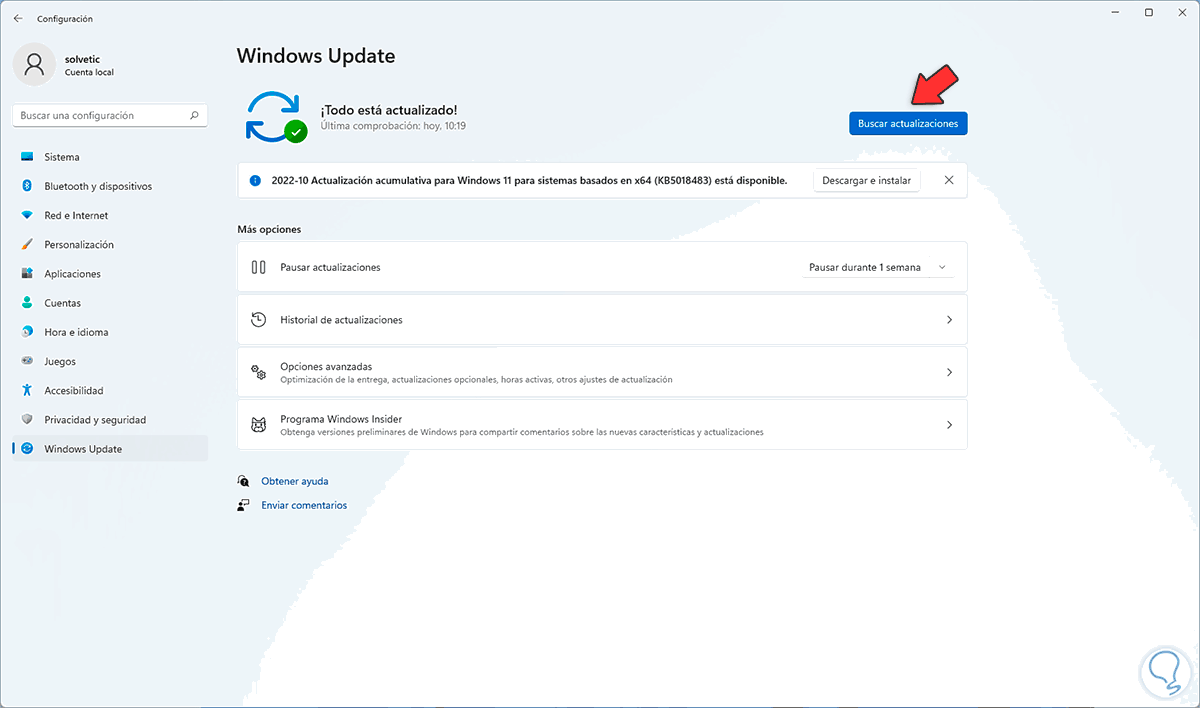
Step 2
We click "Check for updates" and wait to see if there are updates:
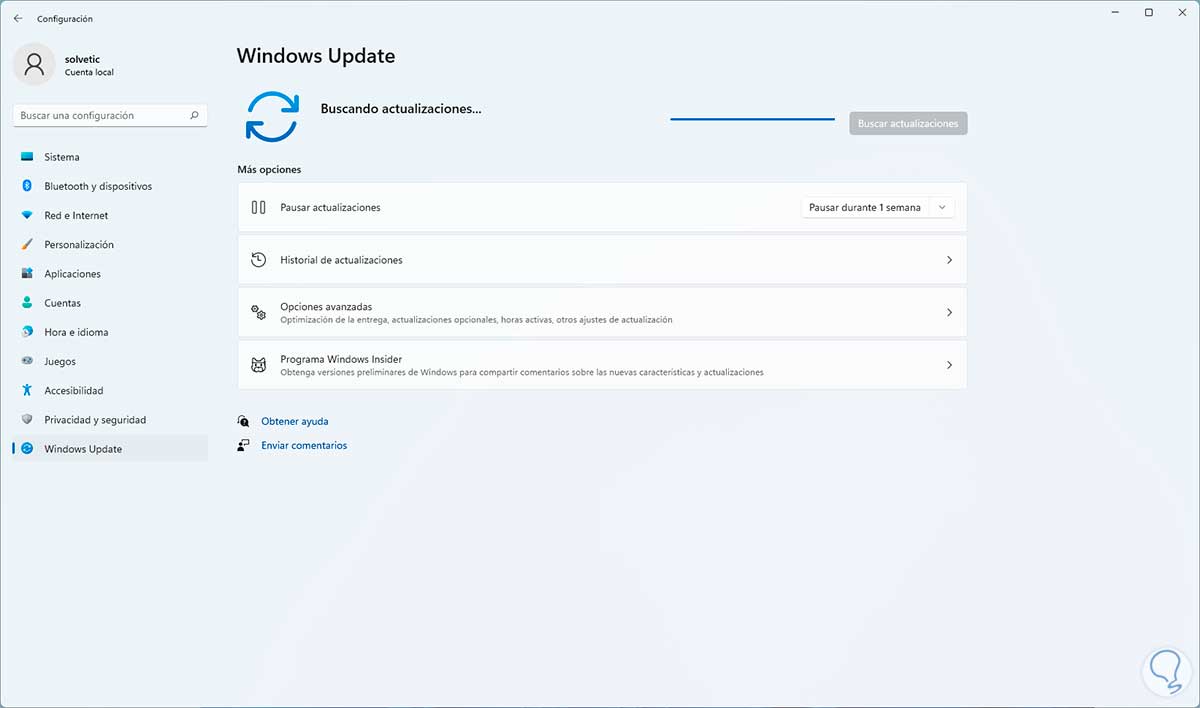
Step 3
We will see if it is possible to download and install new updates:
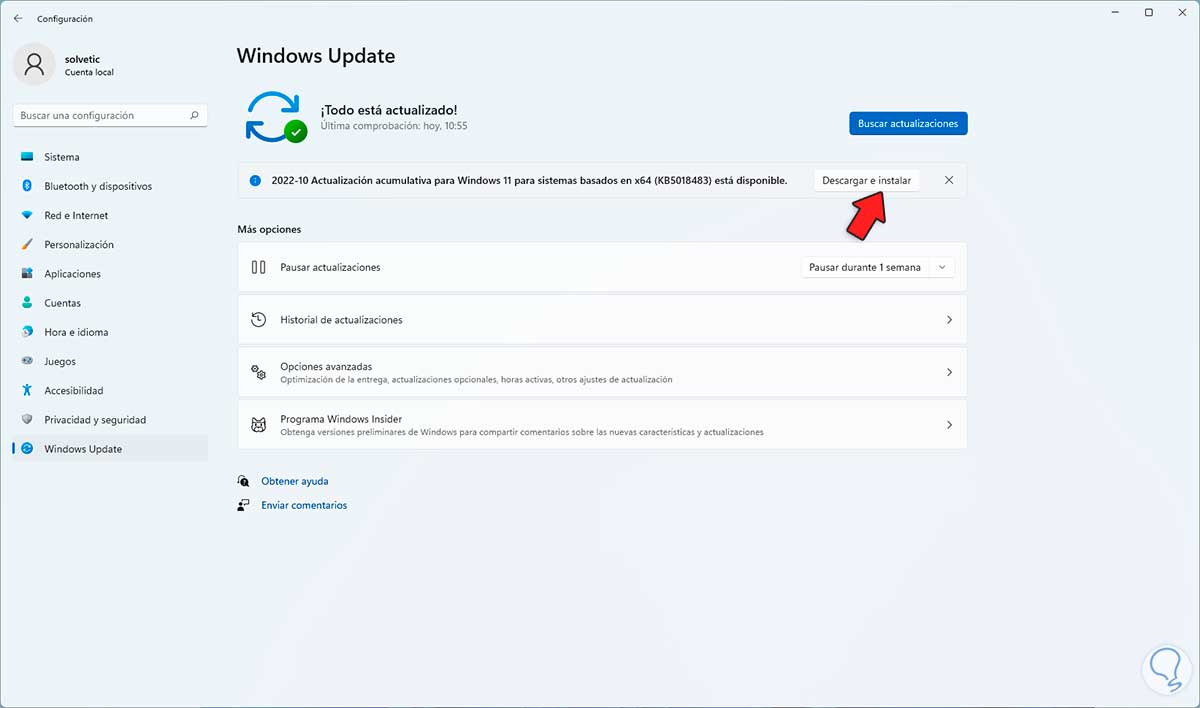
3 How to Remove LAG in Roblox by Adjusting Game Mode
Game Mode in Windows 11 is a special mode that seeks to allocate hardware resources (CPU, RAM, etc.) when it is detected that we are starting a game, this will help the stability and consistency of the game.
Step 1
To see the status of Game Mode in Windows 11 we will go to "Start - Settings - Games":
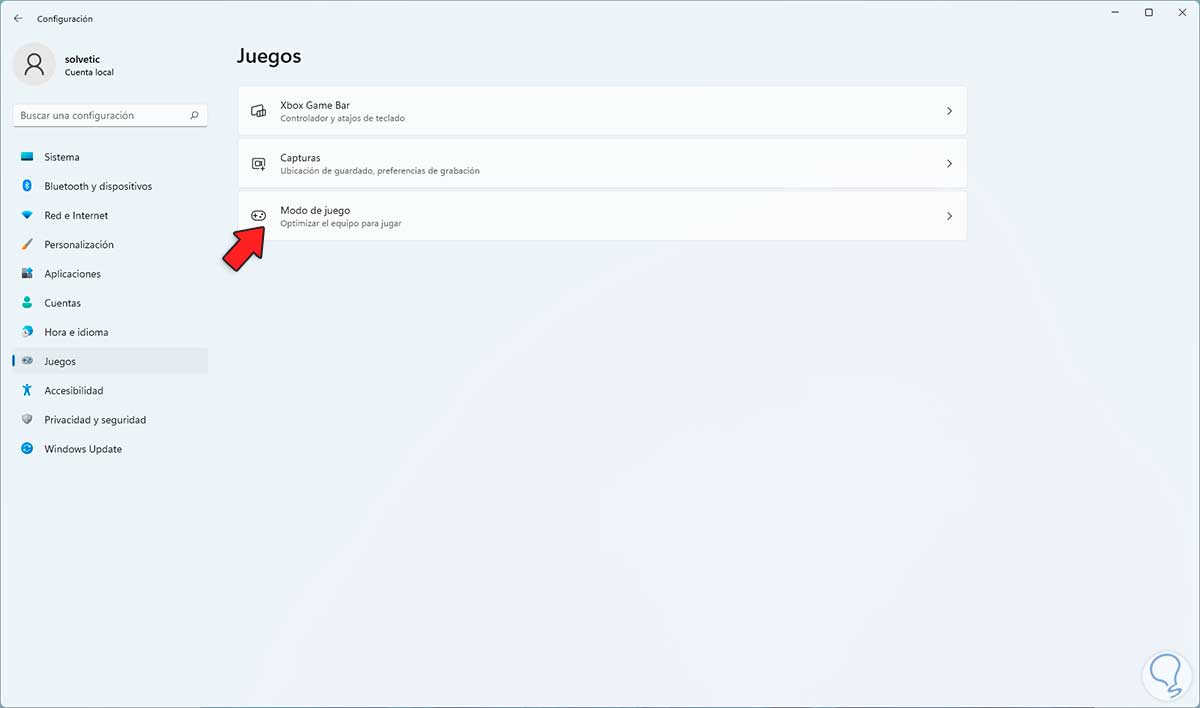
Step 2
In "Game Mode" we validate that the "Game Mode" switch is active:
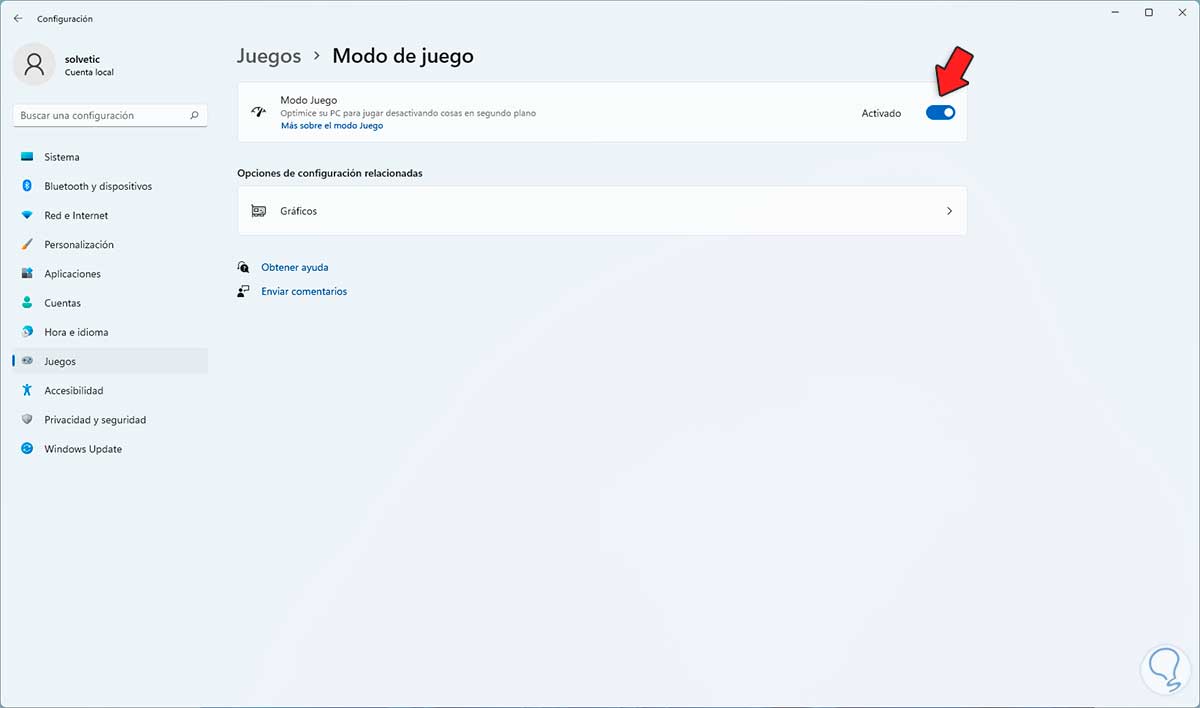
Step 3
Now we click on "Charts" to see the following:
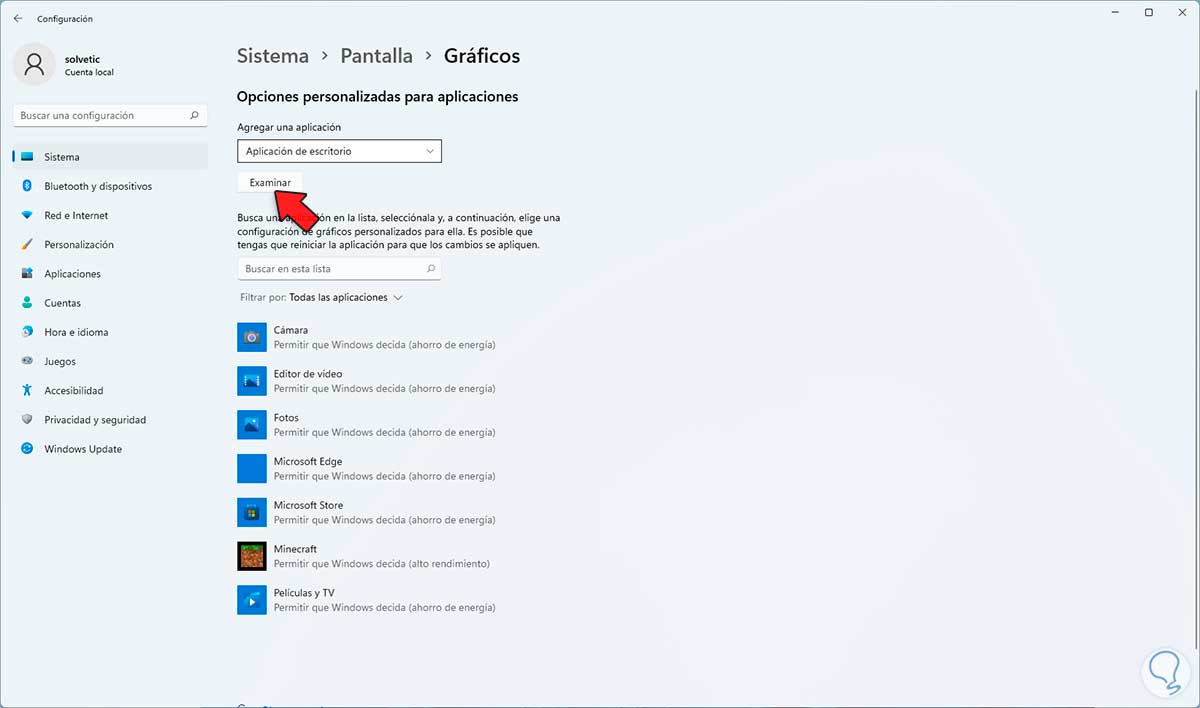
Step 4
There we are going to add Roblox Player (which contains Roblox and all the games that we can download), to do this we click on "Browse" and select the Roblox shortcut located on the Desktop:
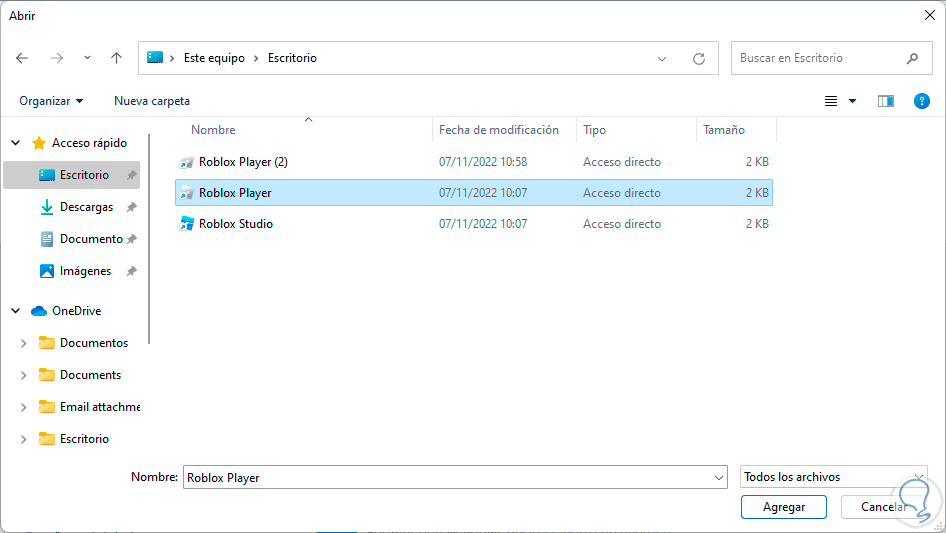
step 5
We click OK to add it:
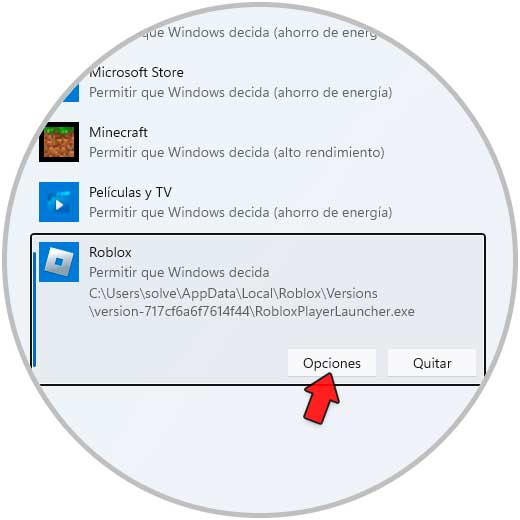
step 6
We click on "Options" to see the following window:
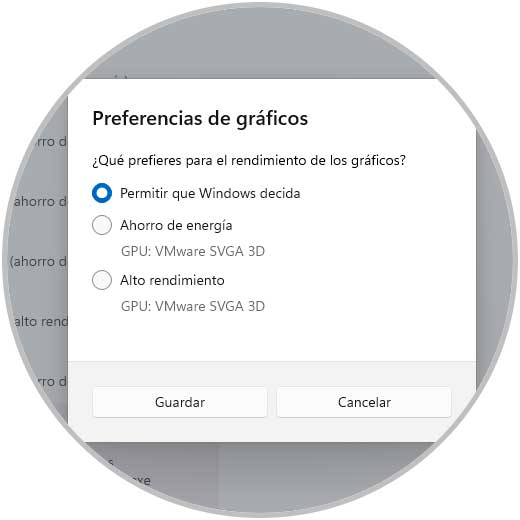
step 7
We set "High Performance" to allocate GPU and system resources to Roblox:
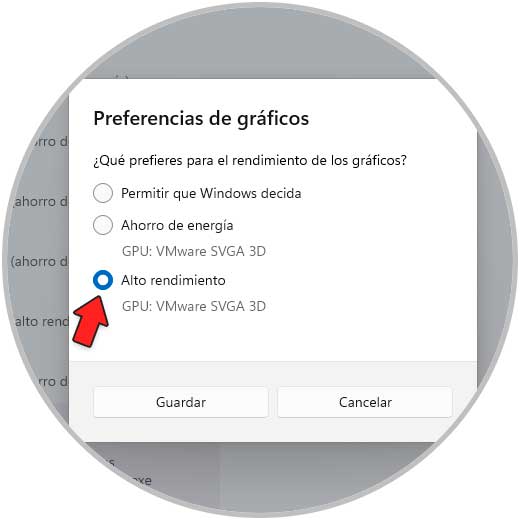
step 8
Apply the changes:
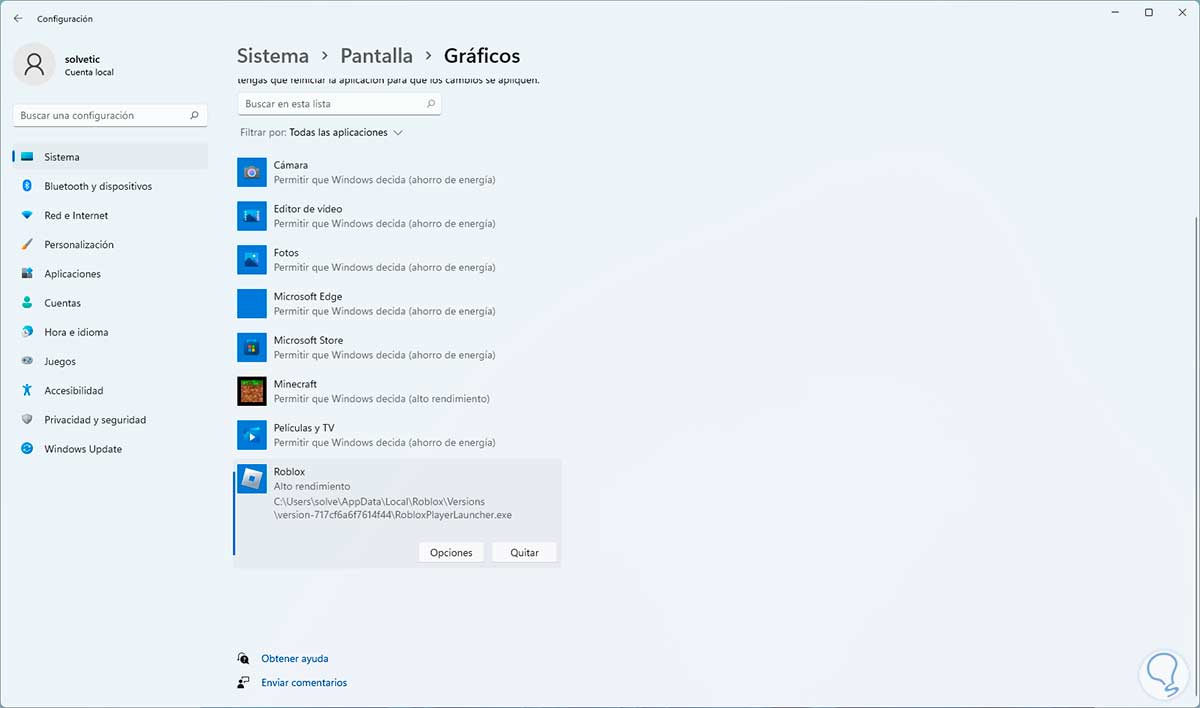
4 How to Remove LAG in Roblox Adjusting the appearance of Windows
We know that Windows 11 is an aesthetically modern system but this has a high price on the performance of the PC especially in those computers where the hardware is limited, if we use all the functions of Windows it is possible that these have a negative effect on the behavior of Roblox creating the lags.
Step 1
To avoid this in the Start search engine we enter "performance" and there we select the option "Adjust the appearance and performance of Windows":
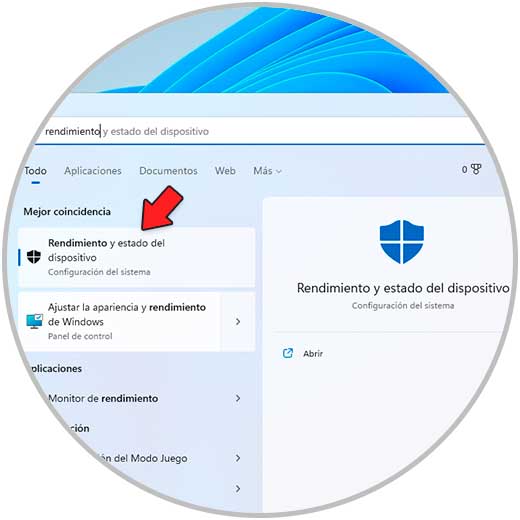
Step 2
The following window will open:
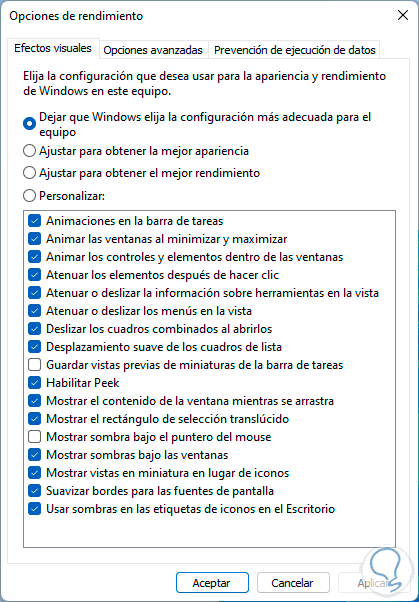
Step 3
Check the "Adjust for best performance" box. Apply the changes.
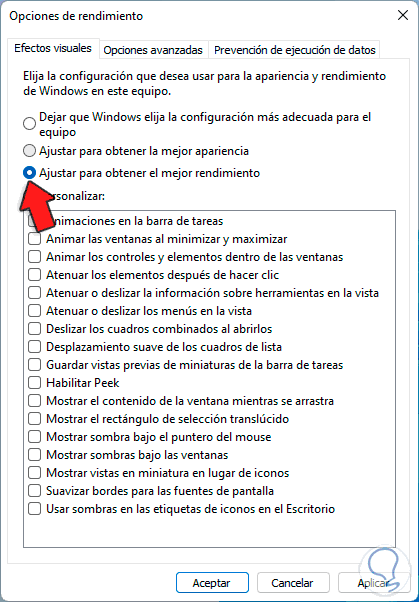
5 How to Remove LAG in Roblox From GPU App
The GPU graphics cards that we use independently on the motherboard usually have the option of using an application for their management.
In this case we open the graphics card application and check updates or more settings associated with performance:
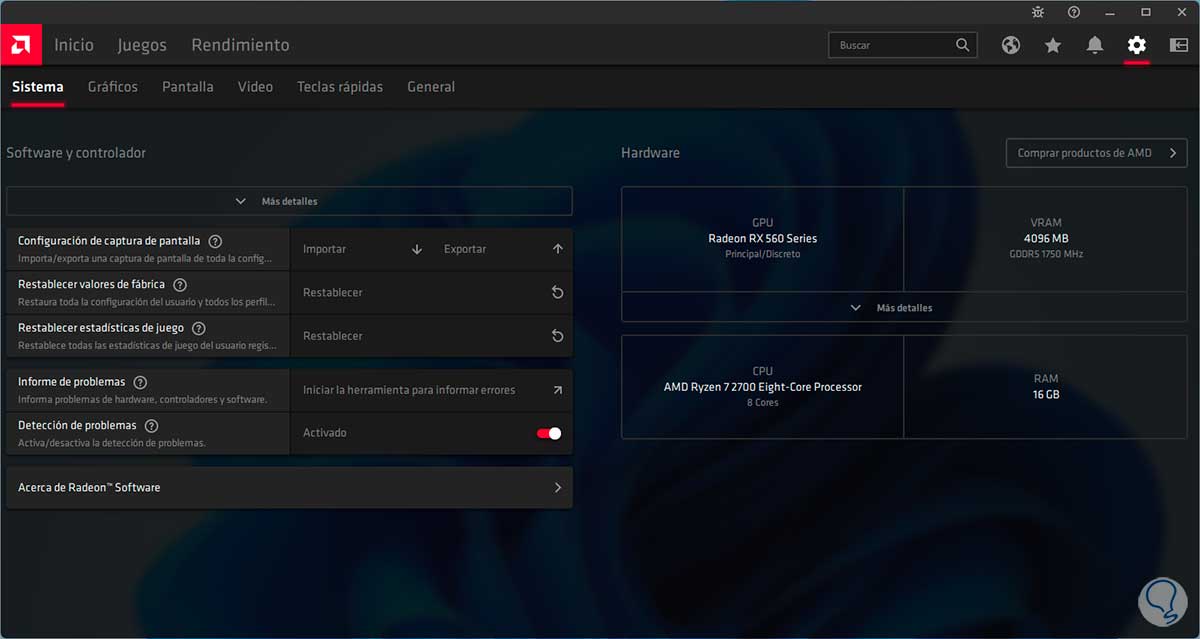
6 How to Remove LAG in Roblox From Roblox application
Although it does not seem logical, some of the default settings of the Roblox app can cause a flag and one of the most striking is the chat, if we are popular it is likely that many people write to us and this results in a direct process in behavior of Roblox that generates a lag if we are playing.
Step 1
To avoid this from the chat (at least while we play) we open the Roblox Player app and go to "Settings":
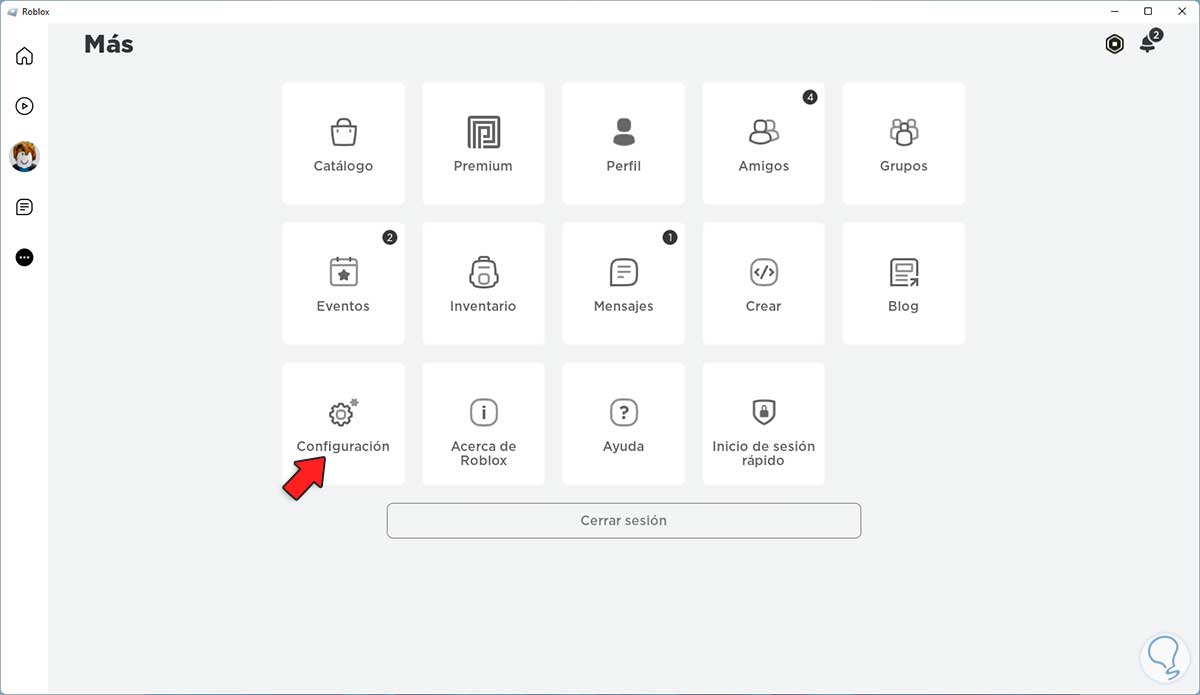
Step 2
Then we go to "Privacy" and there we go to the line "Who can chat with me":
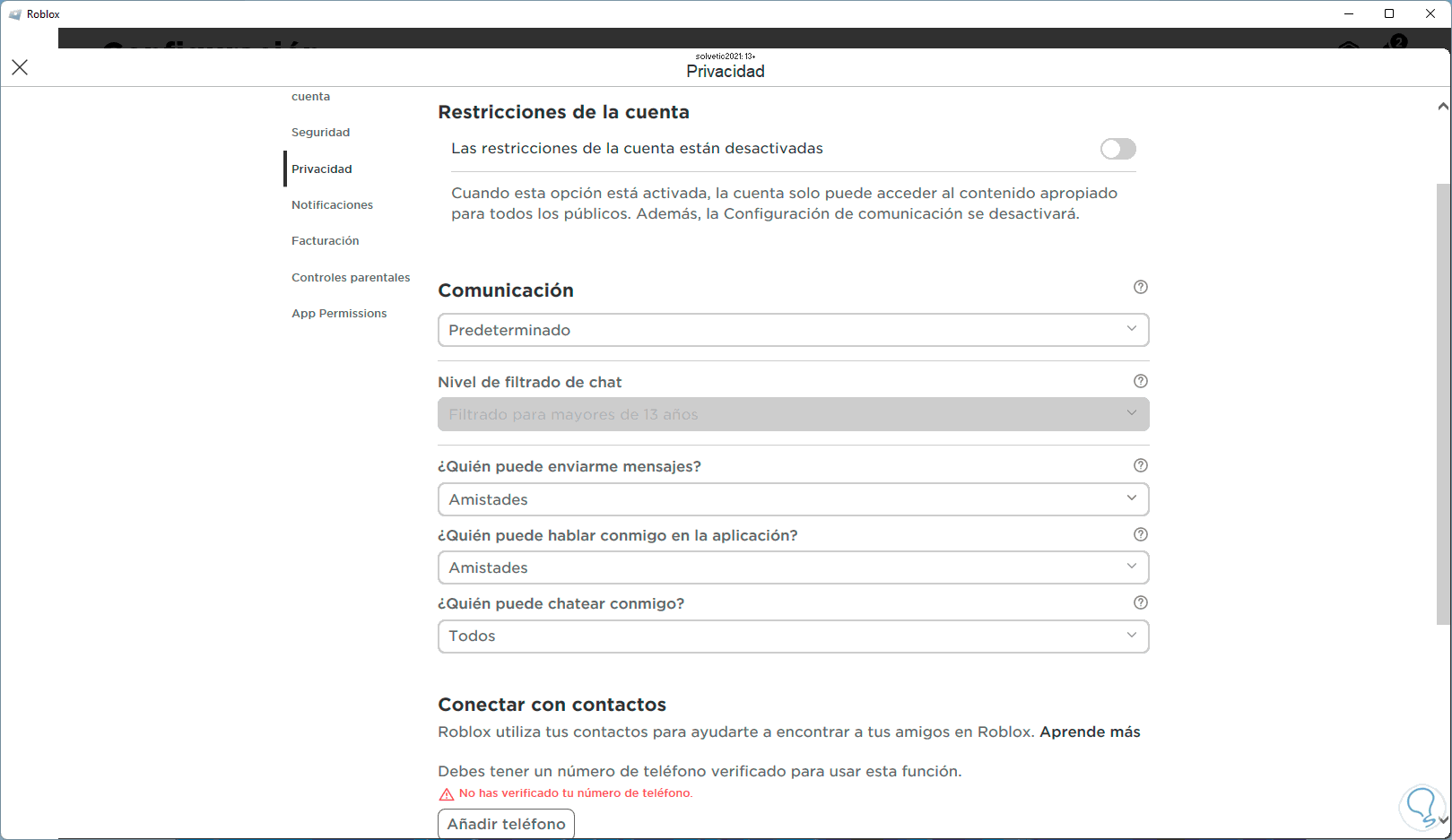
Step 3
We see that by default everyone can do it, in this case we change that to "Nobody":
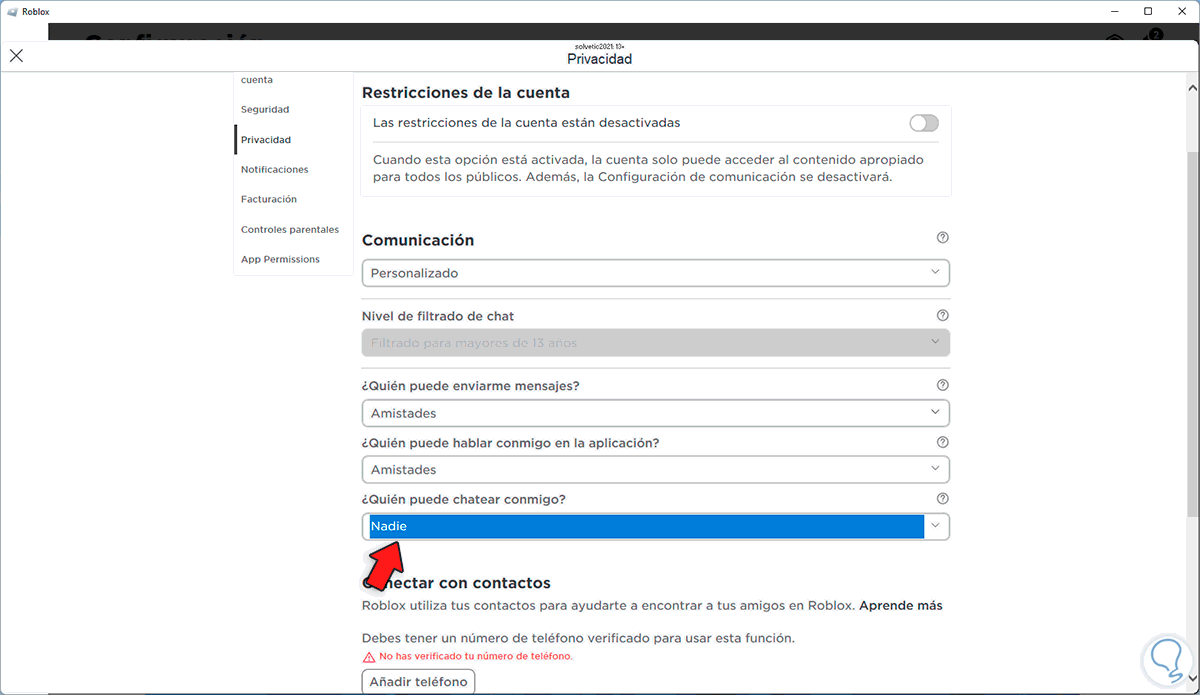
7 How to Remove LAG in Roblox From Task Manager
This step seeks to validate which programs and applications start with Windows and which can affect the behavior of Roblox.
Step 1
We open the Task Manager:
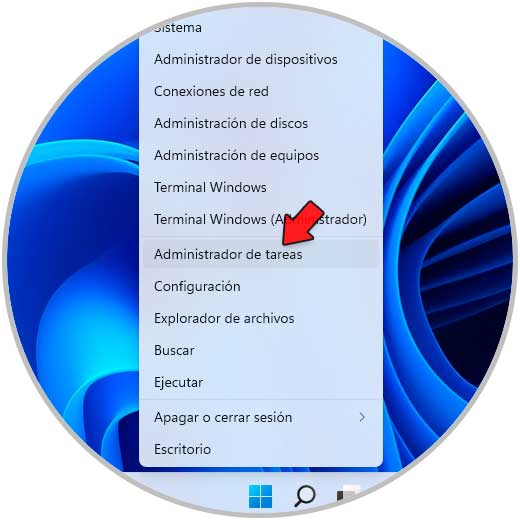
Step 2
In the "Startup" tab select the desired program that starts with Windows:
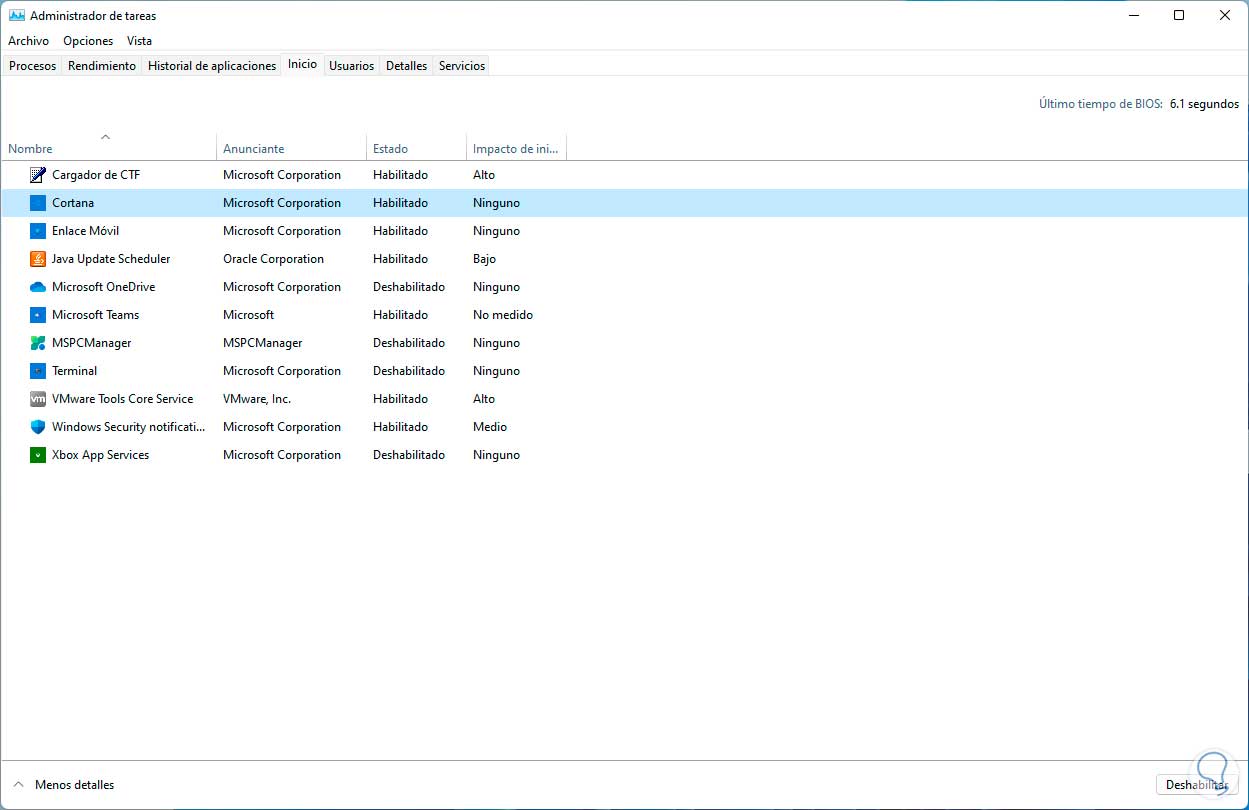
Step 3
We click on "Disable" so that this program does not start with the system:
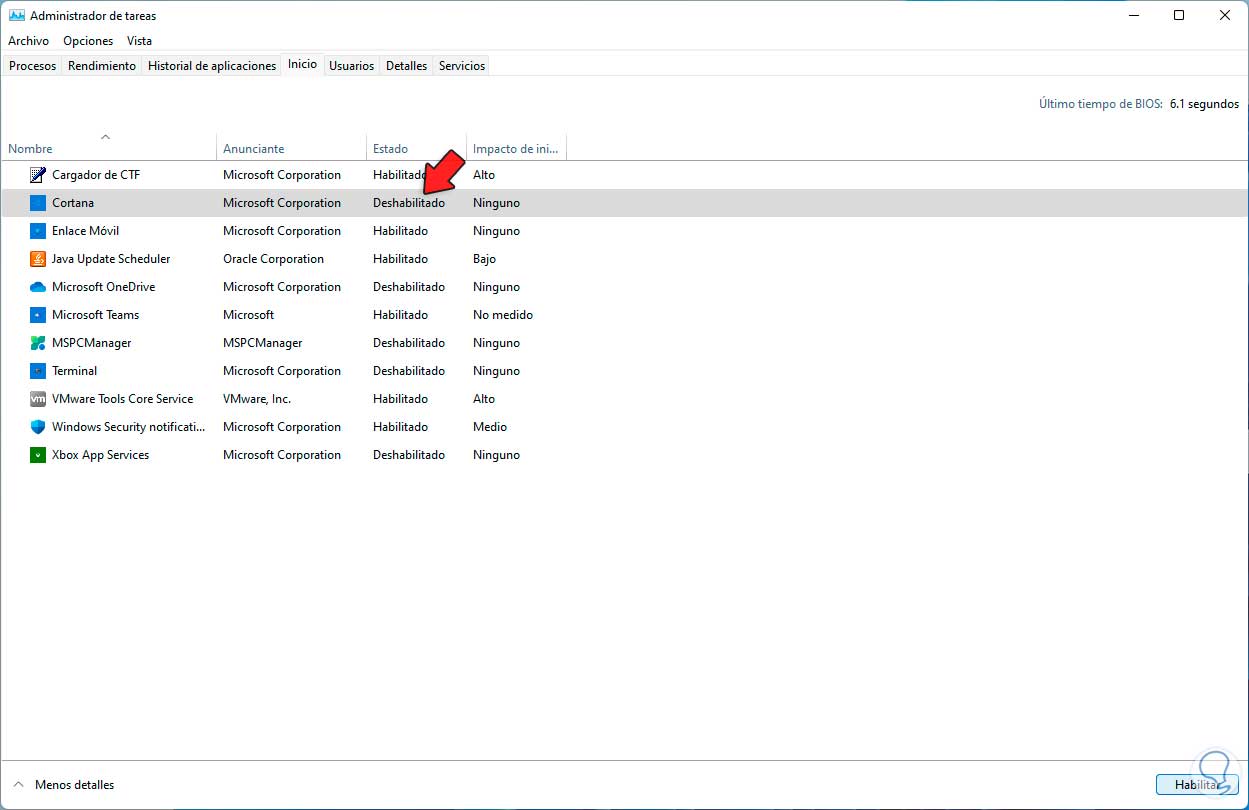
8 How to Remove the LAG in Roblox Deleting the Temporary folder
As we play in Roblox, temporary files are created, and in general when the system is used, which in a large level of saved files can give the effect of lag when playing in Roblox, in this case the simplest thing is delete these temps and this has no negative effect on either Windows or Roblox.
Step 1
In the search engine we enter "%temp%" and select the folder:
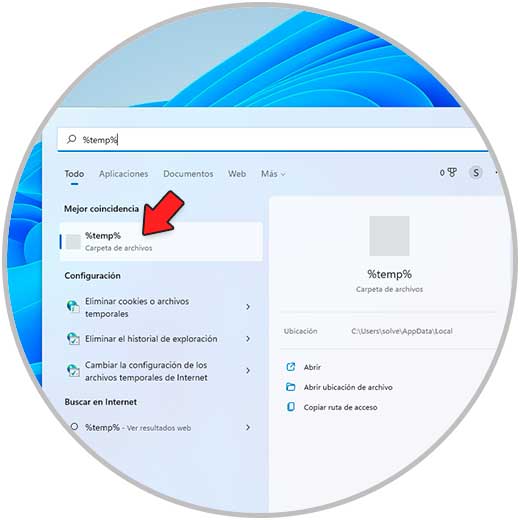
Step 2
We select the contents of the folder:
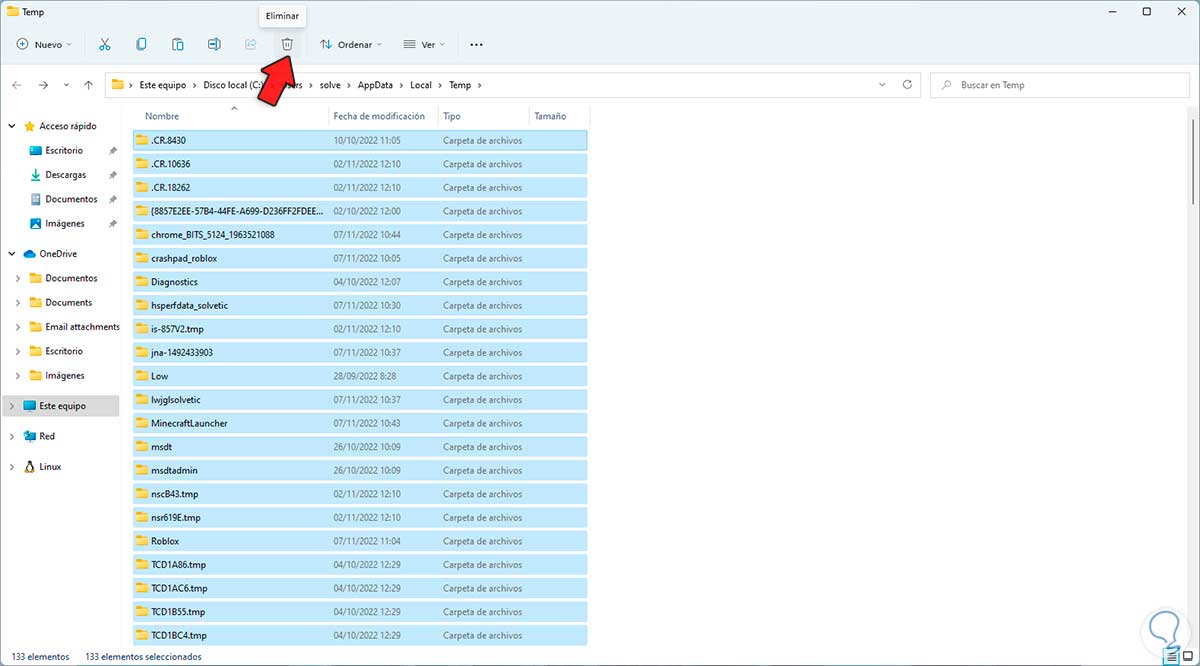
Step 3
We click on "Delete" and we must confirm the process:
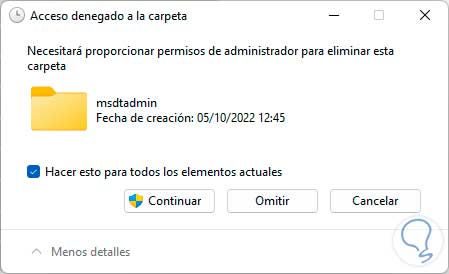
Step 4
We hope that possible files will be deleted:
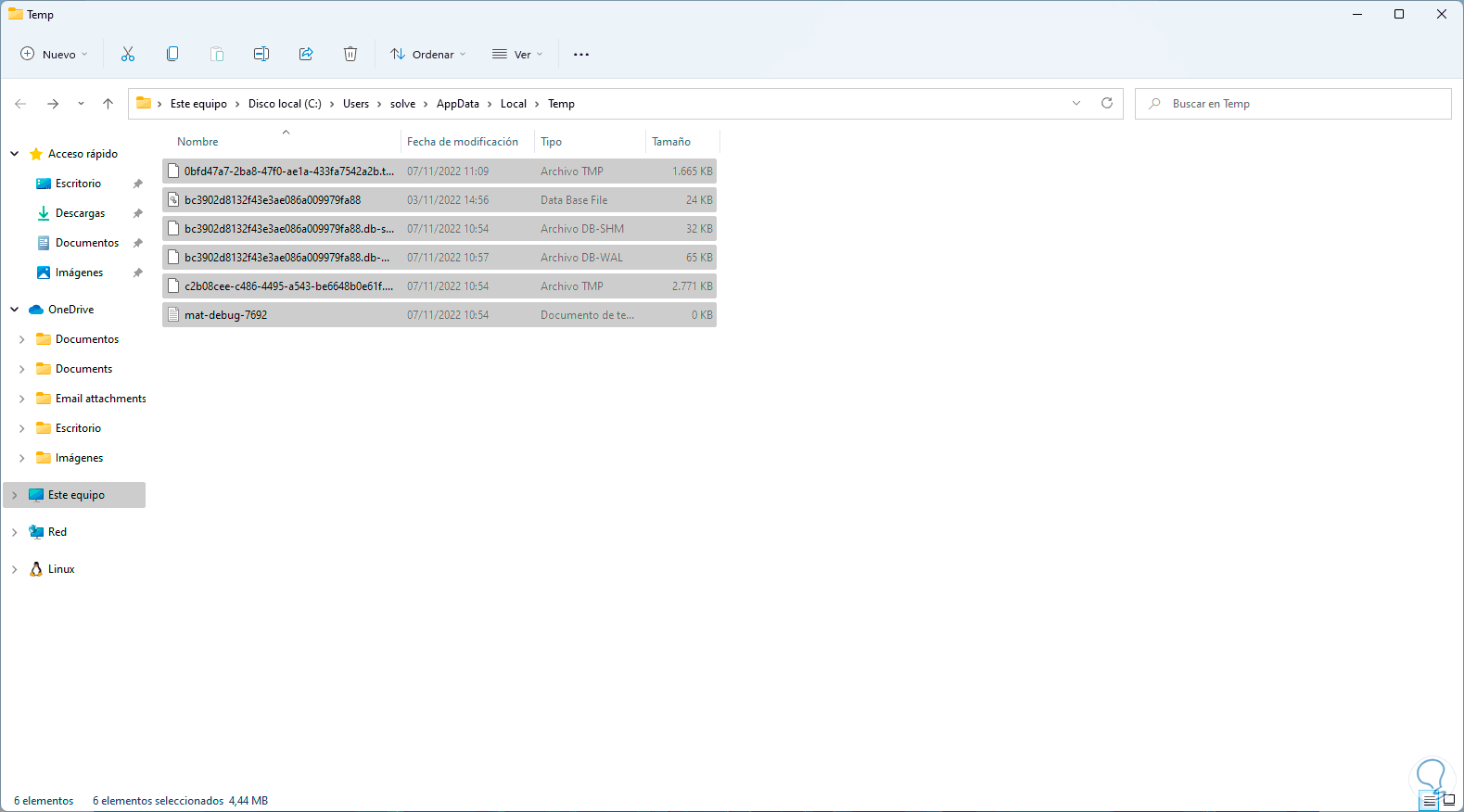
9 How to Remove LAG in Roblox From Windows Security
Step 1
Finally, with this method, we seek to validate the status of the system analysis, open Windows Security:
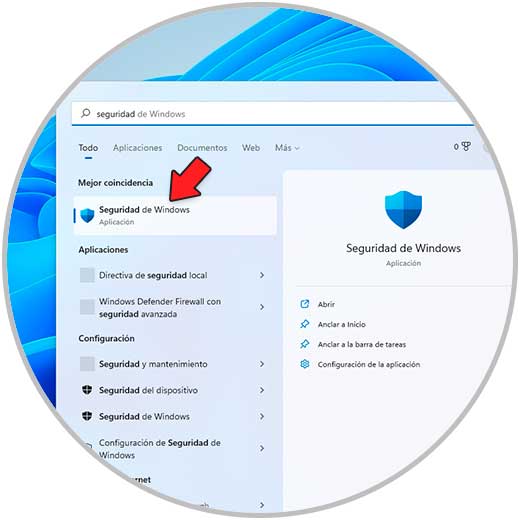
Step 2
In "Antivirus and threat protection" we validate that the scans are correct and that threats that can cause the flag are not detected:
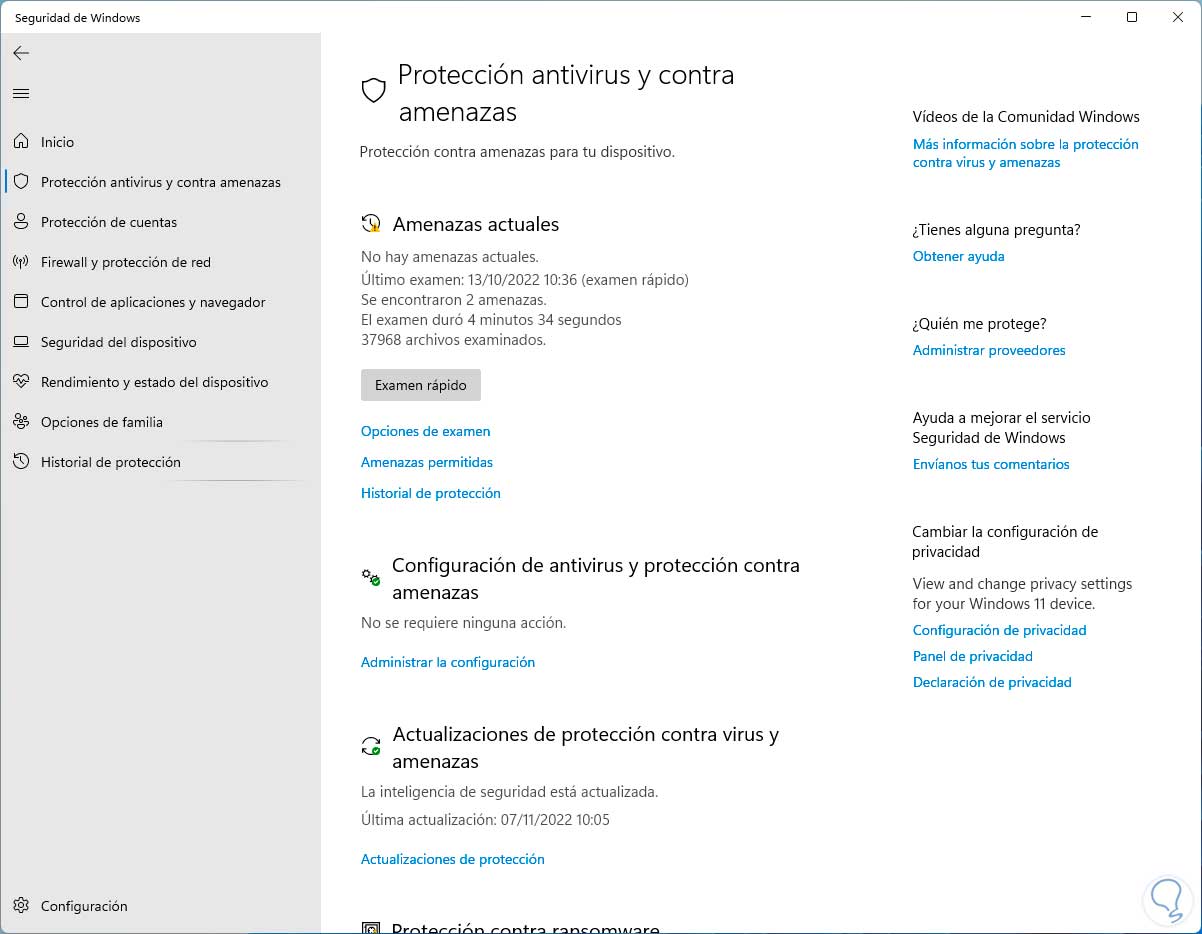
This way we will have full use of Roblox without the presence of lags that affect the game.