Today, our mobile phone is used for functions that go far beyond making and receiving calls. For this change, the arrival of the Internet to these devices and the large number of tools included in a terminal of this type, such as the camera or the flashlight among many others, have been decisive..
When we want to capture what is happening around us with the mobile terminal, we use its camera, either to take photos or to record; but it is likely that on occasion what you want to capture is what you are viewing on the screen of the terminal itself. For this, you will need to take a screenshot of it.
Precisely in this tutorial we explain step by step how to take a screenshot on the Samsung Galaxy Z Flip 4 with different methods and in the form of text or video..
To stay up to date, remember to subscribe to our YouTube channel!
SUBSCRIBE ON YOUTUBE
1 How to screenshot Samsung Galaxy Z Flip 4 with buttons
To take a screenshot on the Samsung Galaxy Z Flip 4 with the buttons of the terminal itself, we will do the following:
How to screenshot Samsung Galaxy Z Flip 4
- We tap simultaneously on the Volume Down and Power buttons on the terminal.
- A thumbnail of the screenshot will appear at the bottom of the screen, by clicking on the options that appear you will be able to edit the screenshot, add tags or share.
- All the screenshots made will be saved in a “Screenshots” folder in the gallery of the terminal.
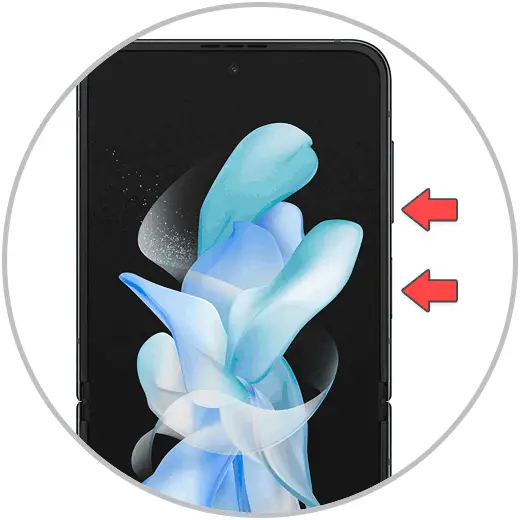
2 How to screenshot Samsung Galaxy Z Flip 4 with the palm of your hand
You can also take screenshots by sliding the torso of your hand across the screen of your Samsung Galaxy Z Flip 4, but first you will have to configure this option in your terminal. This is done as follows:
Step 1
Swipe the main screen up and click on the "Settings" of the terminal.
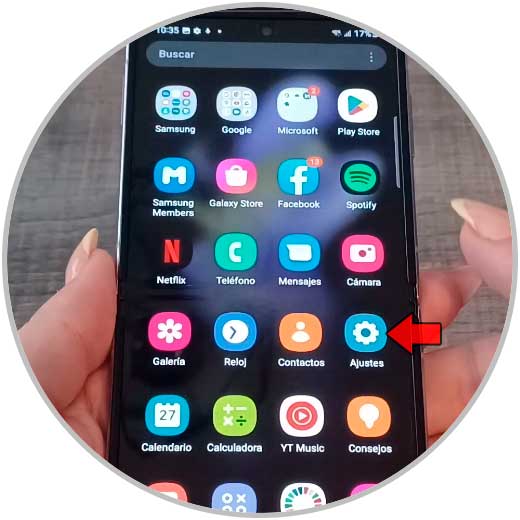
Step 2
Now, in the list of options, select Advanced functions”.
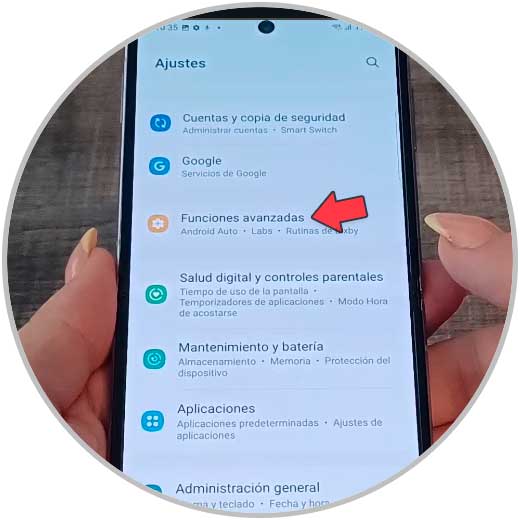
Step 3
Select “Motions and gestures” on the screen.
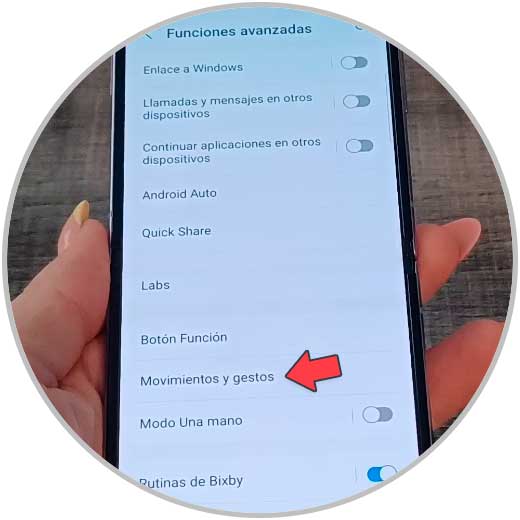
Step 4
At this point, the “Palm swipe to capture” tab should be enabled.
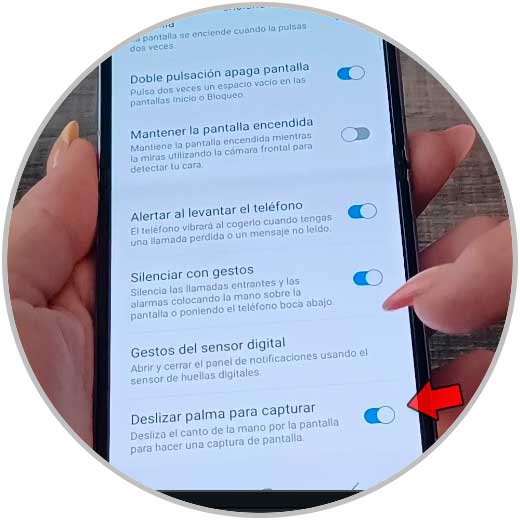
step 5
With this, when you slide the torso of your hand from side to side on the screen of your Samsung Galaxy Z Flip 4, you will take a screenshot of what you are viewing at that moment.
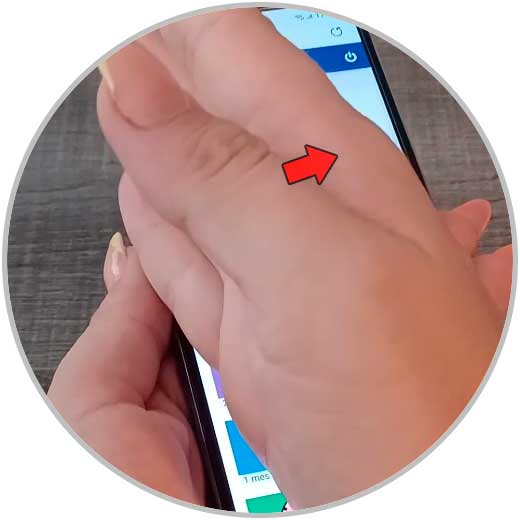
With these methods you now know how to take screenshots on your Samsung Galaxy Z Flip 4 in a simple and fast way.