Security in Windows 11 is one of the main objectives of the system to preserve the privacy and integrity of both user information and system files. Remember that attacks on Windows can be both local and external and therefore Windows Defender acts as a shield between threats and all user processes..
Windows Defender integrates with Windows Security which is responsible for dynamically protecting Windows 11 from login and in the background Windows Security is responsible for running scans to detect malware, malicious software, viruses and security threats . As an added bonus to real-time protection, all available security updates will be downloaded automatically to stay up-to-date with the threat database.
Windows Defender-based Windows Security has special sections such as
- Network and firewall protection which administers and manages firewall settings and performs various analyzes on networks and Internet connections, both Wi-Fi and Ethernet
- Protection against threats and viruses: this part is responsible for monitoring device threats, running scans as well as accessing available updates
Application and browser control
It is a function that has the task of updating the Microsoft Defender SmartScreen configuration which helps protect the PC from applications, files, sites and downloads that are classified as potentially dangerous, remember that many times the virus is housed in the code of an application and when it is opened it will be displayed, with this function security against vulnerabilities is improved and it is possible to customize the protection settings of our associated devices
account protection
With this function we can access the login and account configuration options, this includes Windows Hello and dynamic blocking
device security
Responsible for analyzing and reviewing integrated security options to mitigate and prevent malicious software attacks
family options
It is a function with which we keep track of the activity of our children online and the linked devices
Device health and performance
Ideal for accessing device performance status information for better device management
Windows Defender uses colors to categorize the level of risk, these are:
- Green indicates that there is no recommended action to apply
- Yellow indicates that there is a security recommendation to review
- Red: it is delicate and indicates an immediate action by the team
There are several ways to open Windows Defender in Windows 11 and TechnoWikis will explain them to you in detail..
To stay up to date, remember to subscribe to our YouTube channel!
SUBSCRIBE ON YOUTUBE
1 Open Windows Defender Windows 11 From Start Finder
It is one of the methods most used by us to open Windows Defender.
Step 1
For this method in the Start search engine we enter "security":
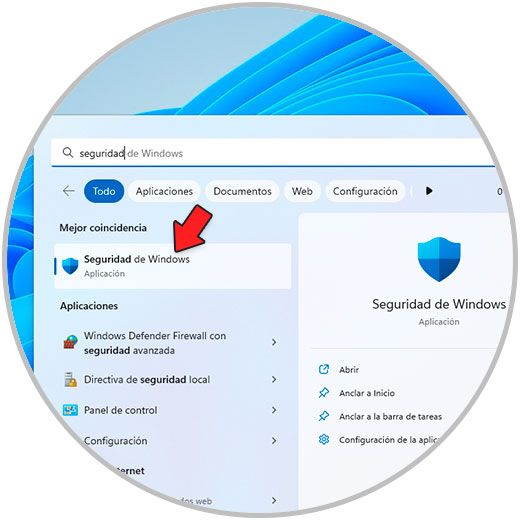
Step 2
Open Windows Security to see the management console:
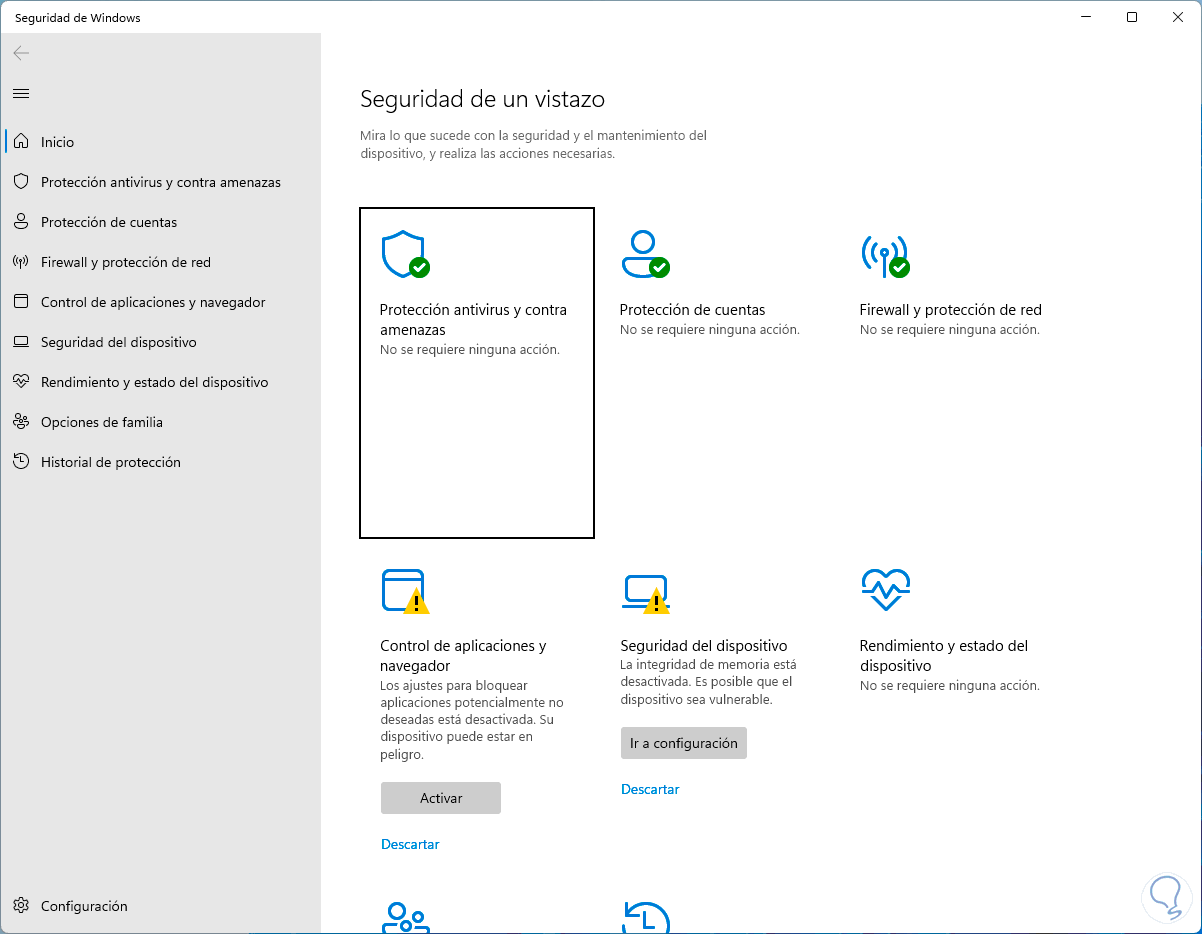
From there we handle the various usage options.
2 Open Windows Defender Windows 11 From Start Menu
It is another of the simple methods of accessing Windows Defender.
Step 1
Click on the Windows button and then click on "All applications":
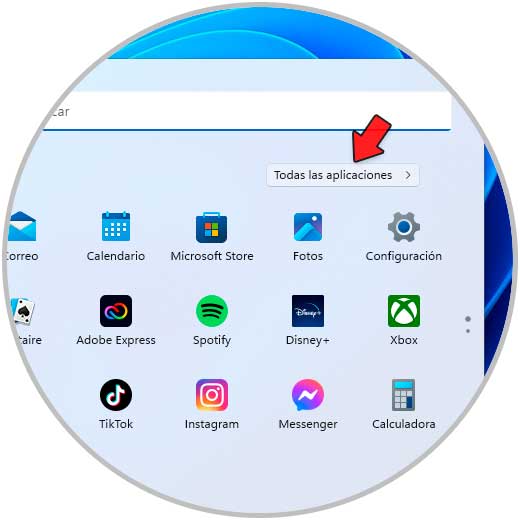
Step 2
There we search and open Windows Security:
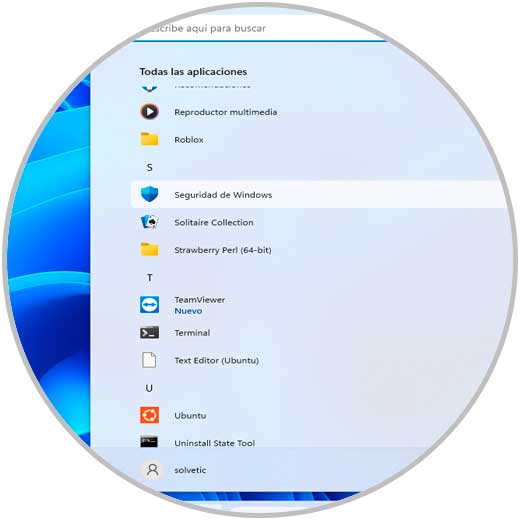
Step 3
The console will open:
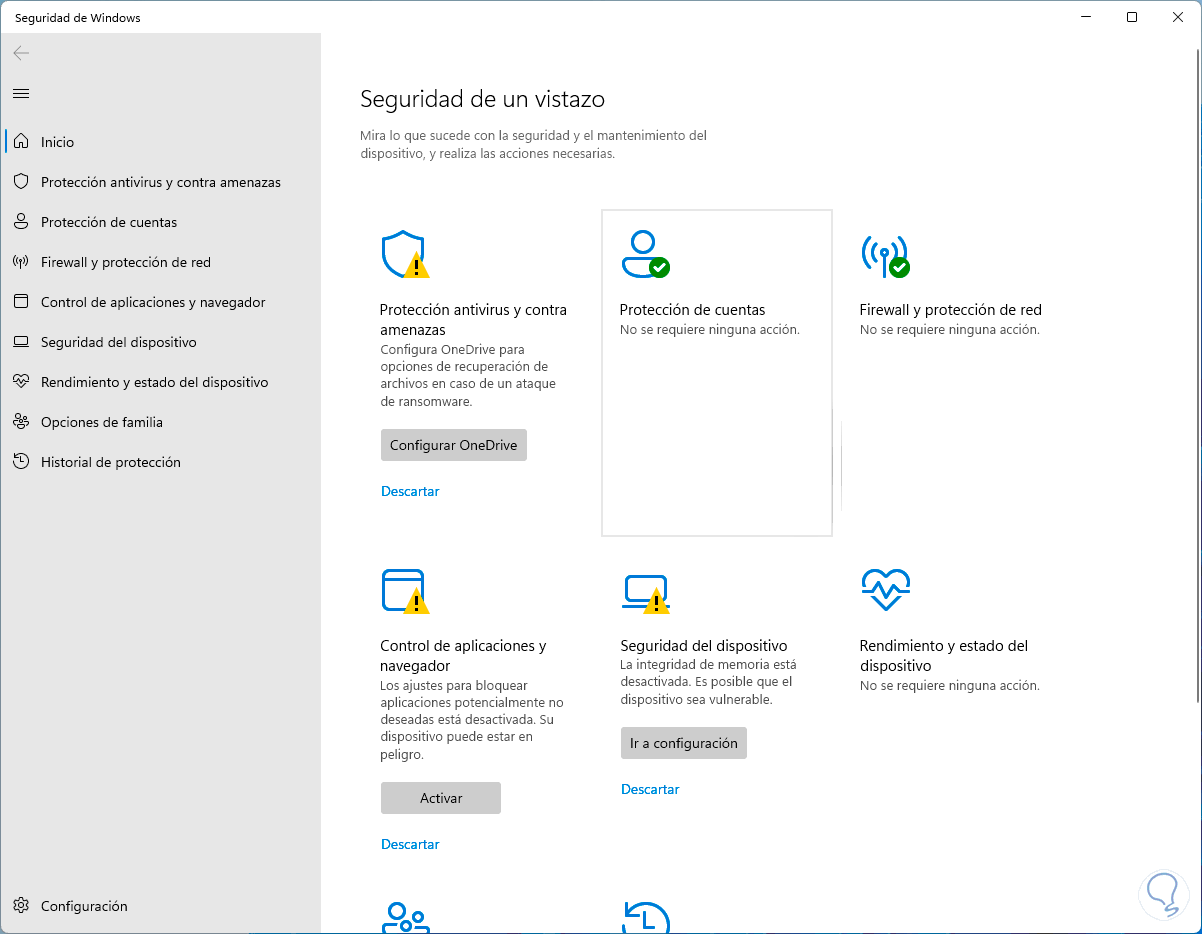
3 Open Windows Defender Windows 11 From Settings
It is another of the practical ways to access Windows Defender.
Step 1
Let's go to "Start - Settings":
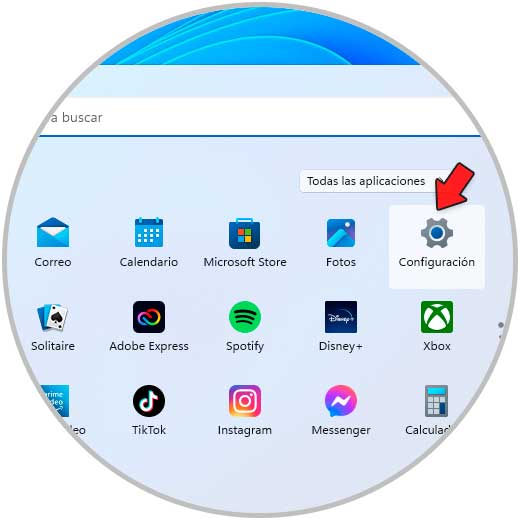
Step 2
Then we will go to "Privacy and security - Windows Security":
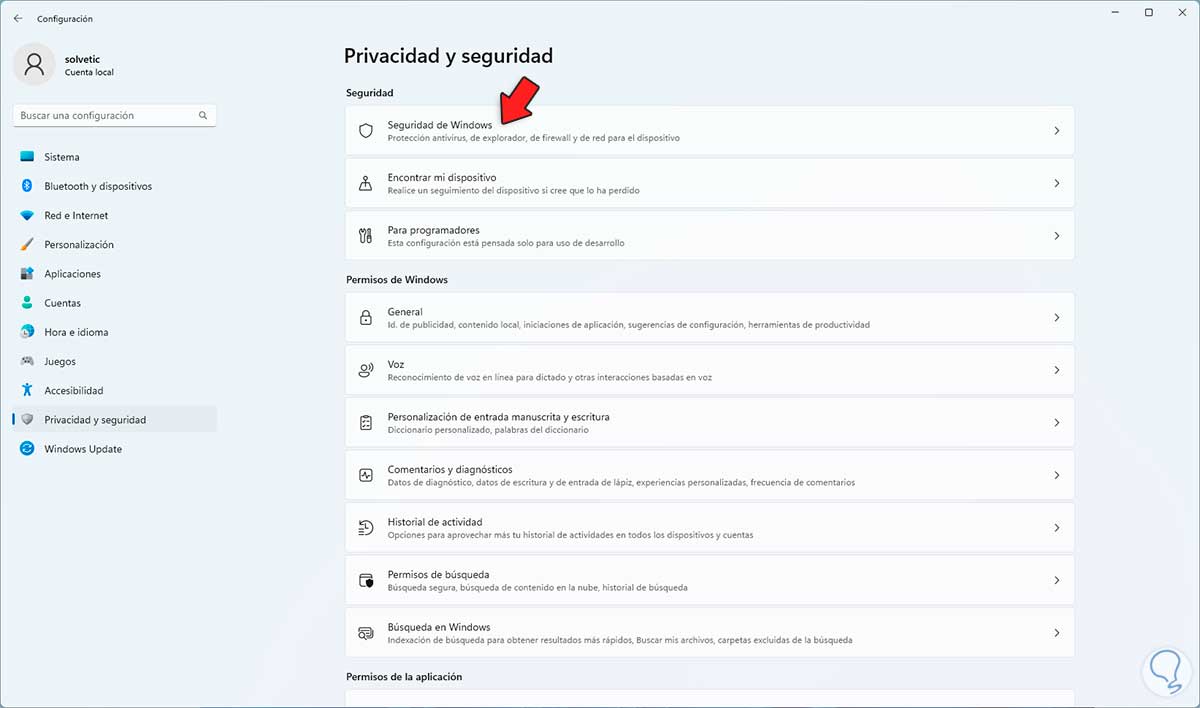
Step 3
By clicking there we will see this:

Step 4
We click on "Open Windows Security" and the console will open:
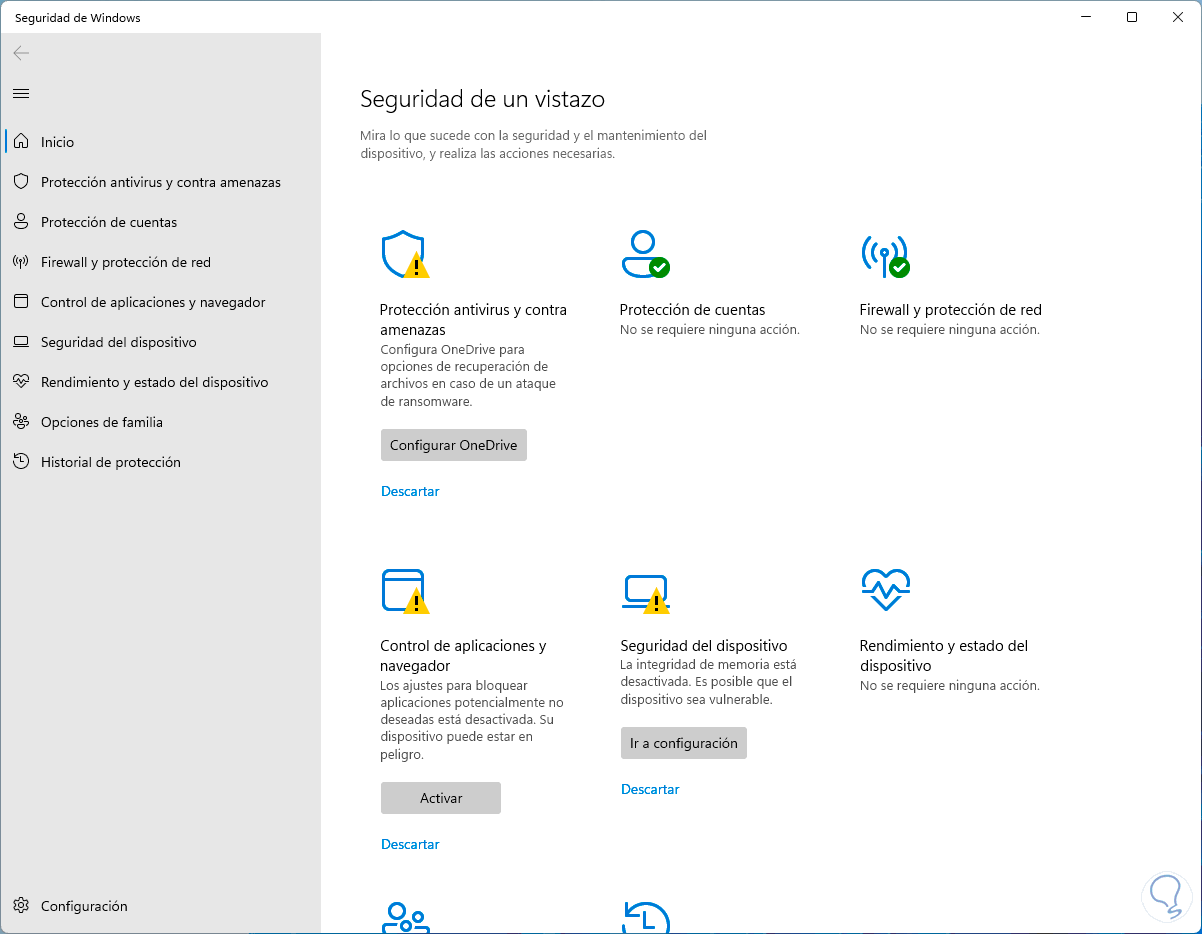
4 Open Windows Defender Windows 11 From Control Panel
From this option it is possible to access some of the functions integrated in Windows Defender.
Step 1
Open the Control Panel:
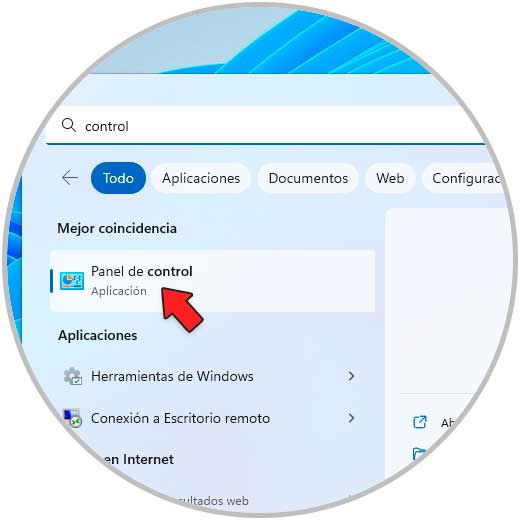
Step 2
We will see these options:
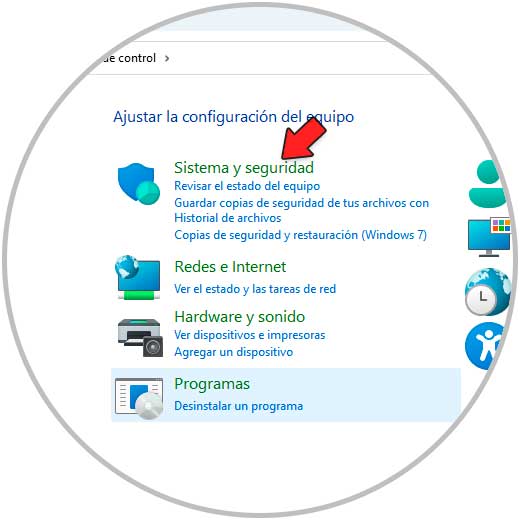
Step 3
We go to "System and security" and from there it is possible to access the Windows Defender Firewall options:
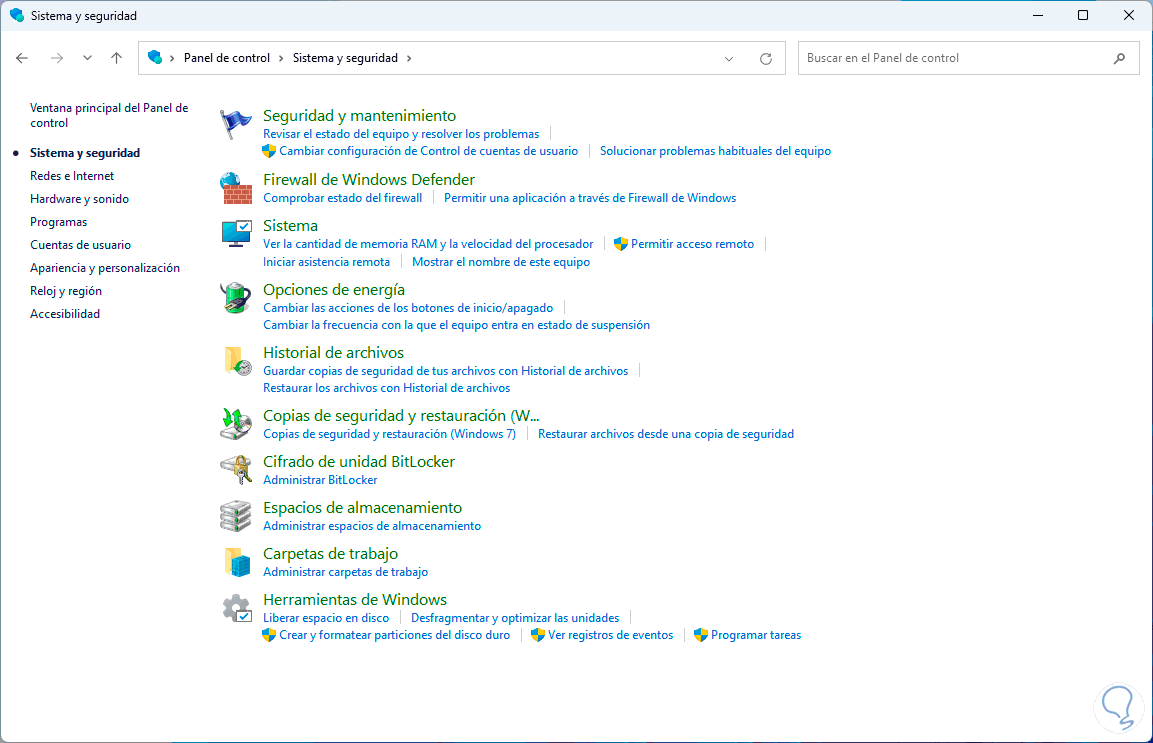
5 Open Windows Defender Windows 11 From taskbar
This option is little known to us but it is equally functional to access the console.
Step 1
We click on "Show hidden icons" on the taskbar, then we right click on the Windows Security icon and there we select "View the security panel":
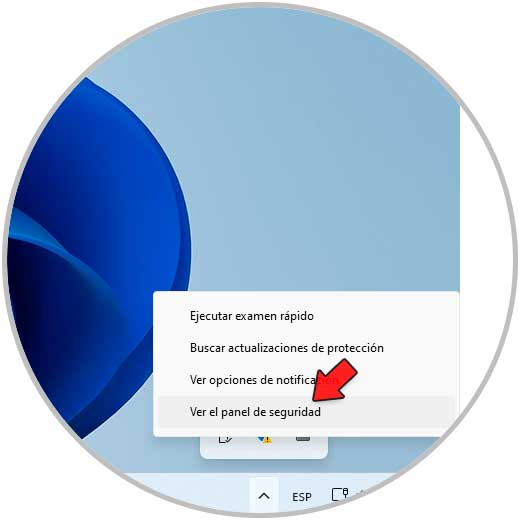
Step 2
The console will open:
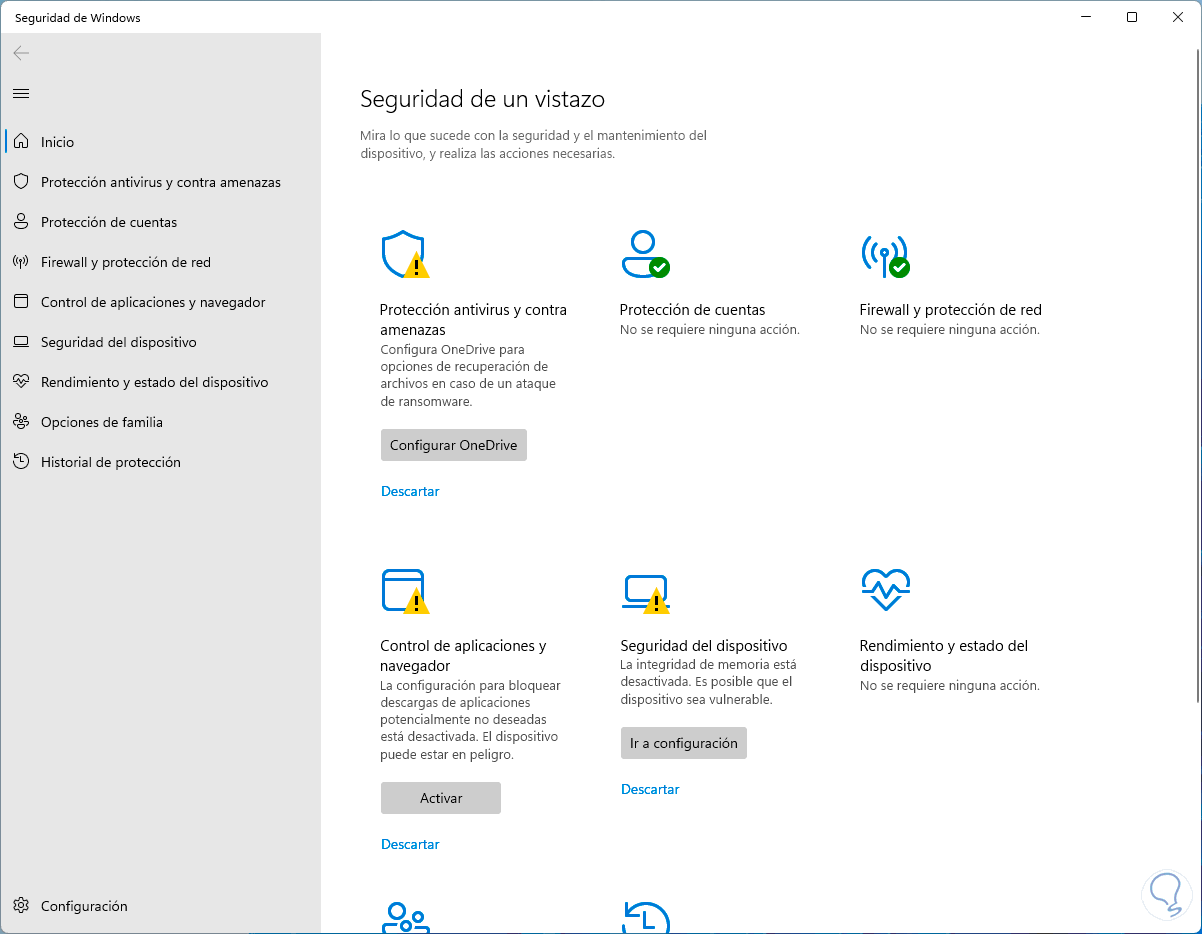
6 Open Windows Defender Windows 11 Turn On or Off
For various reasons it is possible to disable Windows Defender, either for a support or management issue or for the use of other antivirus, but the key is to never leave your PC unprotected.
Step 1
To activate or deactivate Windows Defender we open Windows Security and go to "Antivirus and threat protection":
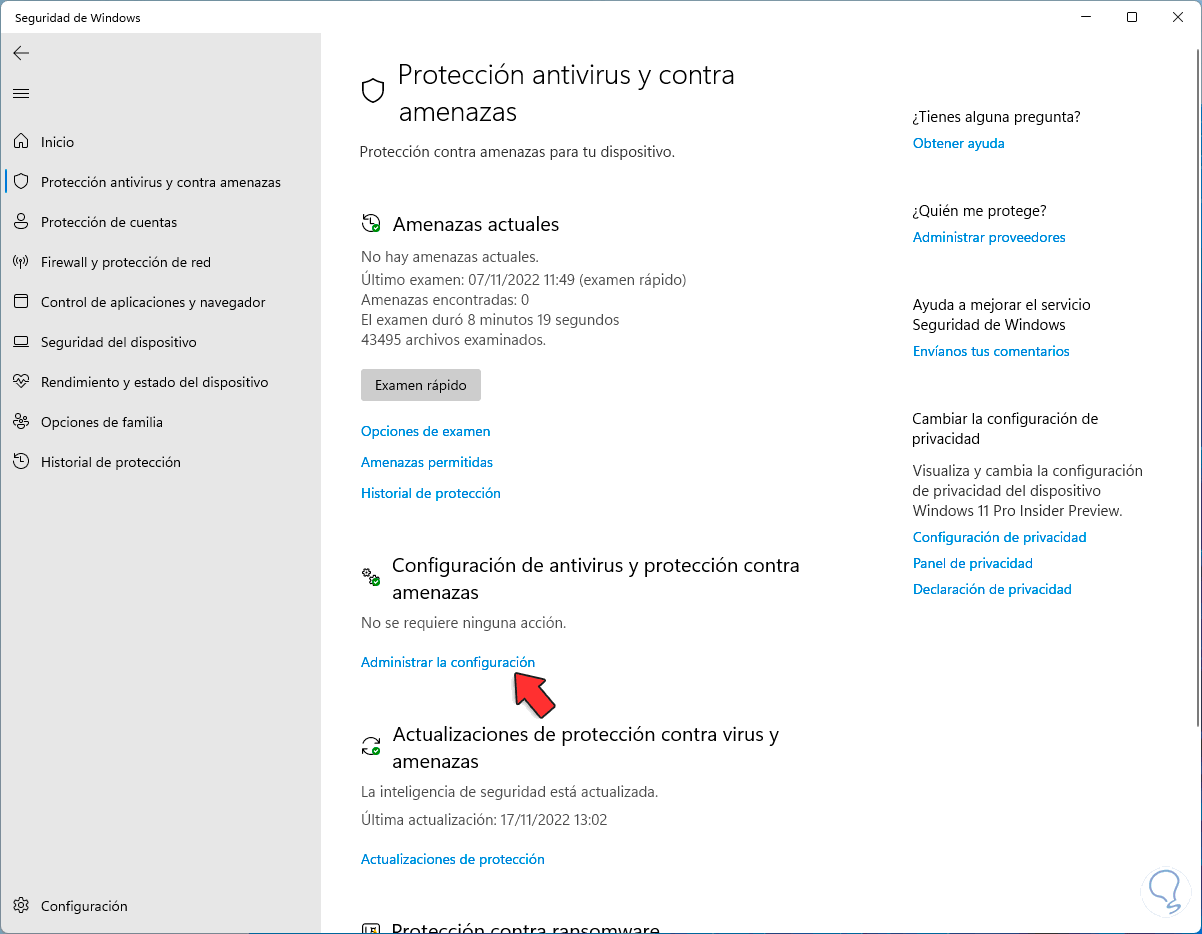
Step 2
We click on "Manage settings" to see the following:
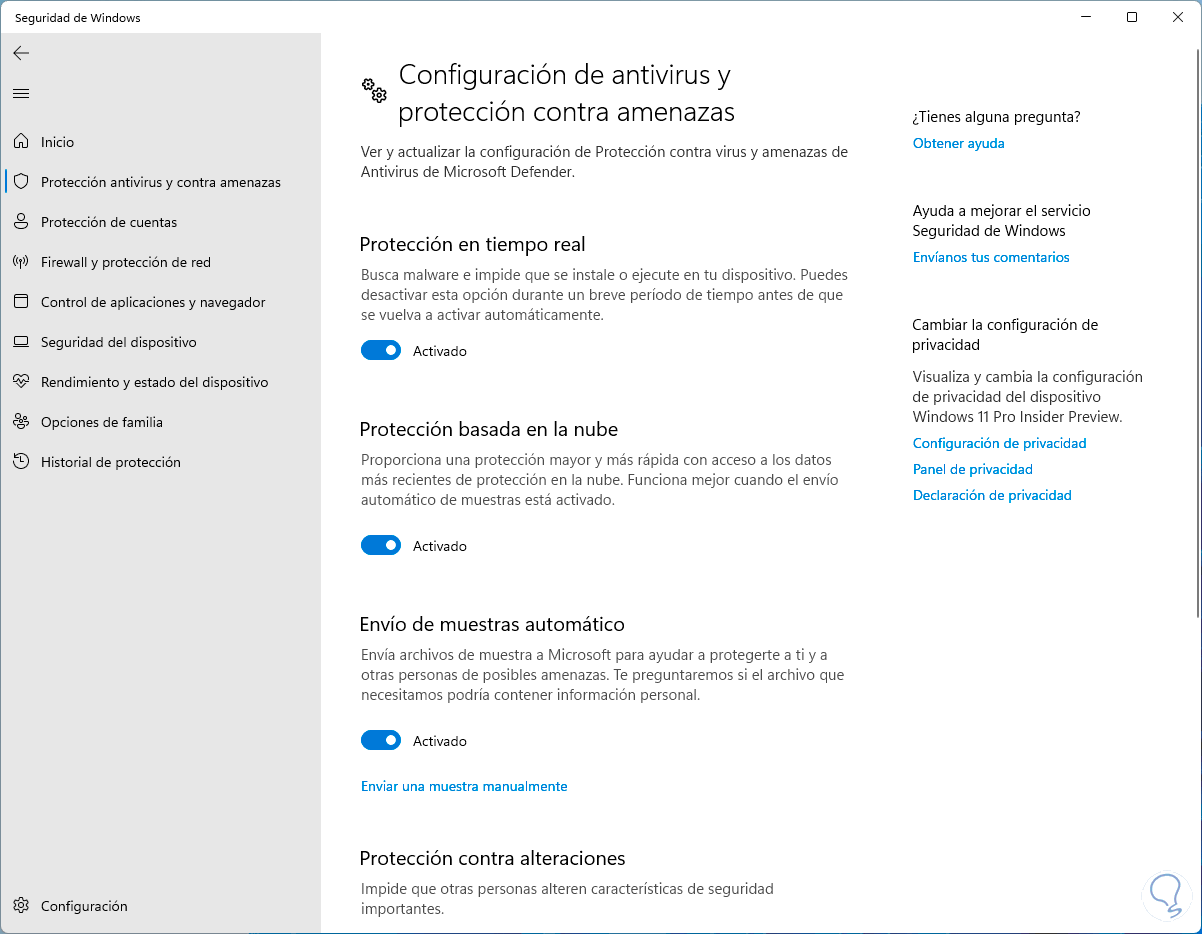
Step 3
To deactivate Windows Defender we deactivate the "Real-time protection" switch and we must confirm the process:
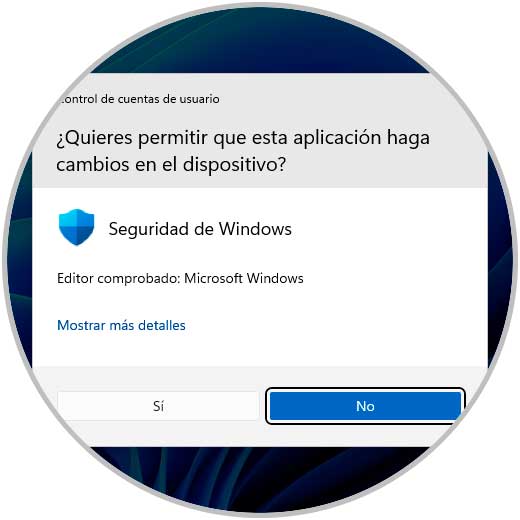
Step 4
We will see that it has been deactivated:
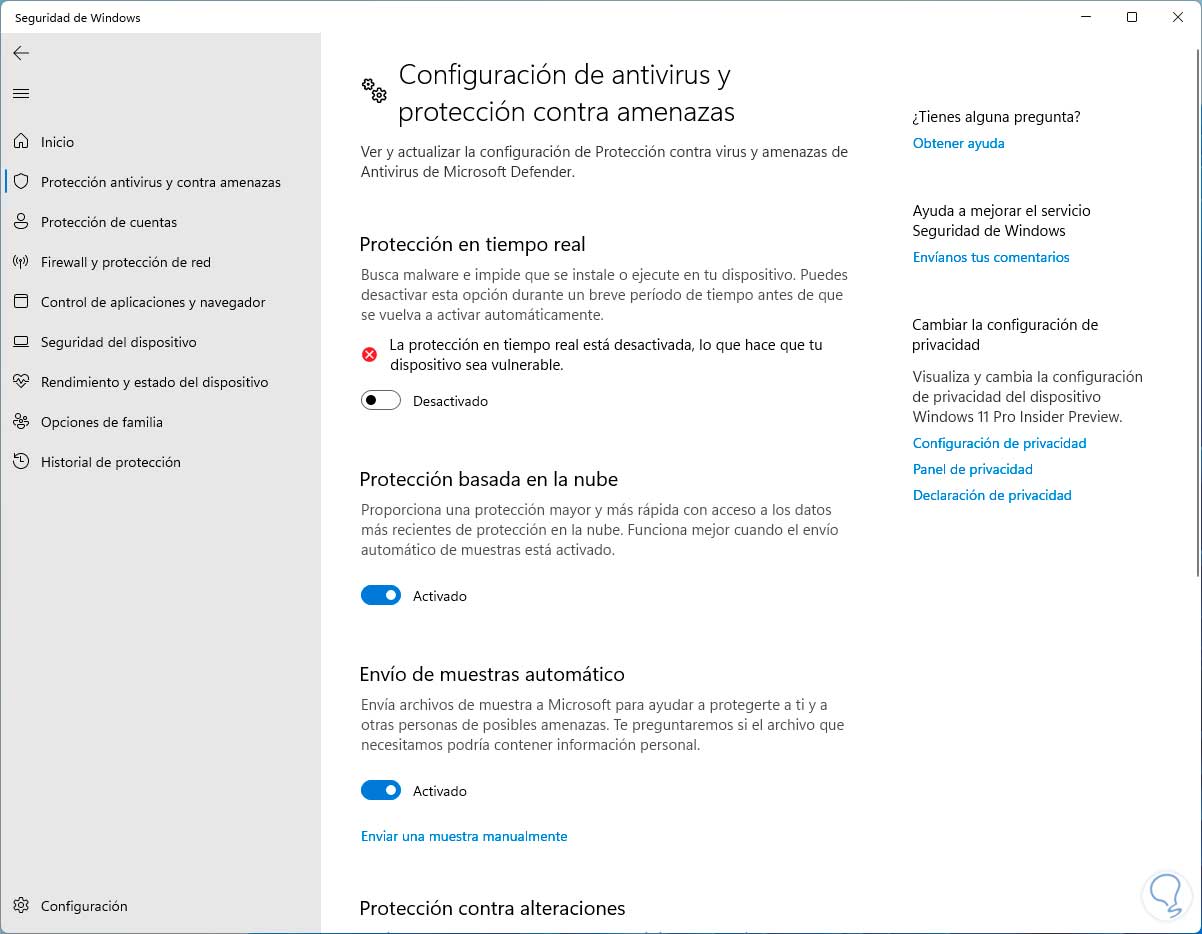
step 5
To activate it, we enable the switch again:
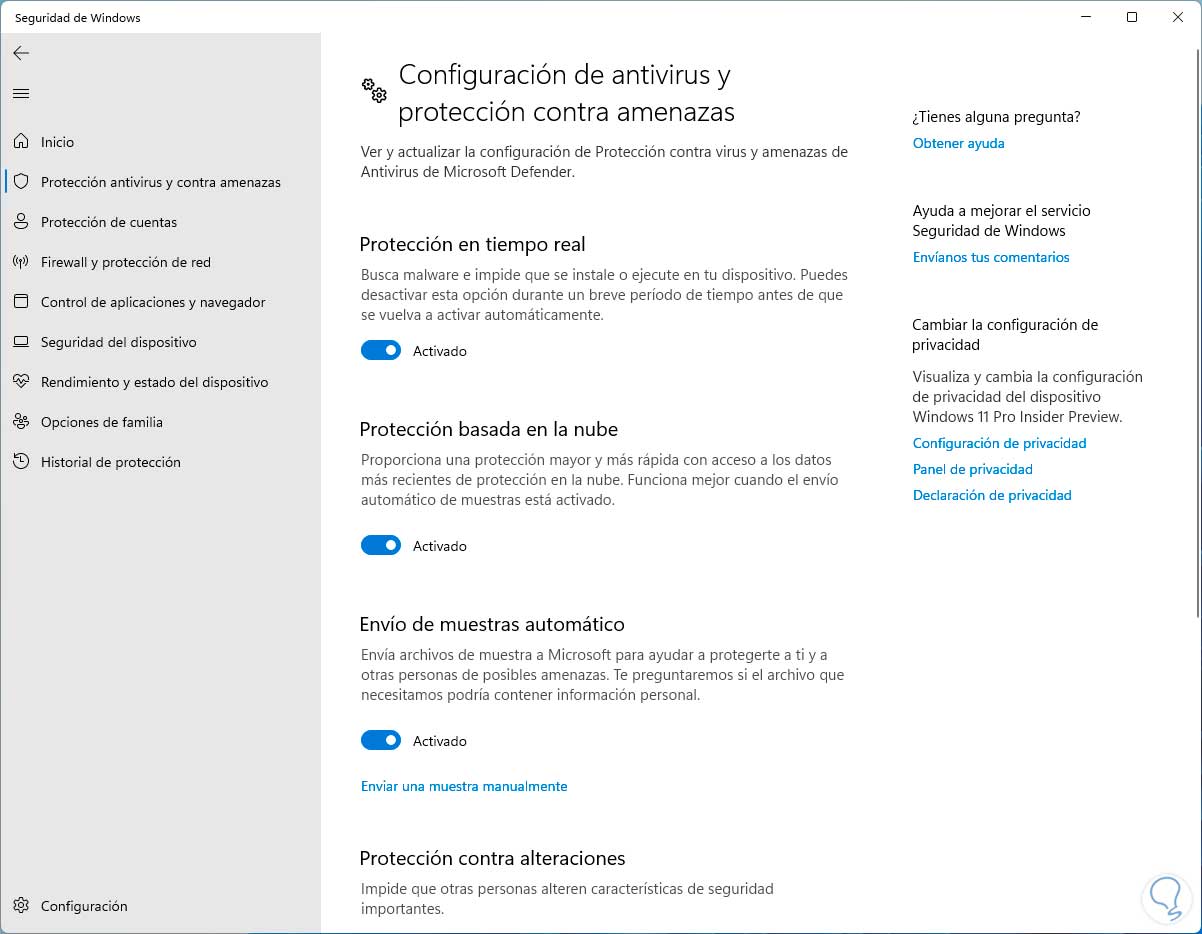
Some tips about Windows Defender:
- Windows Security is built into Windows and its antivirus is Microsoft Defender Antivirus
- If you have another antivirus application installed, Microsoft Defender Antivirus will automatically be deactivated
With these steps we can open Windows Defender in Windows 11.