One of the most outstanding elements in Windows 11 is Settings, which has been integrated as an application from where we can manage many aspects of the system, its components, the user, and much more. Windows 11 Settings looks like the famous Control Panel but its user interface is much more advanced, coupling to the current components, thanks to Windows Settings it will be possible to perform some tasks such as:
Tasks Configuration
- Manage and establish network connections
- Manage everything related to the security of the system
- Enable accessibility options
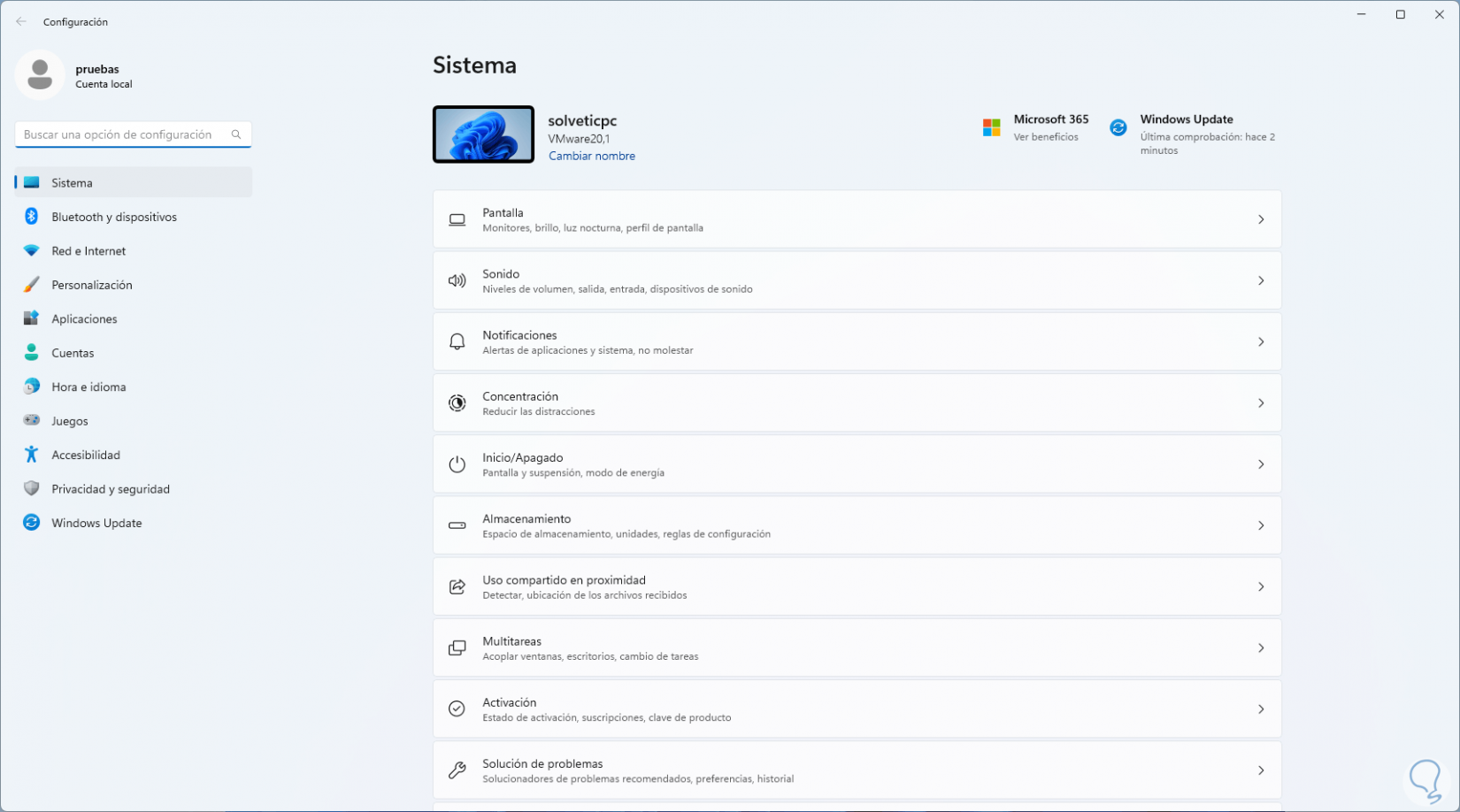
Windows 11 Settings are accessed practically daily but it is possible that at certain times we see the error that the console does not open or when it is opened it closes suddenly, this may be due to system errors as well as the presence of viruses . TechnoWikis will explain some methods to recover the optimal functioning of Settings in Windows..
To stay up to date, remember to subscribe to our YouTube channel!
SUBSCRIBE ON YOUTUBE
1 Fix Windows 11 Settings from PowerShell
The PowerShell console gives us the opportunity to run a cmdlet to reset the configuration to its default state.
Step 1
To achieve this we open PowerShell as administrator:
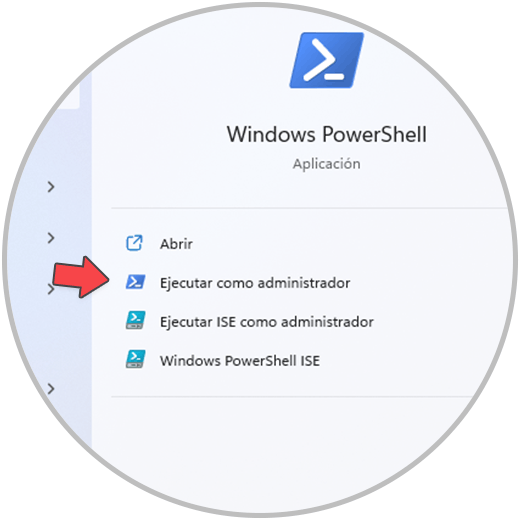
Step 2
We accept UAC permissions:
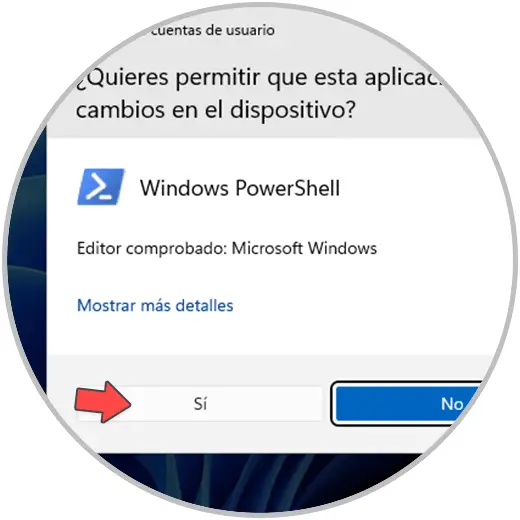
Step 3
We execute the following line:
Get-AppxPackage windows.immersivecontrolpanel | reset-appxpackage
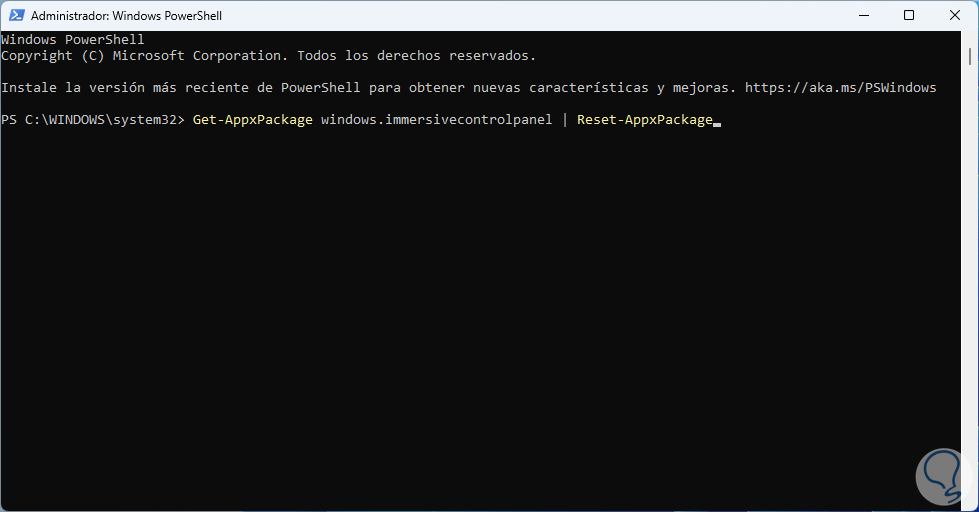
Step 4
We wait for the command to be completed:
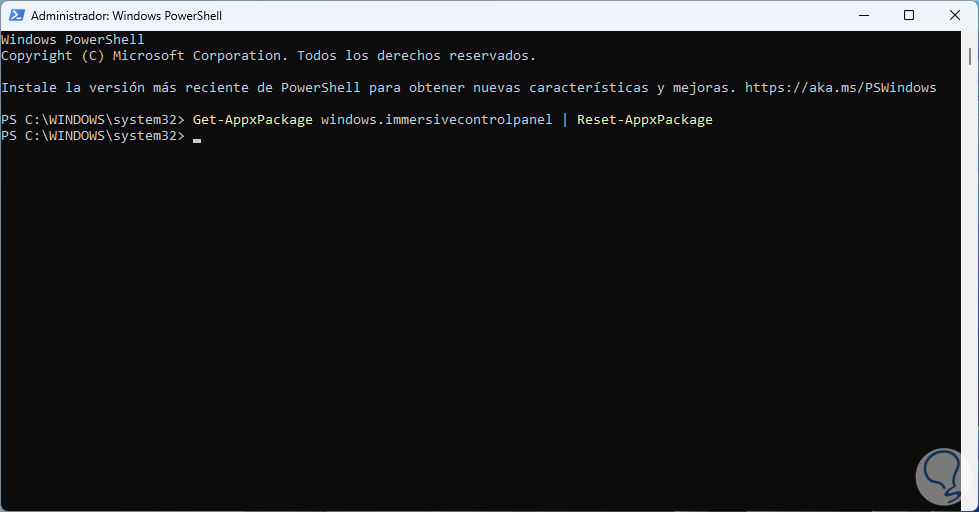
step 5
The "windows.immersivecontrolpanel" command is a background process that always runs in Windows and is a process related to Windows Settings, its task is to launch the Windows Settings user interface which can also be called Control Panel. Immersive Configuration, if this process fails it is one of the causes for Configuration to fail, after executing the command open Configuration to validate its operation:
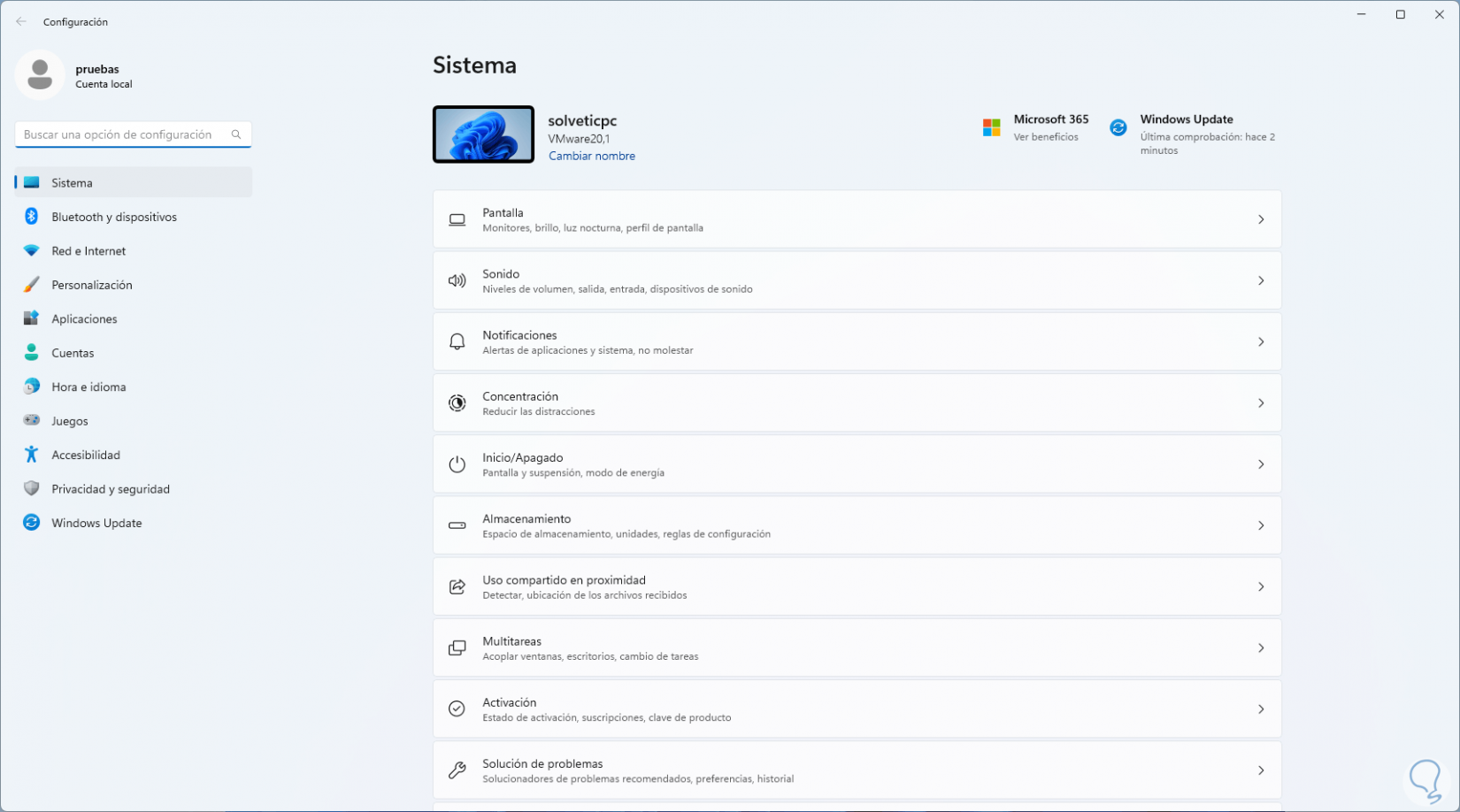
2 Fix Settings Windows 11 by resetting Settings
It is possible to carry out two essential tasks on Configuration, such as repairing and resetting it, both of which allow its operation to be optimized again and we have access to the various usage options.
Step 1
In this case, click on the Start menu and right-click on Settings to select the "Application Settings" option:
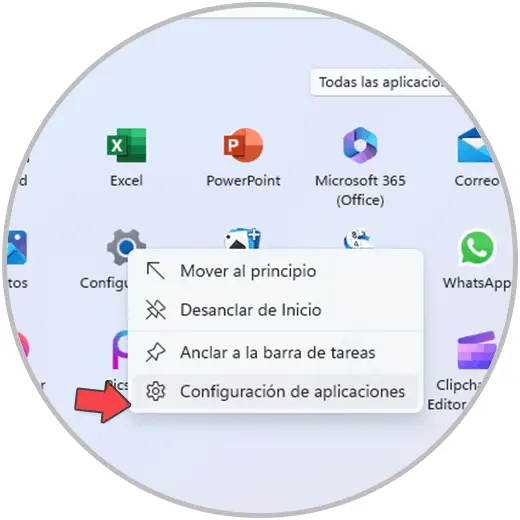
Step 2
The following will open. We click on "Repair":
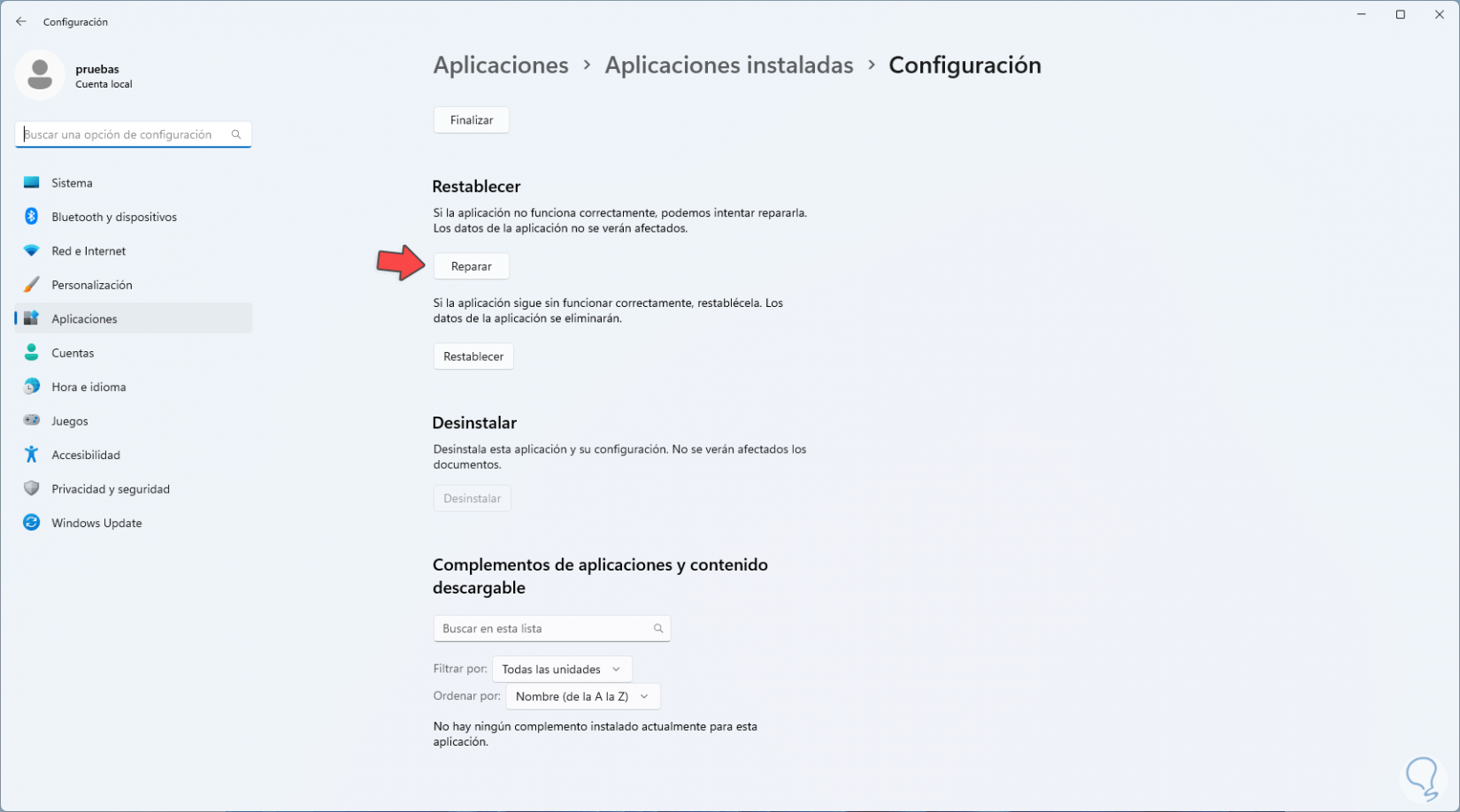
Step 3
and wait for this action to complete:
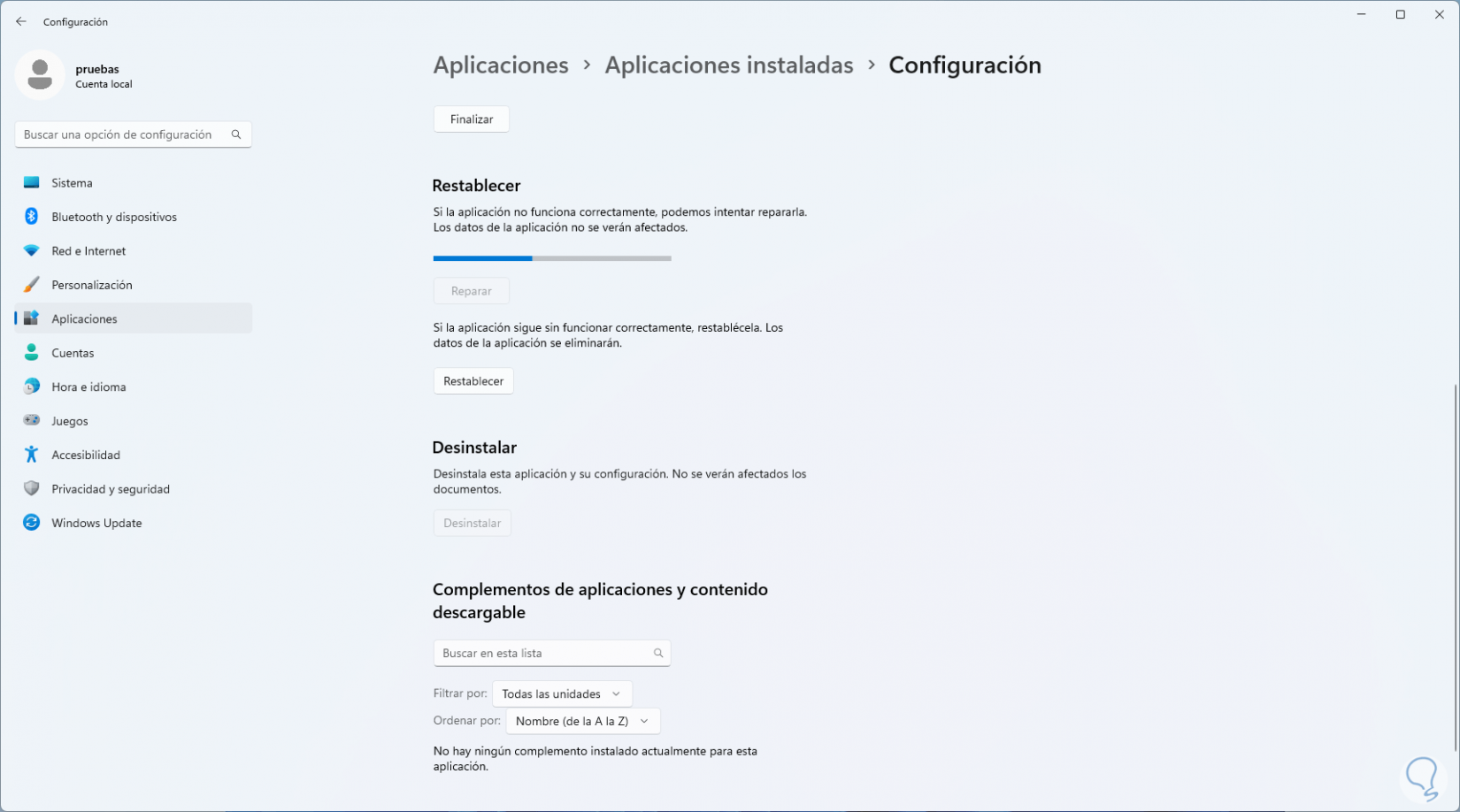
Step 4
We can see that at the end there will be a verification sign. Now we click on "Reset":
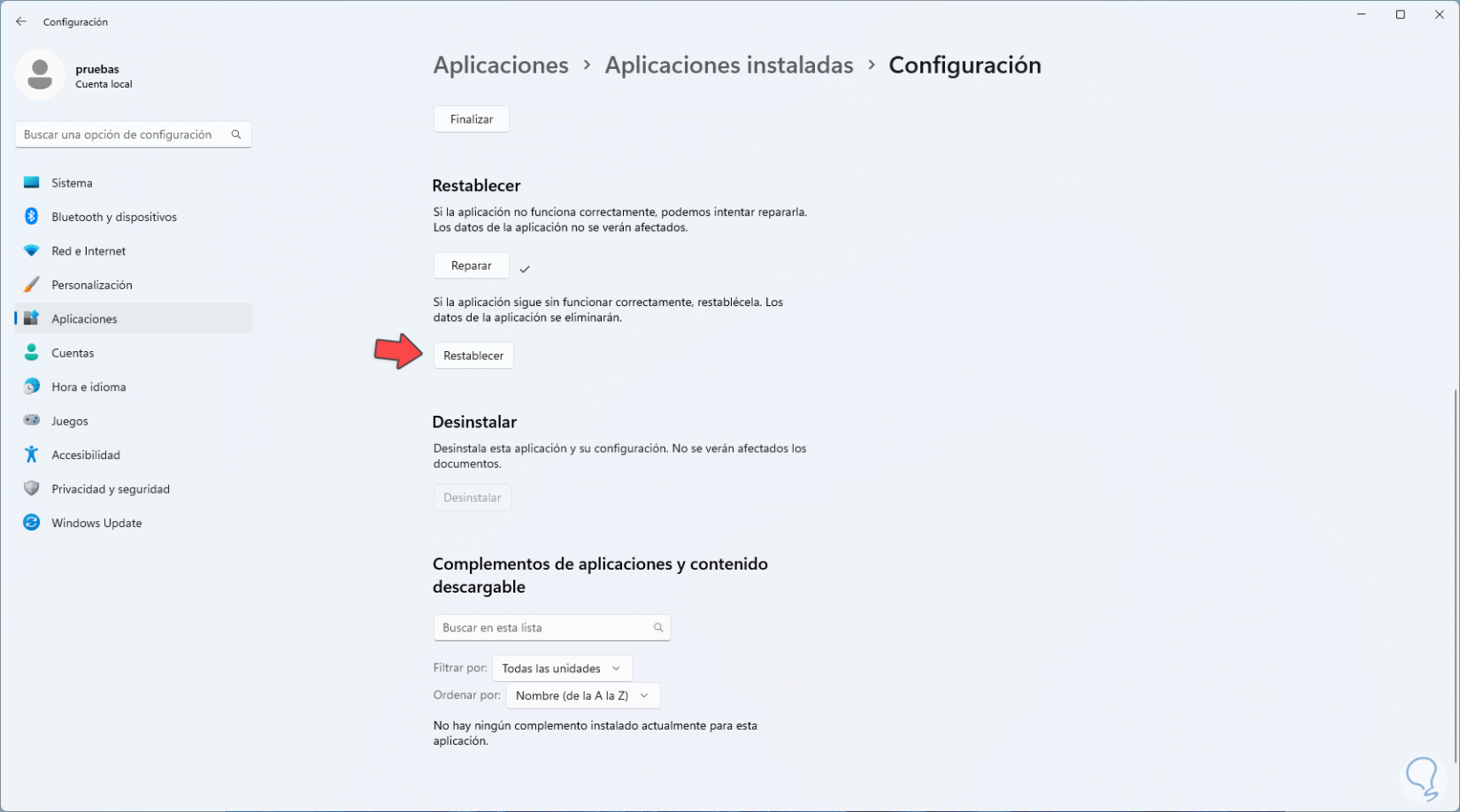
step 5
and it will be necessary to confirm the process:
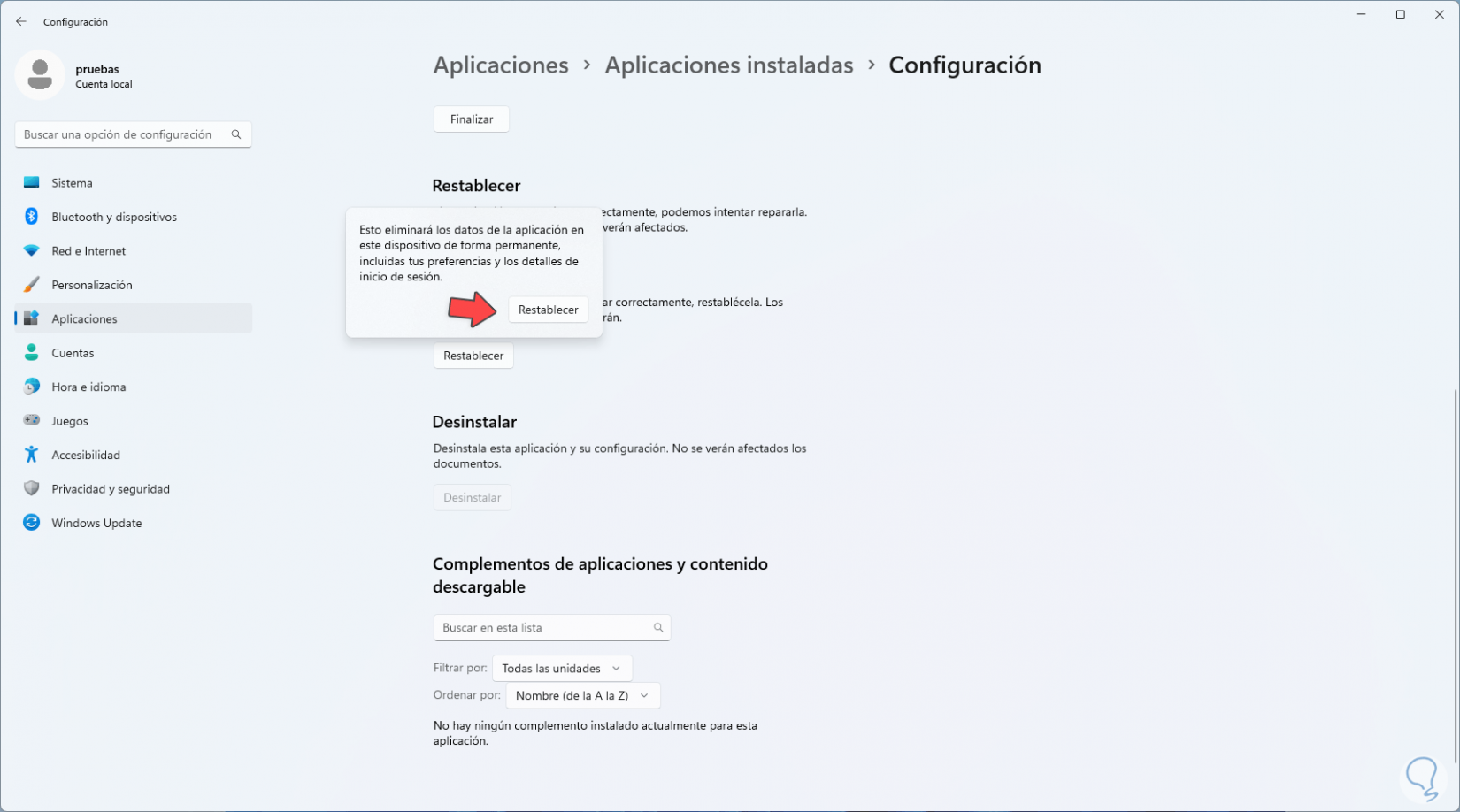
step 6
Configuration will close and we must open it again Configuration to see that it works:
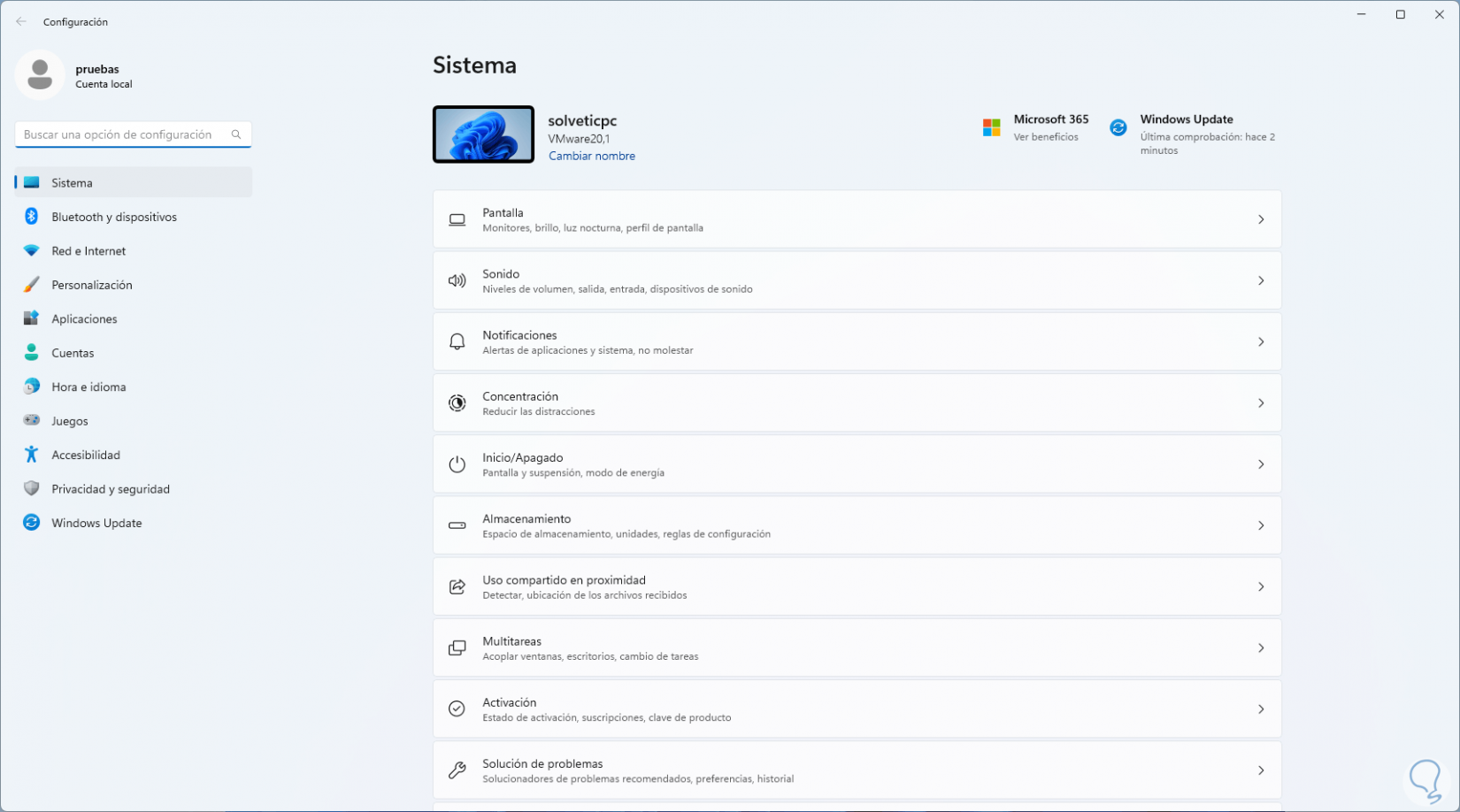
3 Fix Windows 11 Settings from CMD
Through the CMD console we can carry out an analysis of the NTF file system of the system since some error in this file system can cause the Configuration not to open.
Step 1
For this step we open CMD as administrator:
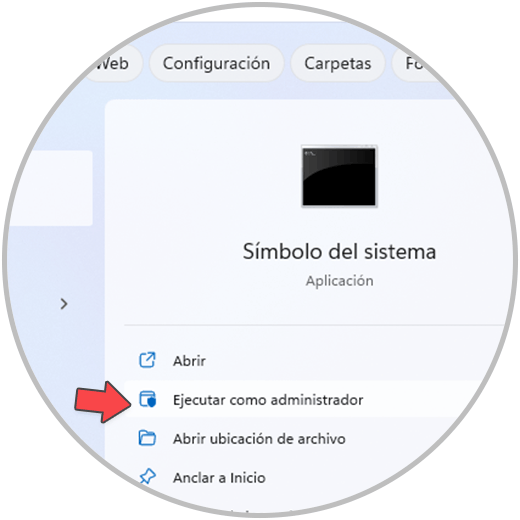
Step 2
We accept UAC permissions.
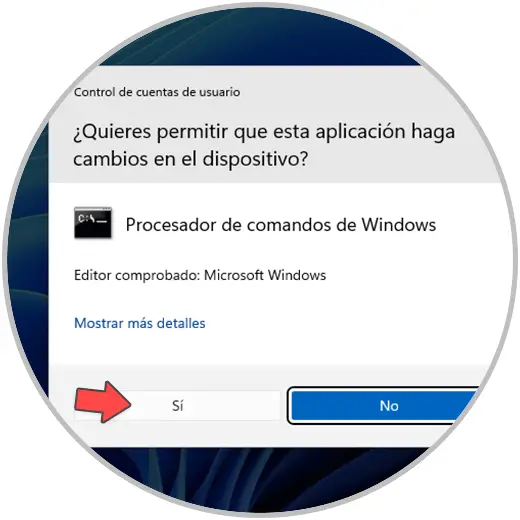
Step 3
Execute:
sfc /scannow
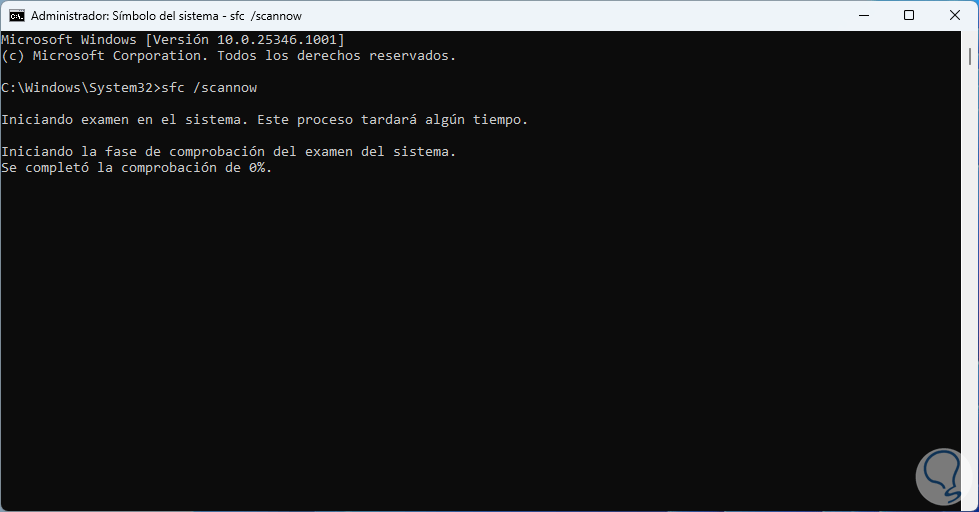
Step 4
Wait for the process to finish:
16
step 5
SFC (System File Checker) is a utility built into Windows to scan the system in order to detect damaged or missing system files and thus be able to restore them using a backup, after this restart Windows 11:
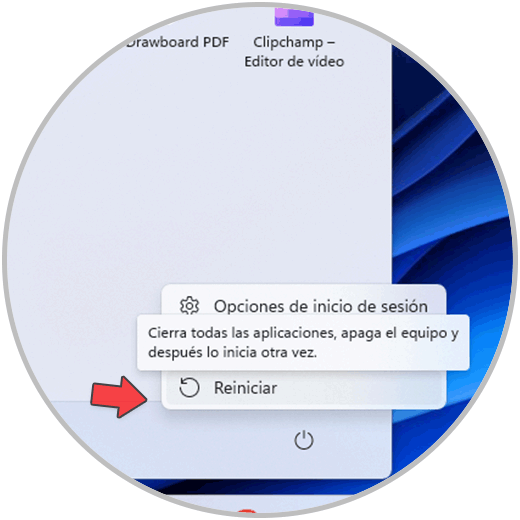
step 6
The system will reboot:
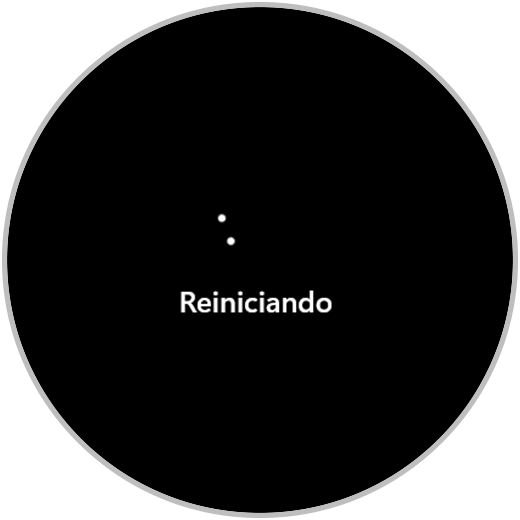
step 7
Open Settings to check its operation:
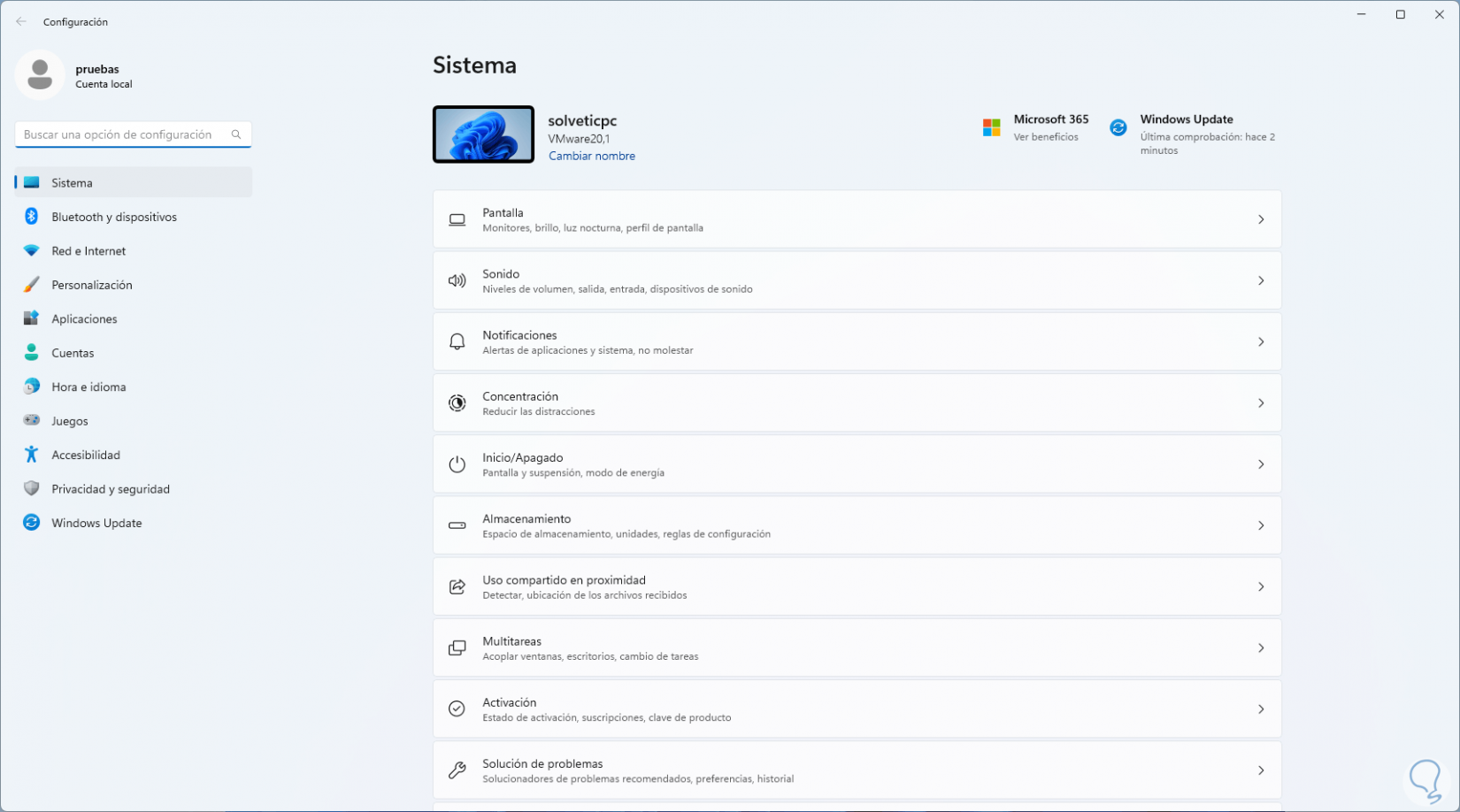
These steps will go a long way to allow access to Settings in a functional way and thus get the most out of it.