Windows 11 22H2 is the most recent edition that Microsoft has launched which contains a wide set of new features both in terms of performance, use and security. With Windows 11 22H2 we find:
What's new Windows 11
- Tabs in File Explorer which now allows us to open drives and items in tabs without having to open multiple Explorer windows
- Improvements to Focus sessions and Do Not Disturb
- Windows Studio Effects integration which makes use of artificial intelligence to improve camera image and microphone audio in aspects of video calls
- New Task Manager based on Fluente UI
- Improved Windows 11 search
Windows 11 22H2 has been released to be updated automatically through Windows Update but on some computers this is not possible in this way, TechnoWikis will explain how to update to Windows 11 22H2 forcing said process..
To stay up to date, remember to subscribe to our YouTube channel!
SUBSCRIBE ON YOUTUBE
How to upgrade to Windows 11 22H2
Step 1
We check the used version of Windows 11 in:
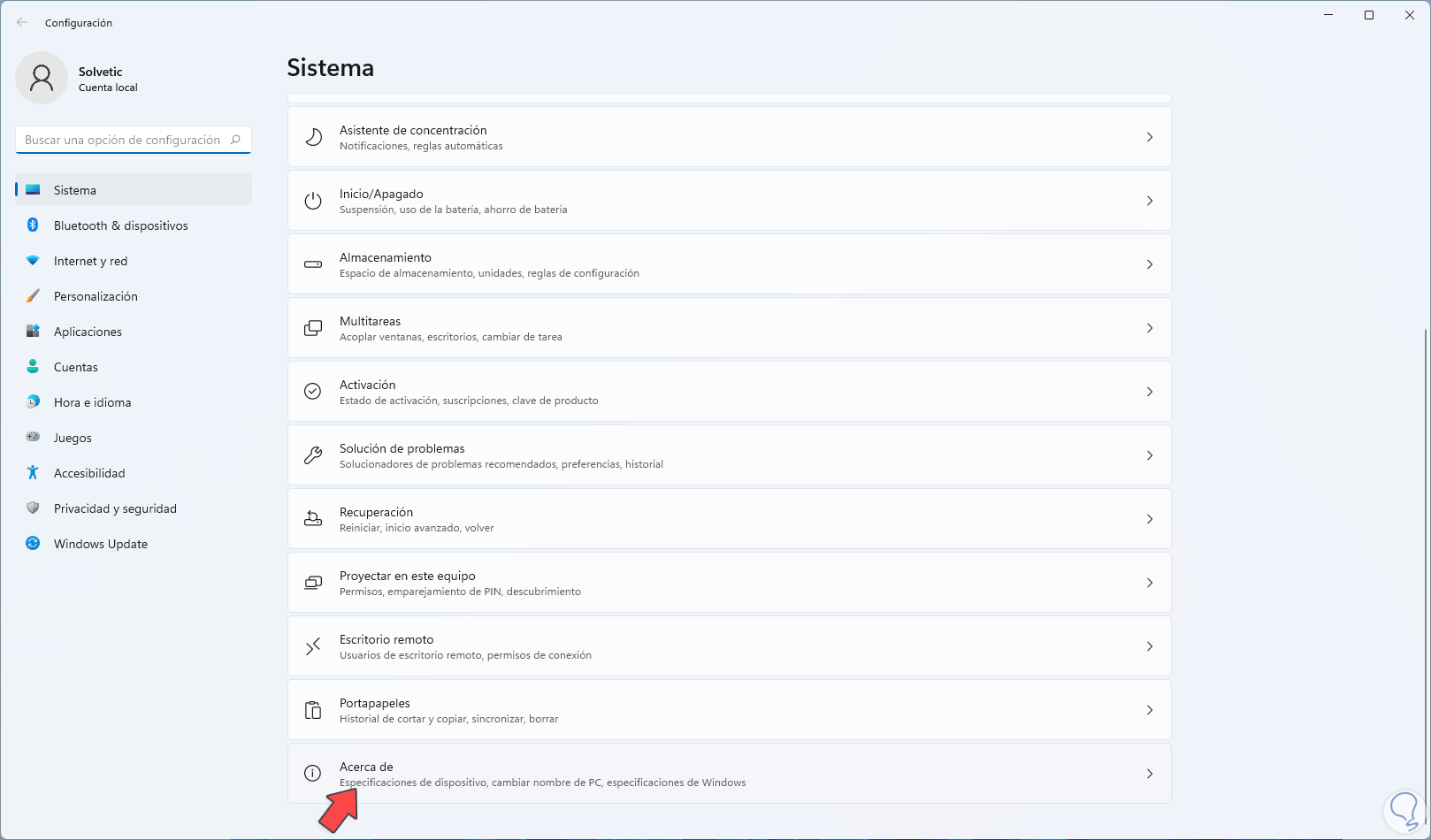
Step 2
We confirm that we use Windows 11 21H2:
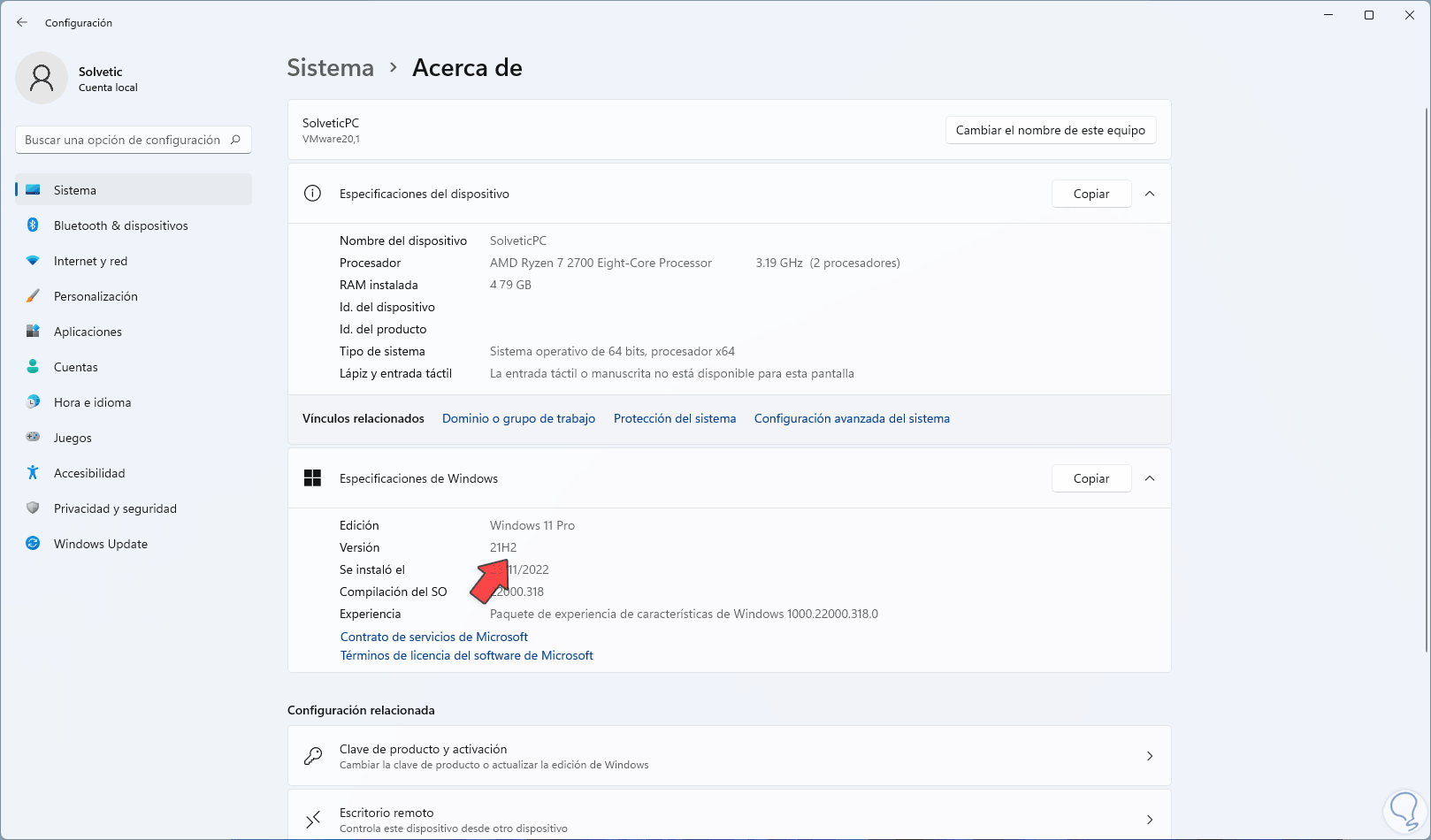
Step 3
We go to "Windows Update" and confirm if it is possible to download Windows 11 22H2 automatically:
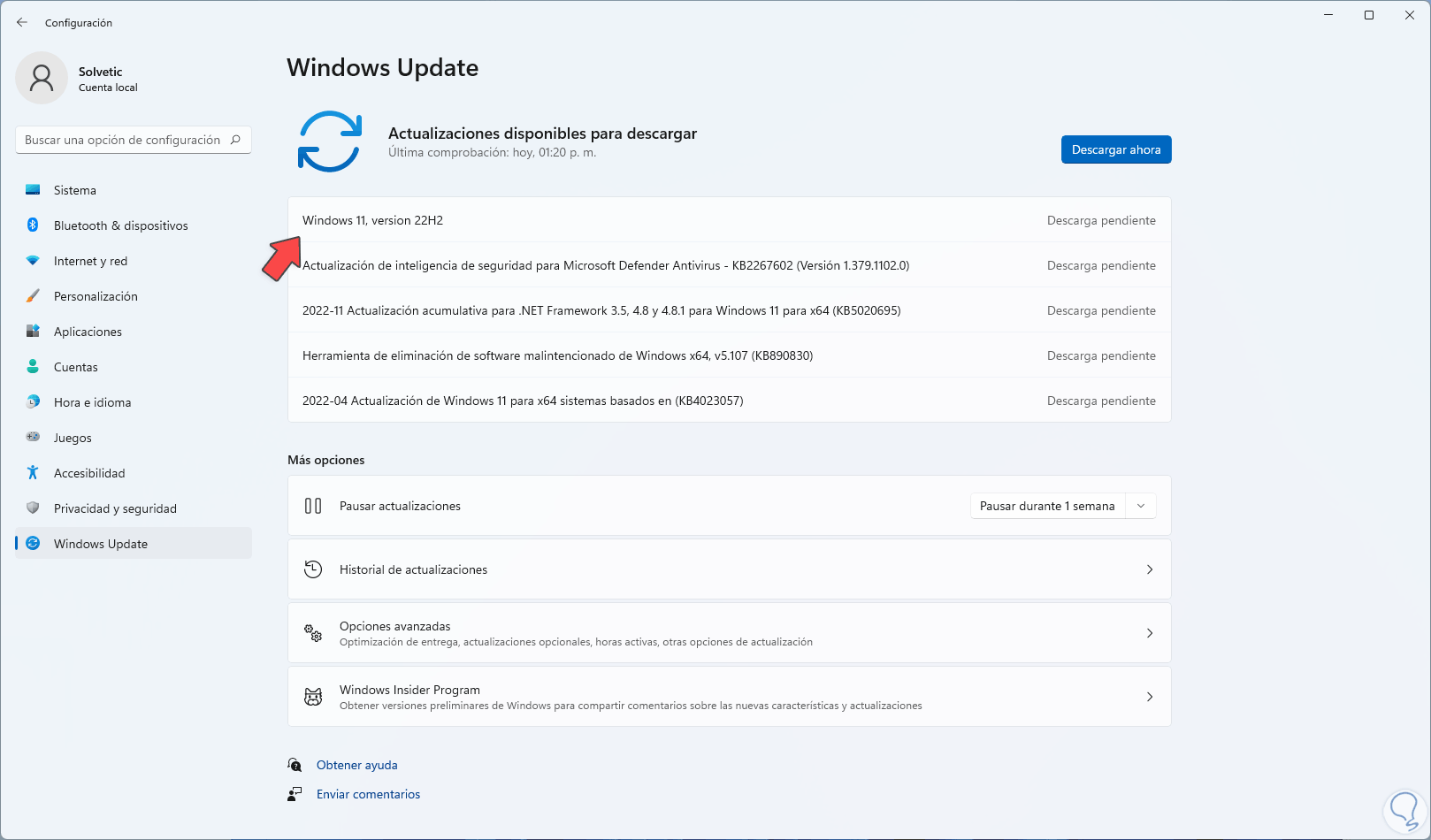
Step 4
In this case it is possible, if not, we will go to the following URL:
Windows 11
There it is possible to download the Windows 11 ISO, we will see the following:
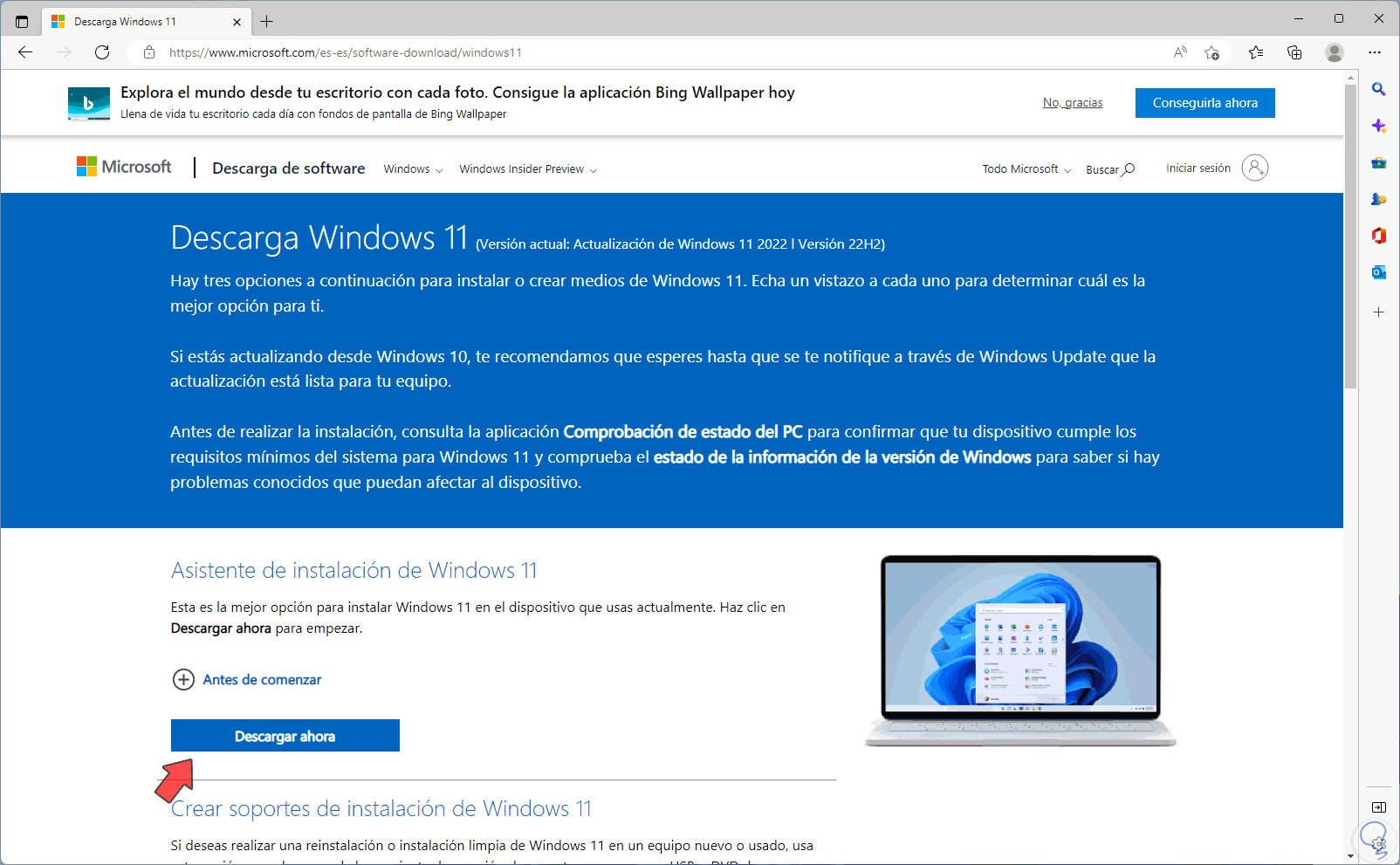
step 5
We can see that the current ISO is 22H2, at the bottom we select the edition in "Download Windows 11 disk image (ISO)":
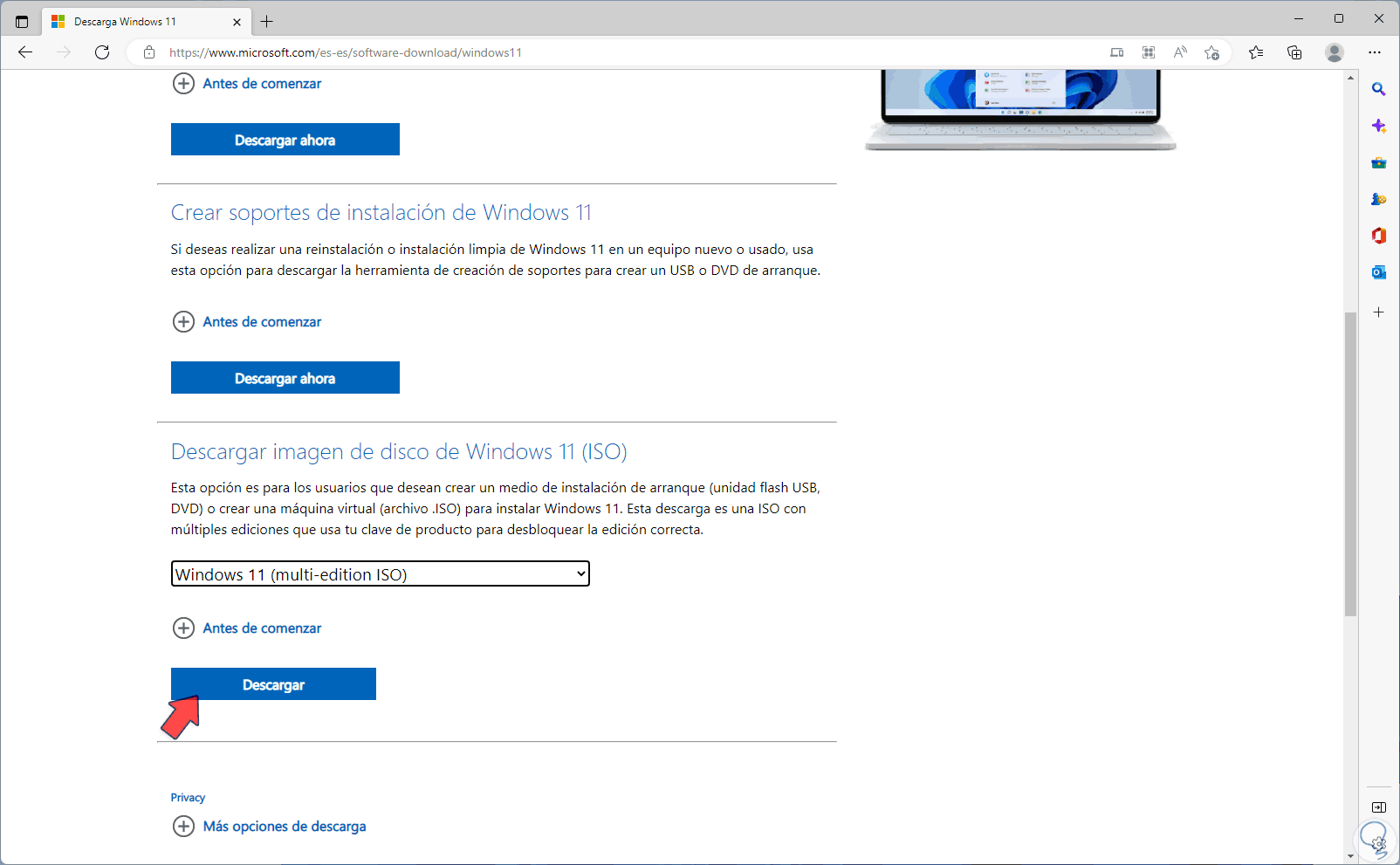
step 6
then we select the language to use:
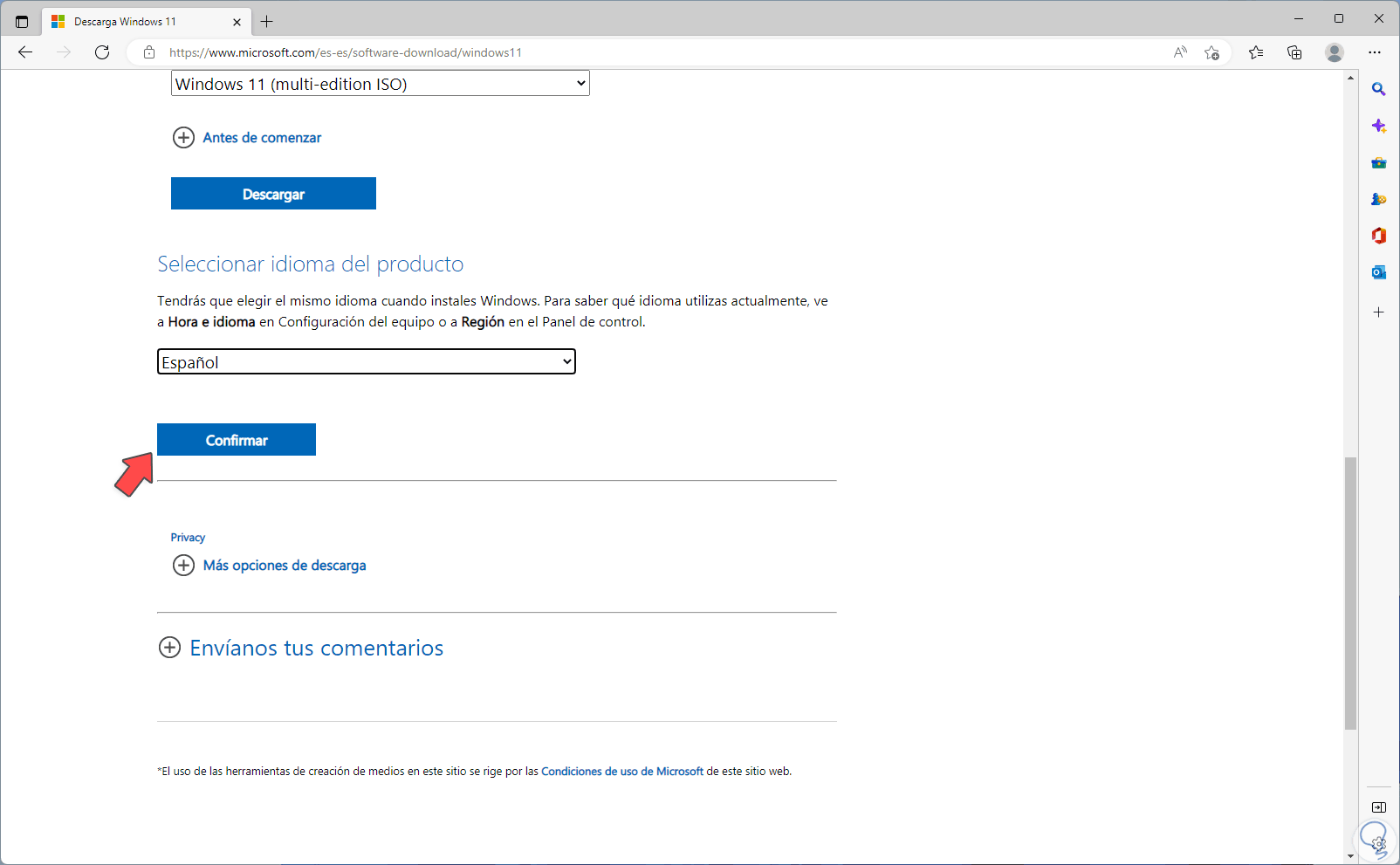
step 7
We confirm and we will see the download link available:
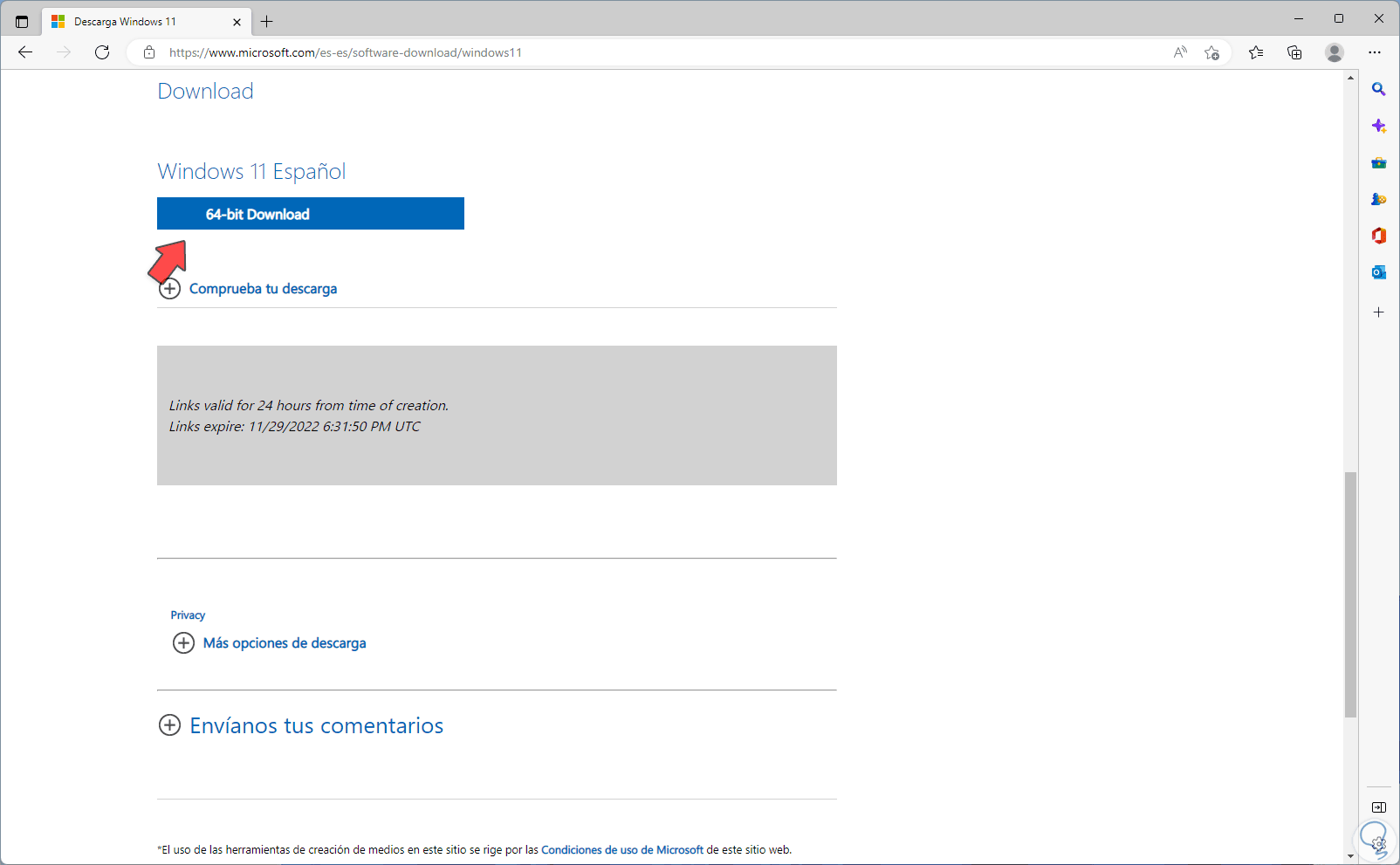
step 8
We click on the button to start the download:
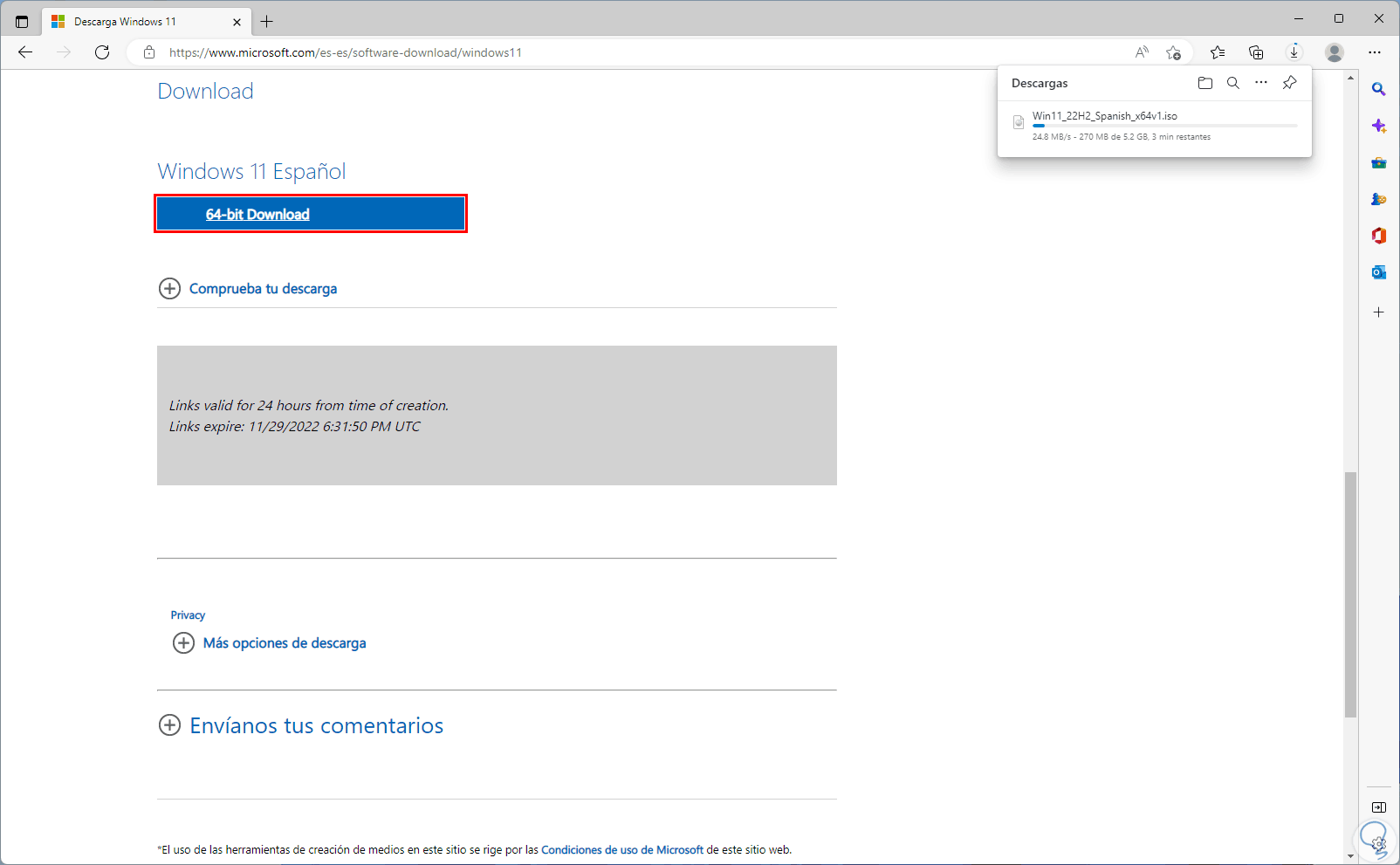
step 9
We open the File Explorer to see the downloaded ISO:
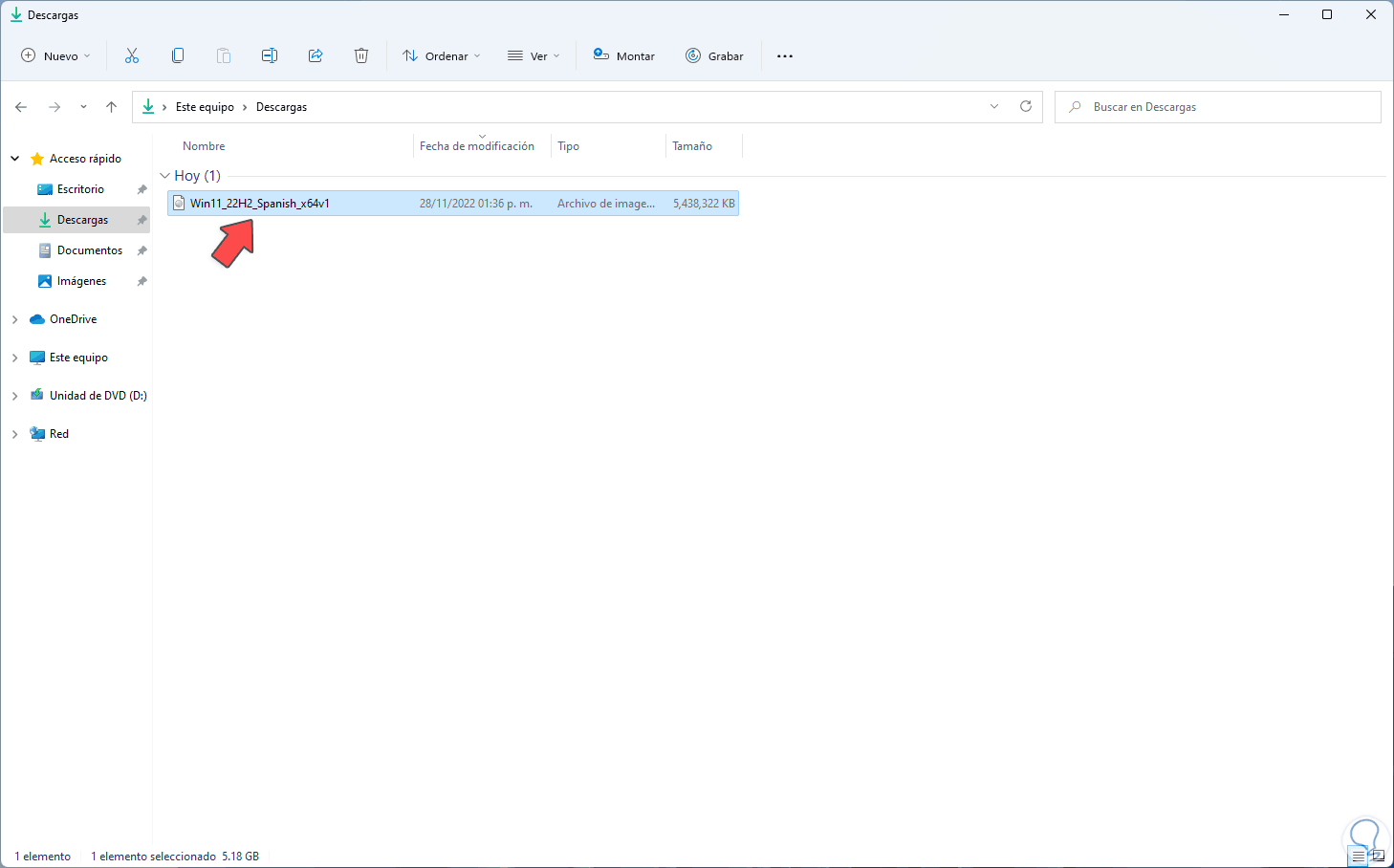
step 10
We double click on the ISO image to mount it:
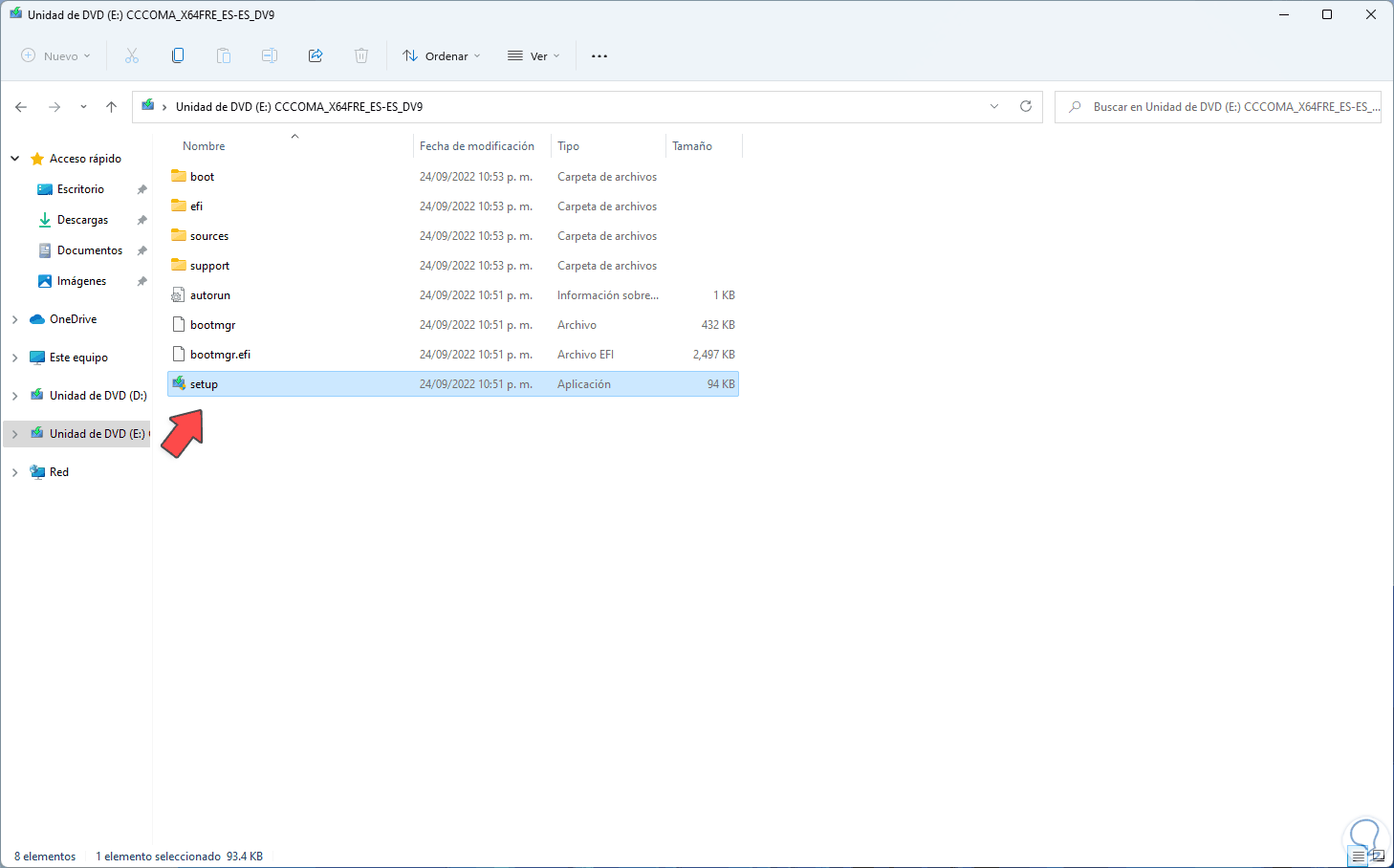
step 11
We double click on "Setup" and we must confirm the action:
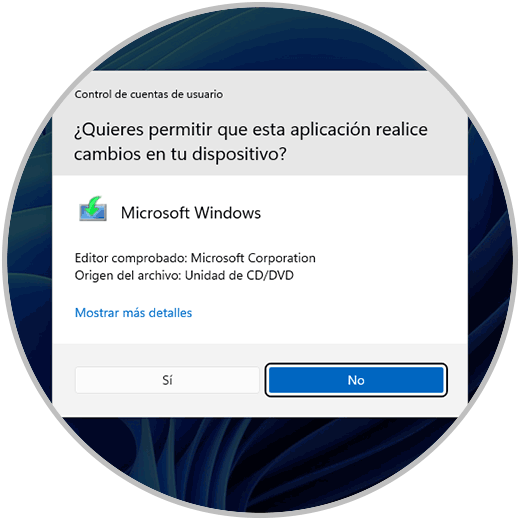
step 12
We wait for the wizard to load:
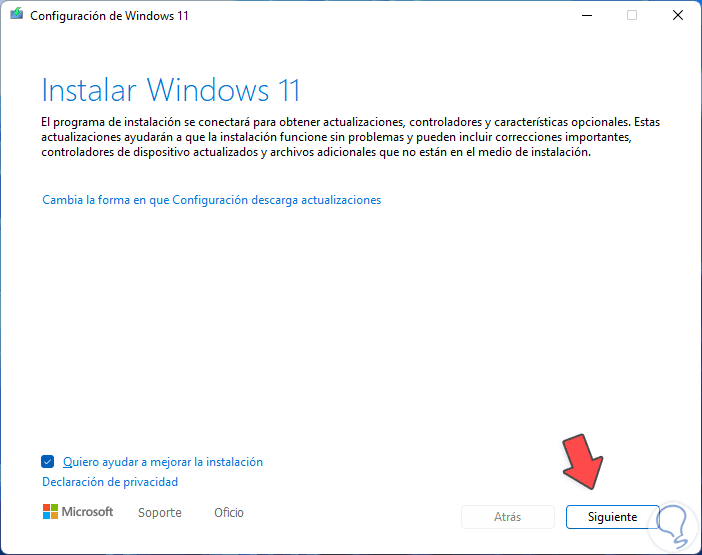
step 13
We click on "Change the way Configuration downloads updates" and in the next window we activate the "Not at this time" option:
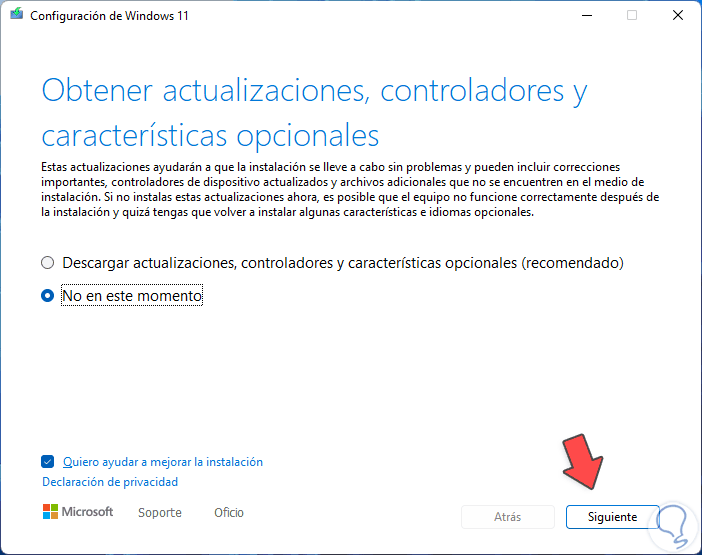
step 14
We click Next and wait for the equipment to be checked:
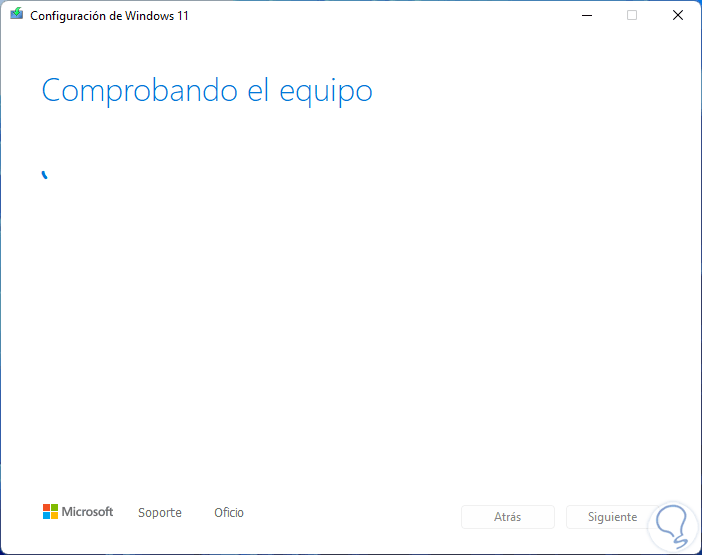
step 15
We accept the license of use:
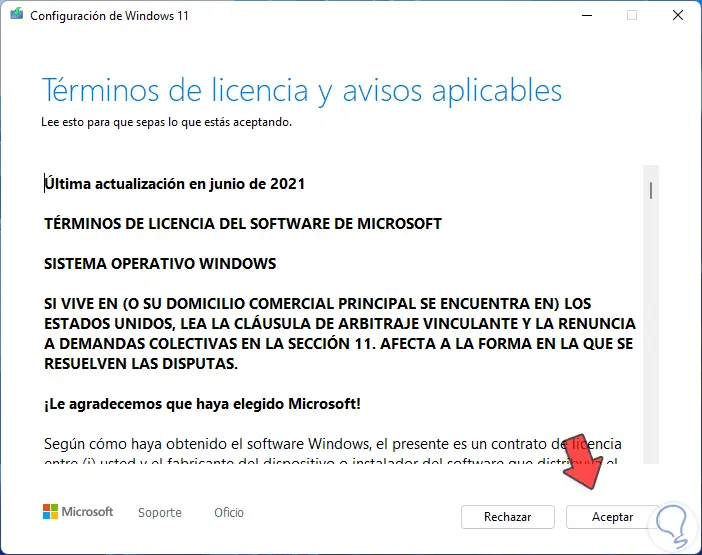
step 16
We define which elements to keep:
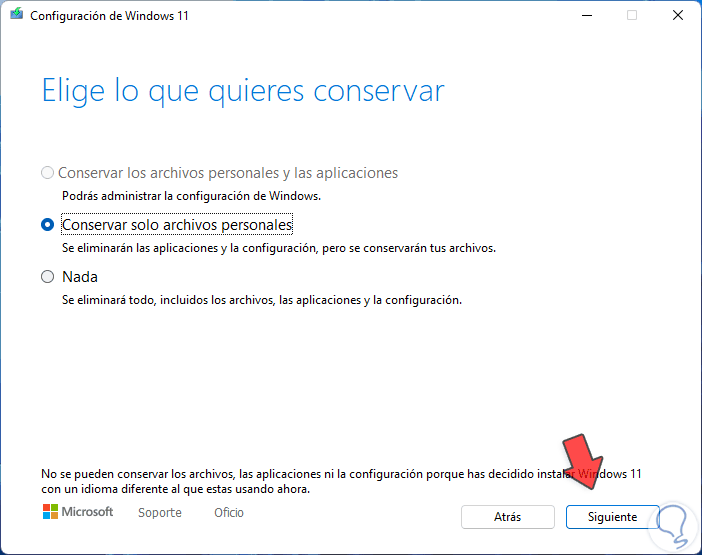
step 17
After this the installation will be validated:
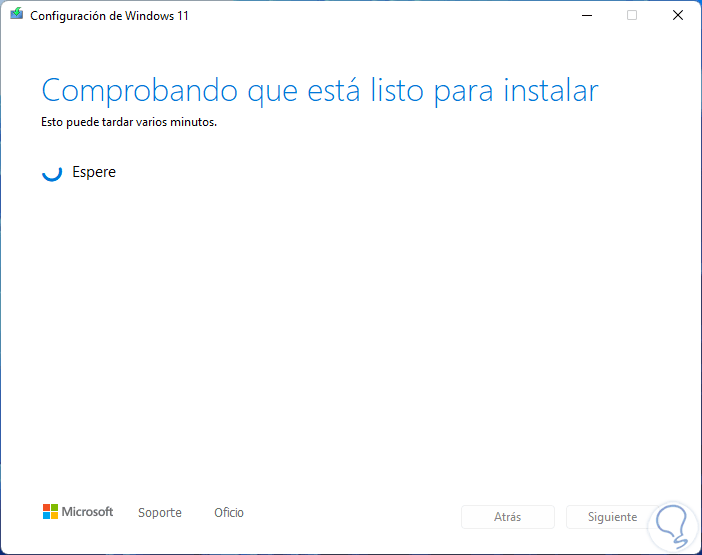
step 18
When this is done we will see the following:
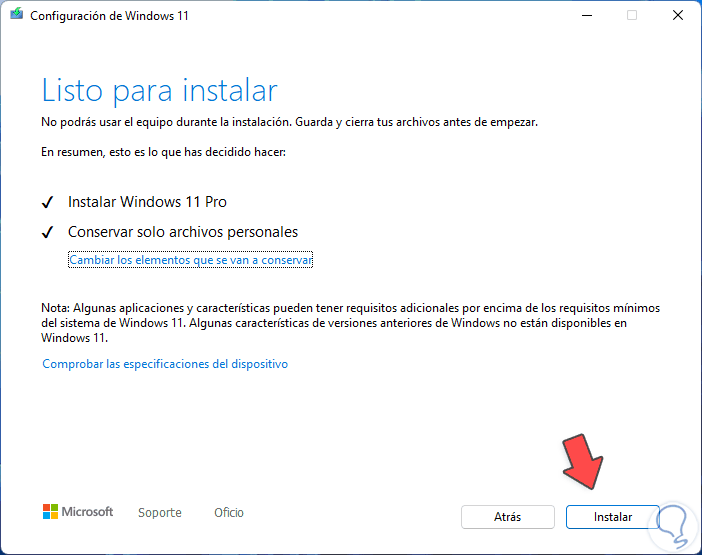
step 19
We click on "Install" to start the process:
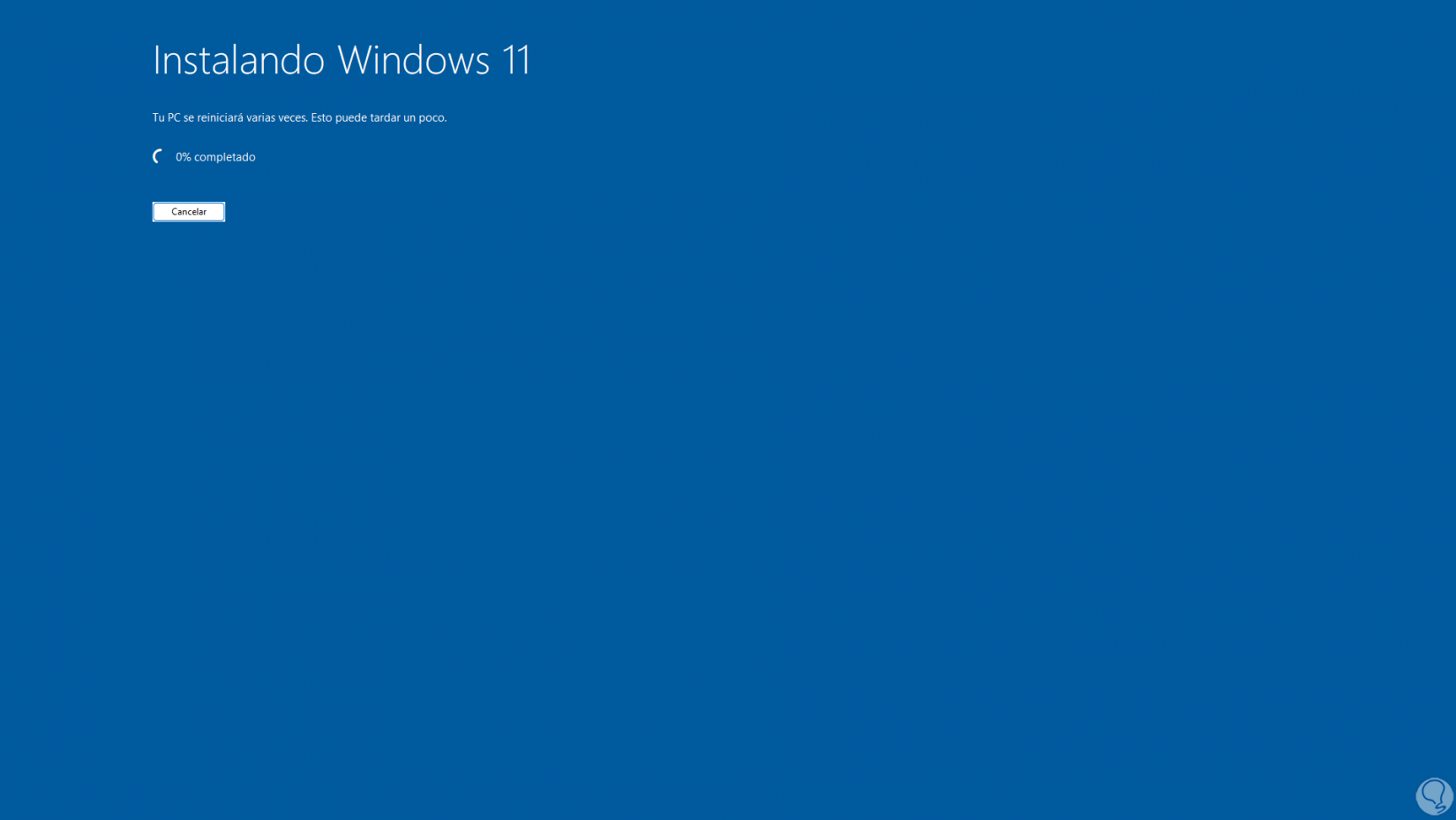
step 20
We can follow the installation percentage:
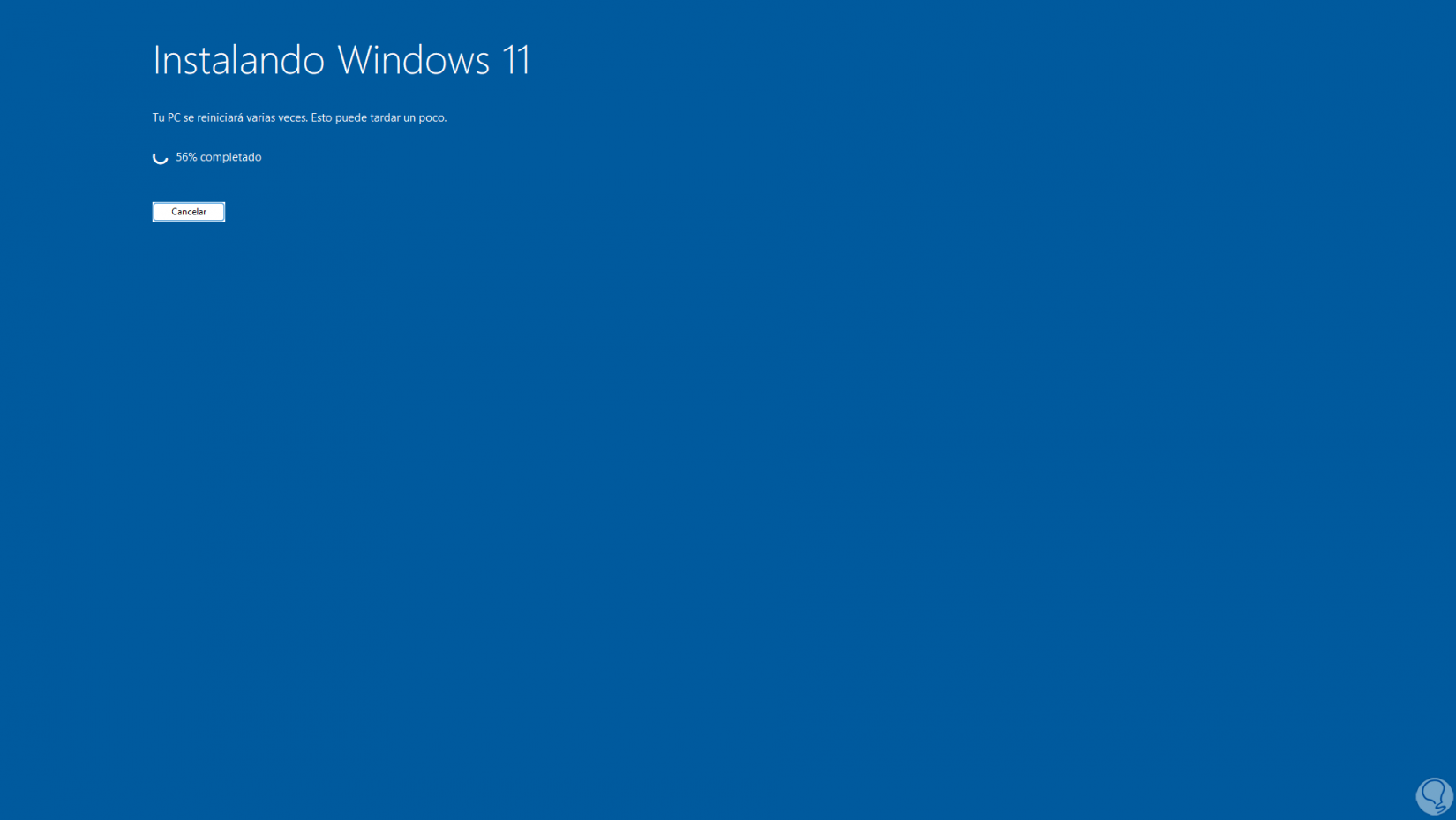
step 21
After this Windows 11 will restart:
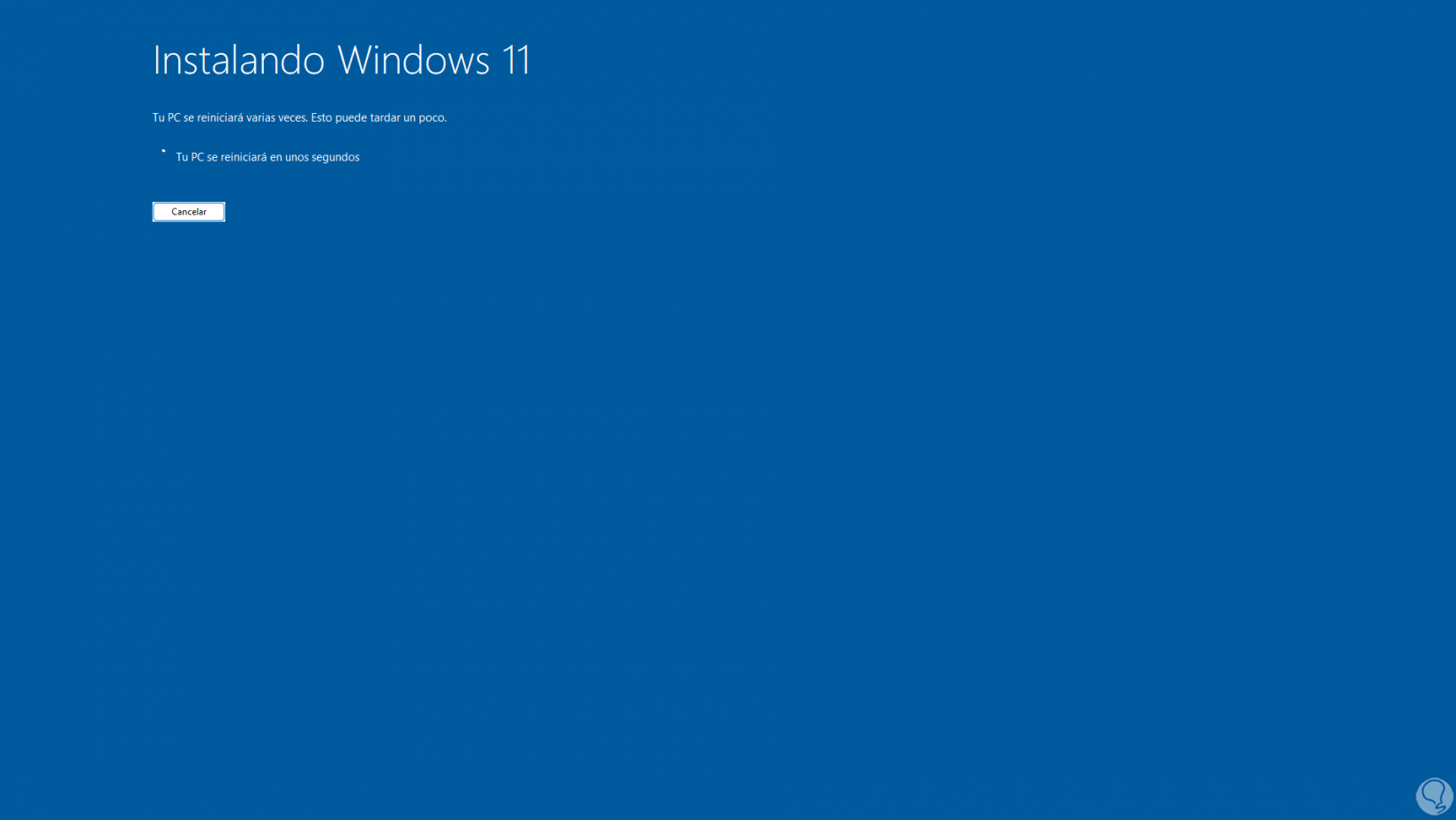
step 22
We confirm the restart:
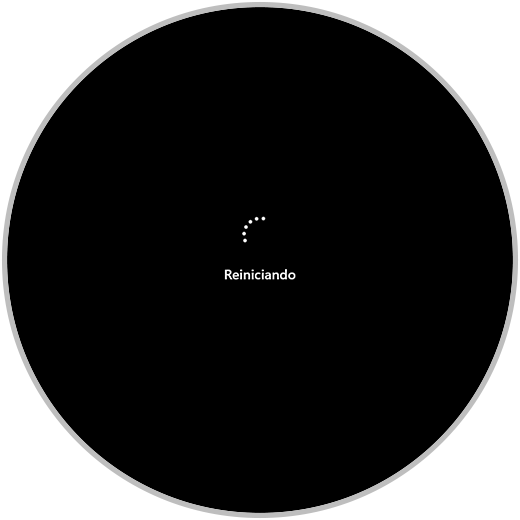
Step 23
Windows 11 will start:
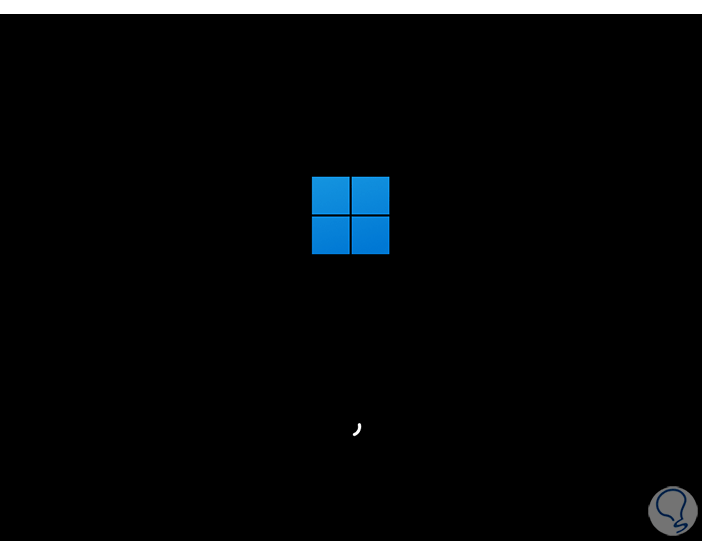
step 24
The update installation will continue:
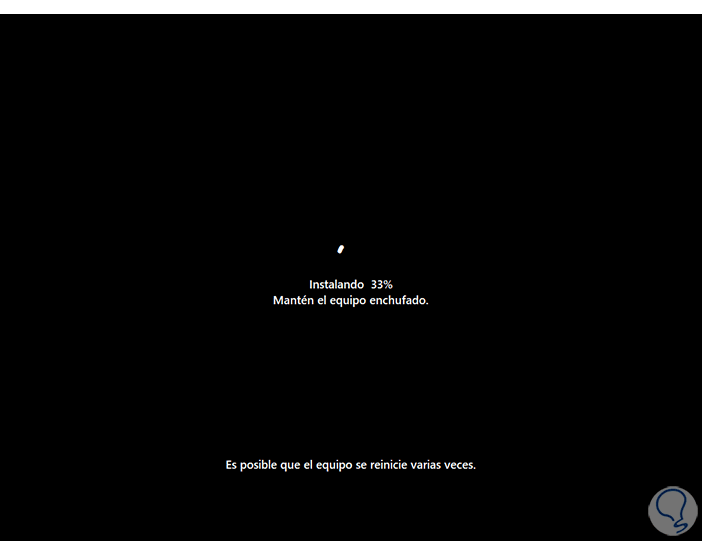
step 25
Again Windows 11 will be rebooted:
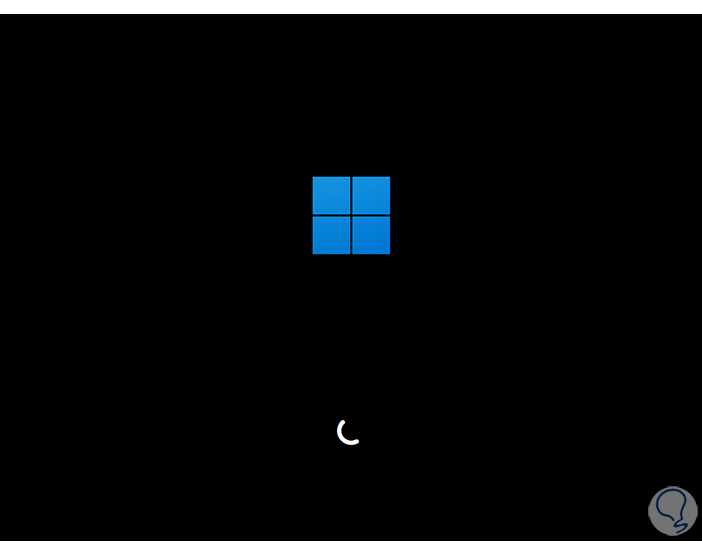
Step 26
Again we will be in the final phase of the process:
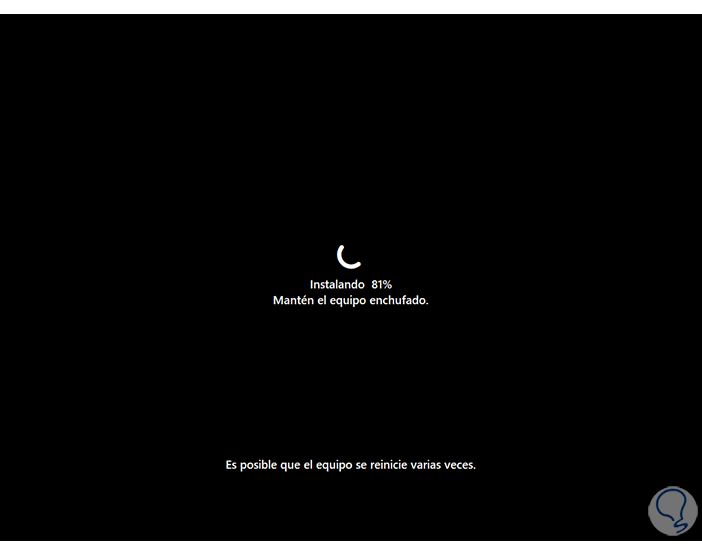
step 27
Then the operating system will be configured:

Step 28
We access the lock screen:
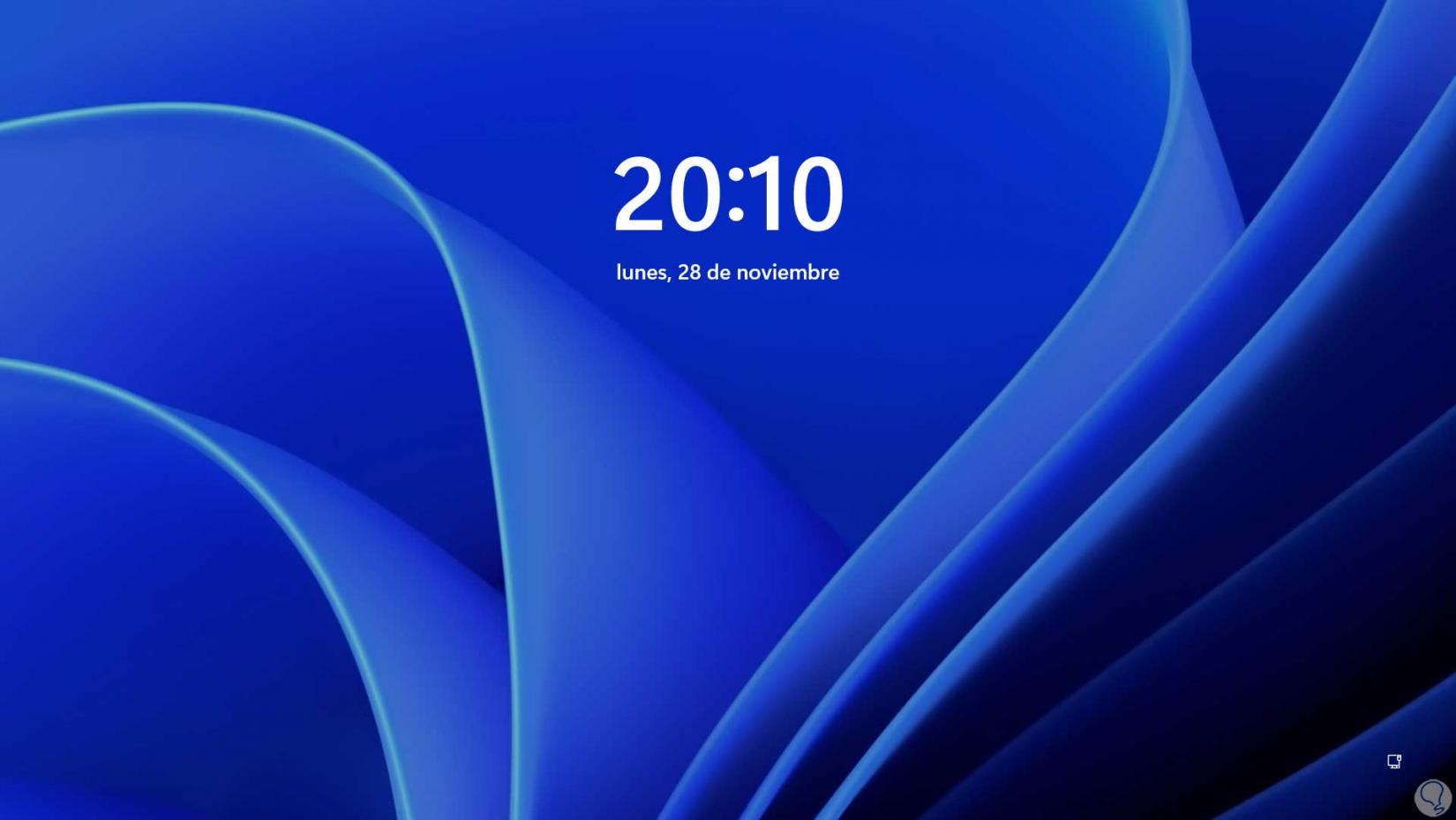
Step 29
Log in:
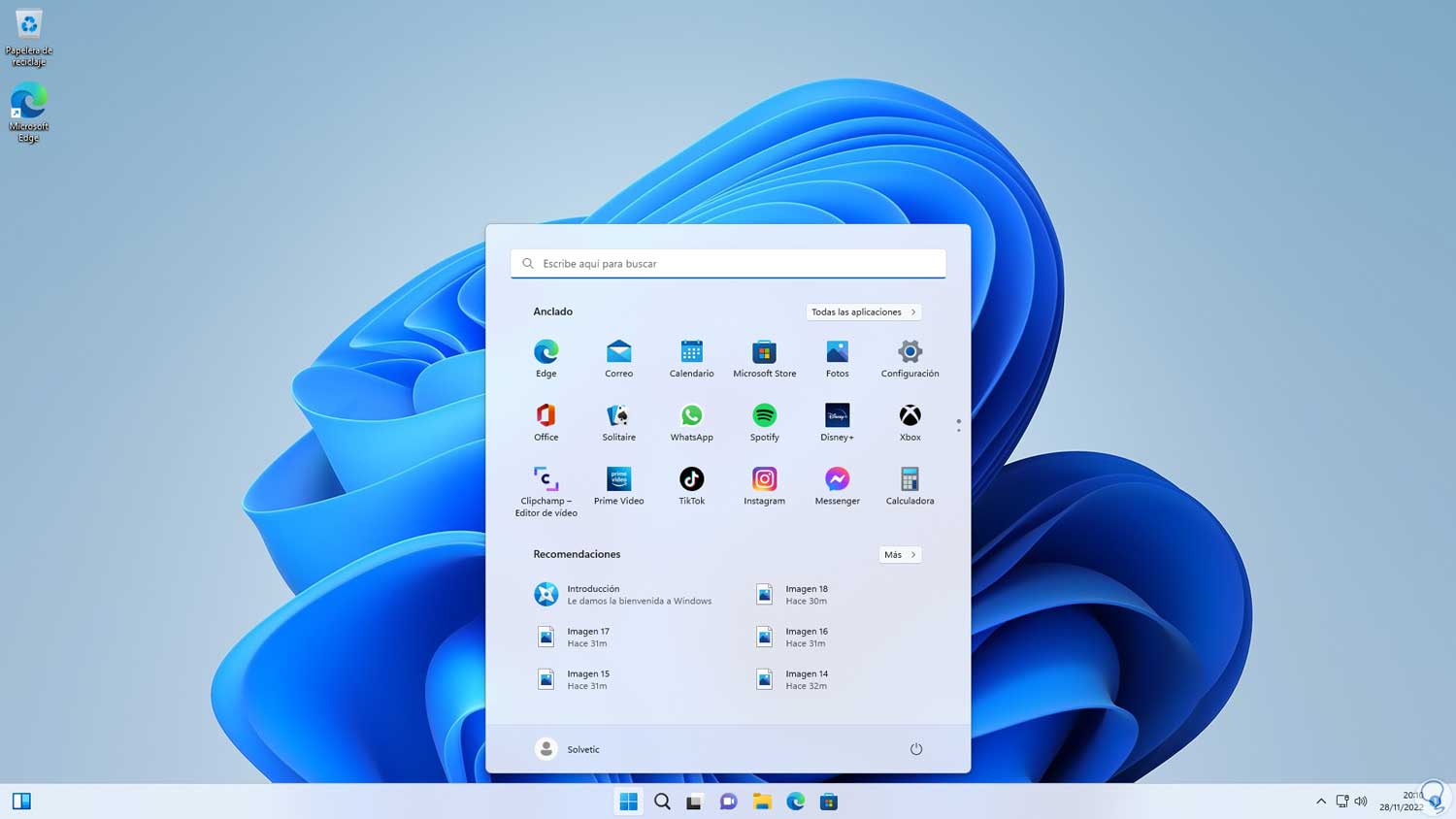
step 30
We validate that you have updated to Windows 11 22H2:
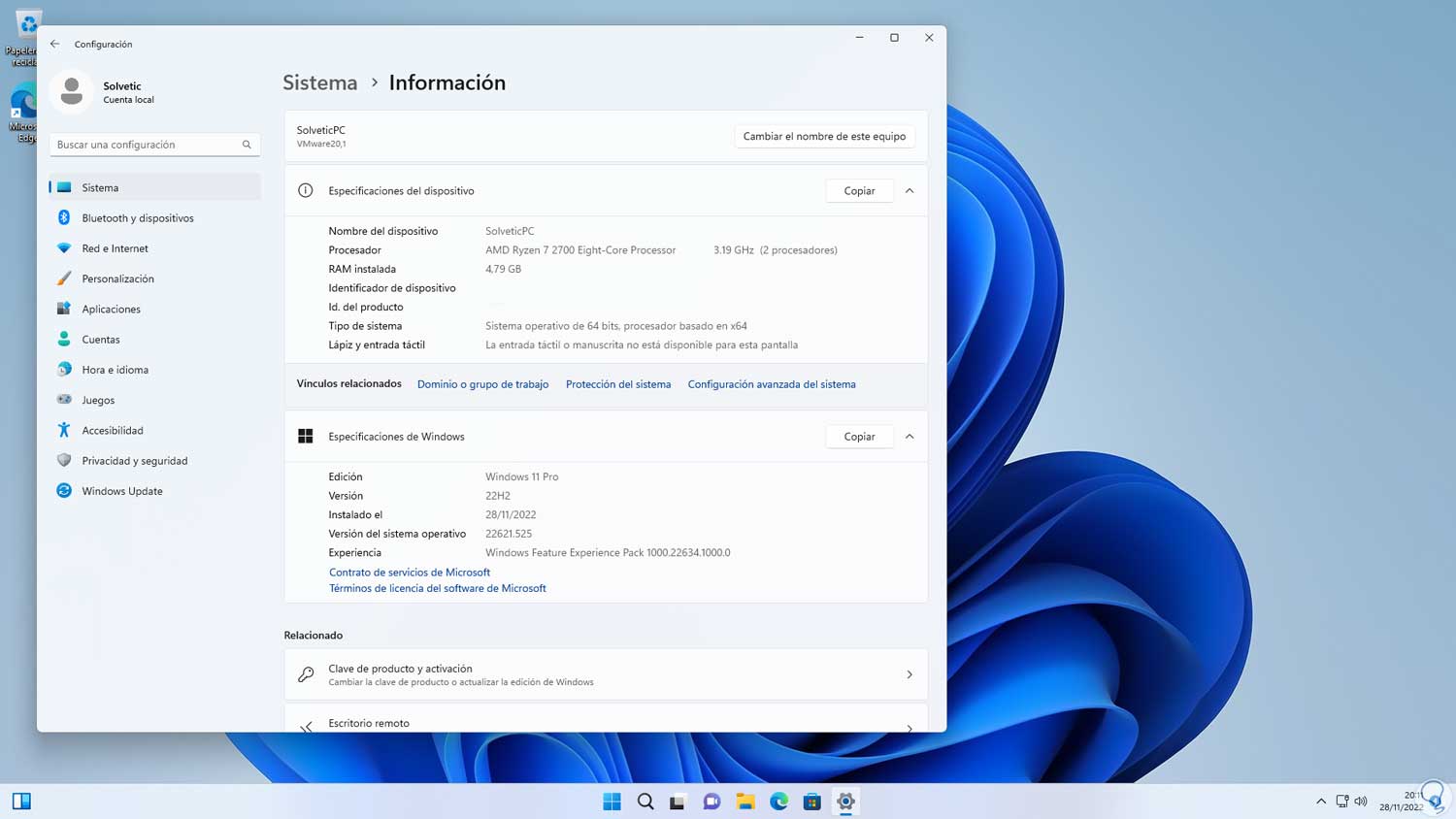
This is the method to update to Windows 11 22H2 and enjoy its news.