Advances in operating systems have reached such high levels that today we have the possibility of using lightweight systems, which will not consume large hardware resources and also require minimal configurations for their use. This is the case of Chromebook devices, which have been developed as lightweight portable computers by Google running the Chrome OS system ..
One of the advantages of using Chrome OS is that its design is focused on the use when we are connected to the Internet through our Google account ; and much of the applications and documents will be hosted in the cloud without affecting performance and local space.
Chromebooks have been designed in a safe and durable way; since more than 98% of its activity is based on the cloud. Therefore, it is not necessary to install some type of antivirus since it is a blocked operating system; which, thanks to its internal settings, prevents viruses or malware from spreading since Chrome OS will verify the boot process. Additionally, Chromebook devices have an isolated space so that the tabs inside the browser are isolated from each other and there are a number of security extensions that make it a secure system..
Security will always be one of the aspects that TechnoWikis will focus on any type of operating system, since any vulnerability can be exploited by an attacker. Chromebook and its Chrome OS operating system , is responsible for verifying the startup of the system in order to validate that the operating system has not been altered. Thus, each time the system is started, a self-test called Verified Boo is performed; which, if it detects that the system has been manipulated or edited, proceeds to repair tasks allowing the system to take its original values. But as users we must be careful to use secure passwords, give access to authorized users only and avoid installing suspicious extensions or programs.
It is for this reason that in this tutorial TechnoWikis will give a series of useful tips to further improve security on Chromebook..
1. Modify the DNS server to improve Chromebook Security
DNS (Domain Name System), is a service that is responsible for facilitating and allowing the connection of our local computer with the external and local network. By default, our Internet provider (IPS) establishes a default DNS server; but in some cases, the technical or capacity configuration of the latter is not powerful enough and errors may occur. So it is possible to change this DNS server, which brings us advantages such as improving connection speed, improving uptime or also allowing access to geographically blocked content.
Some of the key benefits at the DNS level are:
Domain Name System Security Extensions (DNSSEC)
DNSSEC is responsible for preventing applications and DNS from being victims of false or compromised DNS data. Most ISP DNS services do not offer this feature which is an essential security source.
Phishing Protection
Currently, the vast majority of browsers have built-in phishing protection, which is an additional layer of security to prevent unauthorized access to the system.
Parental controls
These are focused on children who make frequent use of the Chromebook, since most laptops do not have any native parental controls, but Chromebook does have it preventing children from accessing inappropriate content.
Note
We can make use of public DNS, which will give us great benefits of connectivity. But it is important to clarify that not everyone has these functions. For example, if we use Google’s public DNS, it will be compatible with DNSSEC; while, if we use OpenDNS, it will be compatible with parental controls and phishing.
Step 1
To set a new DNS in Chromebook , click on the icon located in the lower right and the following will be displayed. There we click on the "Connected to Ethernet" section.
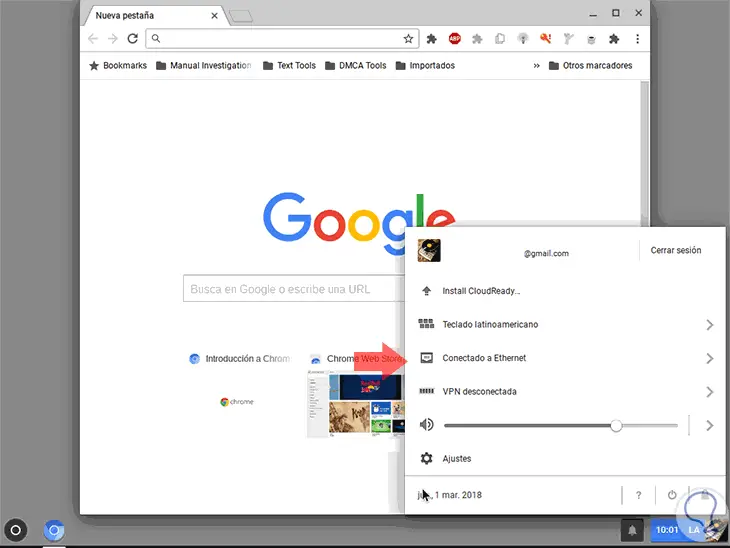
Step 2
We will be redirected to the next window. There we click on our active connection.
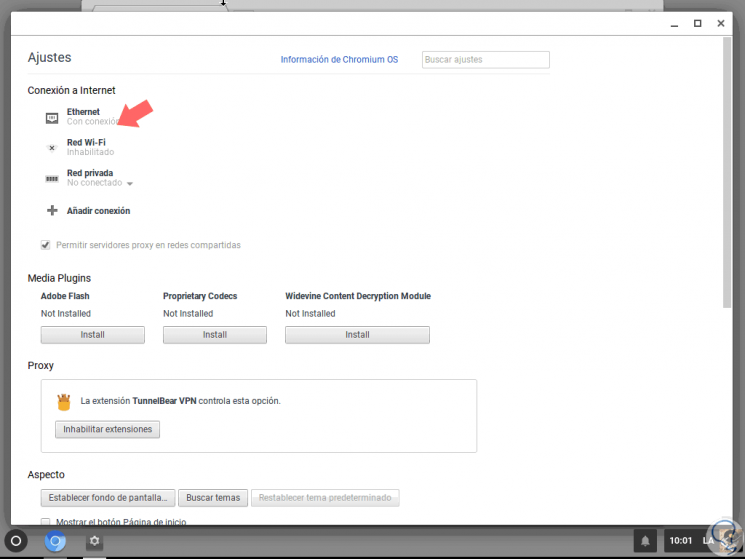
Step 3
In the displayed window we go to the Network tab, and at the bottom we can select the "Google name servers" box if we want to set Google's public DNS or activate the "Custom name servers" box to add some other type Public DNS:
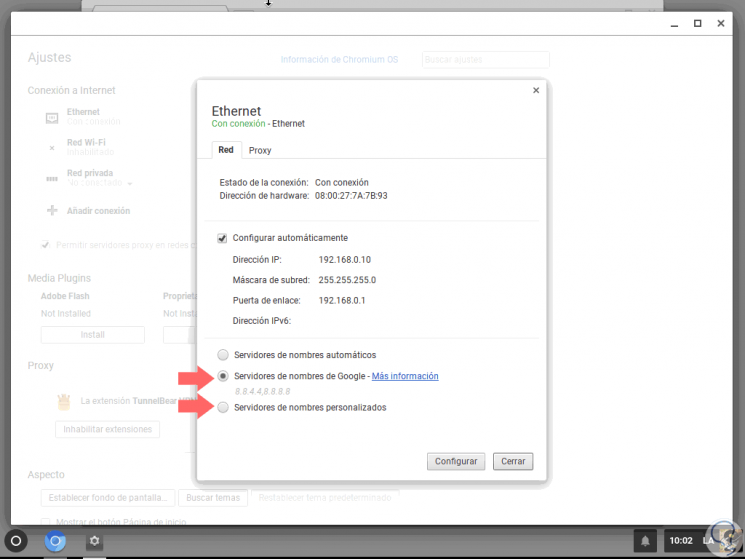
2. Use guest mode on Chromebook to improve security
Guest mode in Chromebook allows access to the system without the need for a username and password. For this case, just click on the "Browse as guest" line located at the bottom:
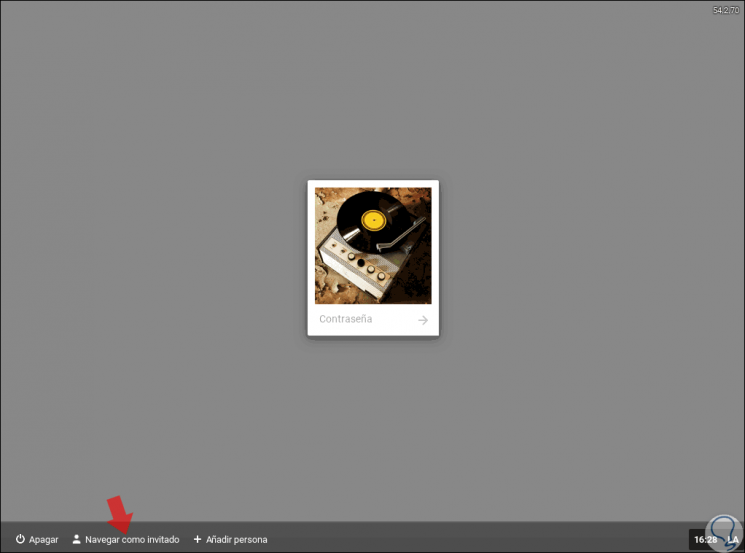
When accessing this mode, we do not have applications or browsing history, and therefore it will not be possible to add bookmarks or install applications. It is identical to the incognito mode of current browsers, since once we log out, Chrome OS will erase all traces of browsing done but this guest mode allows you to download files and browse the entire web without problems.
This mode allows other users to use the device without using our Google account. In addition, Guest mode is not linked to the account and this is practical, as it will prevent all actions from being synchronized with the account.
Step 1
If you are logged in, we can use the following keys:
+ Mayús + Q Ctrl + Shift + Q
Or access the browser settings and go to the "People" section. We click on the "Manage other users" line.
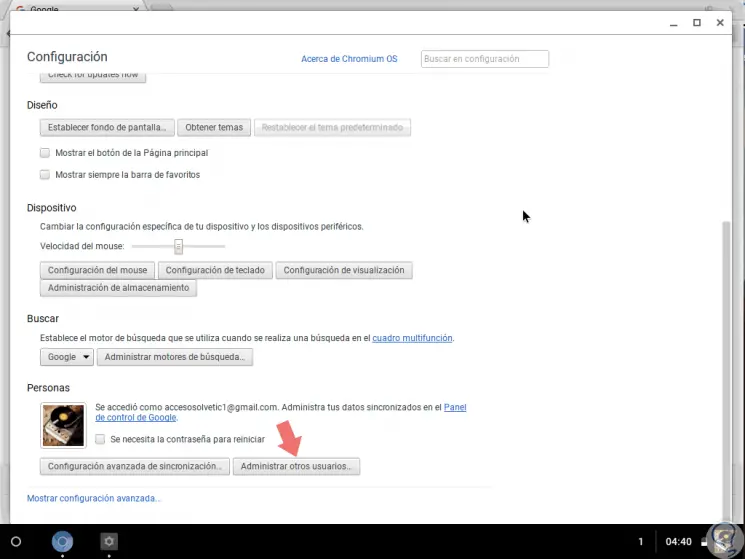
Step 2
In the next window, activate the "Enable navigation for guests" box. Click on "Ready" to save the changes.
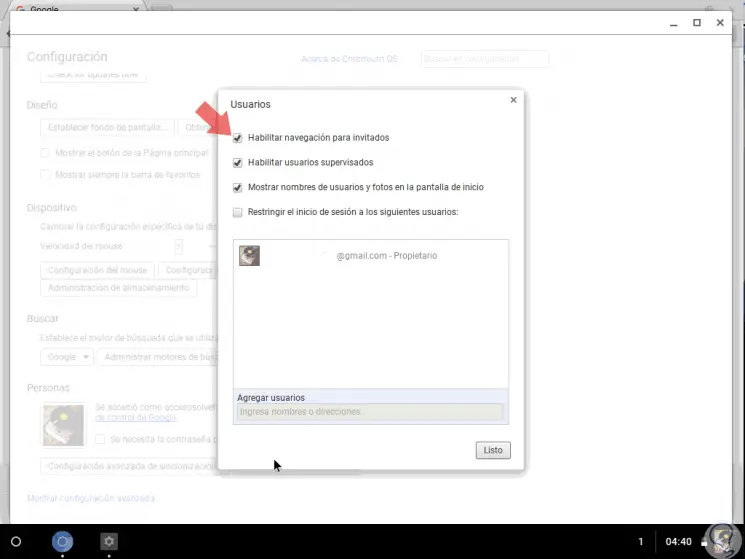
3. Update the system to improve security on Chromebook
Operating system developers are always looking for solutions to improve the interaction and security of use of the system and its applications, so that Chromebook will be able to receive updates to improve its use.
These updates will be automatic, we will simply receive a notification that the update is ready to install and after it is installed, we will click on the "Restart" button and the Chromebook will be updated with the most recent options available.
Step 1
To update Chromebook, we can open a new window and enter the following line:
chrome: // help
Note
It is also possible to access the route:
There we can click on the "Check for updates and apply them" button.
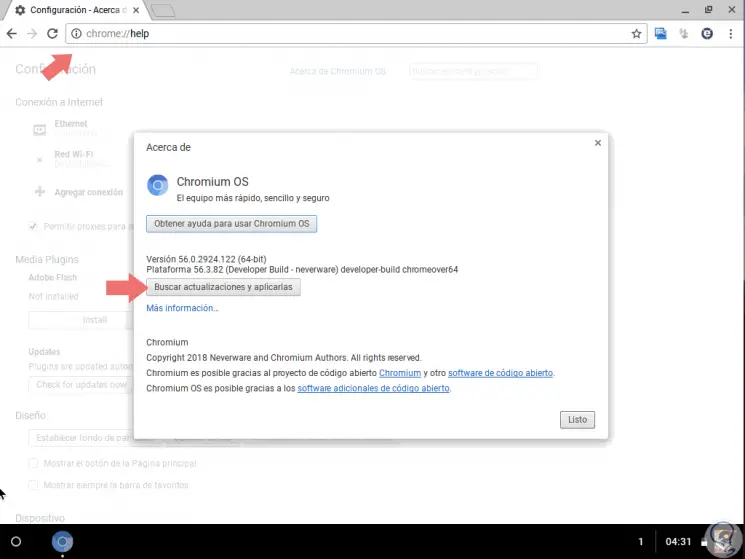
This action allows them to be executed automatically:
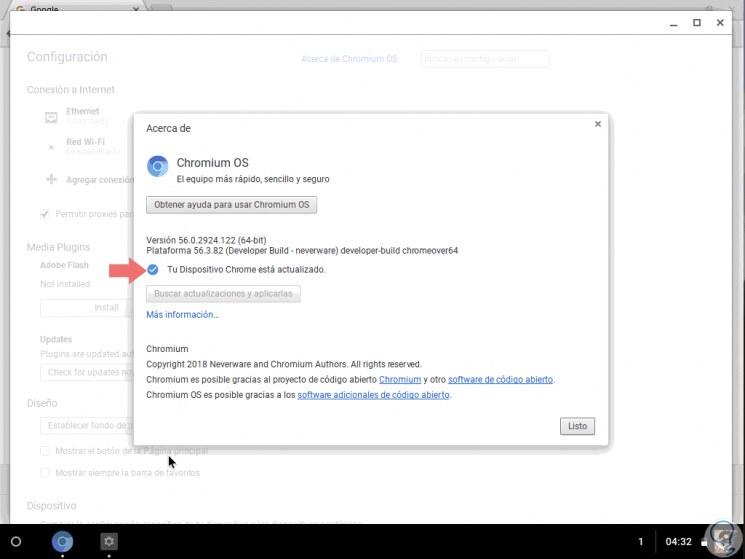
4. Set privacy options on Chromebook to improve security
Being based on Google, Chrome OS gives us several options to improve navigation and data usage security with simple but comprehensive alternatives.
Step 1
To access these options, click on the browser menu and select the "Configuration" option:
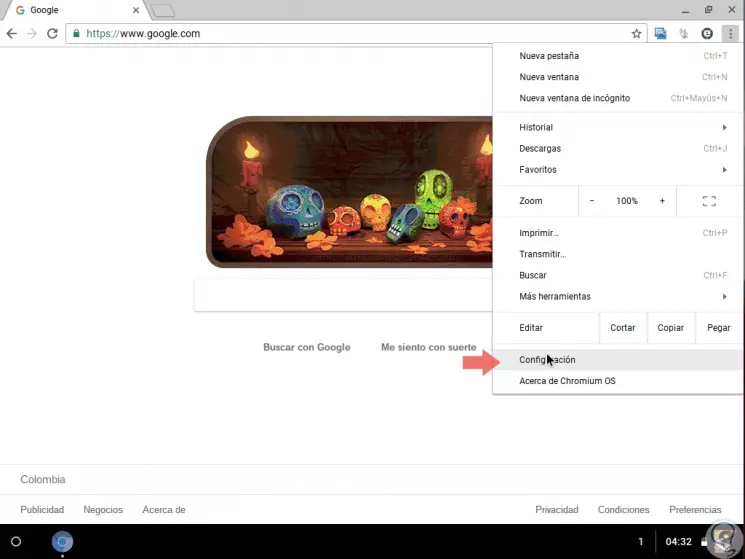
Step 2
In the next window we click on the "Show advanced settings" line:
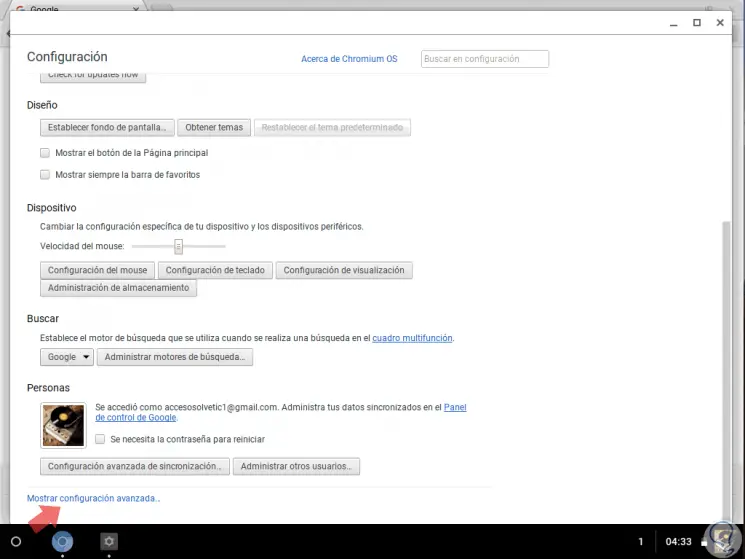
Step 3
When clicking there, we must go to the "Privacy" section where we find a series of options such as:
- Make or not use the prediction service.
- Enable or not navigation tracking.
- Protect data against dangerous sites and more.
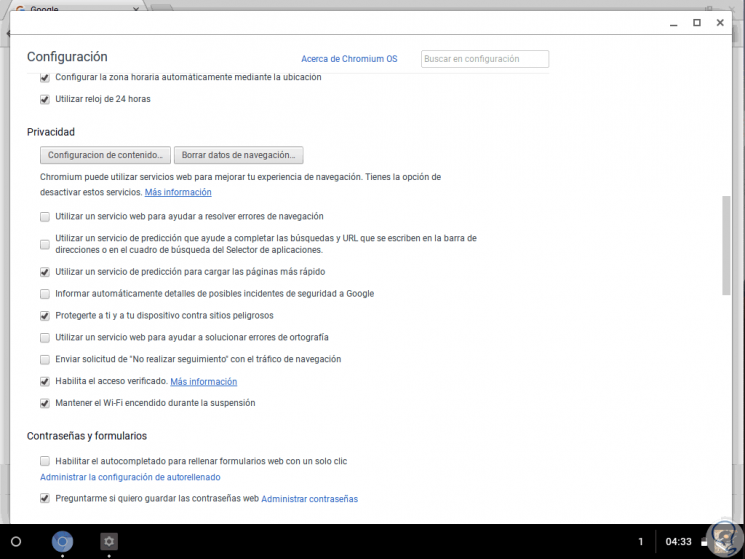
5. Detect the device to improve security on Chromebook
In the same way as Android devices, as Chromebook users we have the option of enabling the "Find my device" function, which allows, if the Chromebook is stolen or lost, it is possible to log in to the Google account on another device and search for it or block its content.
Step 1
To do this we must enter the following line in a new tab:
https://myaccount.google.com/?pli=1
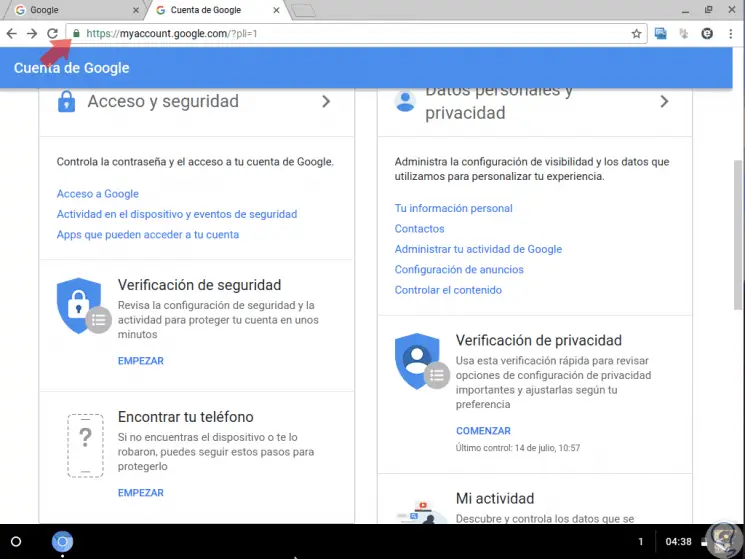
Step 2
There we click on the "Find your phone" section and continue with the steps of the wizard:
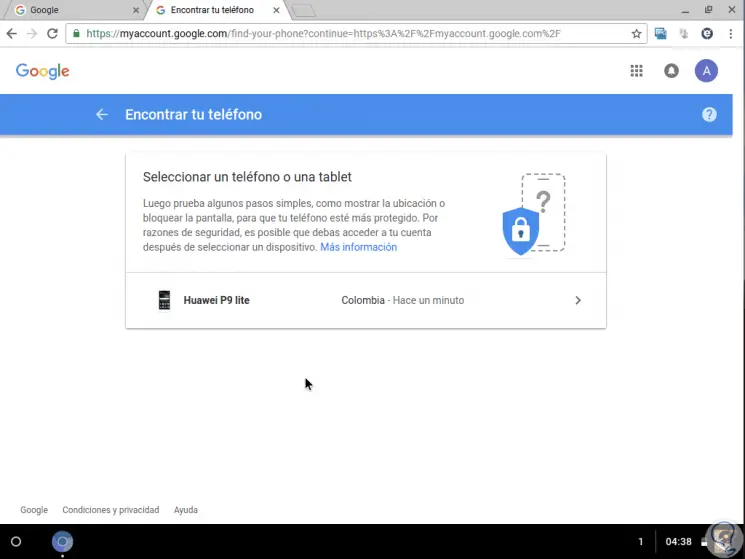
6. Change the default search engine to improve security on Chromebook
At present we have different search engines that do not have the function of tracking the activity carried out, do not store the IP address or do not profile users. In this aspect two of the most used are DuckDuckGo and Startpage. DuckDuckGo obtains the results from more than 50 reliable sources and Startpage removes all the identification information and then sends the search term to the Google search engine thus avoiding tracking by them.
Step 1
To make this change we will go to the "Browser Settings" and in the "Search" section we will click on the "Manage search engines" button:
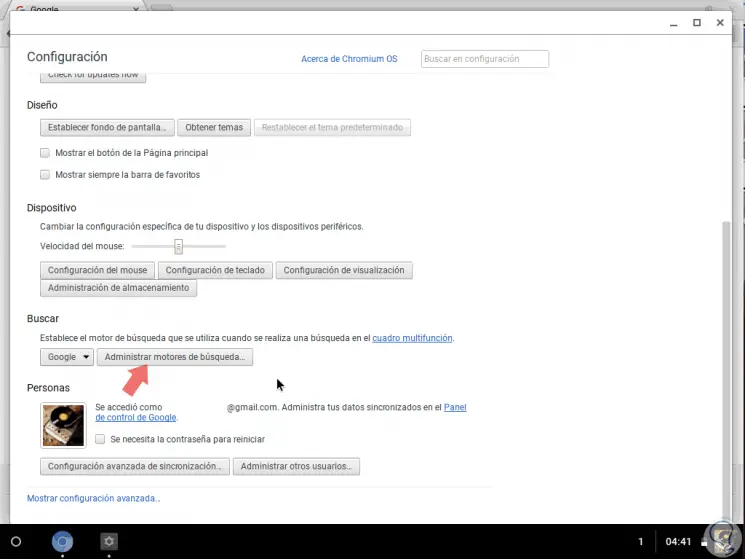
Step 2
The following window will be displayed. Ali we must locate the desired engine and click on the "Set as default" button and then on the "Done" button.
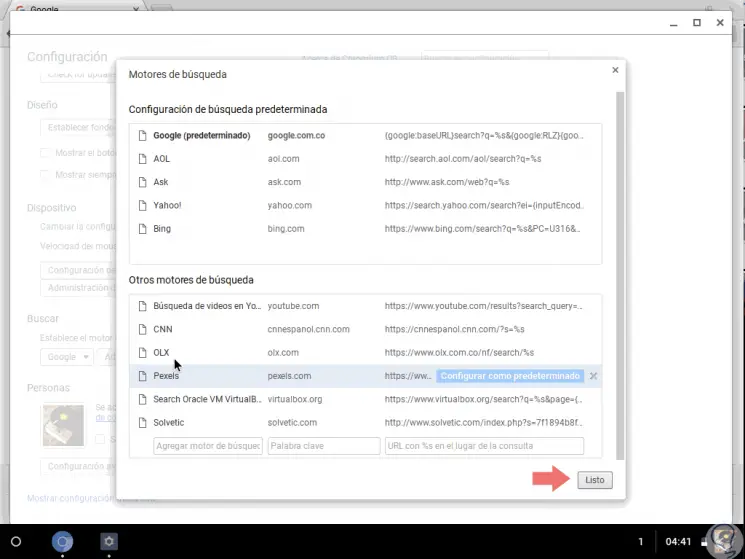
7. Install third-party applications to improve security on Chromebook
There are a number of third-party applications or extensions for Chromebook that are focused on improving system security, some of these are:
HTTPS Everywhere
Your task is to automatically convert insecure HTTP domains into HTTPS domains, which will provide protection against domain surveillance and hijacking, we can download it at the following link:
HTTPS Everywhere
Clik and Clean
This extension will erase all personal and private information with just one click, its download is available in the following link:
Click and Clean
Adblock Plus
Known to all, it is an ad blocker, but in addition to this it allows you to control the Internet, block viruses and stop monitoring by websites, its download is available at the following link:
Adblock Plus
In this way, we have several ways to add more security to the daily use of Chromebook and thus be certain that our information will always be secure.