Windows Server 2022 is the operating system developed by Microsoft for companies which has a growth scheme so that the administrator has the best management options for the server and all the components such as users, equipment and each of the rules and services that depend on the server, remember that a failure in the server will cause all clients to be offline..
But there are certain tasks that require immediate management and the most delicate is to recover the administrator password, since if you do not have access to it, various errors or tasks to be carried out on the server may be possible. In this tutorial, TechnoWikis will explain how to recover the administrator password in Windows Server 2022.
To stay up to date, remember to subscribe to our YouTube channel!
SUBSCRIBE ON YOUTUBE
Reset password Windows Server | recover password
Step 1
To achieve this it is necessary to have the ISO image of Windows Server 2022 which is available at the following link:
Windows Server 2022
Step 2
We start Windows Server 2022 from the installation ISO:
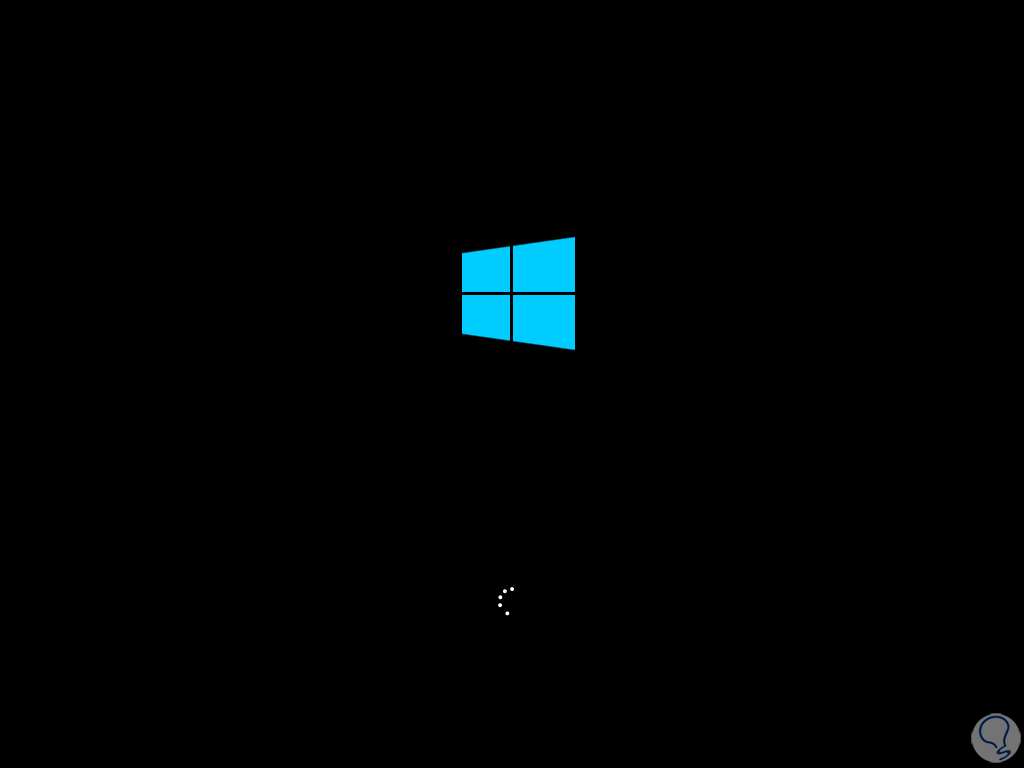
Step 3
Then we will see the following:
We click on "Next" to see this window:
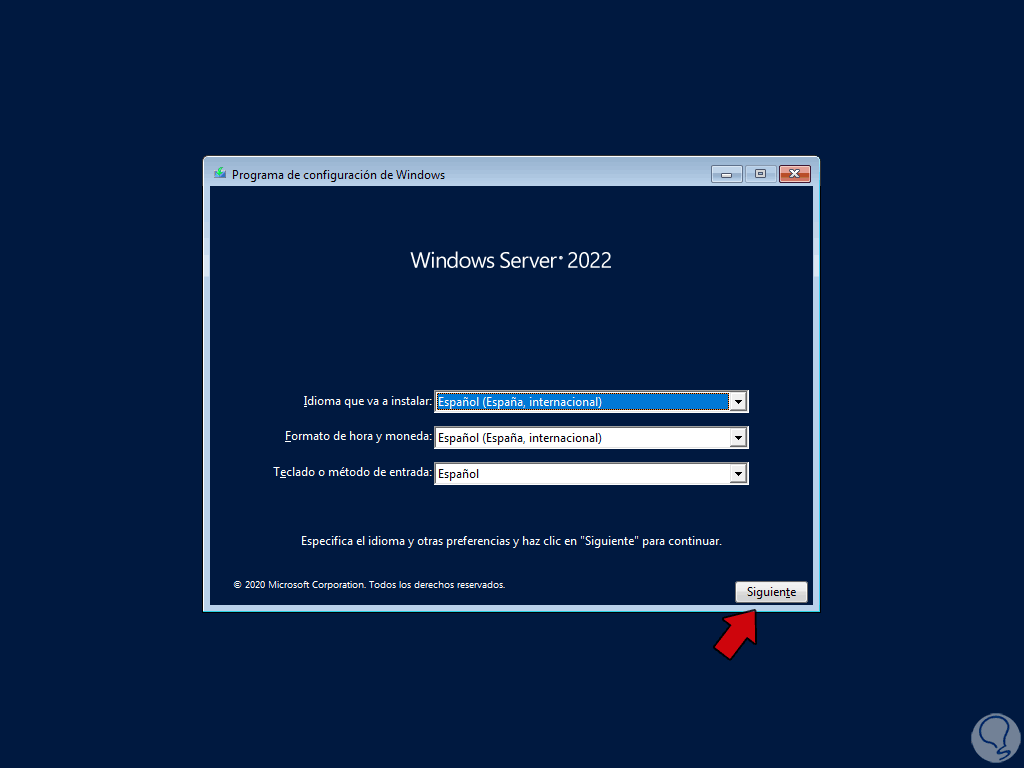
Step 4
We click on "Repair the equipment" to see the following options:
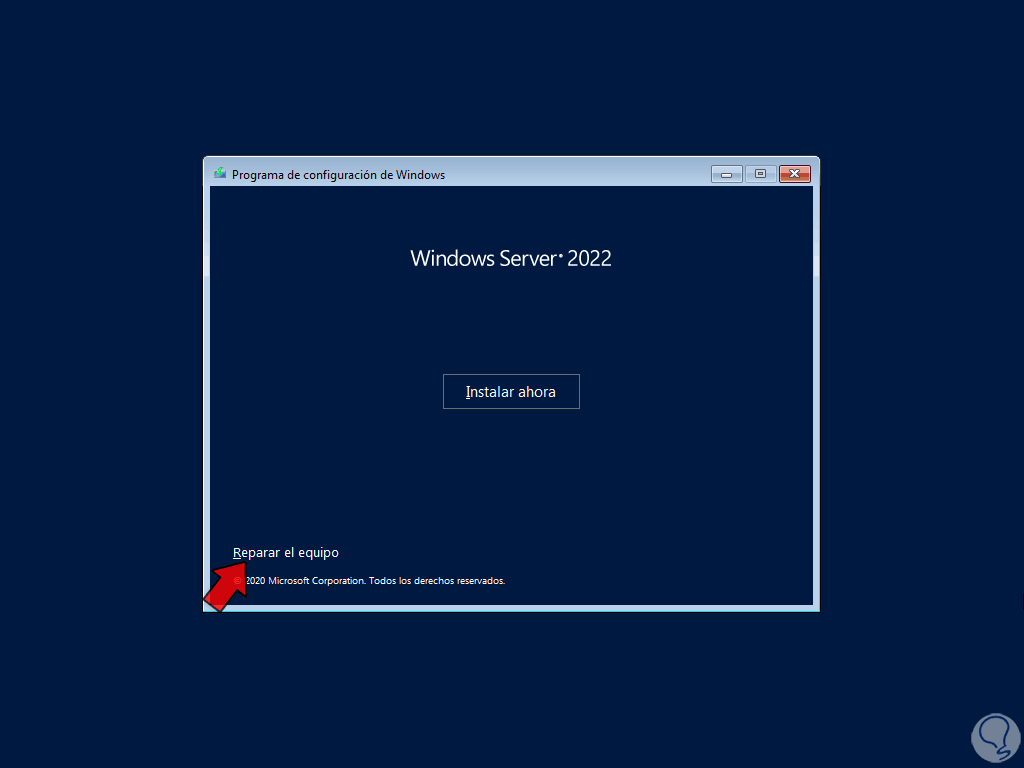
step 5
There we click on "Troubleshoot" to then see the following:
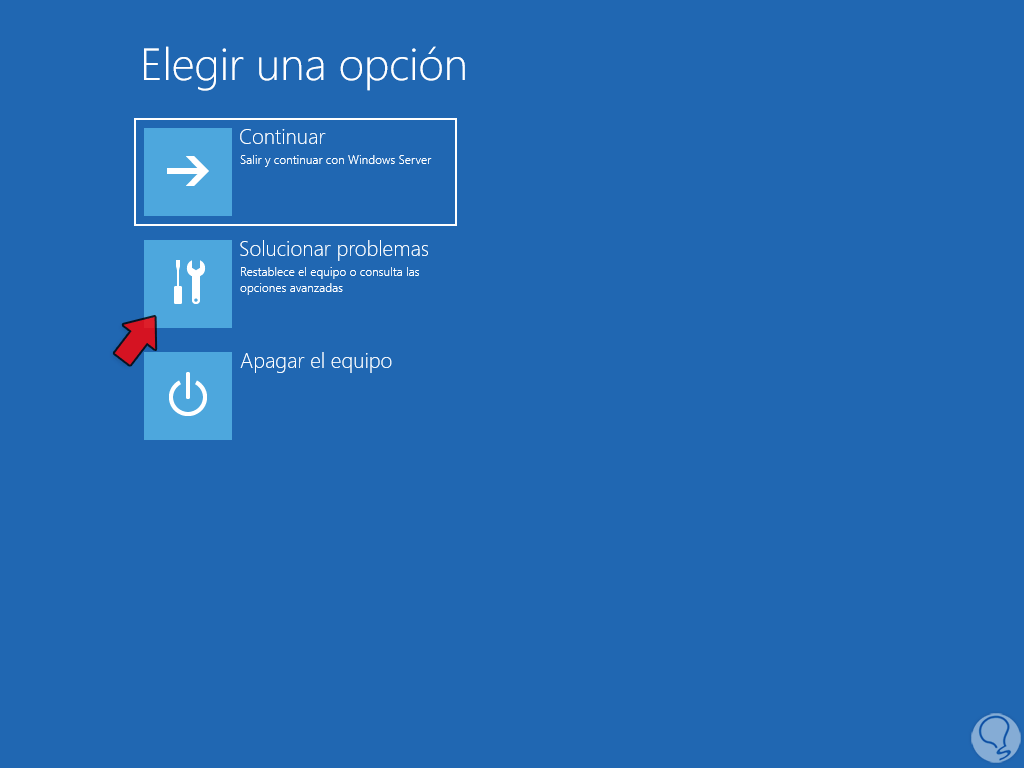
step 6
We click on "Command Prompt" to open the integrated system terminal:
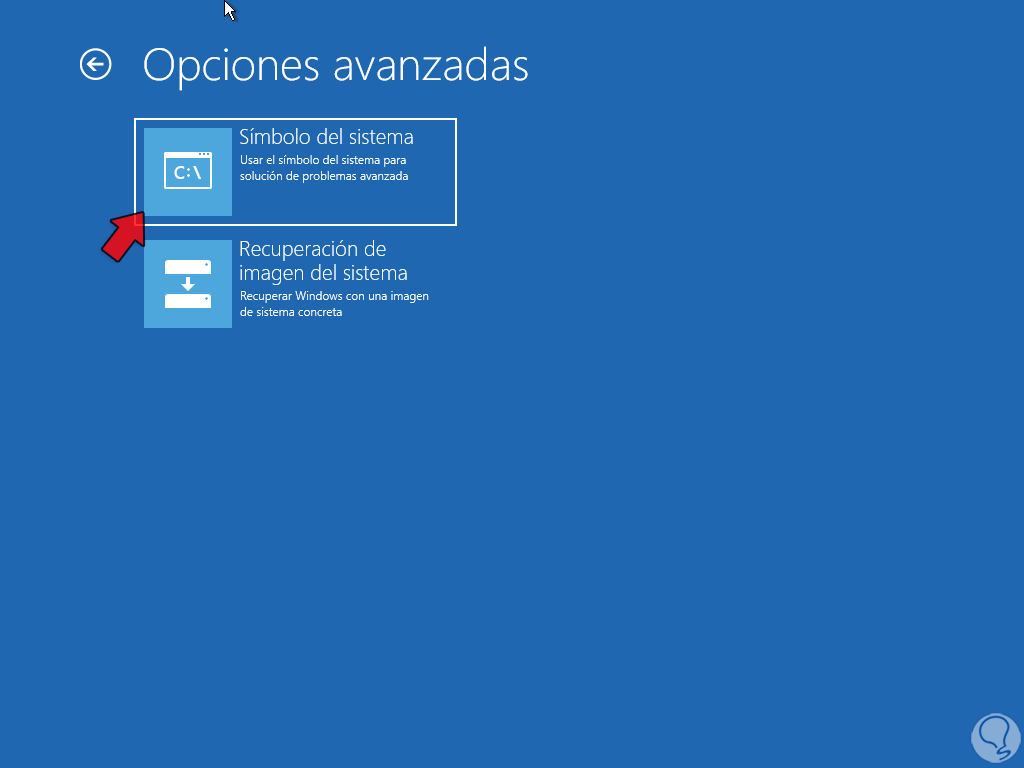
step 7
We access the drive where Windows Server 2022 is installed, this letter may vary based on the type of hard drive used
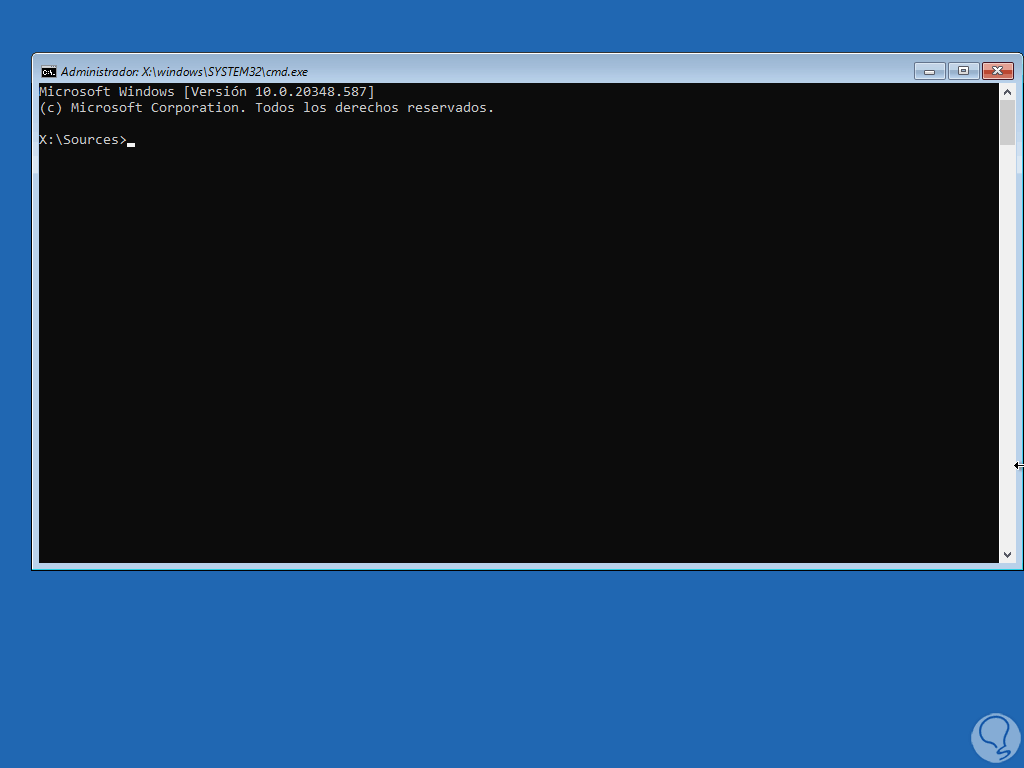
step 8
there we execute "dir" to list the content:
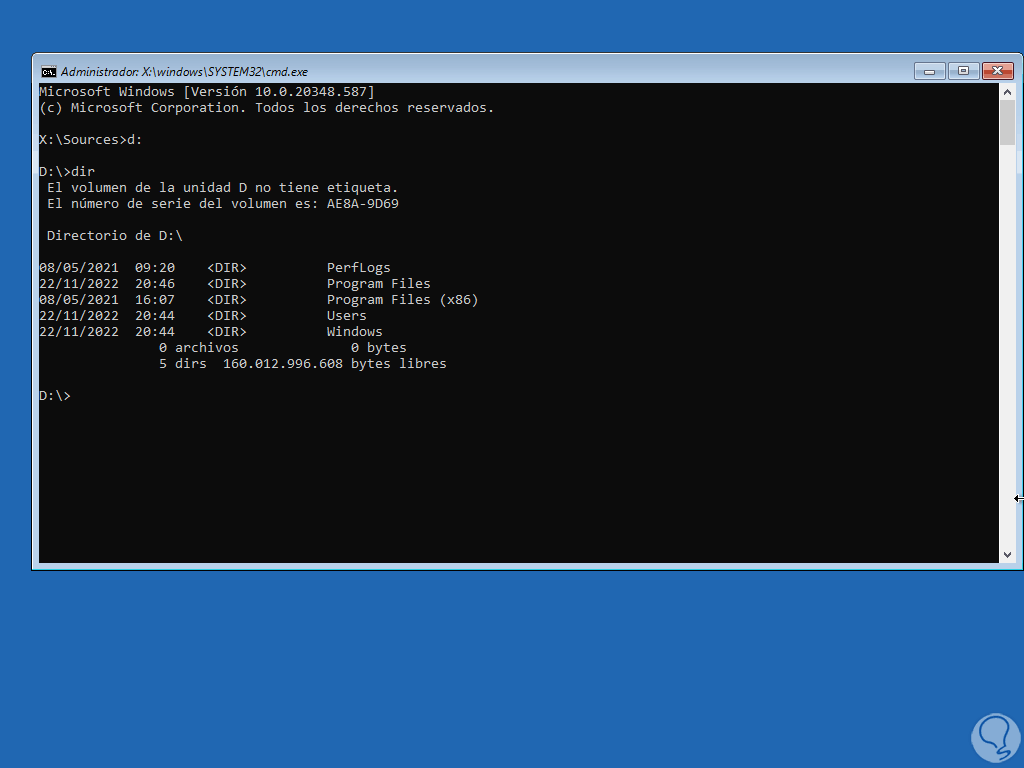
step 9
We access with "cd" to Users to see that the Administrator user is available:
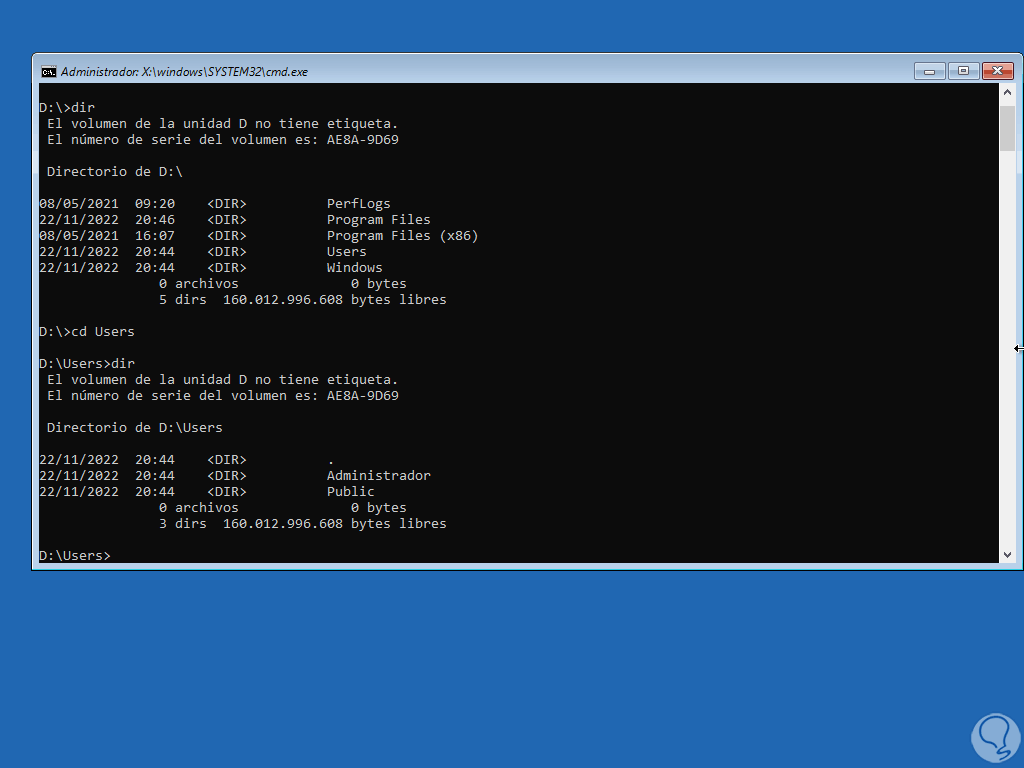
step 10
Using the "cd" command we go to "Windows - System32":
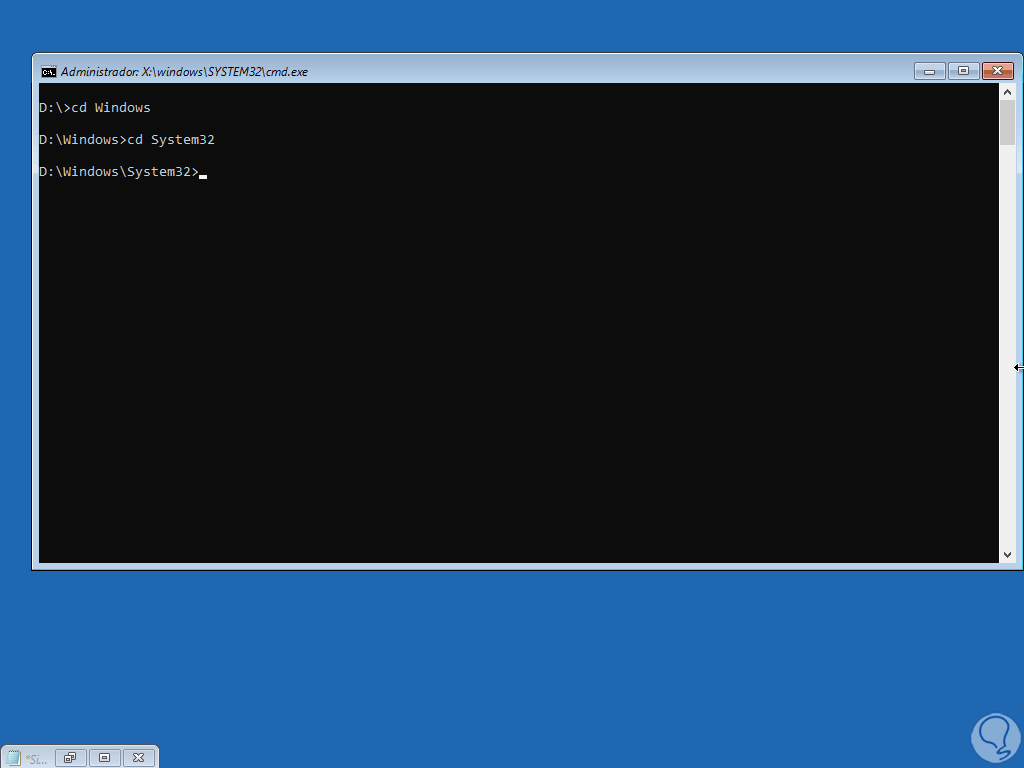
step 11
We create a copy of the accessibility utility with the command:
rename Utilman.exe Utilman.old
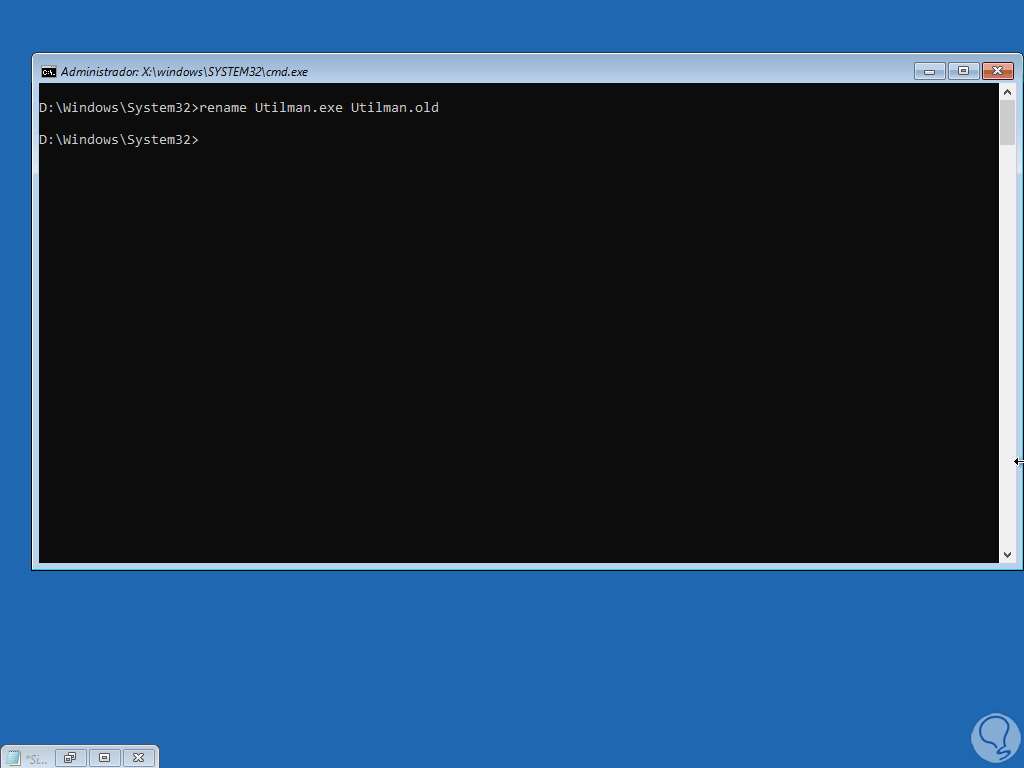
step 12
We copy CMD in Utilman:
copy cmd.exe Utilman.exe
With this command we look for the accessibility utility to now be the CMD console.
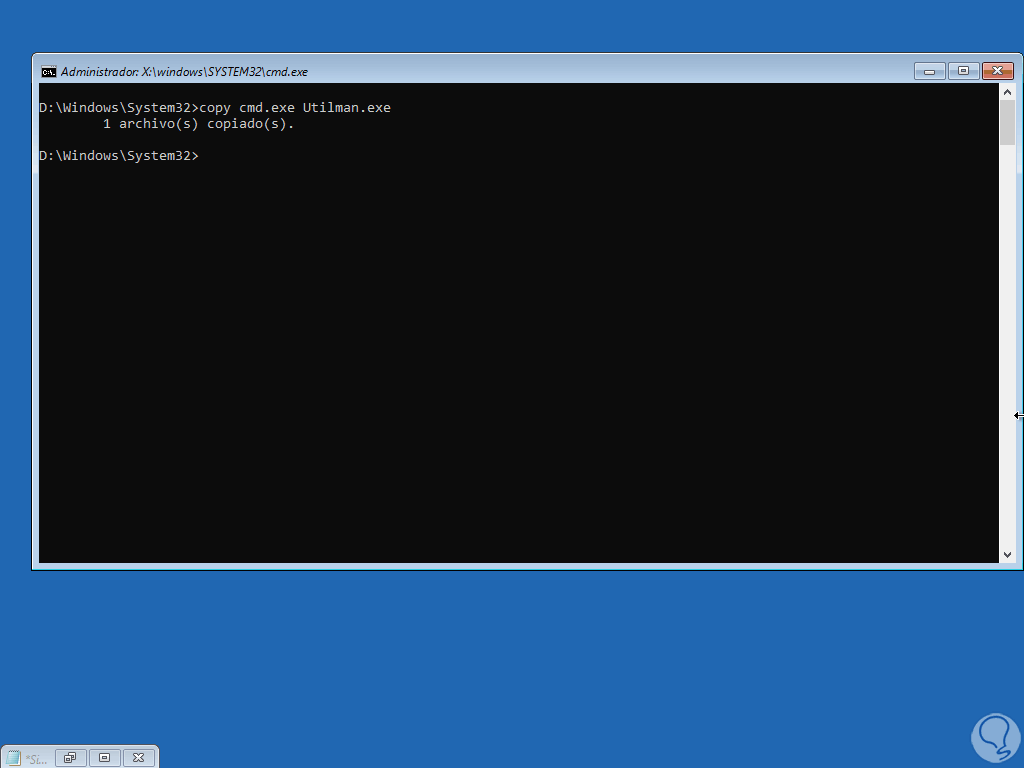
step 13
We list the contents of these two utilities:
dir cmd.exe dir Utilman.exe
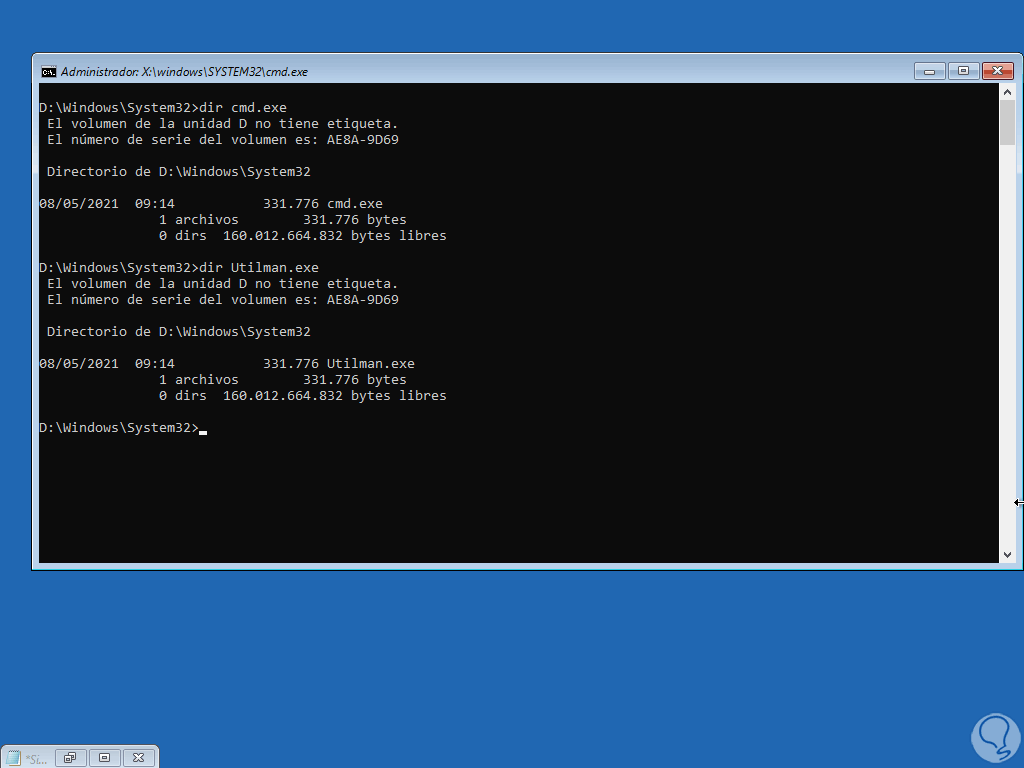
step 14
Sets the system selection time which appears at server power up:
bcdedit /set {bootmgr} timeout # 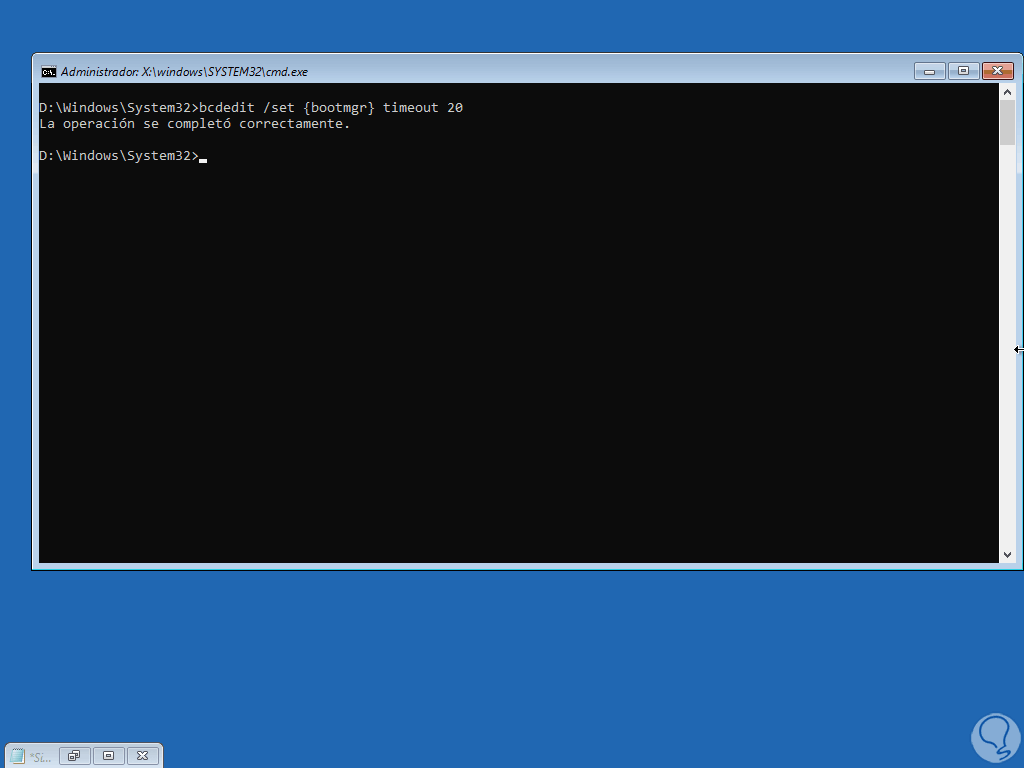
step 15
We enable the display of the menu from where we can access recovery options and other extras:
bcdedit /set {bootmgr} displaybootmenu yes 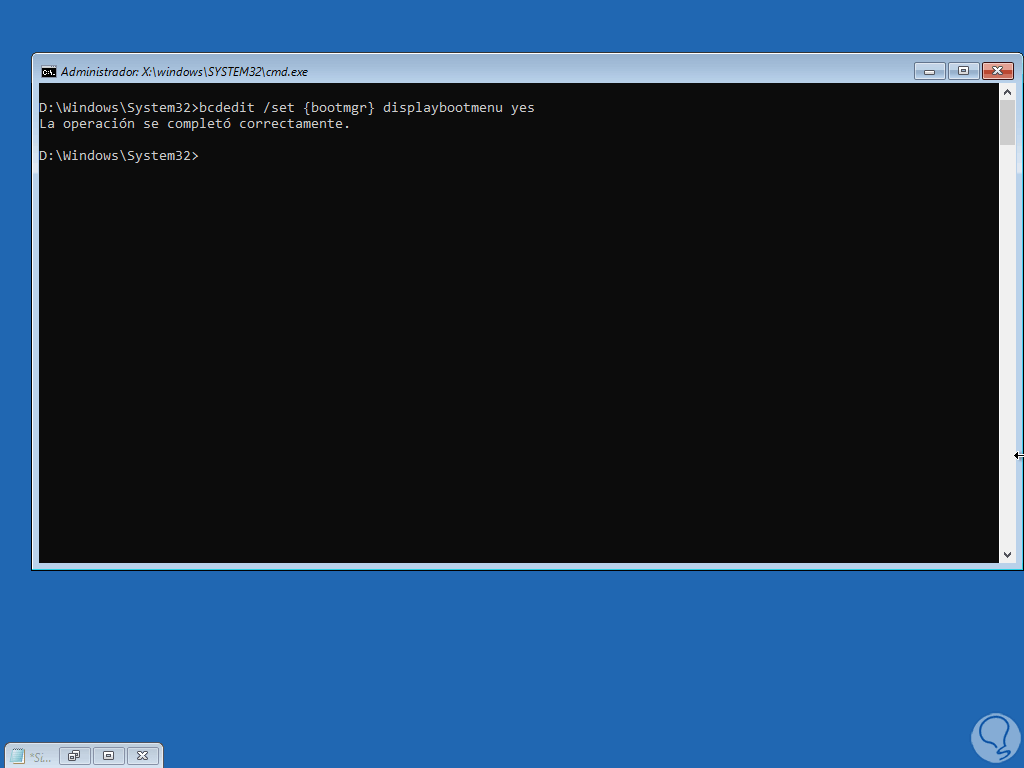
step 16
We leave the terminal to see the main menu again:
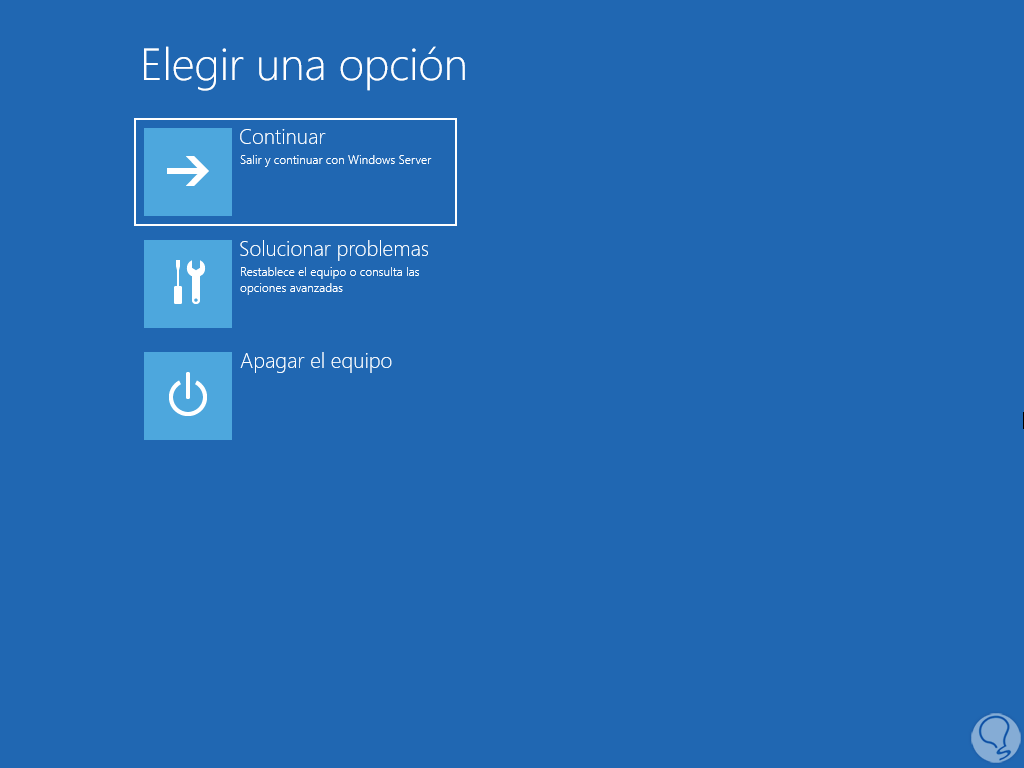
step 17
We restart the computer and press the F8 key to access Safe Mode or in the case of servers with UEFI we can click on "Troubleshoot":
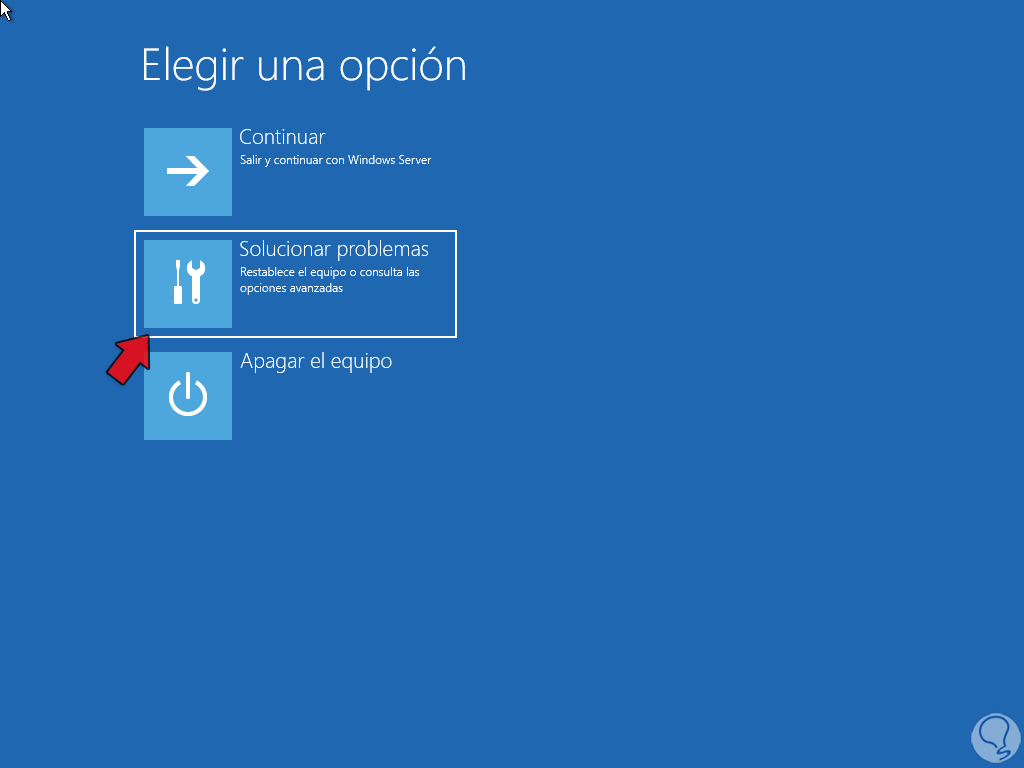
step 18
then we will see the following. We click on "Startup Settings"
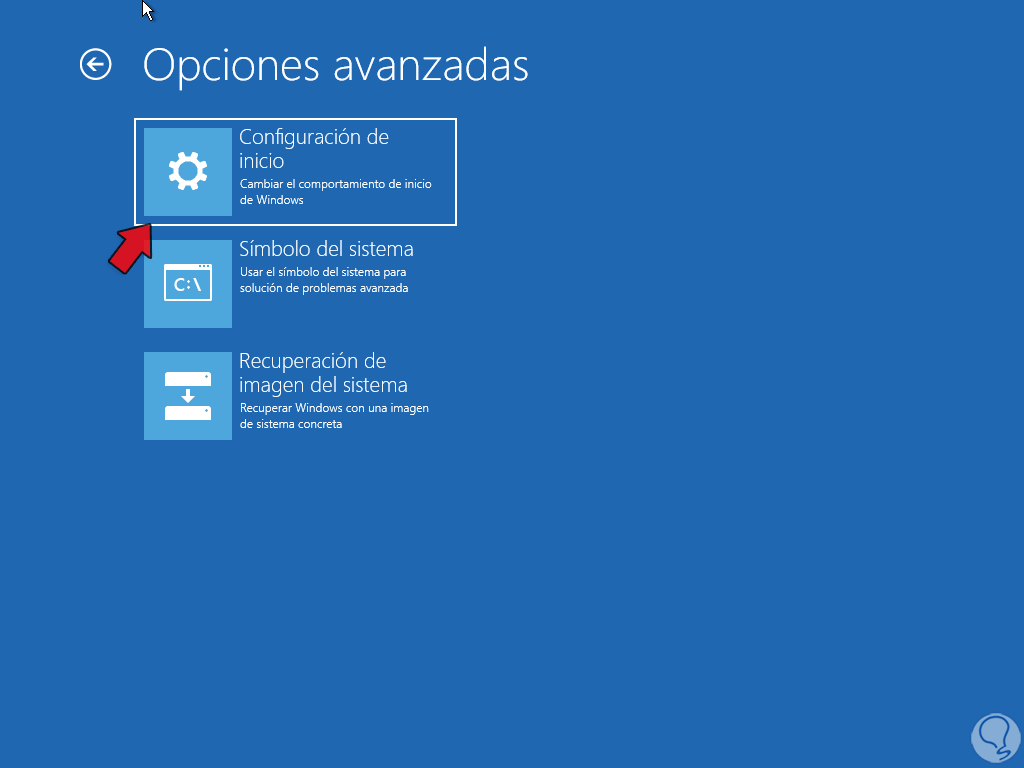
step 19
We will see this window:
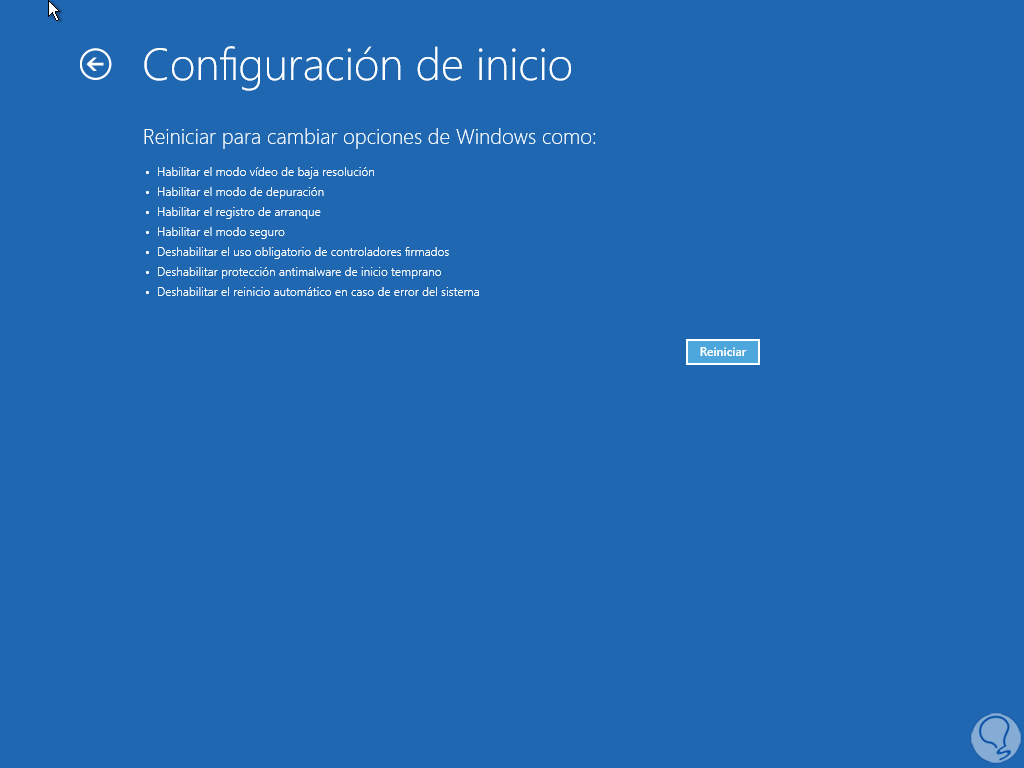
step 20
Then, apply to the use of the F8 key or this one mentioned, we will see the following:
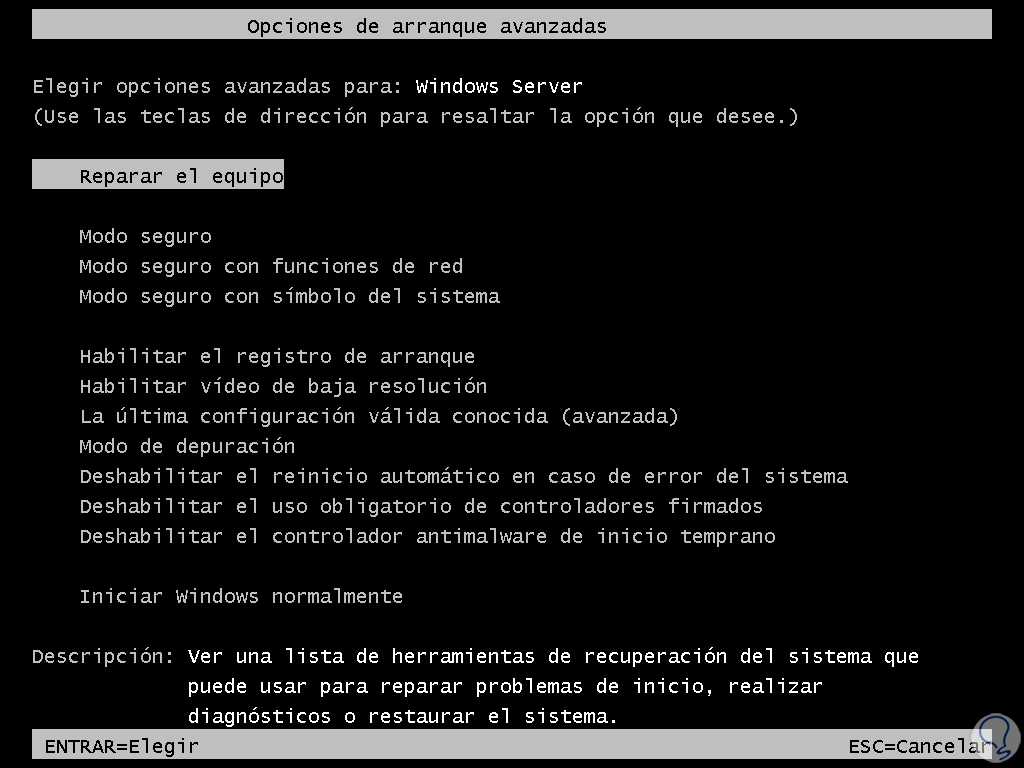
step 21
There we start the server in Safe Mode. We access the login screen:
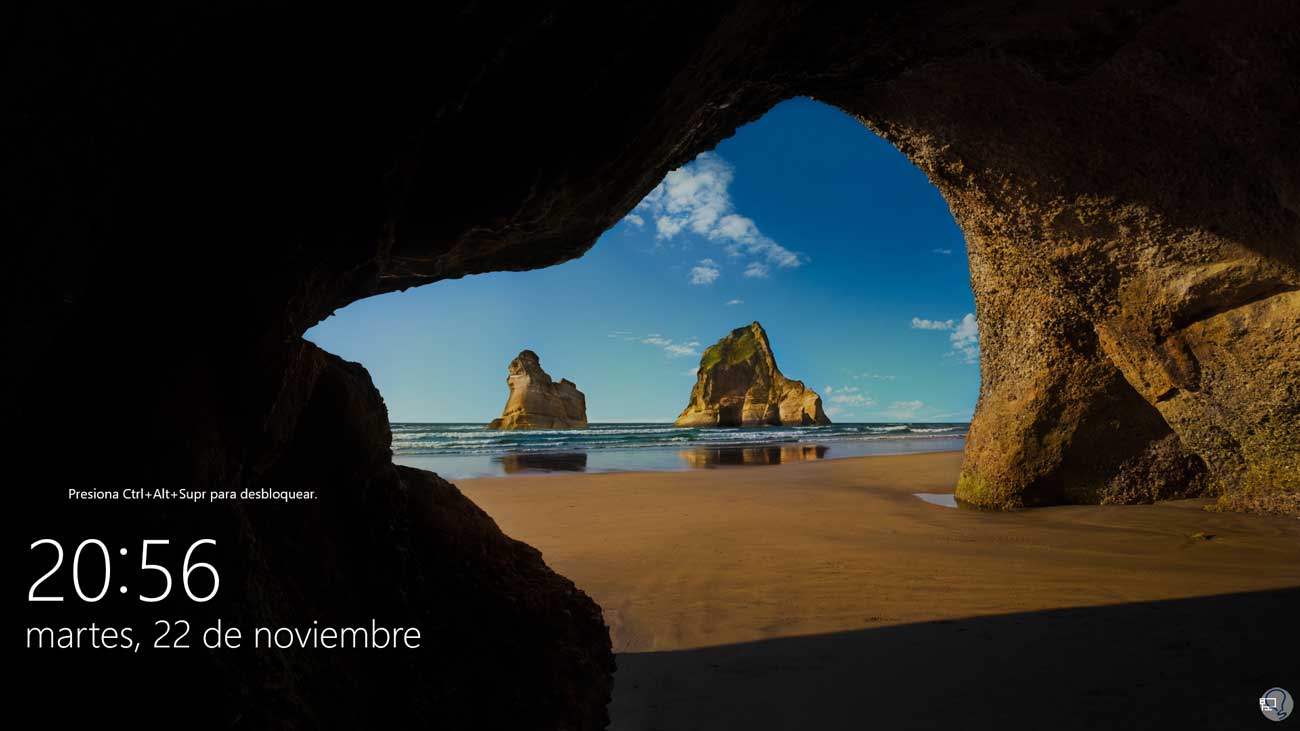
step 22
We use the Ctrl + Alt + Del keys for login:
Ctrl + Alt + Delete
![image]()
Step 23
We click on the accessibility icon to open the CMD console:
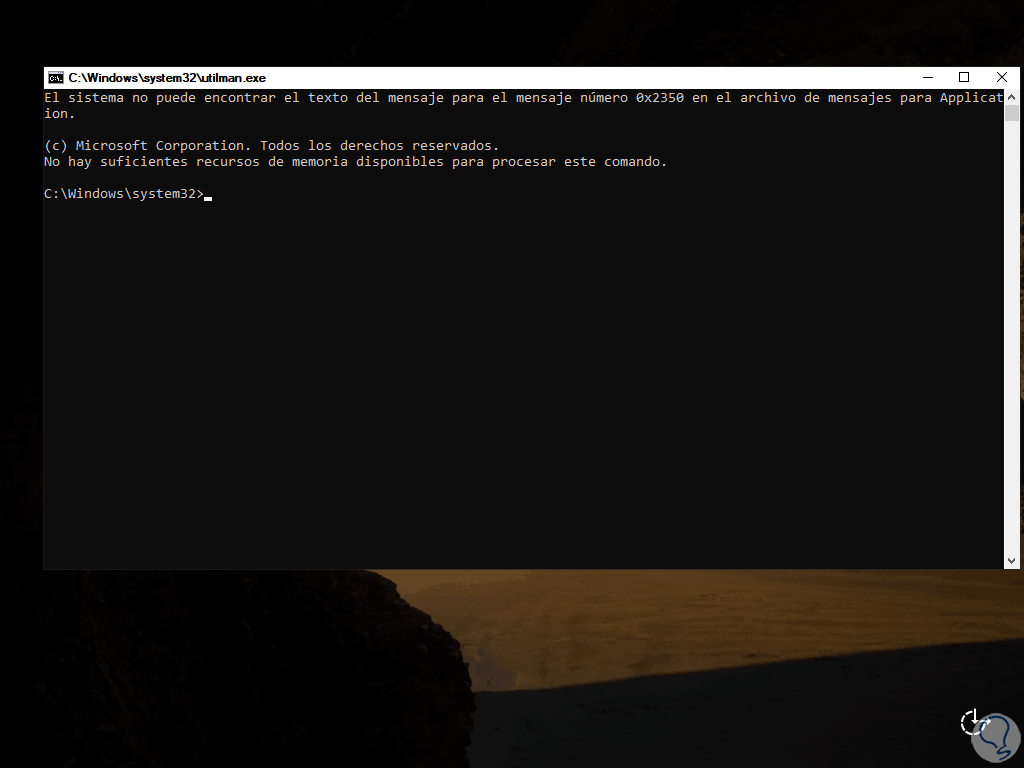
step 24
We reset the administrator password:
net user Administrator "password"
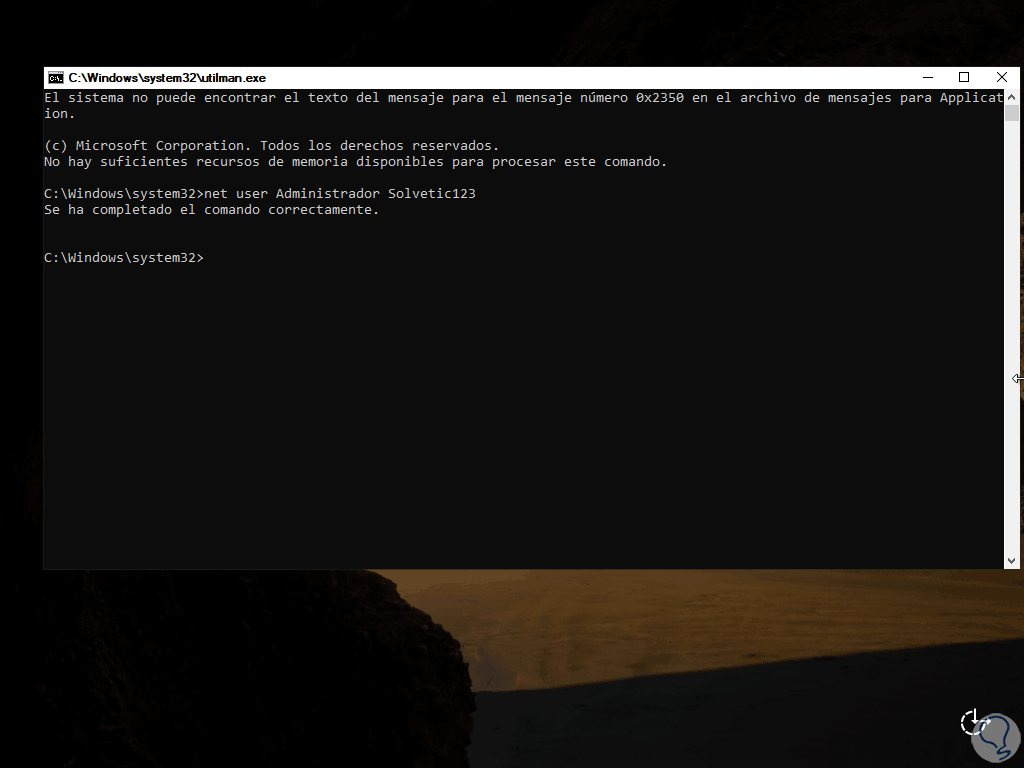
Note
In case of having a domain we execute:
net user Administrator "password" /domain
step 25
Close the terminal and log in with the new password:
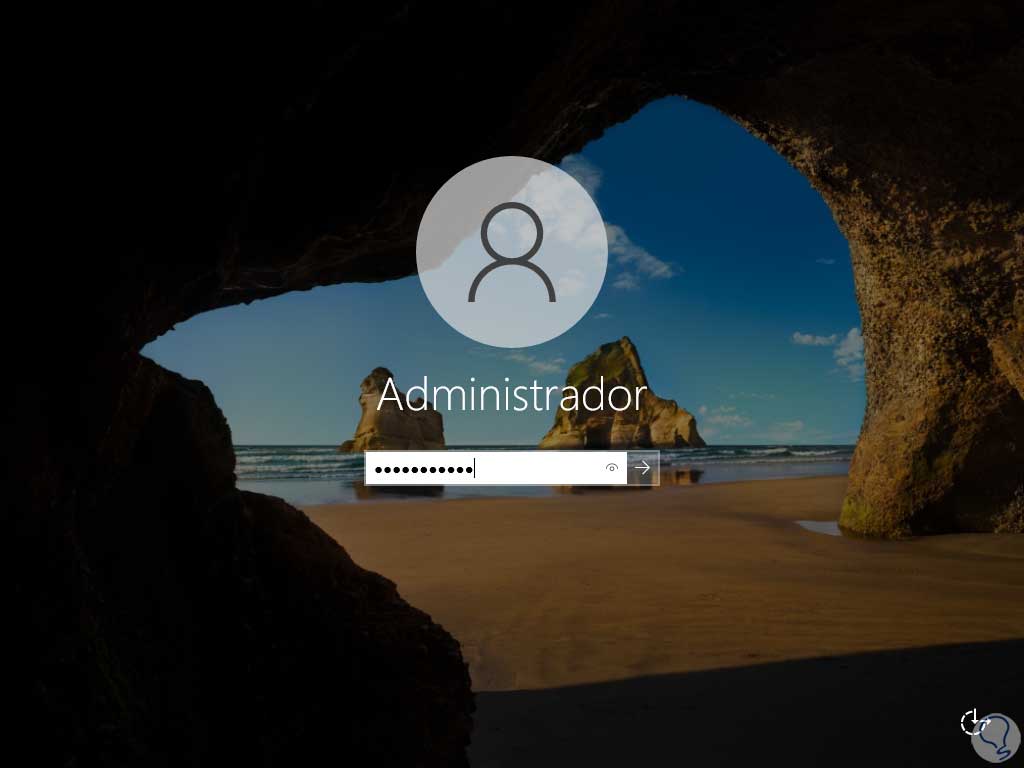
Step 26
Windows Server 2022 will open in Safe Mode:
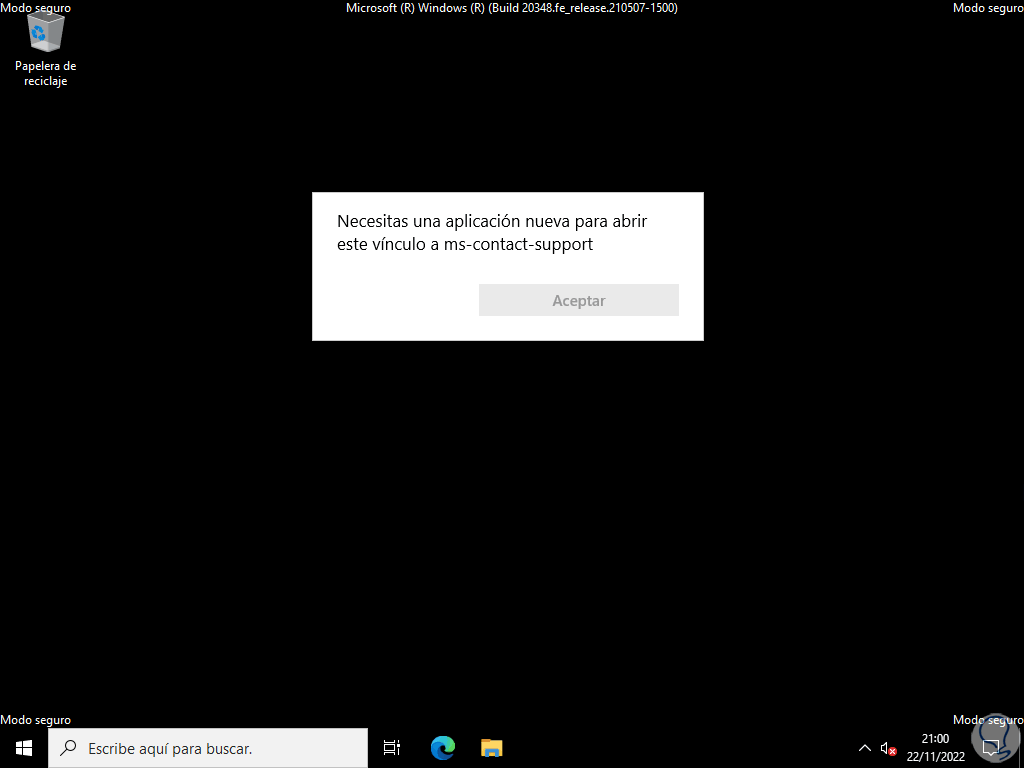
Step 27
Restart Windows Server 2022 and in the enabled option we select Windows Server:
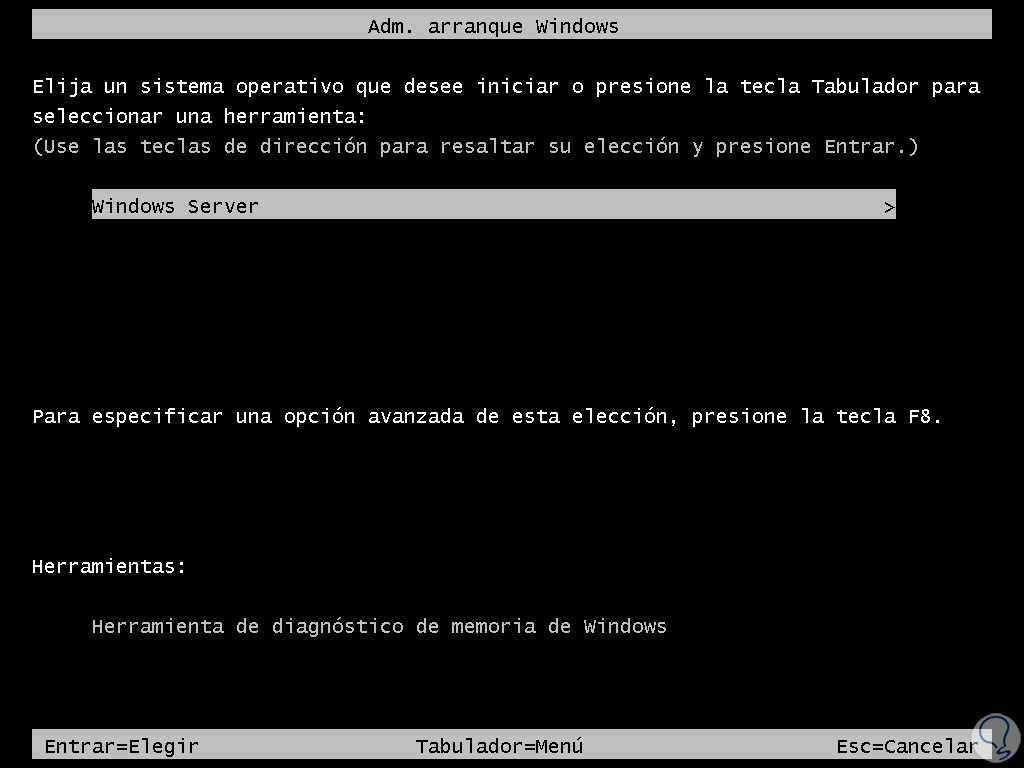
Step 28
It is possible to access in normal mode with the new password:
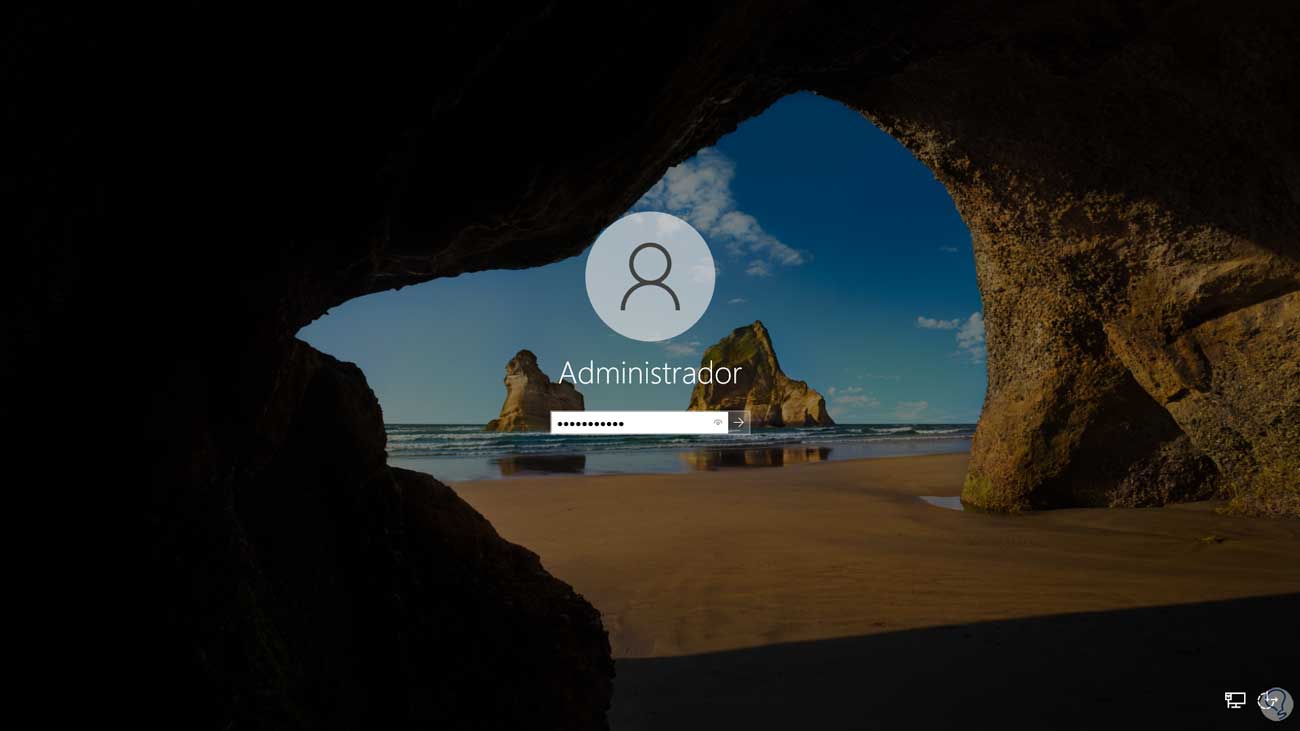
Step 29
We will be on Windows Server 2022:
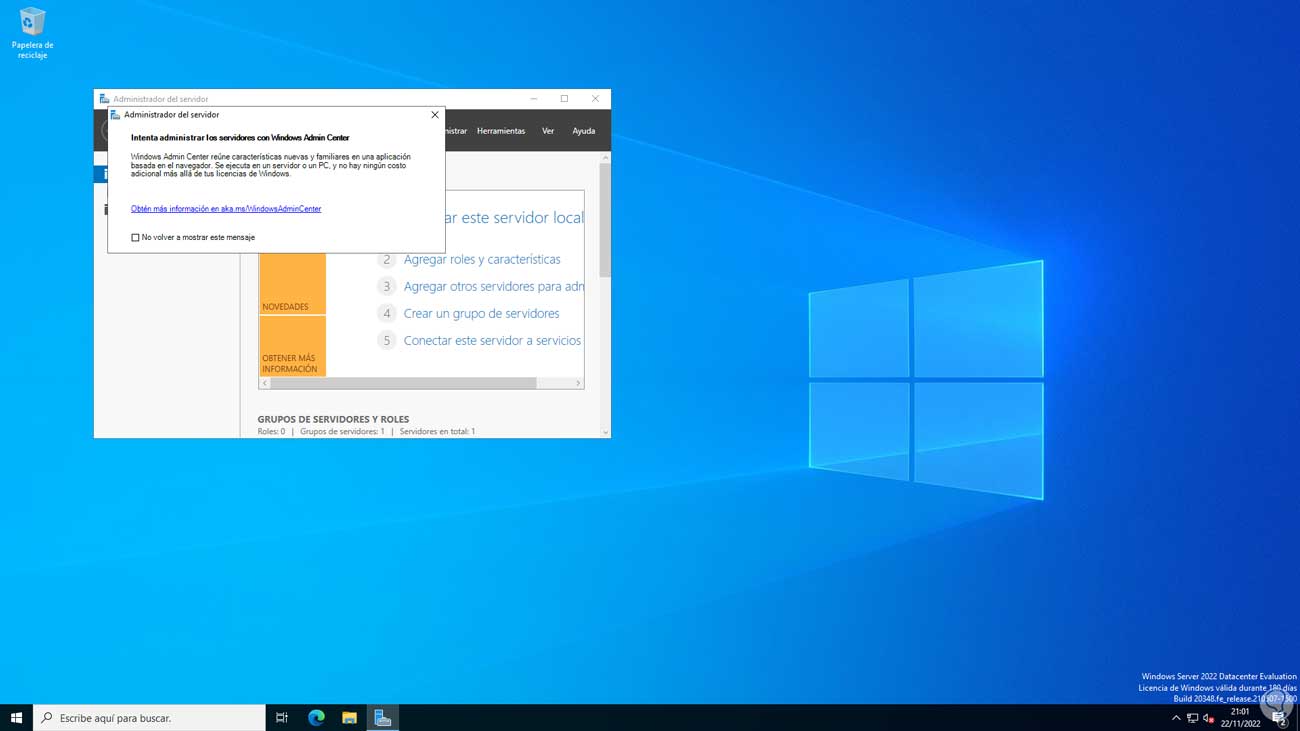
This is the method to recover our Administrator password in Windows Server 2022..