Depending on the software we are using and the device we may have some compatible elements or others. If you work only from your mobile, it is normal that we already have the photo or video files here inside, so importing will be more comfortable and much faster. If the material is stored on external devices, we will first have to transfer it to our mobile or tablet and then import it. In any case, we will need to import our files into Lightroom and it is advisable to organize everything so that it is easier to process and edit all the material later..
One of the options we have when importing photos or videos is to use drives or storage devices. In order to use these devices, they must be compatible, otherwise the Lightroom Mobile application or Lightroom in general will not be able to detect it correctly. Today we can almost connect any compatible storage device to our PC also to our smartphone or tablet, so its use is more pluralized. Some known devices compatible with Lightroom Mobile will be:
Supported devices in Lightroom Mobile
- The camera SD memory card that you can use by connecting card readers adapted to your iOS or Android device.
- Other models of memory cards like XQD or Compact Flash that will also need compatible card readers.
- The camera connected by USB using adapters such as the Apple USB Camera Adapters.
- External storage memory or flash drive such as a hard drive or USB that we can connect by compatible cable according to iOS or Android. It is recommended that the media use ExFAT or FAT32 file format.
Note
When we import the files from USB storage memories, they must be placed in the DCIM folder for correct reading later.
We are going to see different ways to be able to import our photography and video material into Lightroom and thus start working in the best possible way.
1 Import photos and videos into Lightroom Mobile from Camera Roll or Gallery
Lightroom Mobile is an application that, as we are seeing from TechnoWikis, allows us to edit our photos and videos professionally and from anywhere thanks to the possibility of using this tool from our mobile devices. With the passage of time, an attempt has been made to create compatibility that is adaptable to the different software and hardware that have appeared on the market and that allows the user that the brand is not a problem when interacting with each one of them.
In order to edit our photos and videos from Lightroom Mobile, we need to do the previous and essential step, importing the files. We can import our images and clips from different sources depending on where we have made these files. One of the usual sources that we can use to import content from Lightroom Mobile is from our own gallery on the phone, from one of its folders. It is the easiest way to work on editing in this tool since we already have the files stored on the same device from which we are going to edit..
We are going to see how we can import photos and videos into Lightroom Mobile from the reel or gallery of our mobile devices in a very simple and organized way.
Step 1
To start adding photos from our gallery we are going to go to the main window of "Library". Here we go to an Album created (or that you can create a new one) and click on the three menu points.
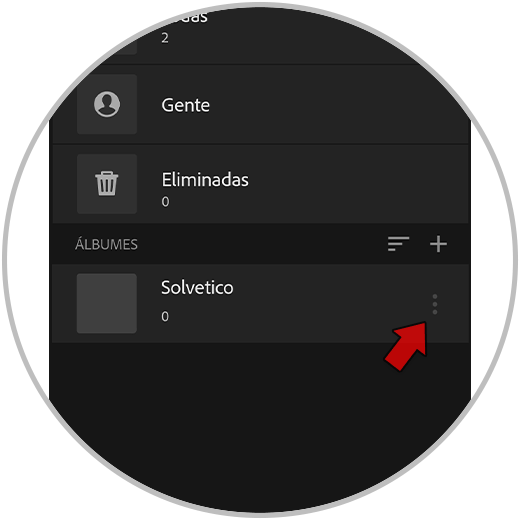
Step 2
Here we will click on the "Add photos" option that appears in the list.
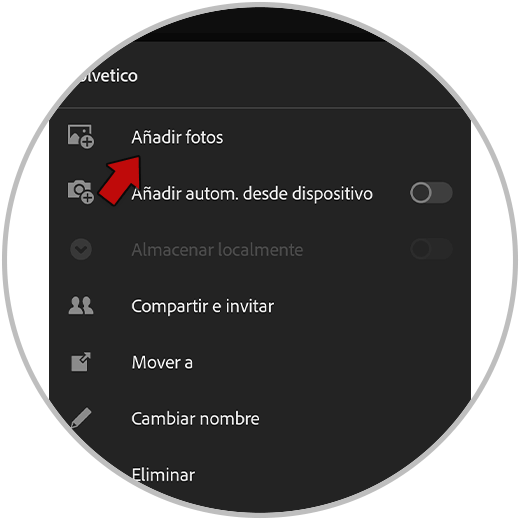
Step 3
We will see a list of options to import our files. In this case we choose “Device”.
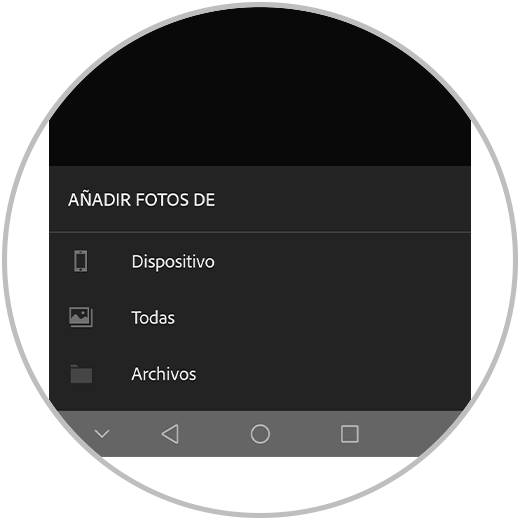
Step 4
We see the Lightroom Mobile import interface. At the top we can click and order the results by "Device folders" or "Time".
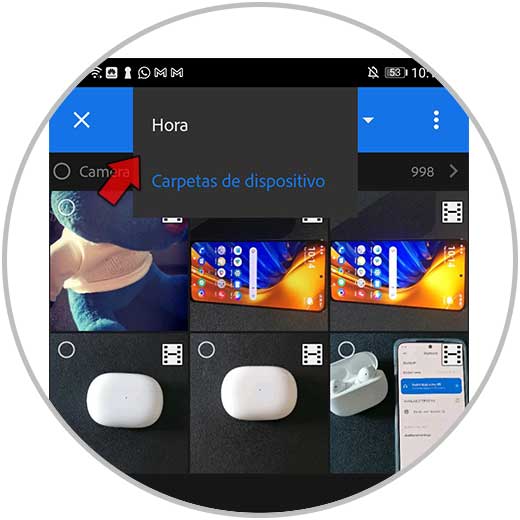
step 5
If you want to see more options to configure the results, click on the three upper points on the right.
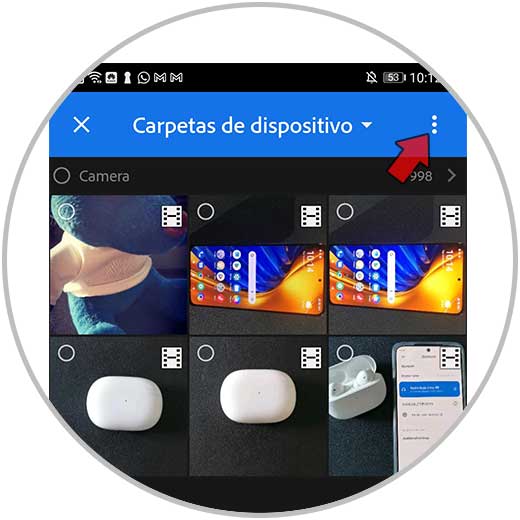
step 6
We will see different selection or filter options such as the format that we can mark or unmark as we want. We can also use the "Sort by folder name" option
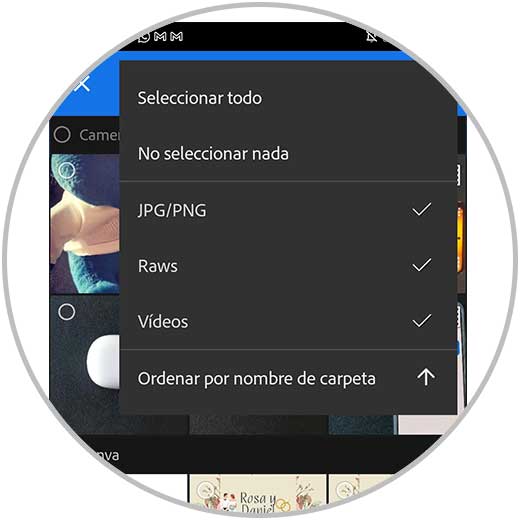
step 7
Then we can select the files we want to import by clicking on them and choosing "Add". You will see that they have been selected by the blue check that appears.
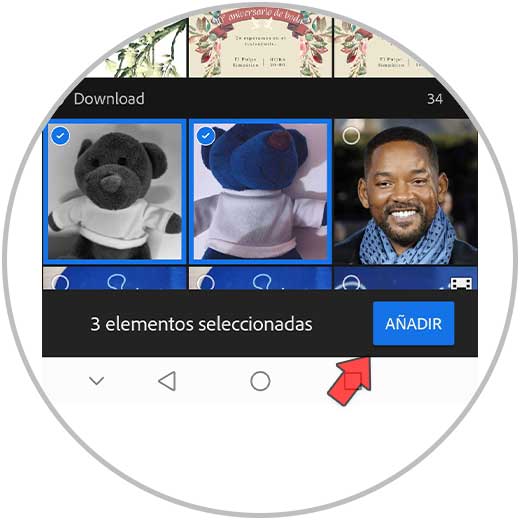
step 8
Once imported we see that they already appear organized in our album as well as appearing in the "All" category.
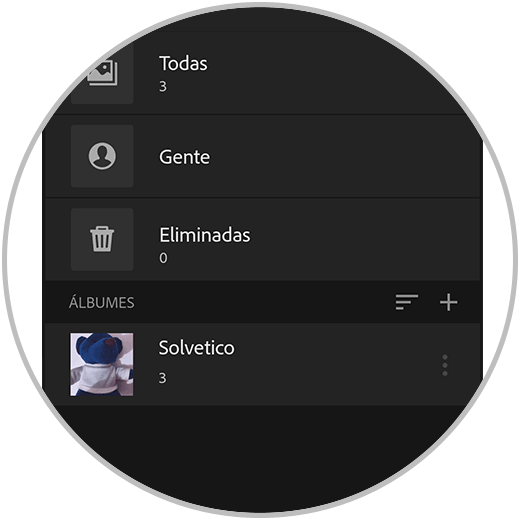
step 9
From here you can select your photo or video and start editing it.
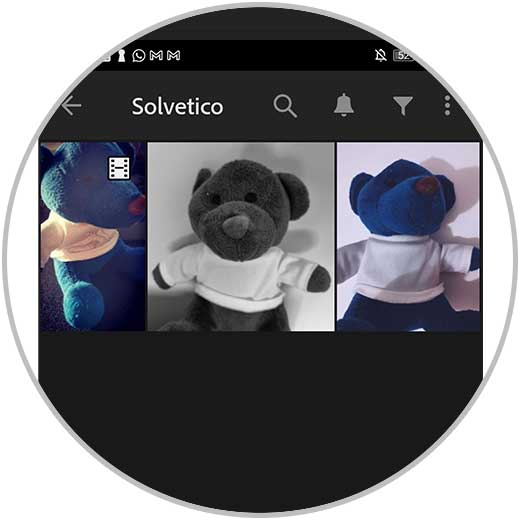
2 Import photos and videos into Lightroom Mobile from Files
This is another option that we are going to take into account when wanting to import image and video files into Lightroom Mobile. This option consists of importing files by accessing the android file manager that allows you to import content originating from various sources that can be:
- Other compatible editing or photo applications.
- Other cloud-based photography applications that may be installed in the Gallery such as Google Drive, Google Photos or Dropbox.
- Folders within our mobile device.
This option covers more possibilities than the previous section and is that from here we can select both photo and video files that are already on our mobile device and import them from other compatible applications that allow us to quickly and effectively transfer the files that we already have on another platform. Imagine that you have photos on your computer or on your Tablet and you want to import them into Lightroom Mobile on your mobile, because you only have to upload them to the cloud, for example in applications such as Google drive and from your mobile you can easily import them as we will see below ..
Step 1
We are going to go from the Library view to a created album or create a new custom one. We will then click on your Options with the three points on the right.
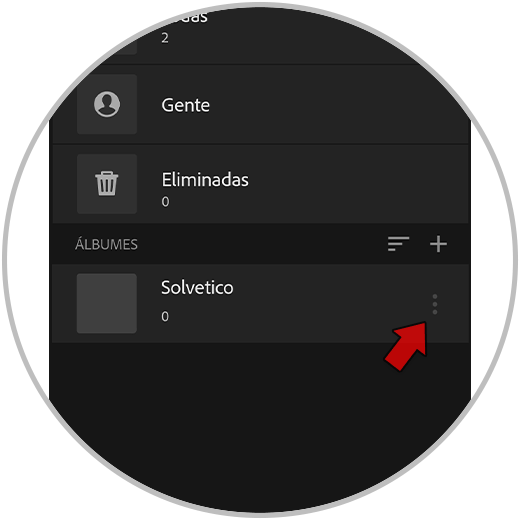
Step 2
In the displayed panel we will see different options available. In this case we are going to click on the “Add photos” option.
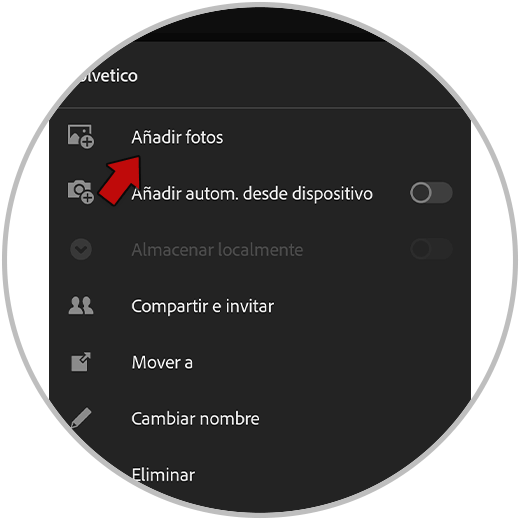
Step 3
We will see that different options appear to choose from. In this case we will use the “Files” option.
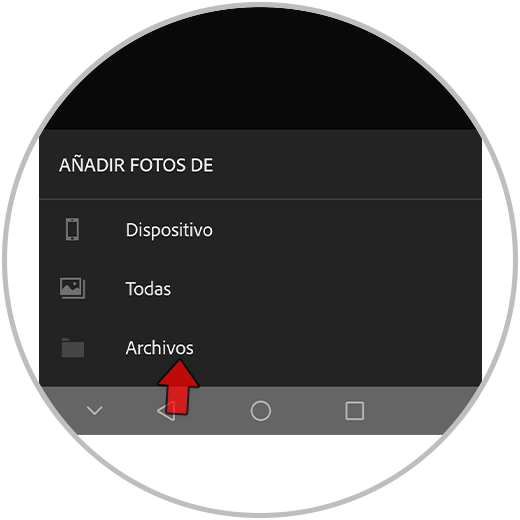
Step 4
The Android file manager will open. In this case we see that Google Drive opens. To change the gestures to be able to import content, click on the 3 upper menu lines:
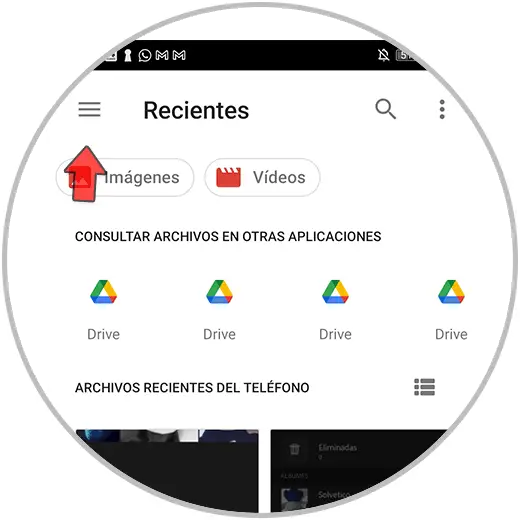
step 5
Here you will see the file manager options that you can use. In this case you have the storage of your phone and Drive but in case you have others like Google Photos or Dropbox it will also appear for you to select.
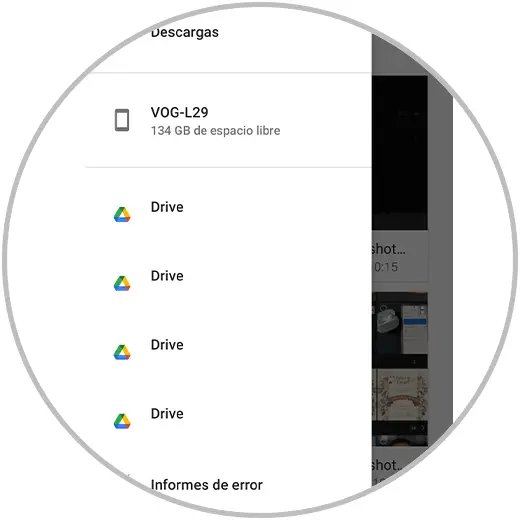
step 6
To select a single file, click on it directly. To select several, hold down on the first one and once it is marked with a blue check you will be able to mark more items.
When you're done, click "Done" to import.
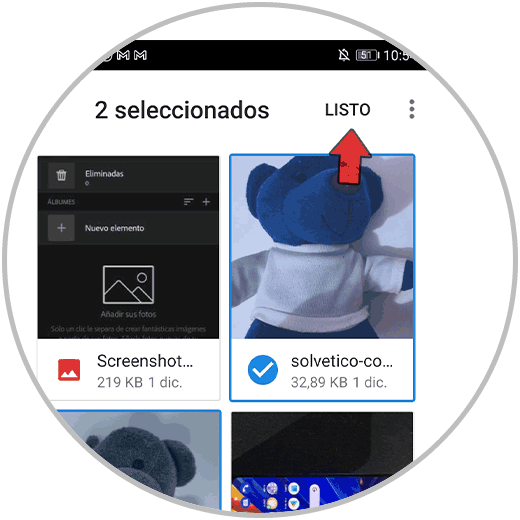
step 7
The selected content will begin to be imported and we will see the imported photos and videos in our chosen album.
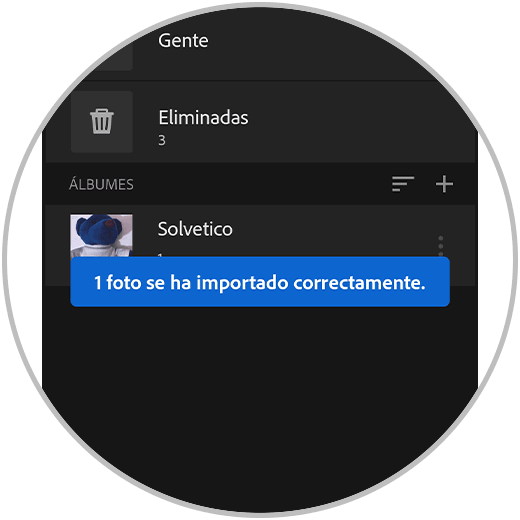
3 Activate automatic import of photos and videos in Lightroom Mobile
We are already seeing the importance of the essential step of importing both image and video content. Once you know the different options you have to be able to import video photography to your Lightroom mobile application, you will practice with it and quickly you will be left with the necessary path to import your files quickly and easily depending on the type of source. If what you prefer is that this import does not always have to be manual and you have a device in which you do not care what images appear automatically in your Lightroom Mobile library, you can activate the automatic import option of this tool and thus configure what type of files are always going to be imported in a certain album or in your library without having to manage the steps each time.
The automatic import function will allow us to automatically import photos or videos within a catalog or within an album that we have defined in the tool. We are also going to see what settings we have to be able to configure this automatic import and save ourselves a series of steps every time we want to add content to our Lightroom Mobile library. If you have different sources and content that needs to be filtered too much, this option may not be very useful for you, but if you have a device in which practically all the content has to go through the editing filter, such as automatic import, it can be a very good option for you. you.
Step 1
We go to the Start tab of the Lightroom Mobile Library and click on the top left three-line drop-down menu.
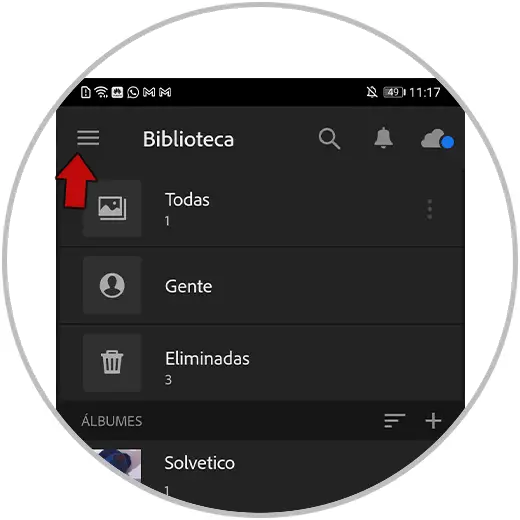
Step 2
Within the options that appear we will choose “Preferences”
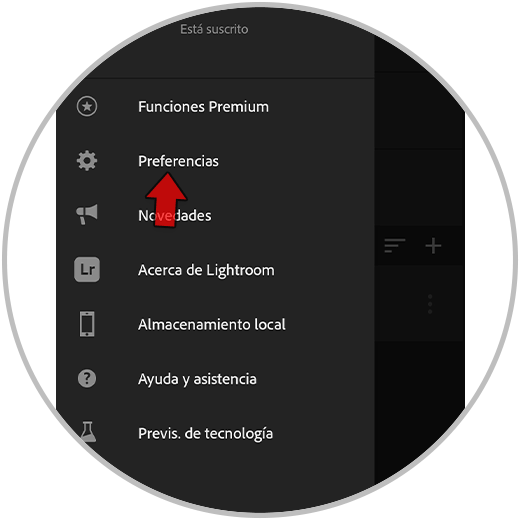
Step 3
Here we are going to click on the option "Activate automatic addition" to be able to configure it.
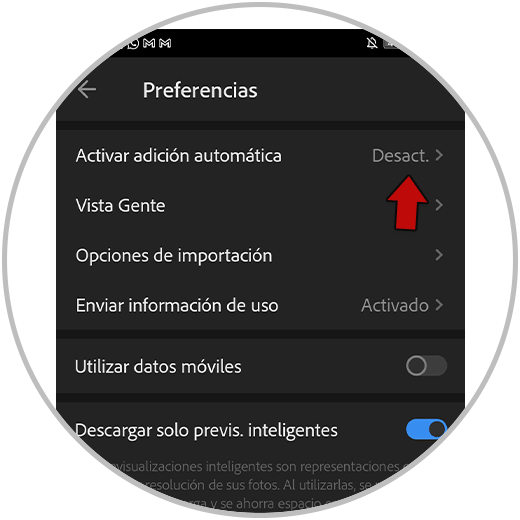
Step 4
In the next window we will activate the option "Add autom. From device”. You can filter what type of files are automatically imported.
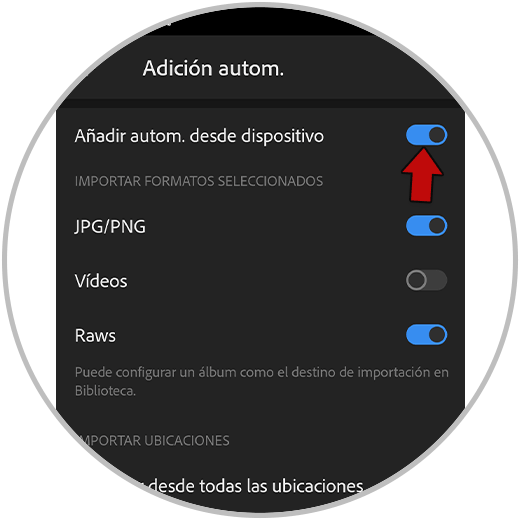
step 5
We can also choose if we want to "Import from all locations" or deactivate it to choose the specific locations from which to import automatically.
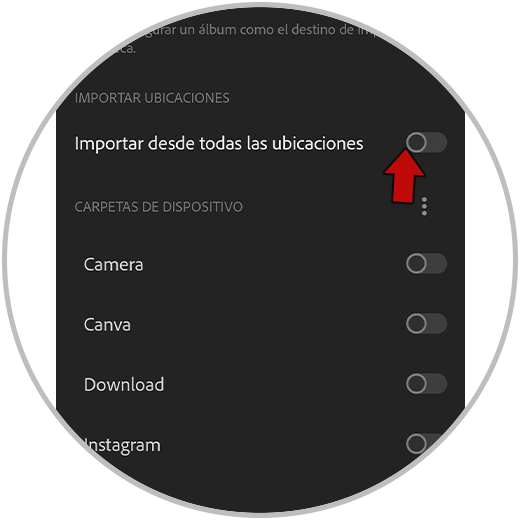
step 6
We can also define that it is to a specific album where it is automatically imported. To do this we go to the album and click on the 3 option points.
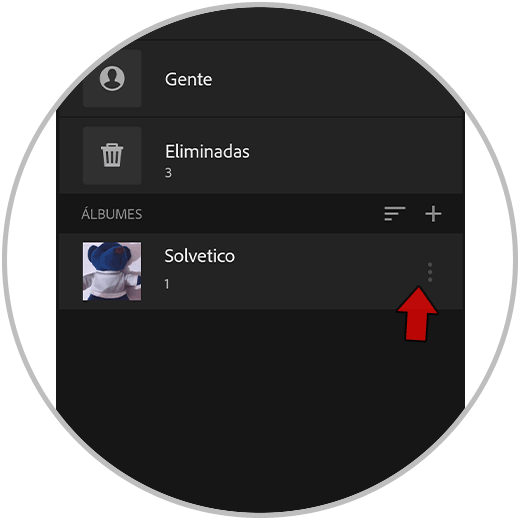
step 7
Here we will activate the option “Add autom. from device to add this function to it. Confirm the action and from that moment the new photos from your device will be added to this album.
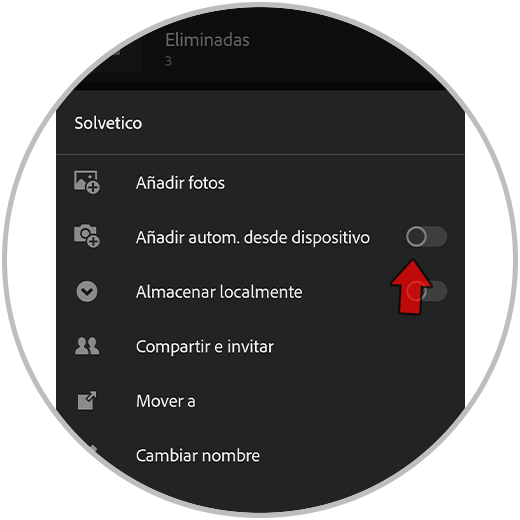
In this way, the imports will be made automatically to your Lightroom Mobile gallery.
4 Add photos and videos from other apps in Lightroom Mobile
We are looking at different ways to be able to import our photo and video files into the Lightroom Mobile application with which we will be able to do manual or automatic imports depending on our needs and depending on the source from which these files come. Sometimes when we are editing photography even within Lightroom Mobile, it is possible that we rely on other applications to complete the editing process. Applications to change formats or even apply effects or filters can be some previous steps before entering Lightroom mobile, although we always recommend that this tool be the basis of any edition you do if you want more professional results.
That is why it is common for us to find ourselves in situations where we want to transfer photo or video files from an application to the import in Lightroom Mobile to do its post-production completely. We can also be in cloud applications such as Drive or Dropbox and want to take our Lightroom files from there. That is why we wanted to add this section within the chapter and show you how you can add photos and videos from other applications in a super easy way within Lightroom Mobile and thus be able to interact with the different editing tools.
Step 1
For example, we are going to open the Google Photos application and click on one of the files, whether it is a photograph or a video.
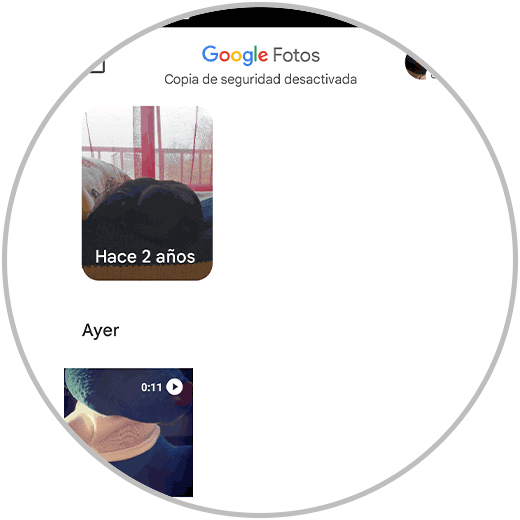
Step 2
At the bottom we will see that we have a menu that appears. Here we will click on the “Share” option.
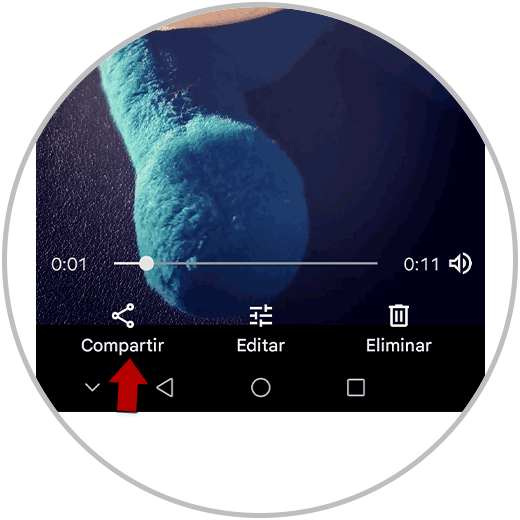
Step 3
Although several options appear, Lightroom is not there, so we click on "More" to expand the list.
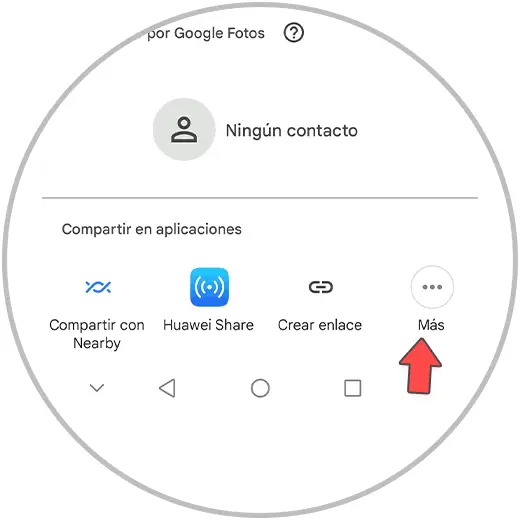
Step 4
We can already see Lightroom among our available options so we will click on it in "Add to Lr" to import it.
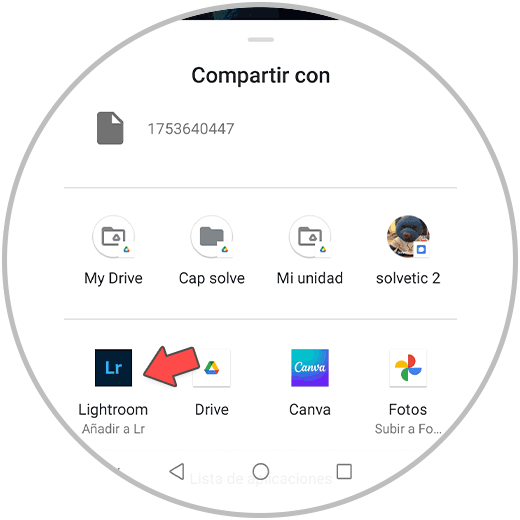
step 5
It will indicate on the screen with a message that the file has been imported correctly.
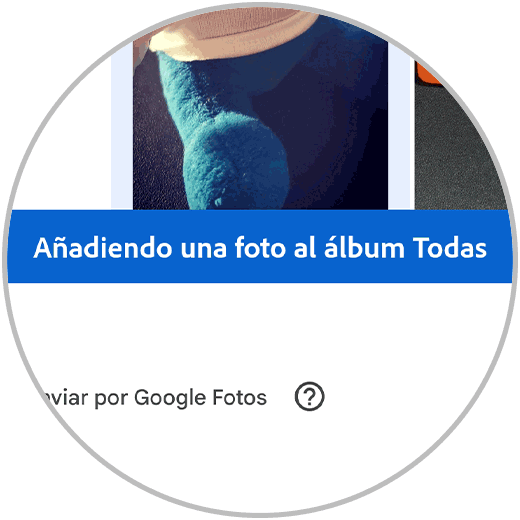
step 6
If we enter our “Library” and go to the “All” category we will see our file, which in this case is a video” imported correctly.
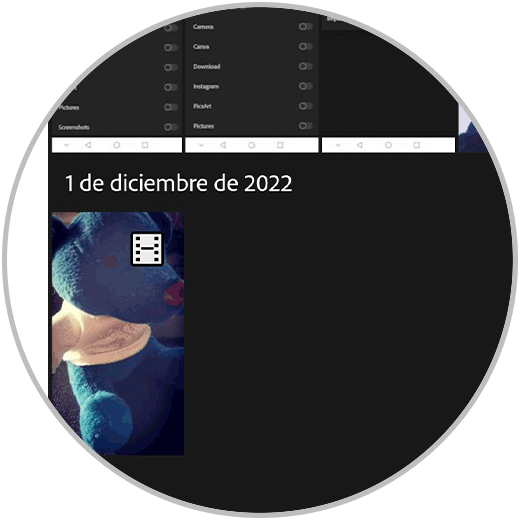
With any of these ways we can easily import our photo or video files into Lightroom Mobile to work with this tool. We also want to leave you with other ways to import something more complex but that you could also use:
Other import options
Other less used connection alternatives can be one of these options:
- Use an SD card adapter to be able to connect them to the mobile or tablet according to their connection, which is usually USB-C. Then we will import from this storage unit.
- Connect the camera to the mobile device via PTP with OTG compatible cable or compatible module for connection.
- Connect a USB to our mobile device with an adapter or if the USB has a USB-C connection
- Transfer the files via Bluetooth or WiFi to the mobile device and then import them as we have seen in these chapters.
With all these options you will be able to work importing files in a more complete way in Lightroom Mobile regardless of the source of origin.