Windows has a functionality that allows our computer to be the download center for other computers on the local network, this implies downloading files and other services such as Windows Update updates, the problem is that some of the updates can arrive Despite several gigabytes in size, occupying not only space on the hard drive but also at the network level, it will cause a negative impact because in some cases the network is limited, that is, there are Internet plans of a certain size..
If the updates and other downloads exceed this limit, the PC will be left without access to the network, so it is important to know how to enable or disable this function and have the ability to configure the limits in case it is necessary to activate said function and TechnoWikis will explain these processes easily. In this way we can configure if we want to allow
To stay up to date, remember to subscribe to our YouTube channel!
SUBSCRIBE ON YOUTUBE
1 Remove Allow downloads from other Windows computers
Step 1
The first thing we will see will be how to deactivate this function of allowing downloads from other computers, for this we are going to:
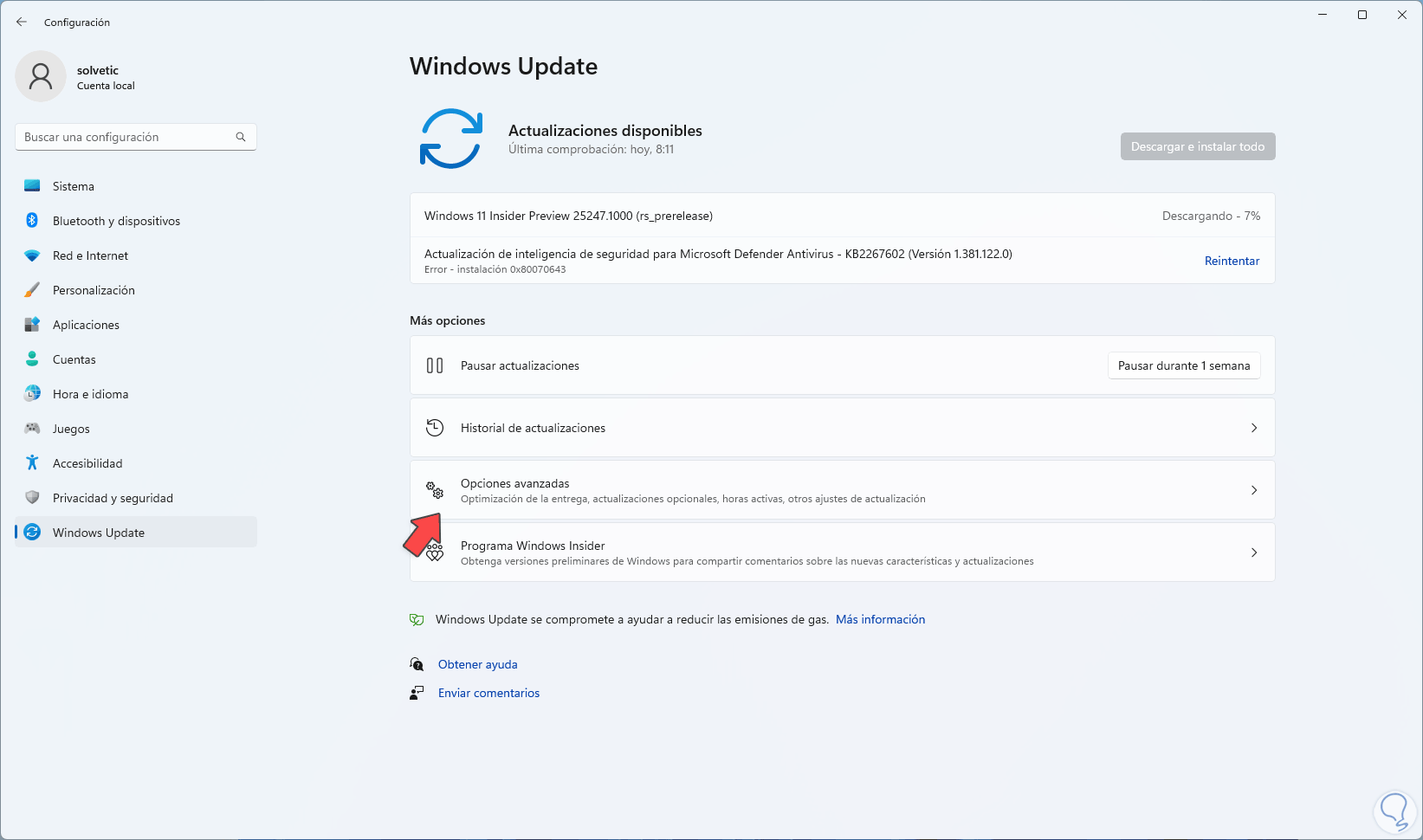
Step 2
There we click on "Advanced options" to see the following:
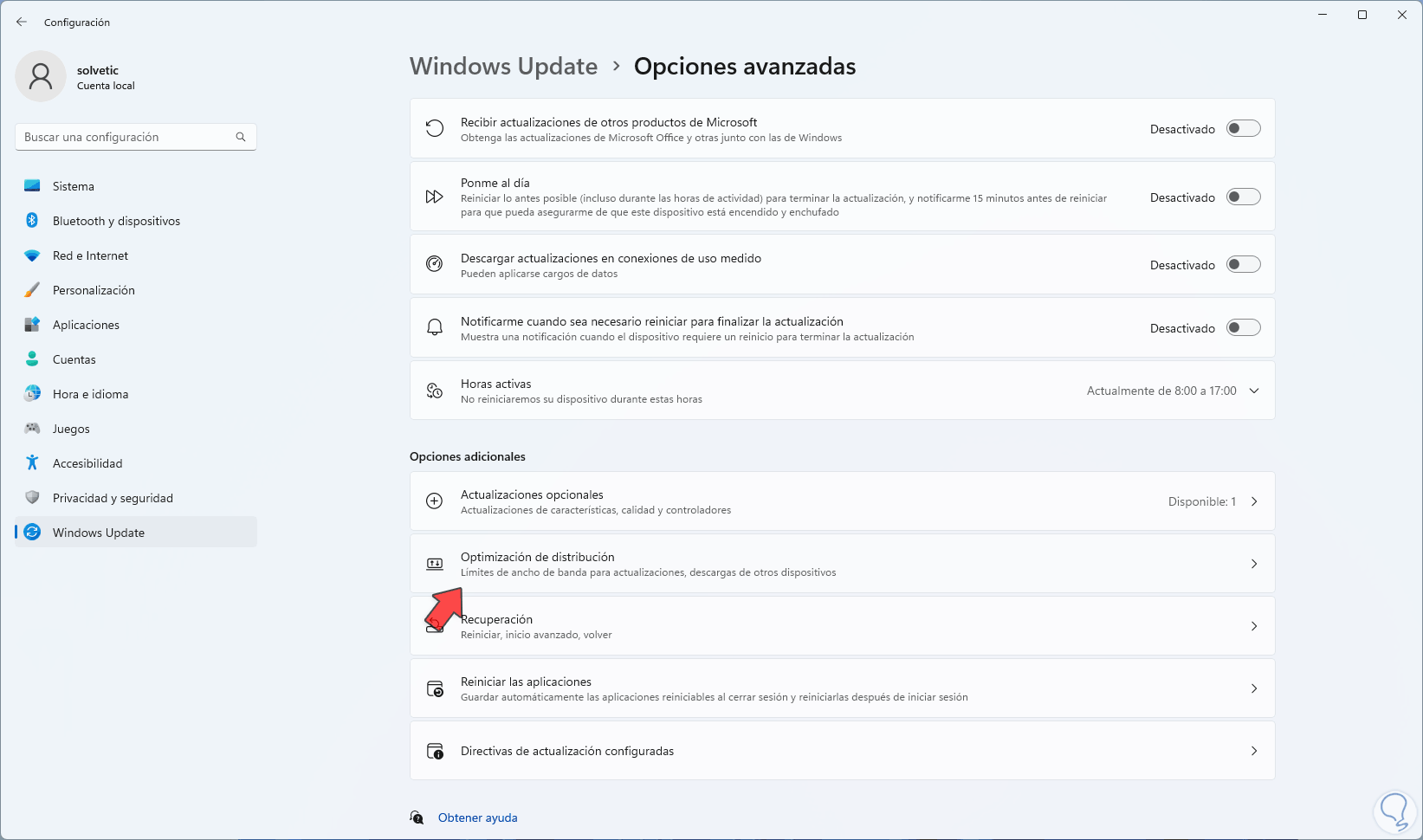
Step 3
Now we click on "Distribution optimization" and the following will be displayed:
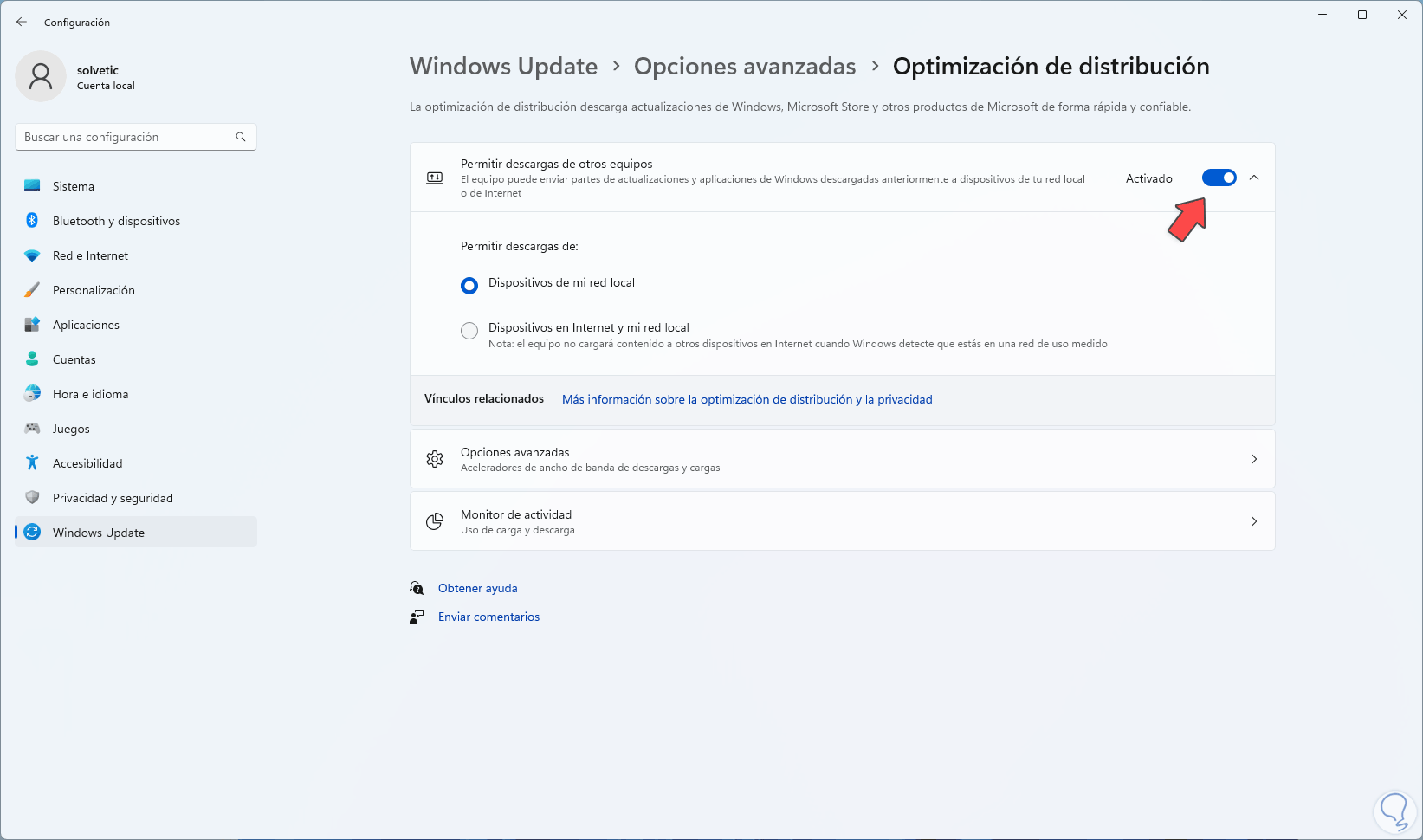
3
Step 4
We deactivate the "Allow download from other computers" switch.
With this, it will no longer be possible for other teams to download updates and other elements from our team.
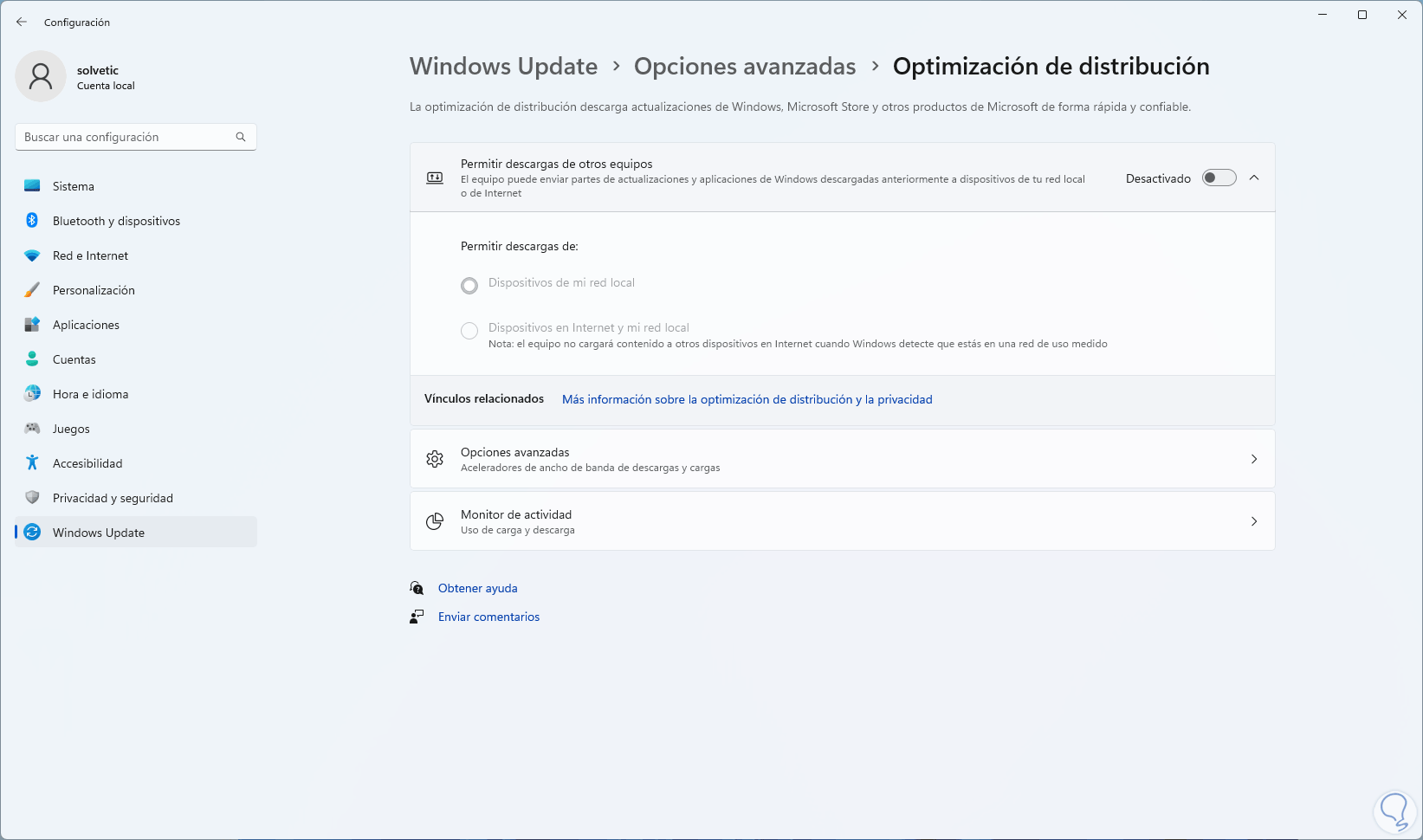
2 Put Allow downloads from other Windows computers
We may want to enable this feature for special cases with other computers on the local network.
Step 1
If this is the case we will:
We click on "Ethernet" to see the following:
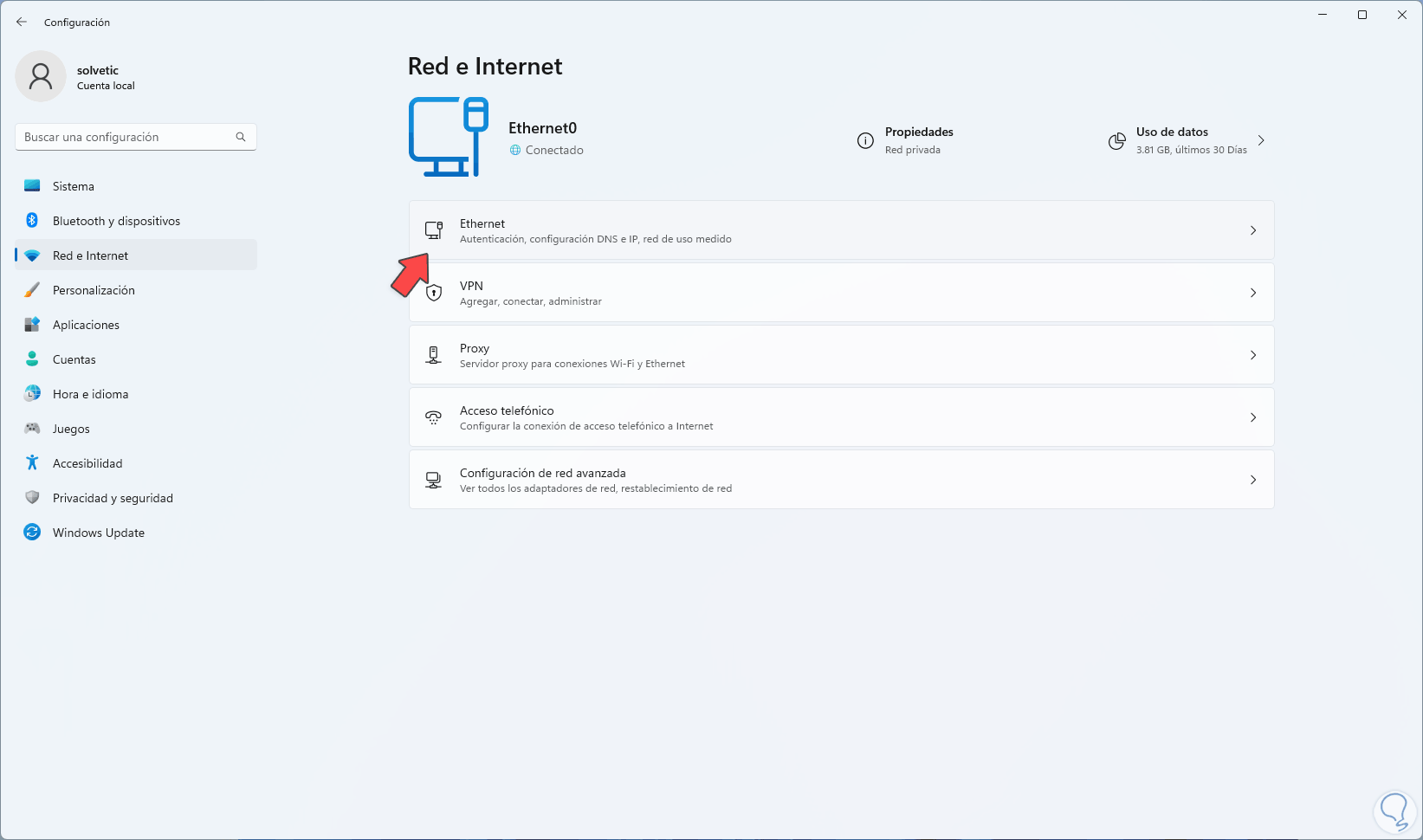
Step 2
We activate the "Metered connection" switch to enable this functionality in Windows 11:
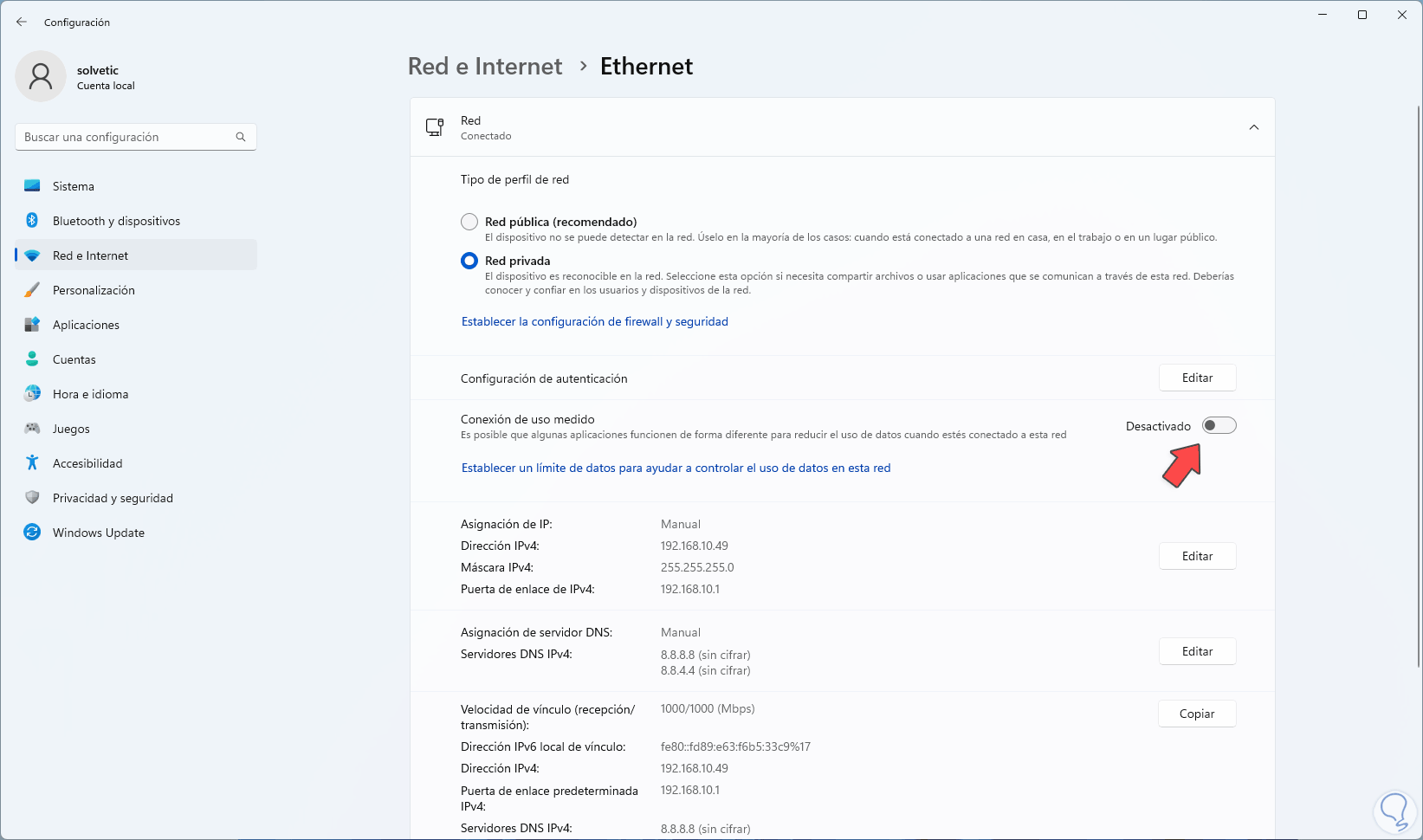
Step 3
We will see the option activated:
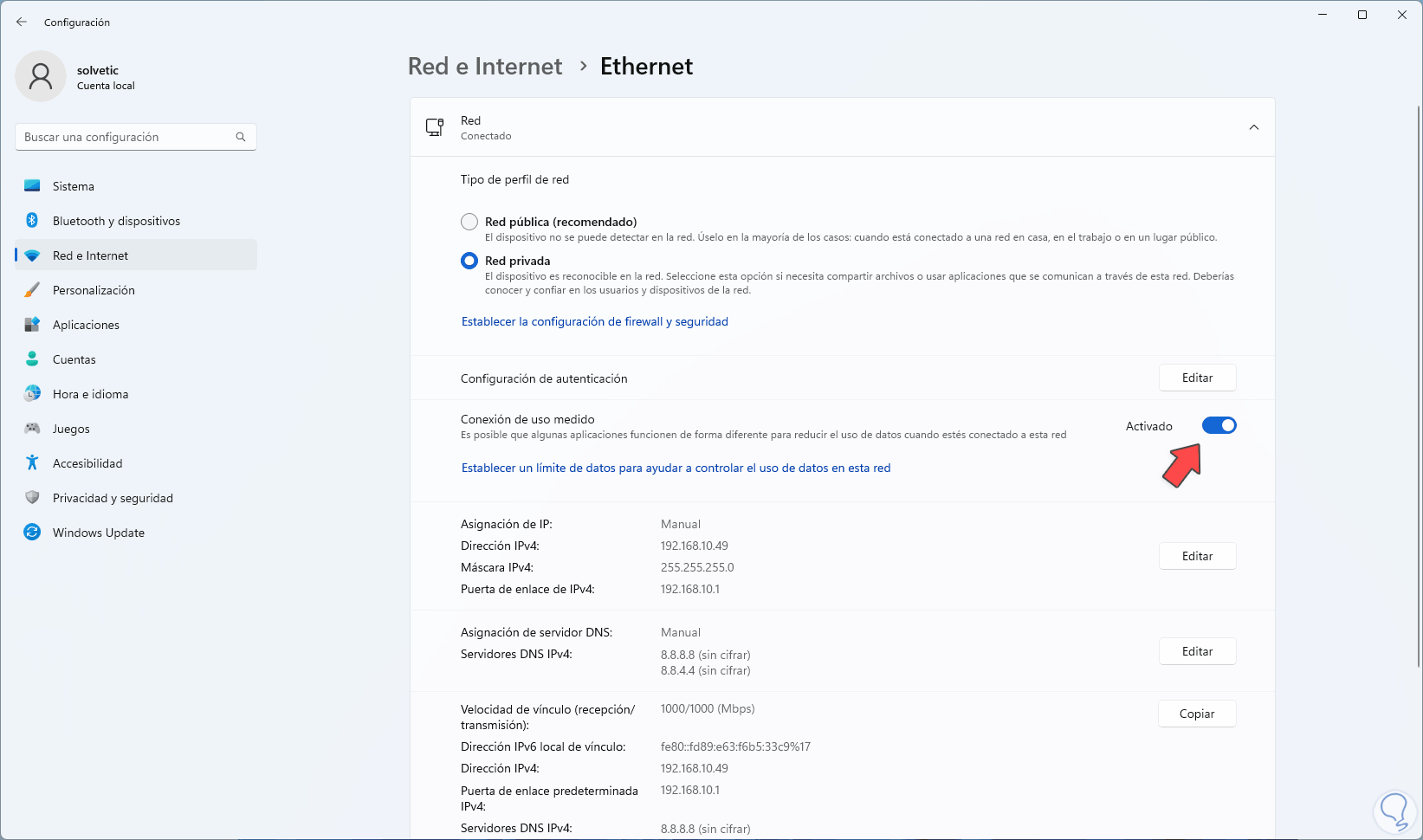
3 Configure Allow downloads from other Windows computers
Step 1
It is possible to use this function with certain limitations to avoid exceeding the limits, to do it we are going to:
We click on "Advanced options":
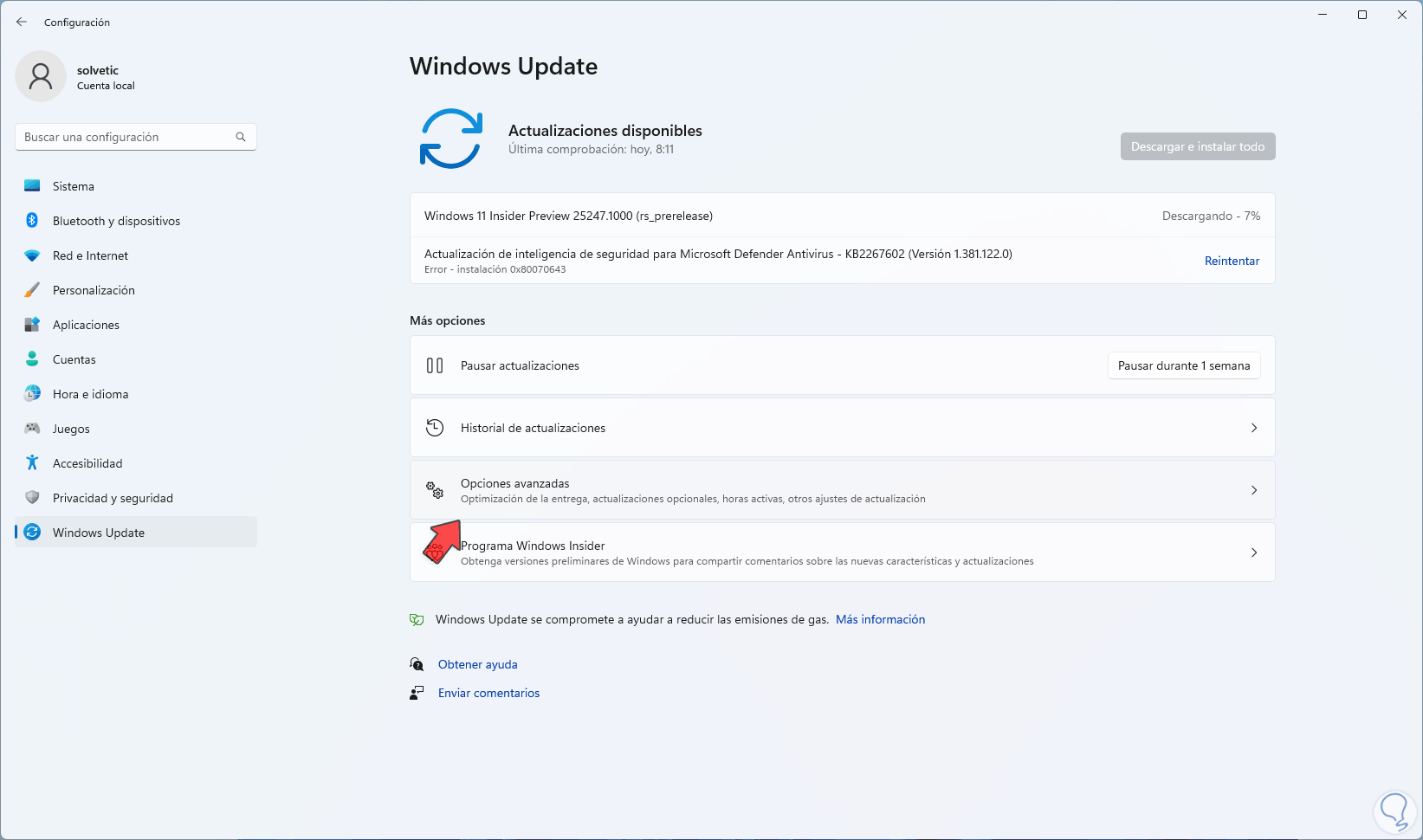
Step 2
We click on "Distribution optimization"
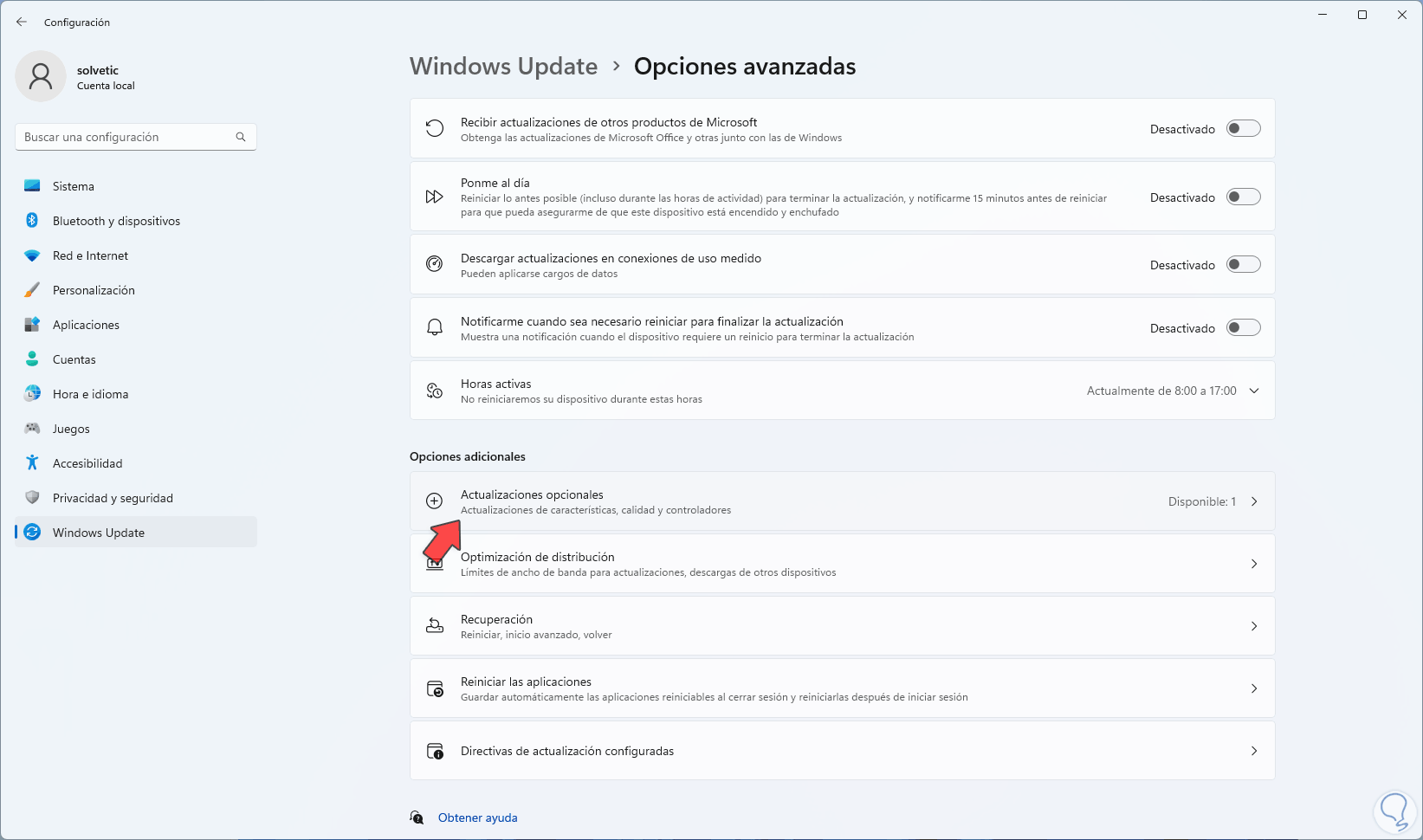
Step 3
There we activate the "Allow downloads from other computers" switch and activate the "Internet devices and in my local network" box.
Now we click on "Advanced options" to see the following:
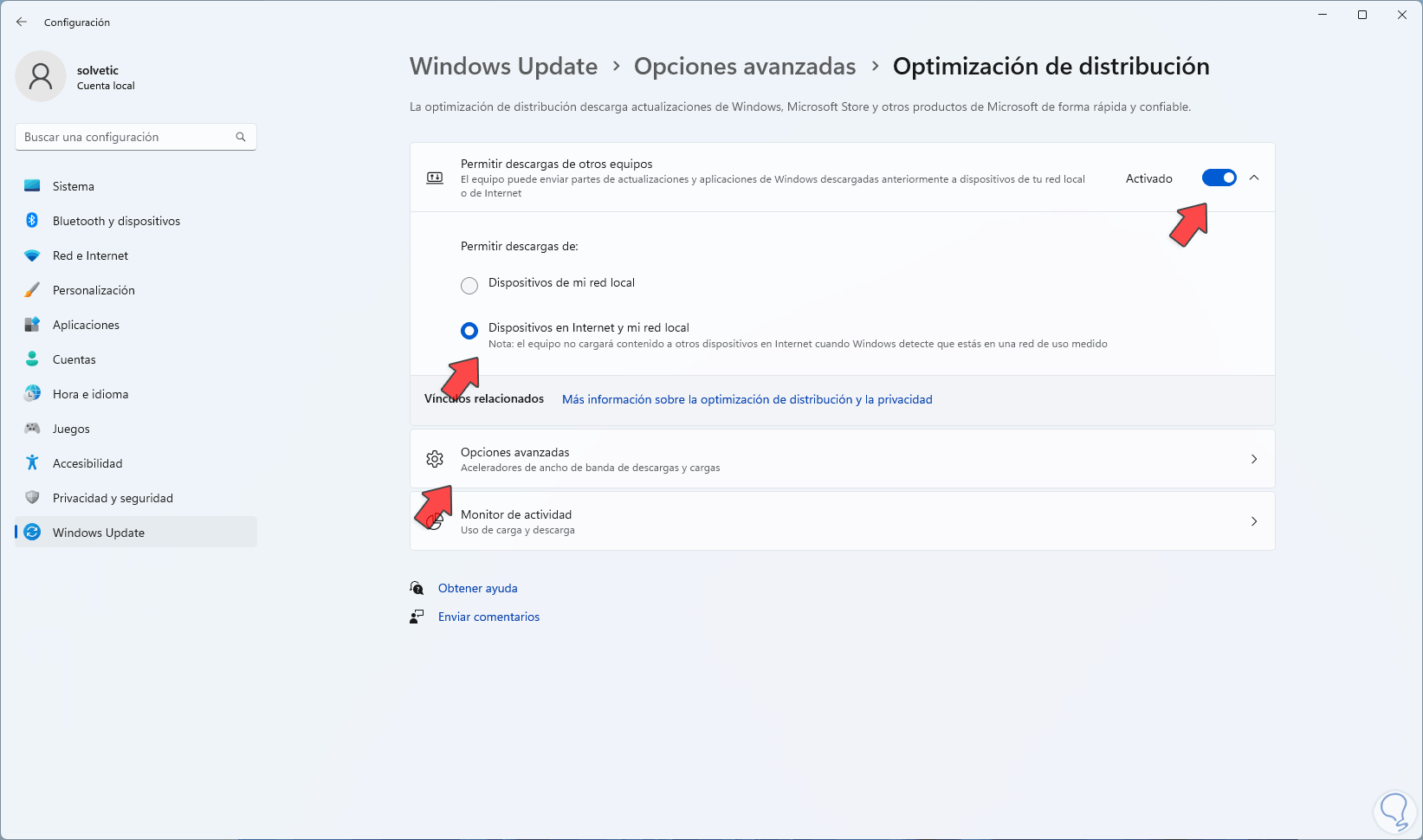
Step 4
We activate the boxes:
- Limit the amount of bandwidth used to download updates in the background
- Limit the bandwidth used to download updates in the foreground
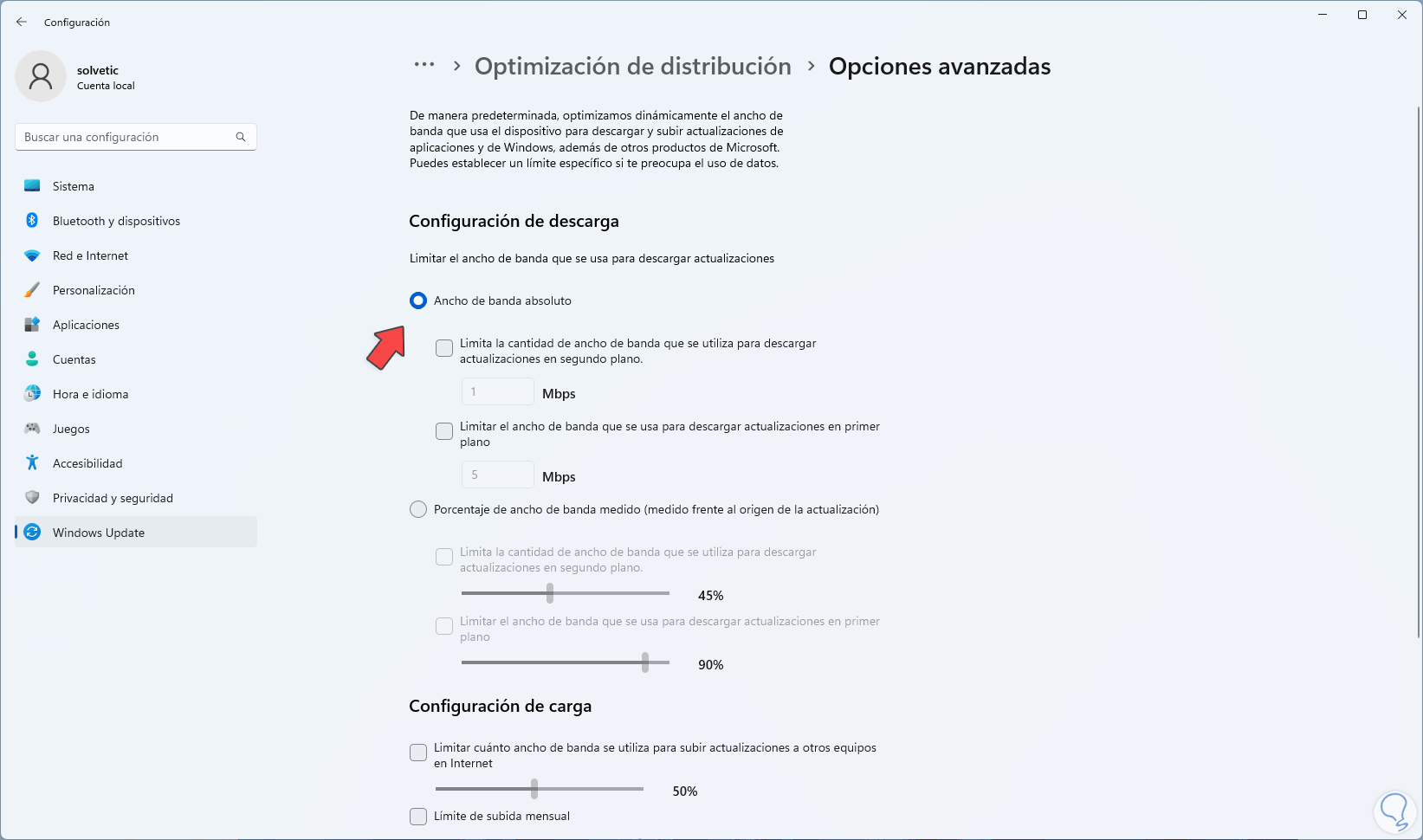
step 5
Then we adjust the desired values:
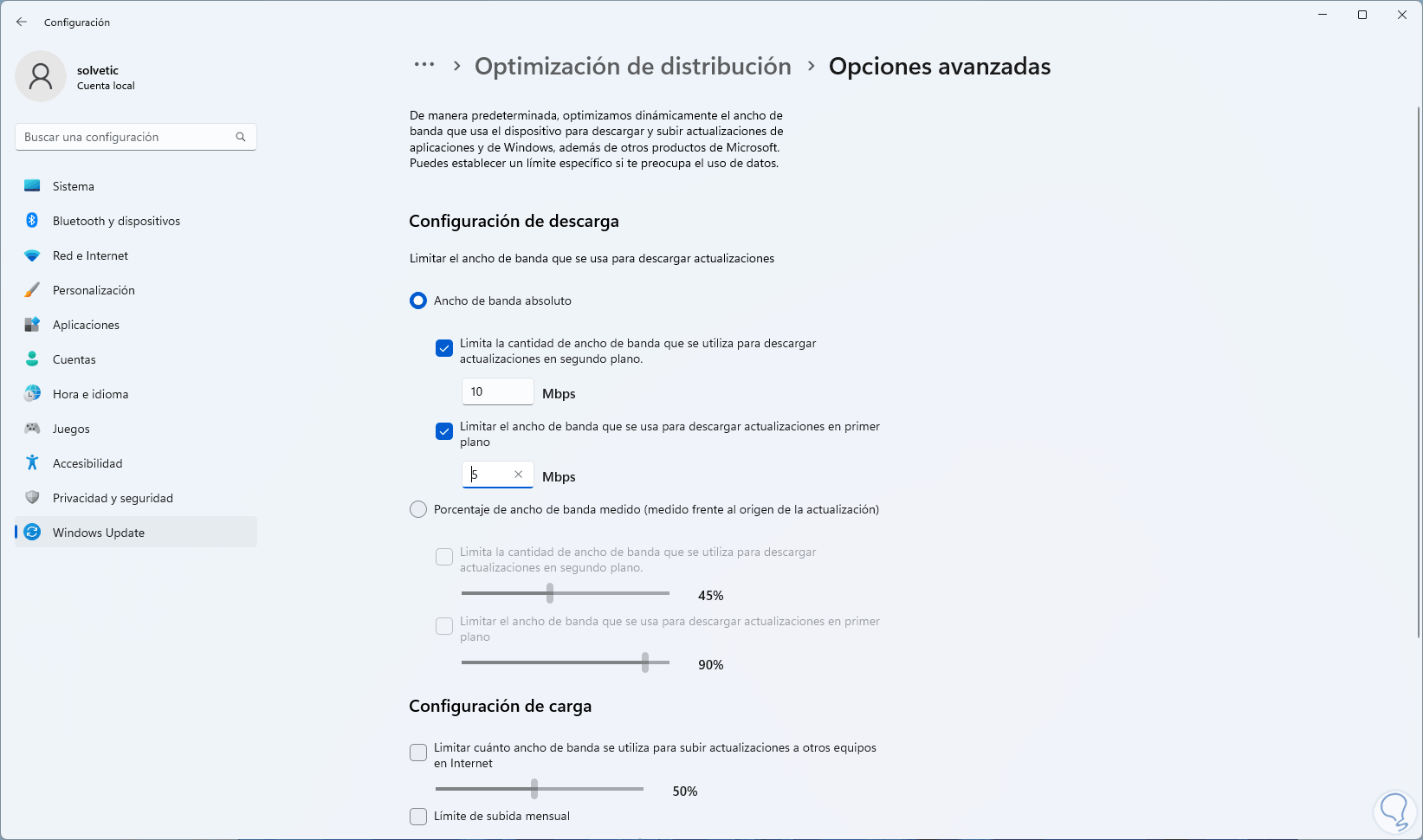
step 6
After this we activate the boxes:
- Limit how much bandwidth is used to upload updates to other computers on the Internet
We establish the necessary values:
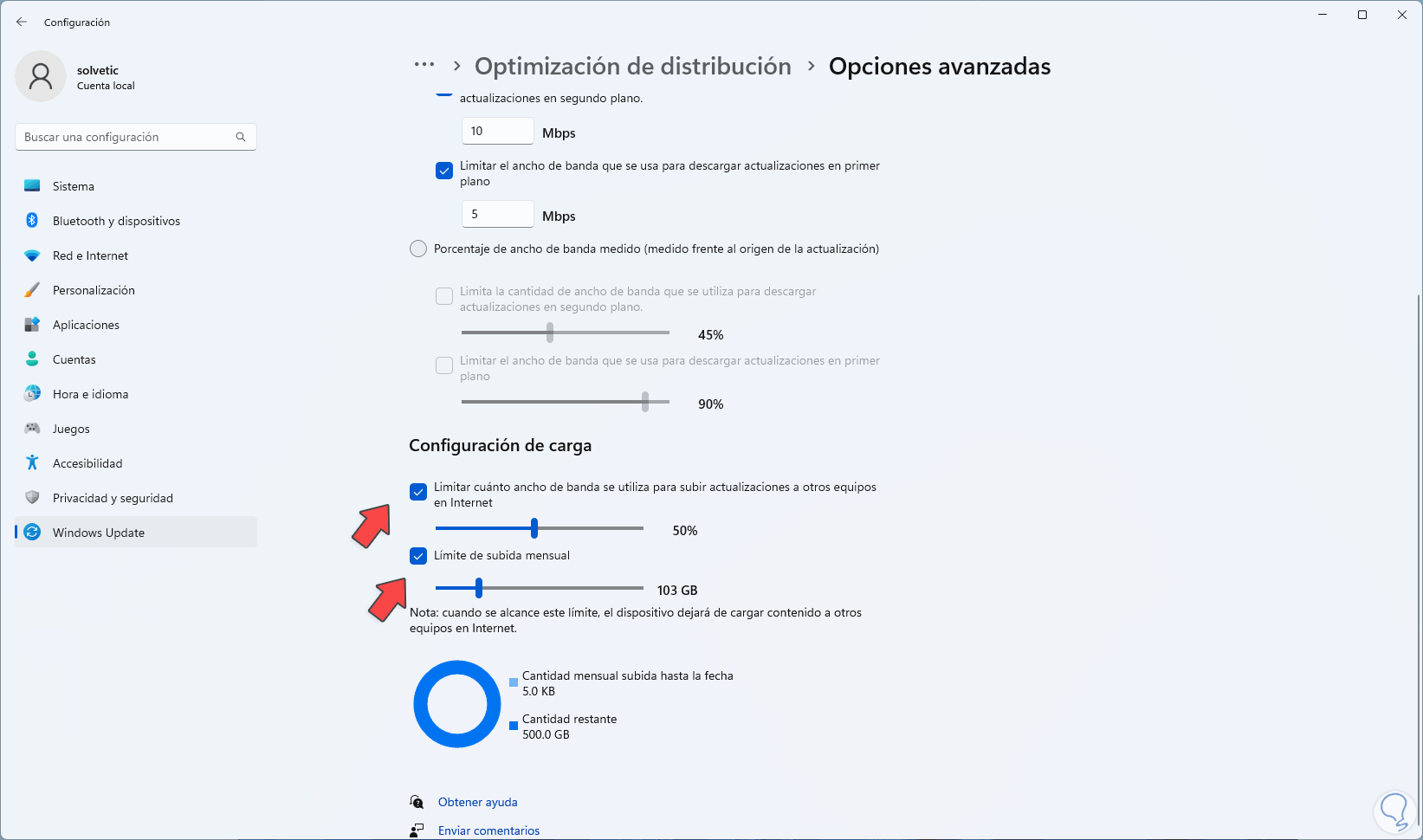
This is the way to enable, disable, or configure downloading from other computers in Windows.