Mobile phones contain countless functions with which to perform our daily tasks. There are continuous improvements that incorporate our devices on a regular basis to improve or innovate. From image editors to filter creation , any function is good to get the attention of users. But more traditional utilities are still necessary, so today we call the flashlight, a utility that is still really useful on iPhone among other models..
The most useful is to have a quick panel where we can easily locate different actions without having to navigate through the different menus of the phone. IPhone terminals are well known for having a Control Center that moves and contains different accesses such as volume, screen light, recording or flashlight. Accessing these tools only means moving the control center and pressing, something much more useful than having to search one by one on the mobile.
Next, we also leave you the video with all the steps to follow this iPhone 11 tutorial..
To keep up, remember to subscribe to our YouTube channel! SUBSCRIBE
1. How to turn on or remove flashlight on iPhone 11, iPhone 11 Pro and iPhone 11 Pro Max with Control Center
Step 1
The first step will be to move the Control Center by lowering the screen from the upper right.
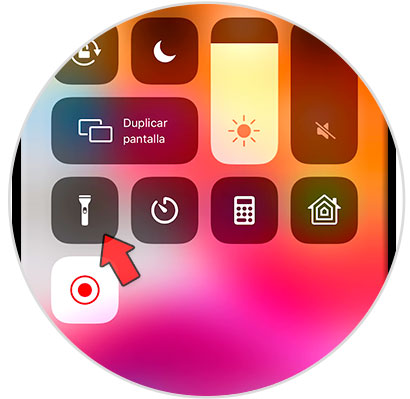
Step 2
Then from the Center you will see different shortcuts. Among them will be the lantern. Click on it to activate or deactivate the flashlight.
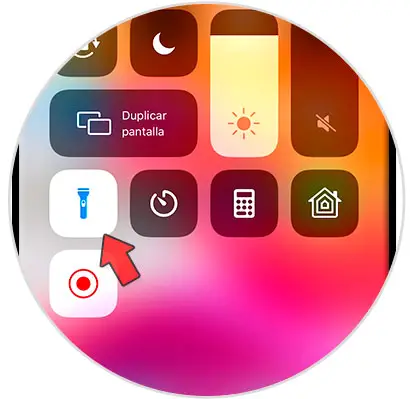
Step 3
If you want to adjust the intensity of the flashlight you will have to press and hold that same flashlight icon. You will see that you have different levels of light graduation.
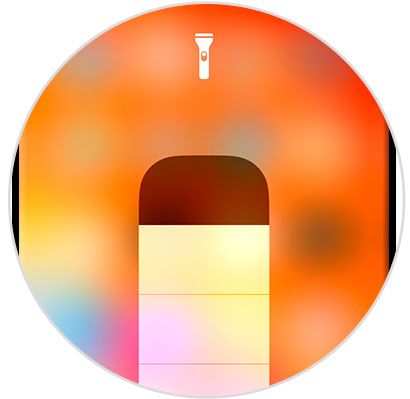
2. How to turn on or remove flashlight on iPhone 11, iPhone 11 Pro and iPhone 11 Pro Max with Siri
Another option is to turn to our assistant Siri as follows:
Step 1
Press the right side button of your iPhone 11 to display Siri.
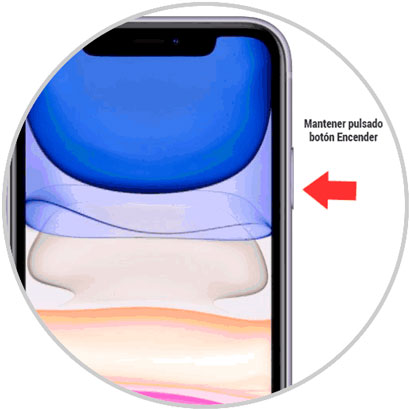
Step 2
Tell Siri to activate or deactivate the iPhone flashlight.
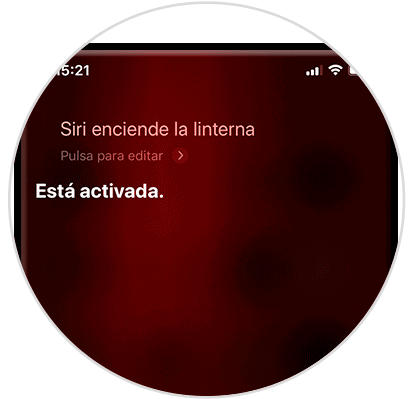
3. Put or remove flashlight on iPhone 11, iPhone 11 Pro and iPhone 11 Pro Max
Another possibility is that you do not see the flashlight icon or that you do not want it to be there in the Control Center.
Step 1
To change this we will go first to the settings of our iPhone.
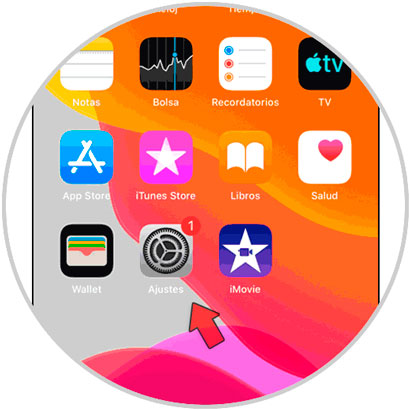
Step 2
Now we will look for the “Control Center†option and click on it.
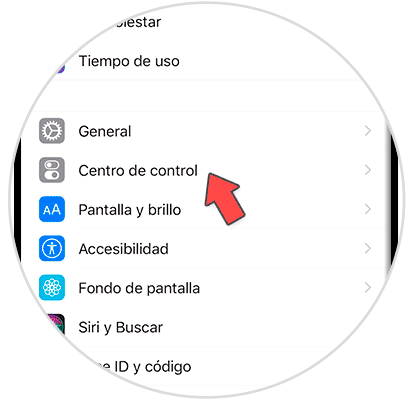
Step 3
Scroll to be able to press to the "Customize controls" option.
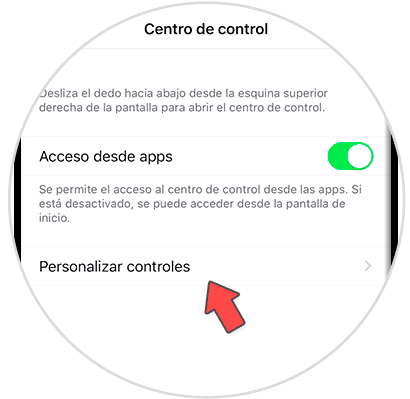
Step 4
Finally, you will see a list of items to add to the control center. Press the green add button to add the flashlight or the red one to remove it.
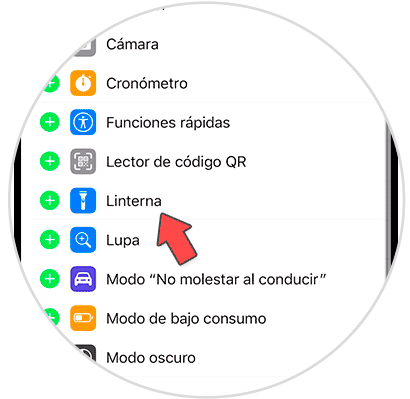
In this way we can both activate and remove the flashlight, as well as add or remove the flashlight icon on iPhone 11.