Nowadays the information that we can get to store in our mobile phones can be quite wide. We have become accustomed to using it for many things, which is why it has become almost our most important storage space ..
We take a lot of photos and videos with these devices because over time the cameras have become essential elements and are getting better and better quality. If we add to this that the space is increasingly wide, we realize that we can have thousands of photos and videos in the gallery . In addition, the fact of having the social networks downloaded on the mobile, is an addition so that we want to be able to access this content directly from the phone.
However, it may be the case that the phone runs out of memory or we want to pass this content to other devices such as a computer, to keep it completely safe. For this we have to connect our Huawei Mate 20 to the PC or Mac but maybe we are wrong. In that case we must activate USB debugging on the mobile. This will allow our computer to connect to the Huawei and we can perform the file transmission. Here are all the steps to know how to do it..
We must keep in mind that this is found in the phone's developer options, so we must first activate the developer mode as follows.
To keep up, remember to subscribe to our YouTube channel! SUBSCRIBE
1. How to activate developer mode and USB debugging Huawei Mate 20
The first thing we have to do is activate the developer mode on the phone. Once this is activated, we will have access to debug mode.
Step 1
The first thing you should do is enter the "Settings" of our Huawei
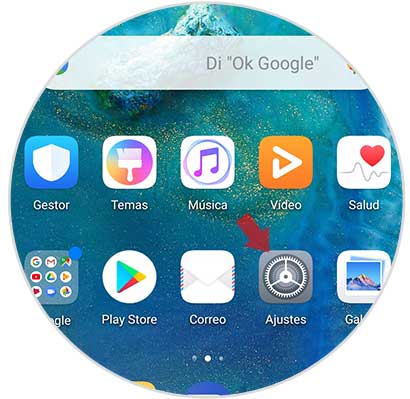
Step 2
Several options will be displayed within the settings. We have to scroll down and click on “Systemâ€
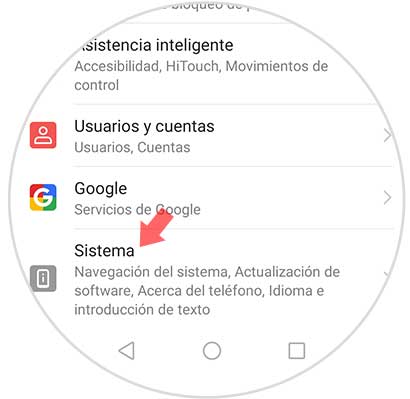
Step 3
Now a new new window will appear in which you must select “About phoneâ€.
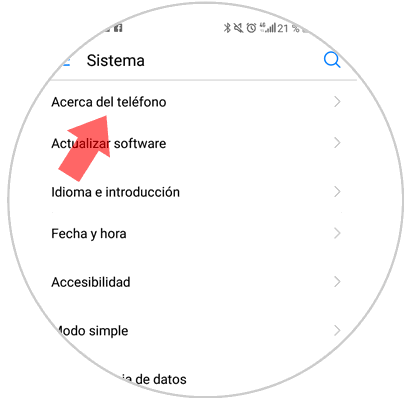
Step 4
On the next screen we will find the option "Build number". We have to put seven times in a row on it to activate developer mode.
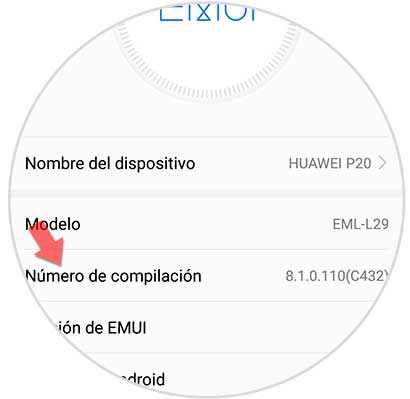
Step 5
Once this is done, you will have activated debug mode on your Huawei phone. At this time you can connect the phone to the computer to transfer information or perform actions related to the software.
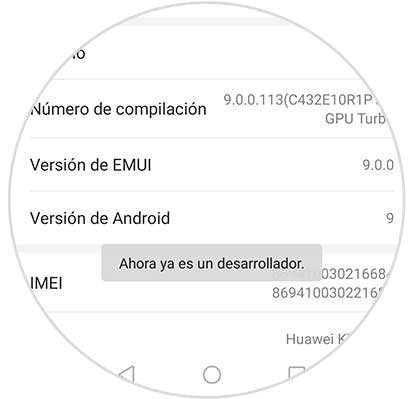
Step 6
Once this is done, you have to re-enter from the “Settingsâ€, scroll back to the “System†option and click here.
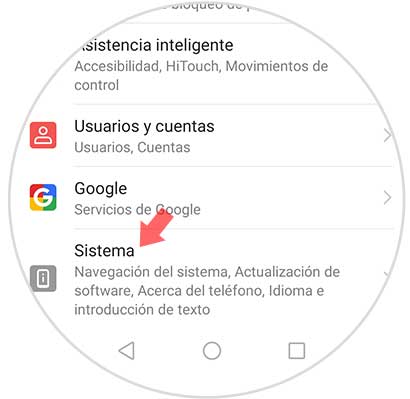
Step 7
With the developer mode activated, we have to enter the settings and we will see “Developer optionsâ€.
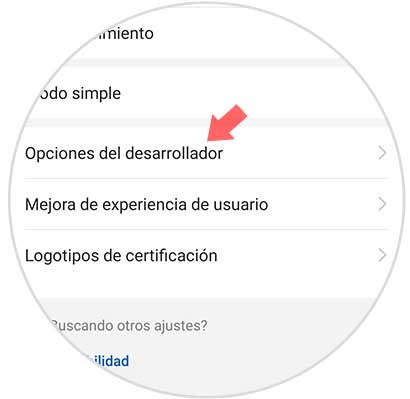
Step 8
Once here, by sliding the tab that appears on the right you can activate “USB Debuggingâ€
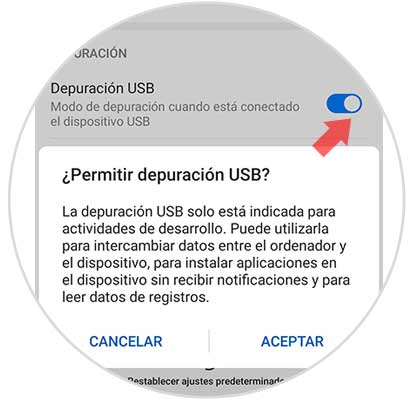
2 . How to disable developer mode on Huawei Mate 20 Android
If you want the developer mode is not active on your phone, you must do the following.
Step 1
Enter the "Settings" menu from the main phone screen.
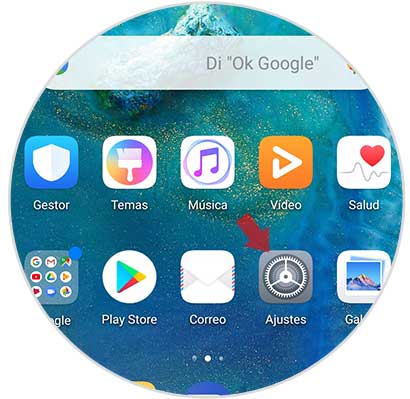
Step 2
Now you must scroll to the bottom and select the "System" tab again
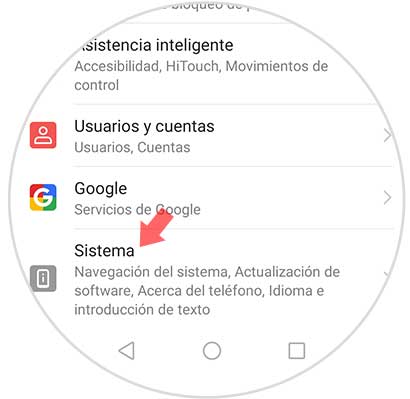
Step 3
Once here you go to select “Developer optionsâ€
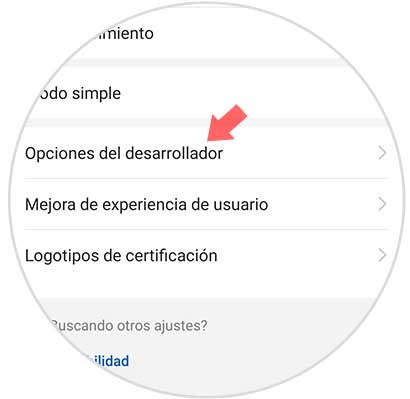
Step 4
To deactivate the developer mode, you have to slide the tab to the left and in this way the options on the Huawei Mate 20 will be inactive.
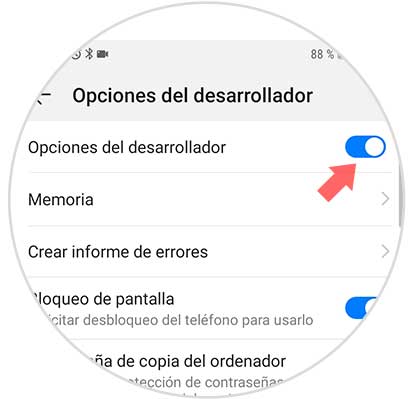
This is the process you must follow to enable or disable both developer mode and USB debugging on Huawei Mate 20..