Everyone knows how important it is to always have a backup of the information found on our device , since, it can suffer from deletion due to a virus or some type of malware on the device and this is something that Nobody wants it to happen..
However, very few people know that the best way to have our mobile phone information backed up is to pass all our data to the computer or make a backup . In this way, if you damage the device or lose it, you can buy a new one and empty the information there. That is why in this case, we will teach you how to debug the USB of your Huawei Mate 20 Lite, so that you can pass all the information you want to your computer.
What is USB debugging?
Debugging the USB consists of linking the connection between your mobile device and your computer, in order to allow the desired files to be passed from one component to the other.
Likewise, this same aspect is the key to installing a new version of the software on the device. However, we must take into account that to debug the mobile, we must first activate the developer mode, although in any case, both aspects will be explained below so that you do not have problems with your computer..
To keep up, remember to subscribe to our YouTube channel! SUBSCRIBE
1. How to activate developer mode and USB debugging mode Huawei Mate 20 Lite
You should know that to achieve an effective link, you must first activate the developer mode on your device, and then the debug mode on the USB of the device. For this you must do the following
Step 1
Go to the main screen of your Huawei Mate 20 Lite phone, and go to the “Settings†option which is represented by a gray gear icon.
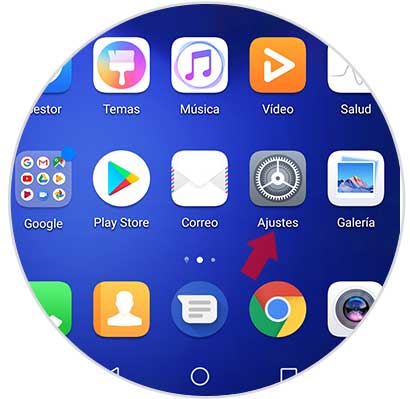
Step 2
Following the procedure, you have to go to the bottom of that window, then search and select "System."
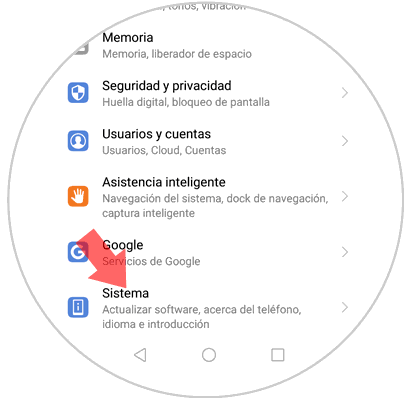
Step 3
Once inside, you have to enter the "About the phone" section which is an option that is located at the top of that panel.
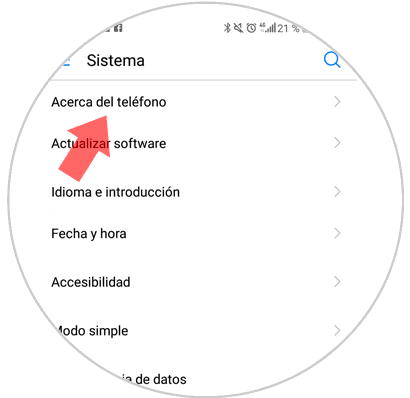
Step 4
When you are in “About the phoneâ€, you have to go to “Build numberâ€, (this last option will be found under the phone model) and press it seven times.
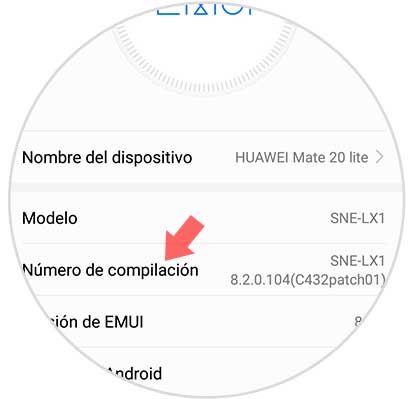
Note
If you have the unlock setting enabled on your device, you have to place it to continue the process.
Step 5
After you have pressed the section seven times, you will see a message that says “Now you are a developerâ€, which means that the developer mode is already activated. Now you just need to activate debug mode.
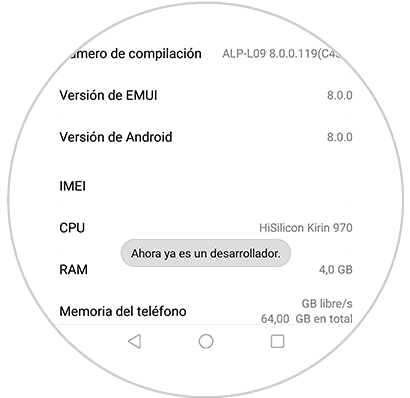
Step 6
Continue the process by going to the main menu of your device, and going back to “Settings†and then to “Systemâ€.
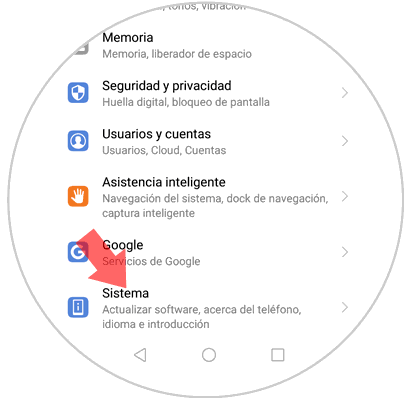
Step 7
As you have the developed mode activated, now you will see an option that says “Developer optionsâ€, you must click on it.
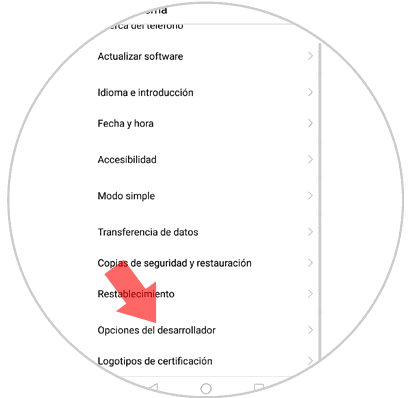
Step 8
When you are inside this tab, you will see a panel of options. You have to look for the section “Debugging†and then you must go to the first option that has the name “USB Debuggingâ€, then slide it to the right and thus activate it.
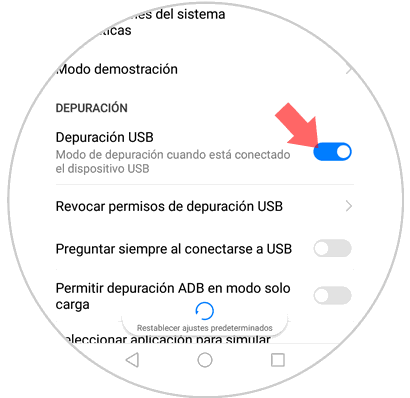
2 . How to remove developer mode on Huawei Mate 20 Lite
Just as it is easy to activate the developer mode on this mobile phone, it is also very easy to deactivate it, in fact, for this you only need to complete the following steps:
Step 8
You should go to the main menu of your Huawei Mate 20 Lite and go directly to the “Settings†option mentioned above, and also to the “System†section that is at the bottom of that panel.
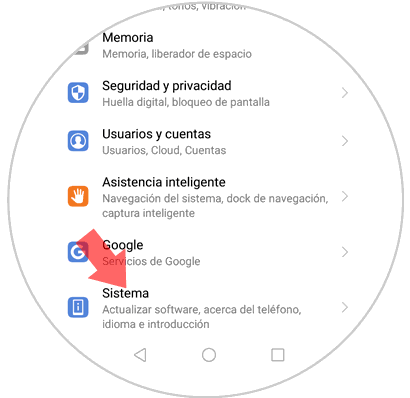
Step 2
Next, you have to go down in the window in which you will appear, and look for the “Developer options†section, which is among the last options of that tab.
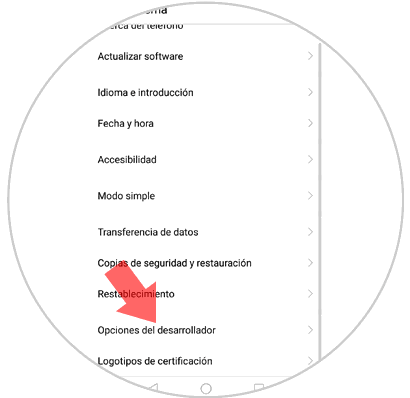
Step 3
Now you just have to look for a section called “Developer options†and slide the bar on the right side of the screen to the left, and that's it.
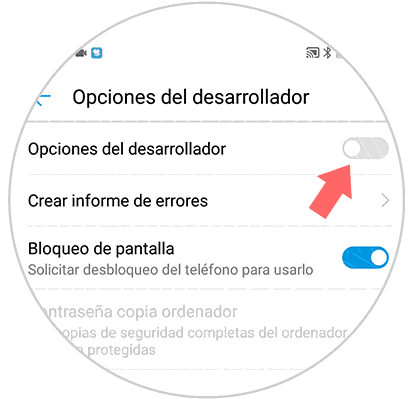
As you can see, activate and deactivate the developer mode and also the USB debugging mode is extremely simple, with only these simple steps mentioned above you can achieve it on your Huawei Mate 20 Lite.