Many times we find that our PC does not work with optimal performance and in the end that ends up negatively influencing the performance of our functions. Over time, if we are not aware of the changes and installations we make to our equipment, it is possible that modifications may occur that end up negatively affecting its operation. That is why one of the solutions that can end problems on our equipment is to reset PC in Windows 10 and leave it as new..
When our Windows 10 computer fails for some reason and the available management options run out, the last option to use was to restore the computer to its original state, this will delete the apps and programs that we have installed but it can keep our personal files which is a advantage as it is not necessary (but recommended) to create a backup, there are two ways to restore our Windows 10 computer and TechnoWikis will explain them to you.
To stay up to date, remember to subscribe to our YouTube channel!
SUBSCRIBE ON YOUTUBE
1 How to reset a Windows 10 computer from Settings
Step 1
This is one of the most popular methods to restore the equipment, in this case we are going to:
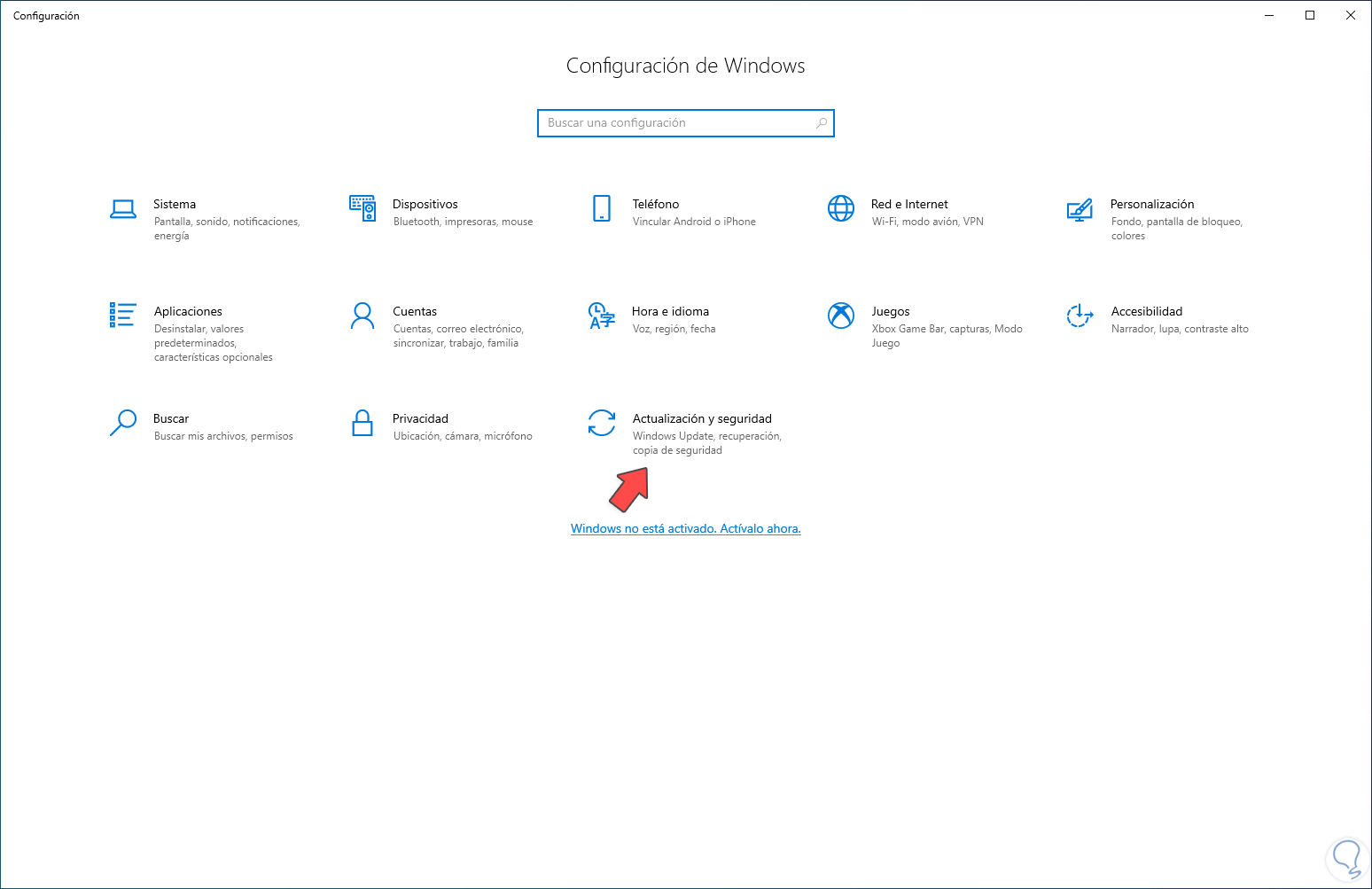
Step 2
There we go to "Recovery" and click on "Start":
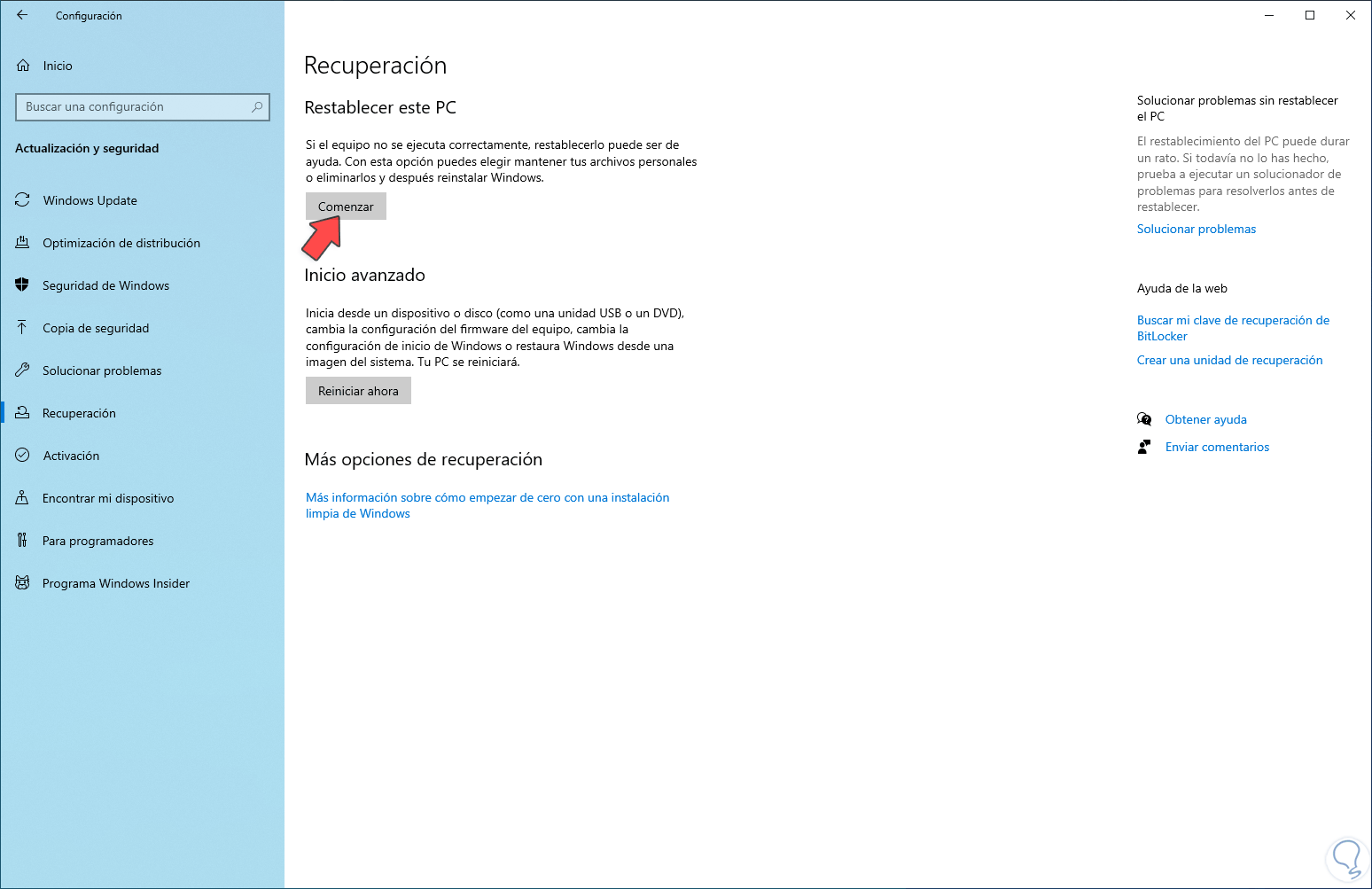
Step 3
In the pop-up window we define whether or not the files are kept:
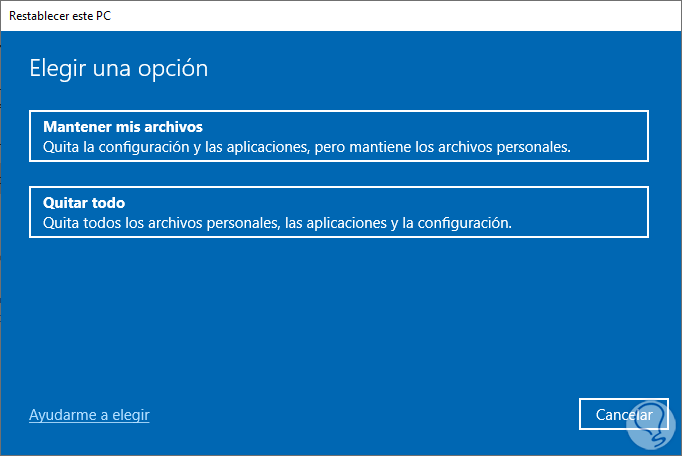
Step 4
Now we select the type of installation to use:
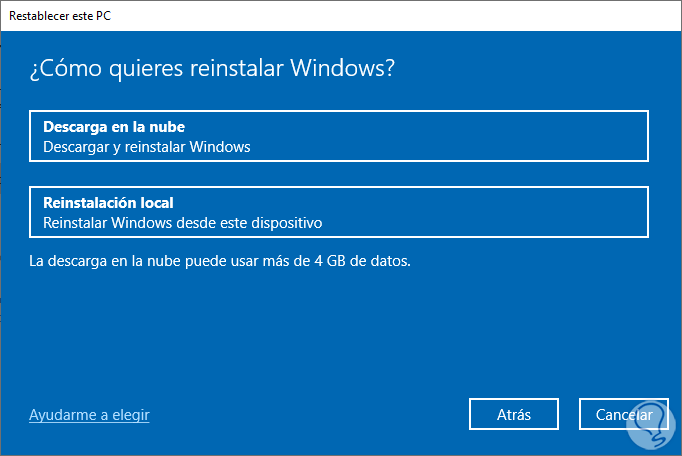
step 5
We will see a summary of the operation:
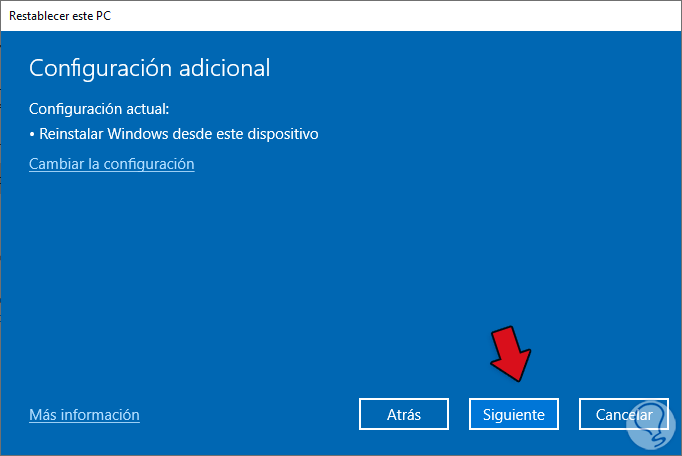
step 6
We click Next to load the process:
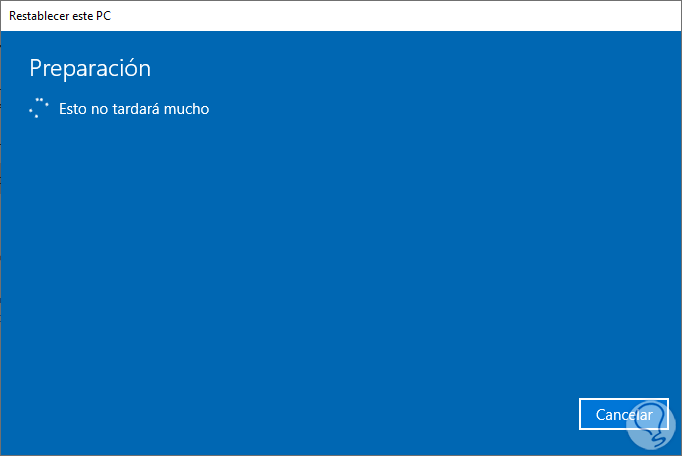
step 7
Then we will see the following:
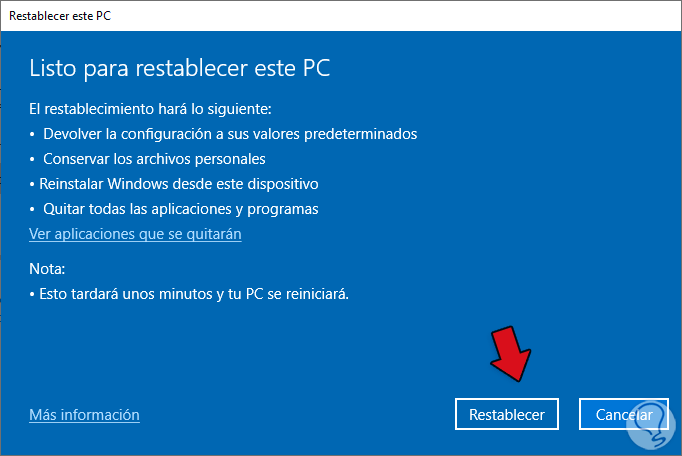
step 8
Click on "Reset" and we wait for the process to complete:
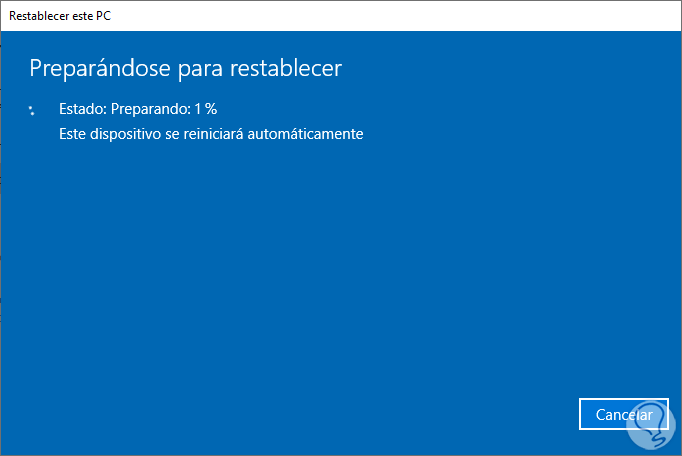
step 9
Windows 10 will be rebooted at the end of this process:
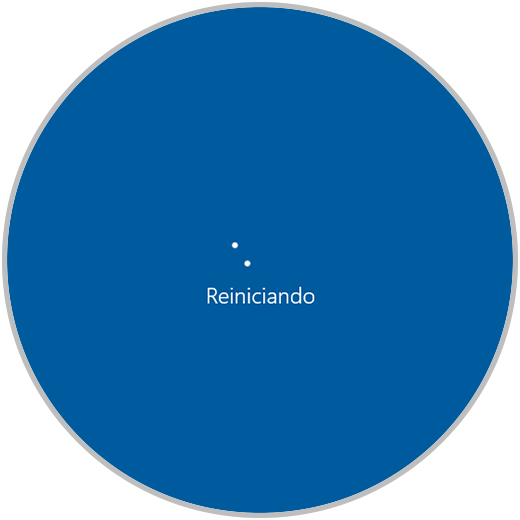
step 10
We access the system loading screen:
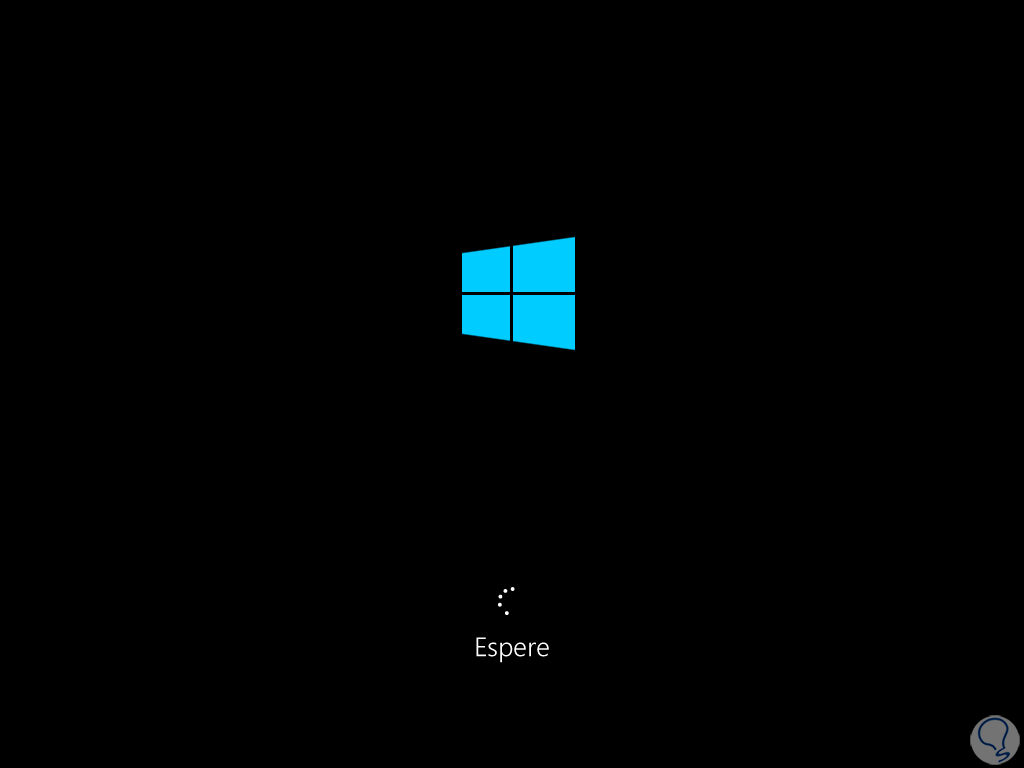
step 11
We hope that the PC will be restored:
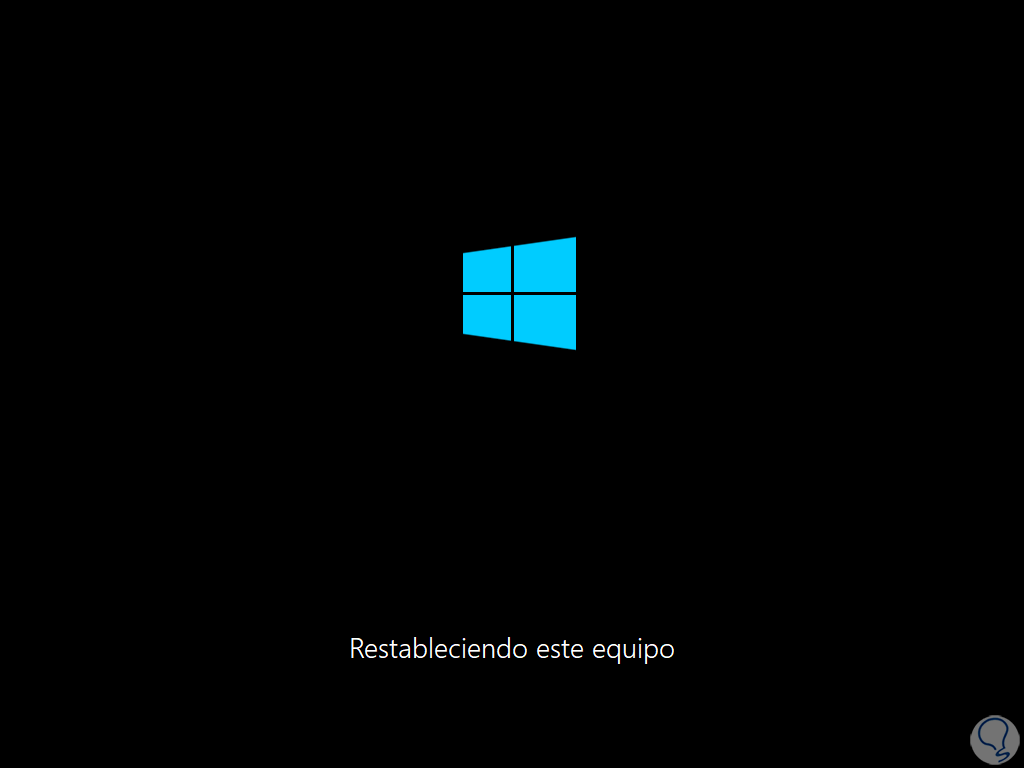
step 12
We can see the progress of the reset:
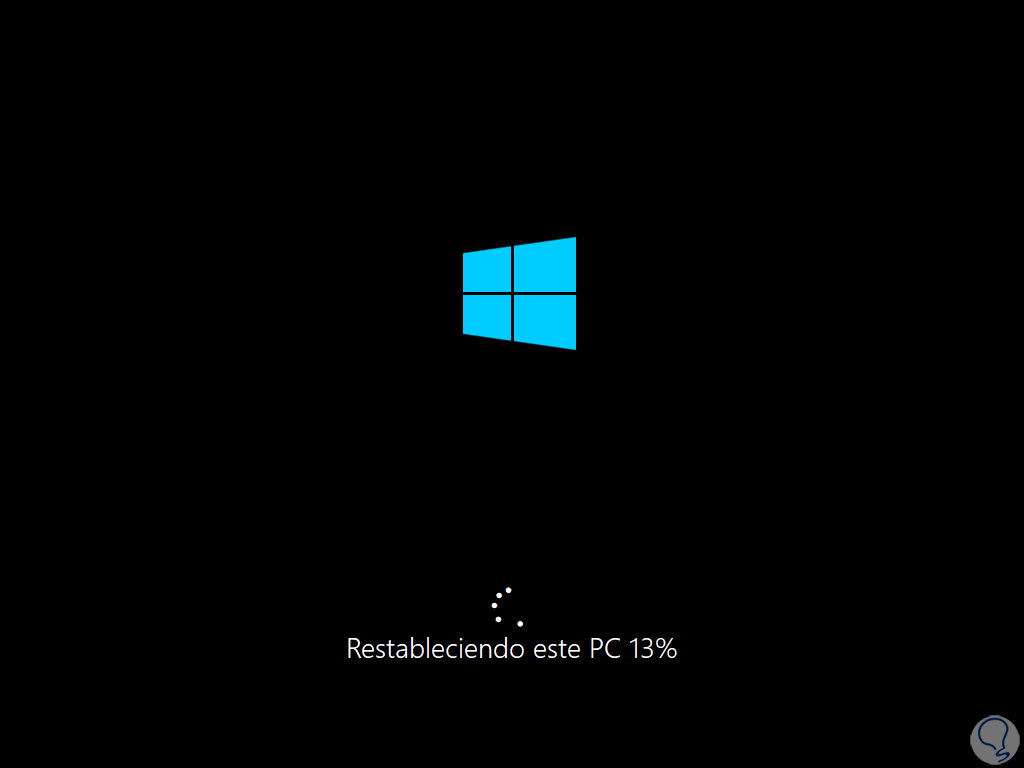
step 13
The system will reboot several times:
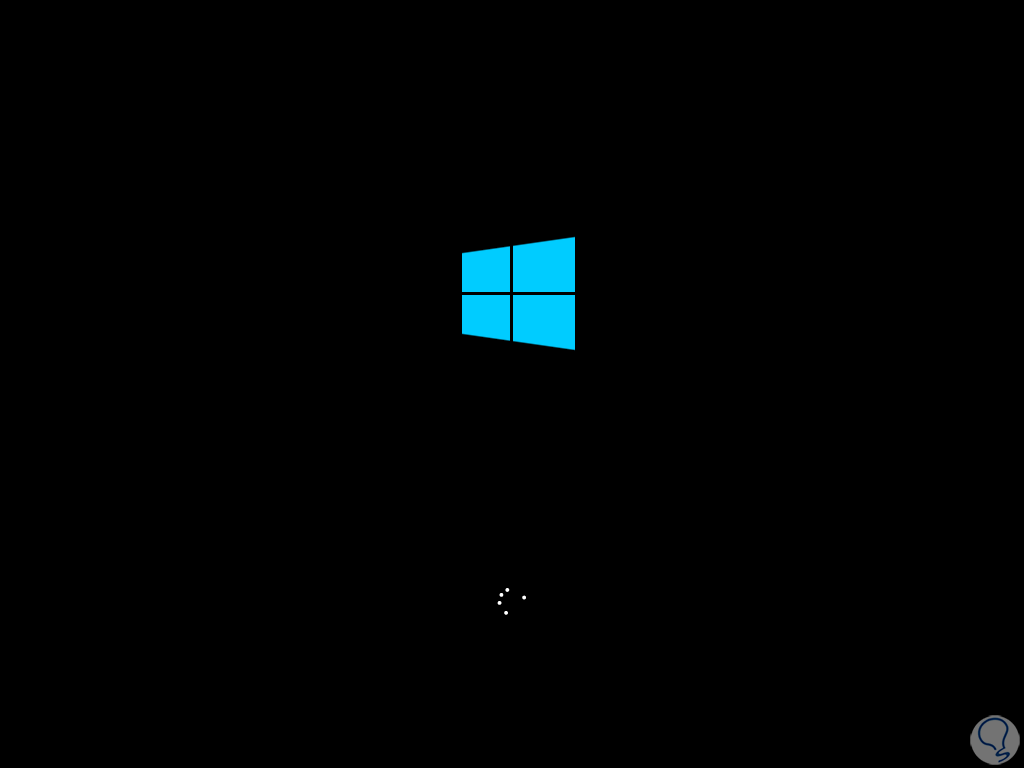
step 14
We complete the installation process:
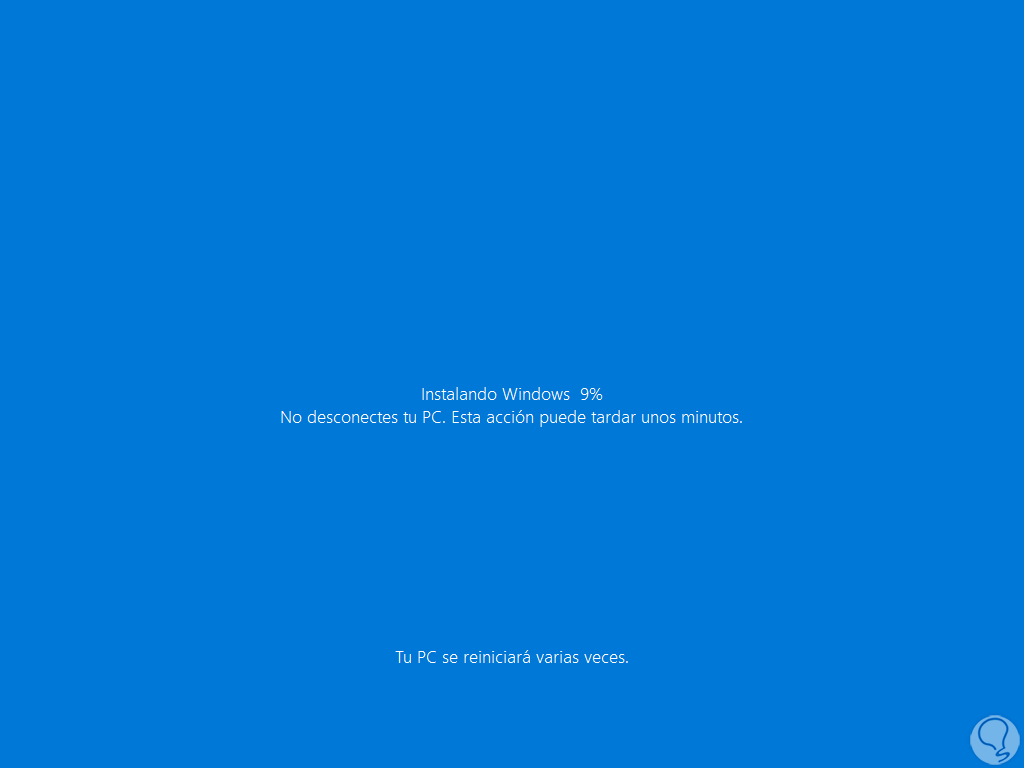
step 15
We wait for the installation of Windows 10 to finish:
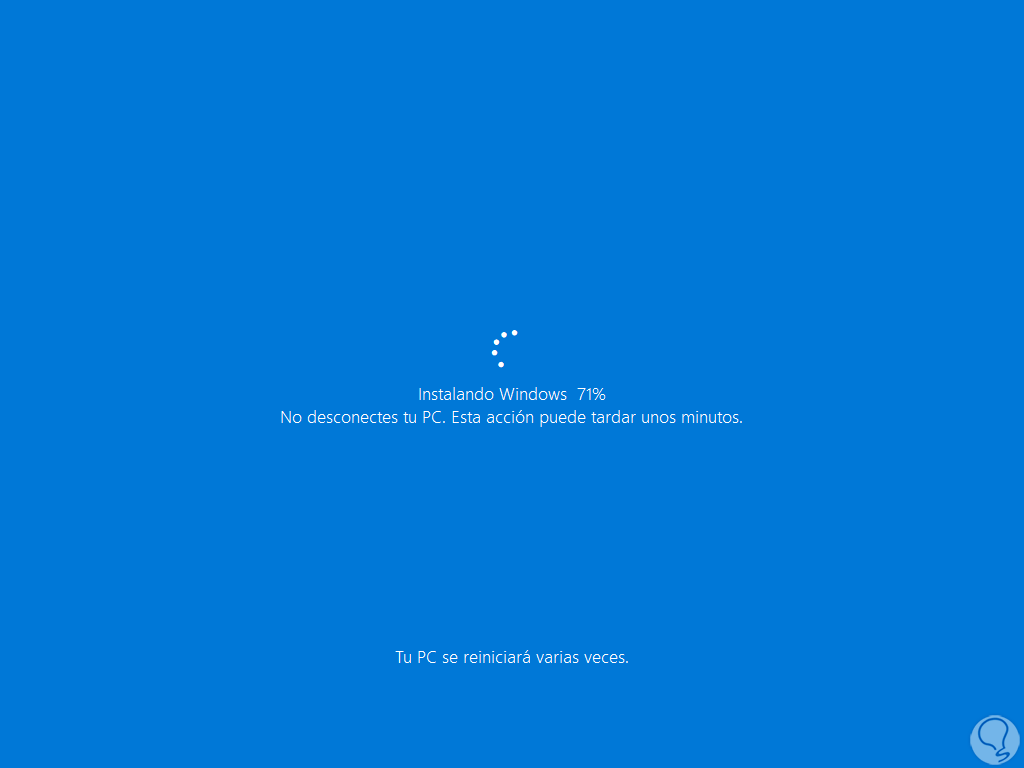
step 16
Now we wait for the initial setup to complete:

step 17
Log in:
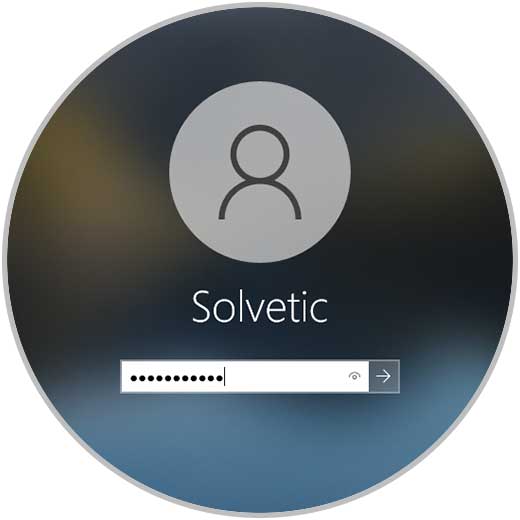
step 18
We access Windows 10 after the operation:
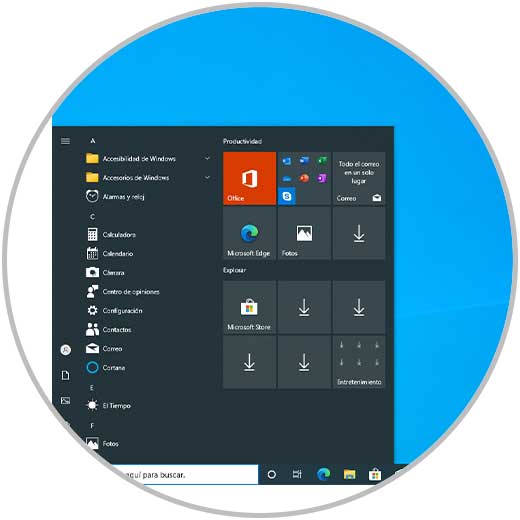
2 How to reset a Windows 10 computer from Advanced Startup
Step 1
This is another of the methods that we have available to reset Windows 10 and it is an equally functional process, on the lock screen we click the shutdown button, press the Shift key and click "Restart":
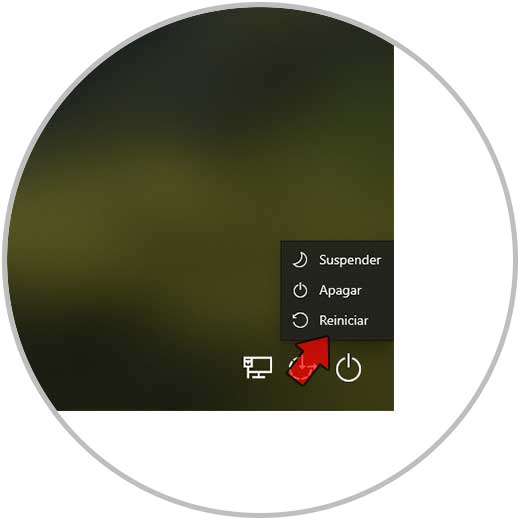
Step 2
Windows 10 will start in advanced mode:
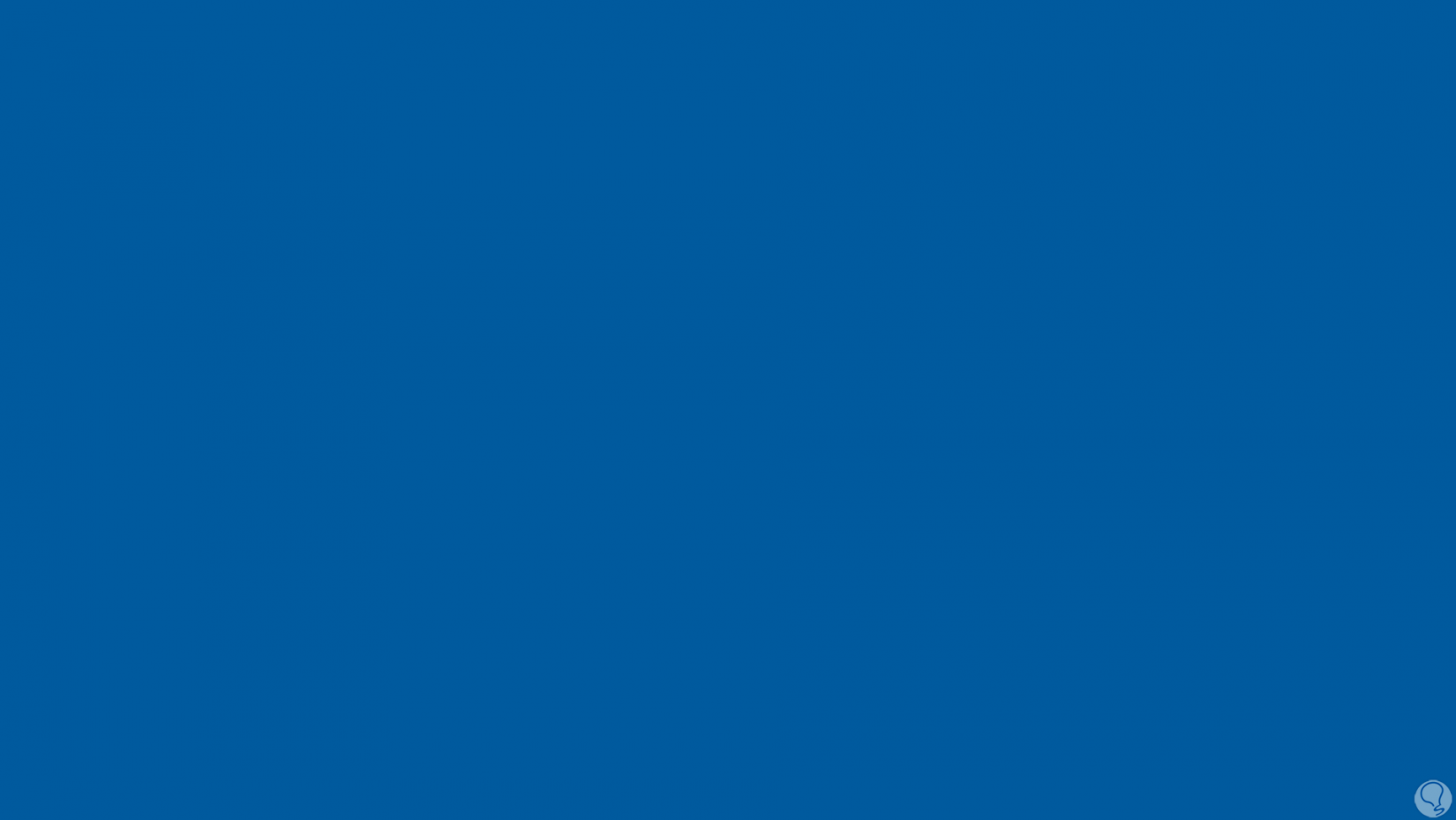
Step 3
We will see the following. We click on "Solve problems"
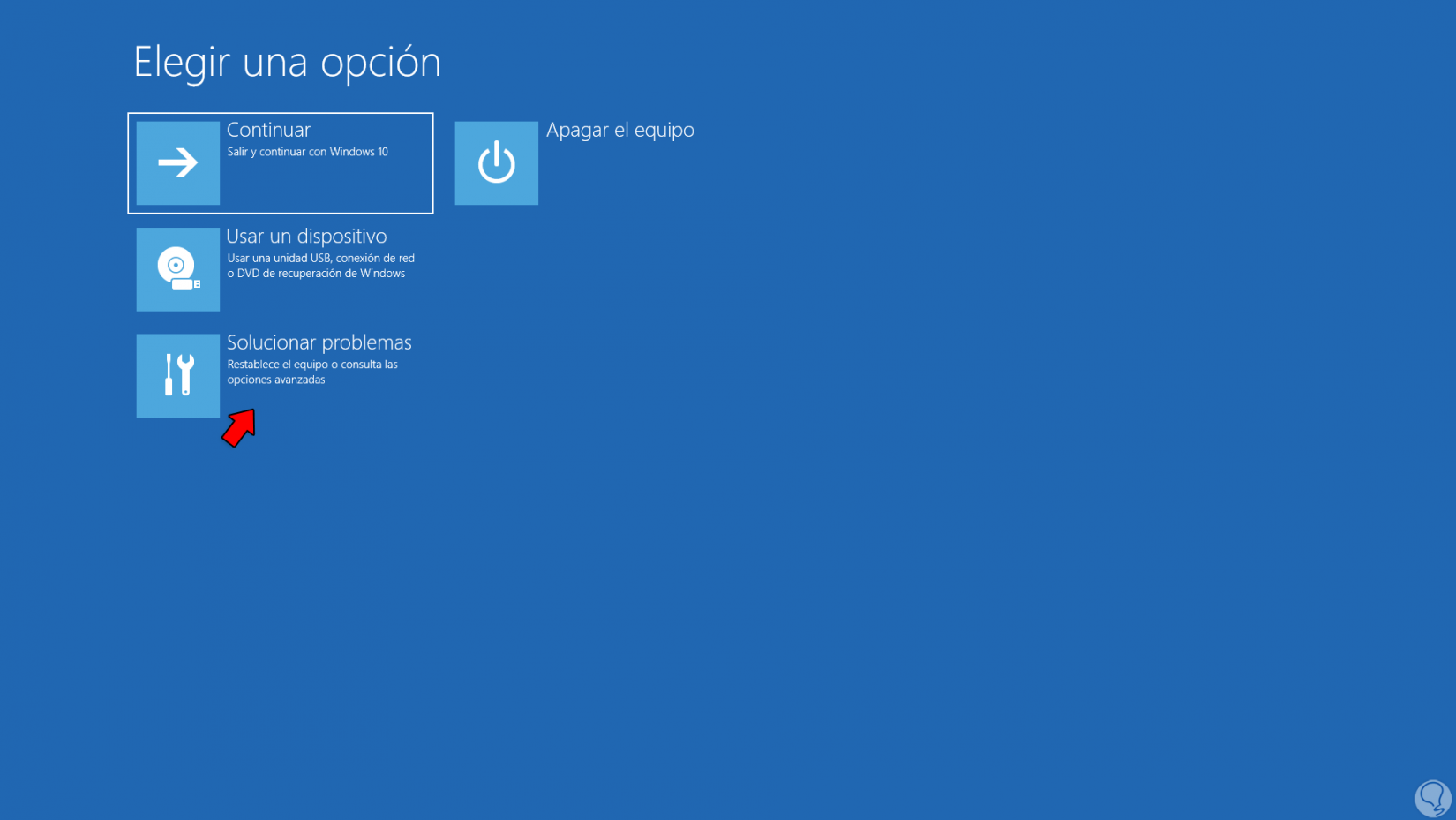
Step 4
and then we click on "Reset this computer":
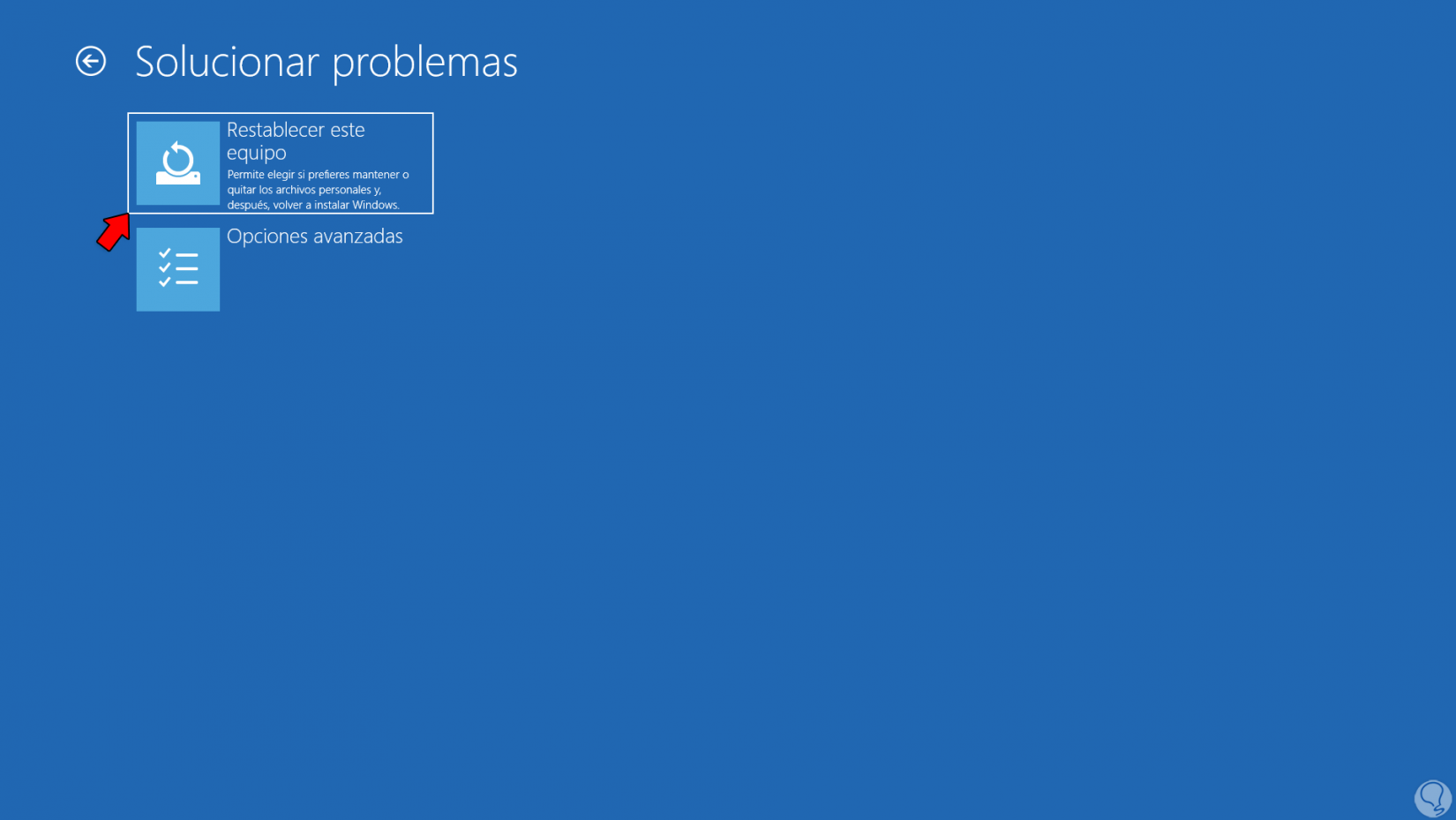
step 5
Now we define if the files are kept or not:
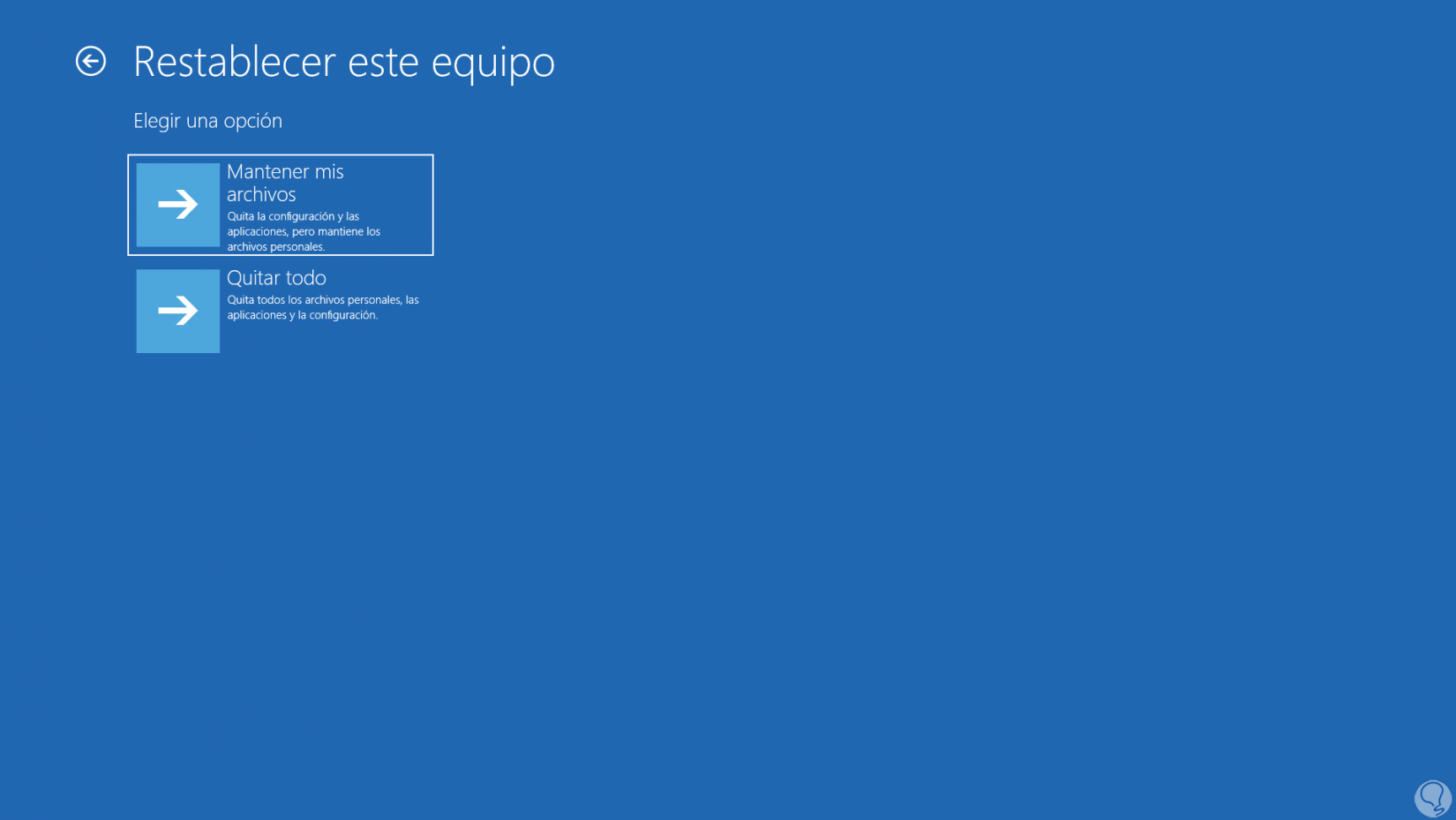
step 6
We wait for the process window to load:
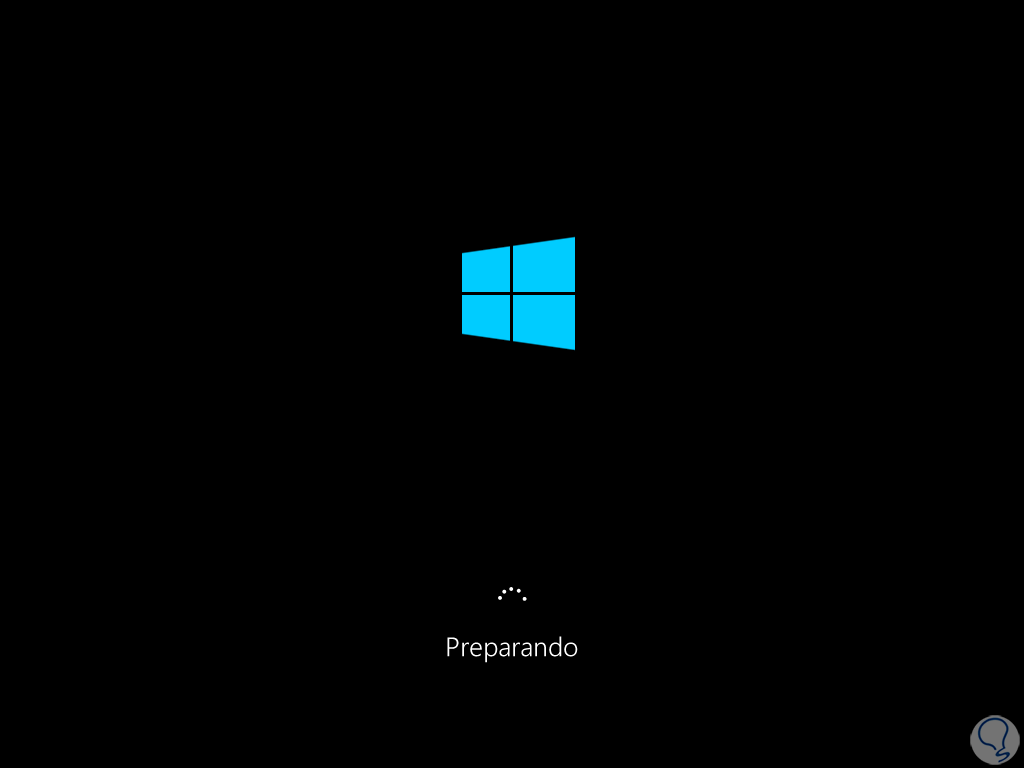
step 7
Now it's time to select the user:
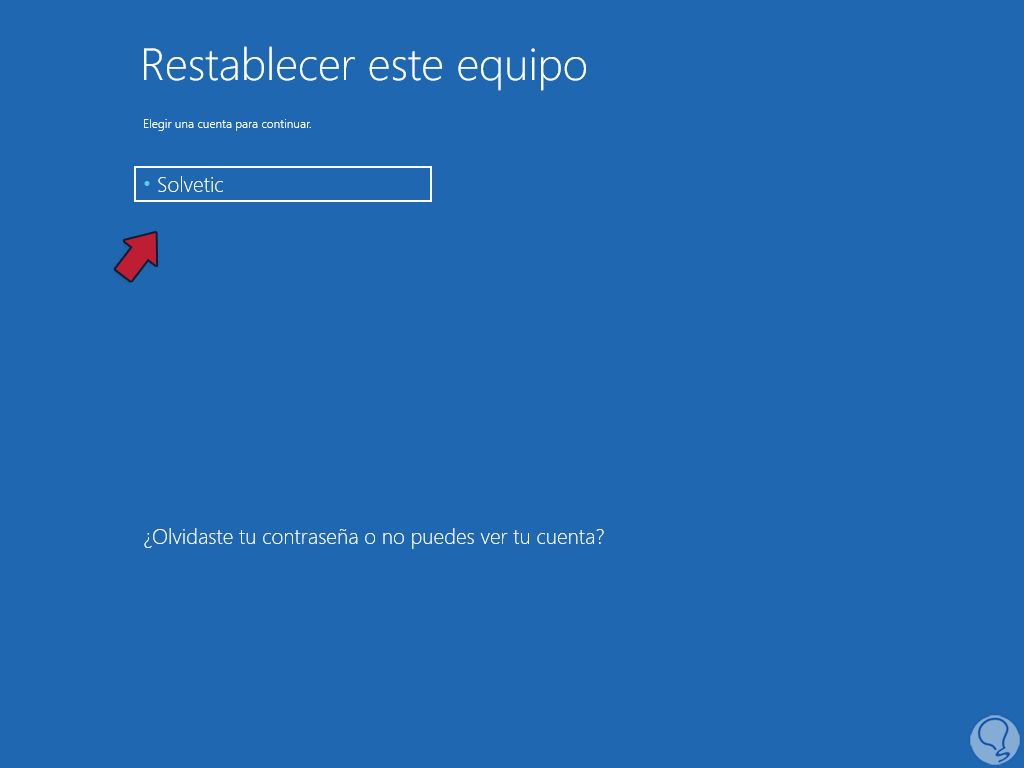
step 8
We enter your password:
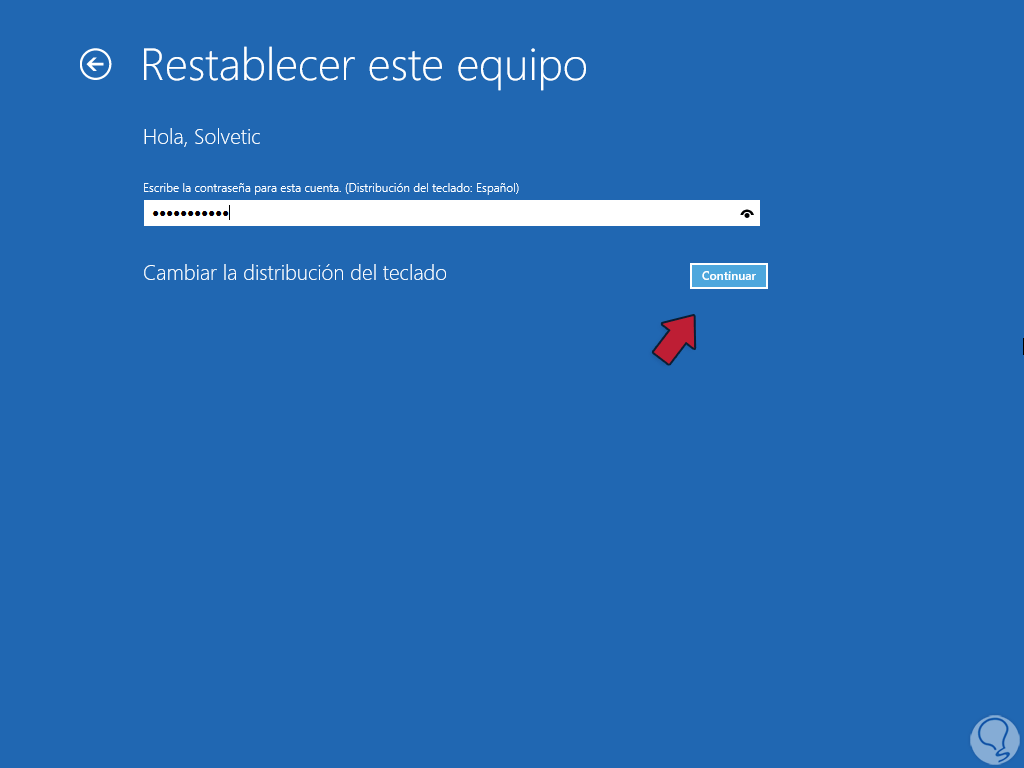
step 9
Select the type of installation to use:
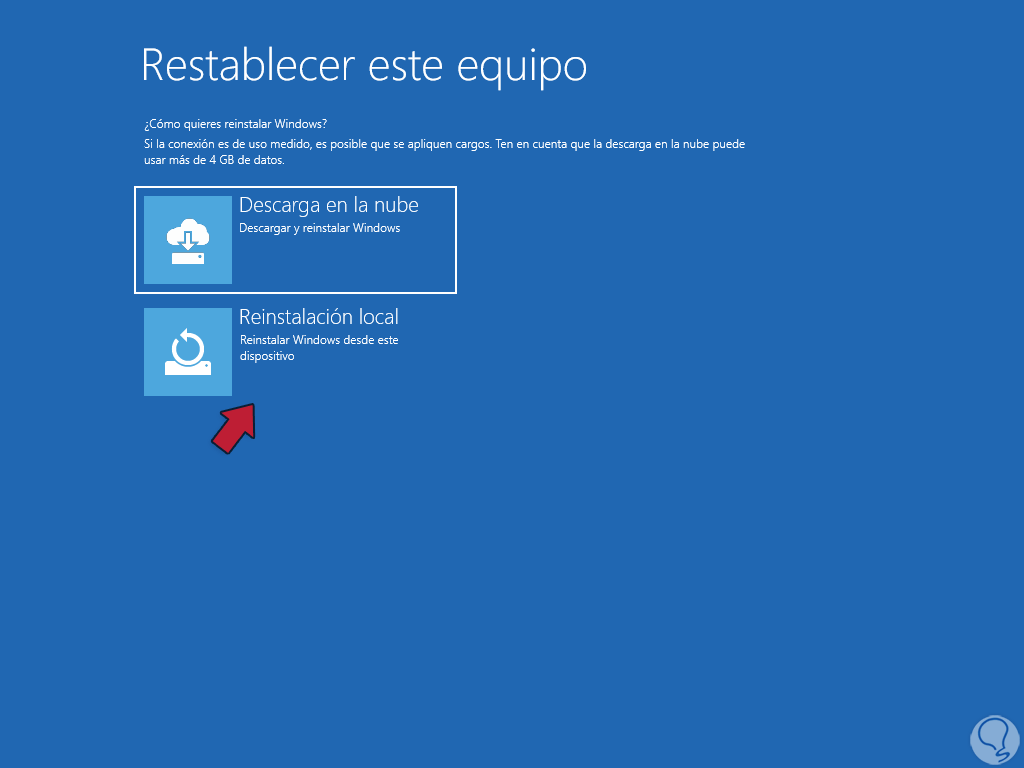
step 10
Wait for the process to load:
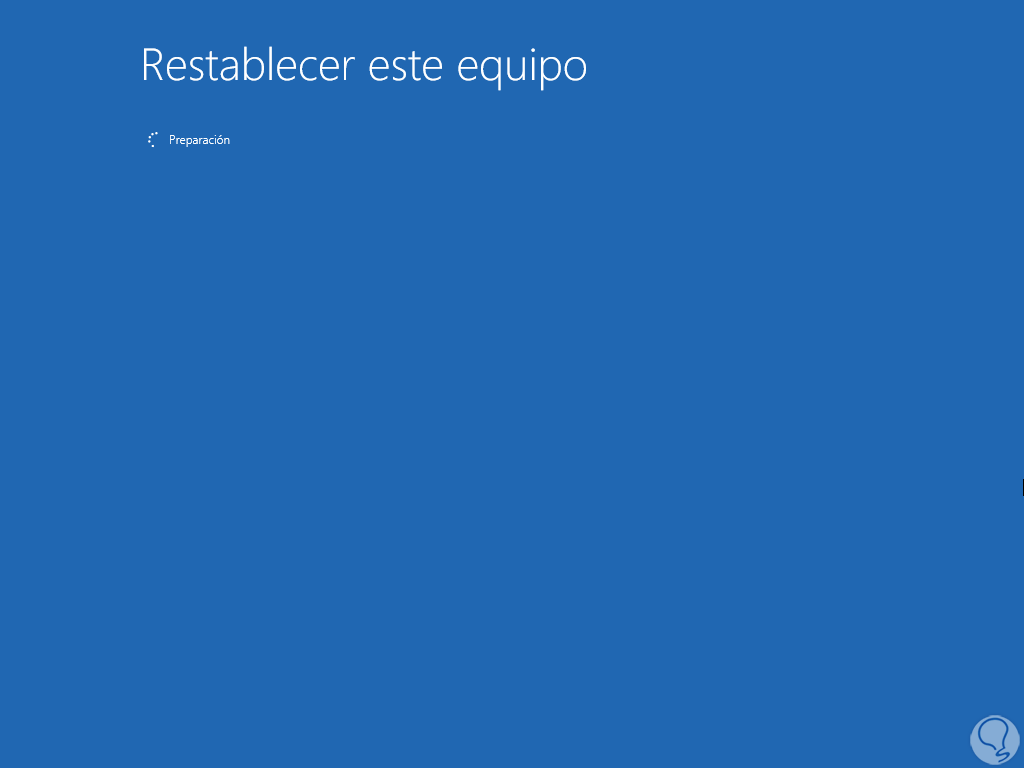
step 11
At the end we will see the following:
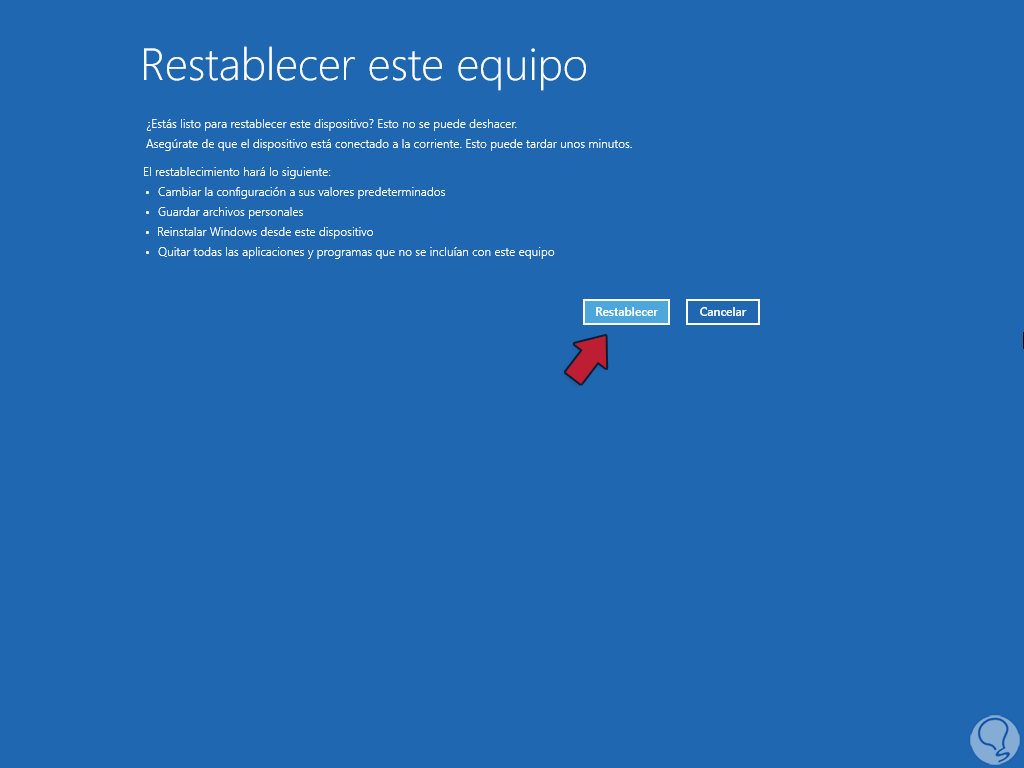
step 12
We click on "Reset" and the reset of Windows 10 will take place:
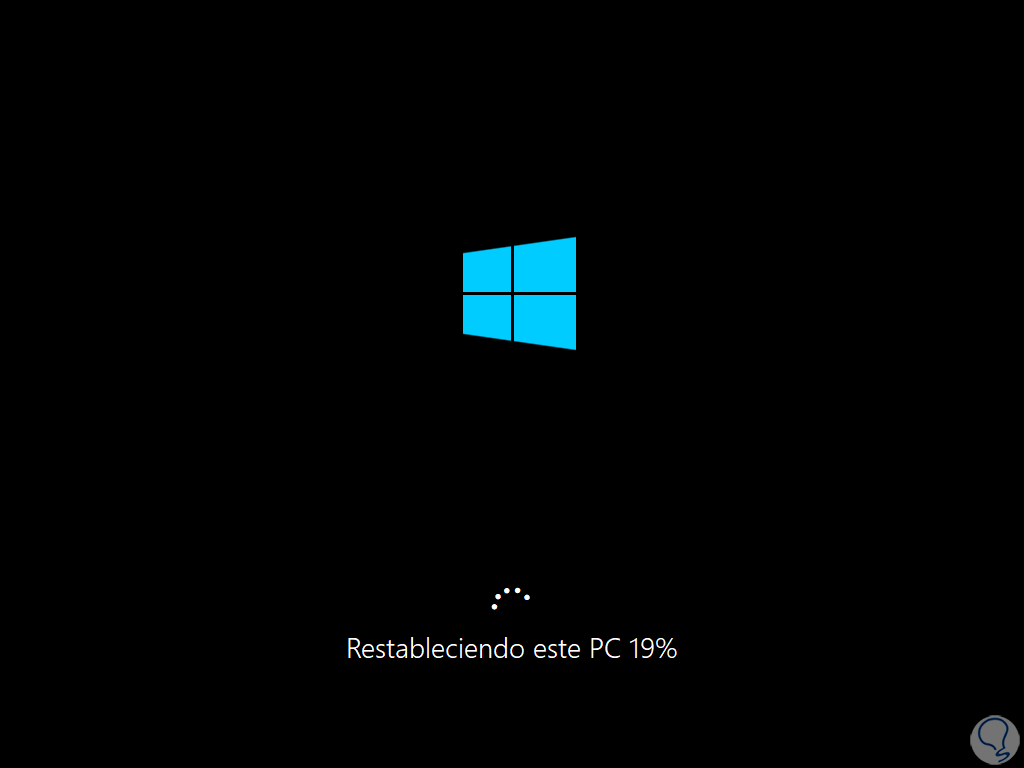
step 13
The system will reboot several times:
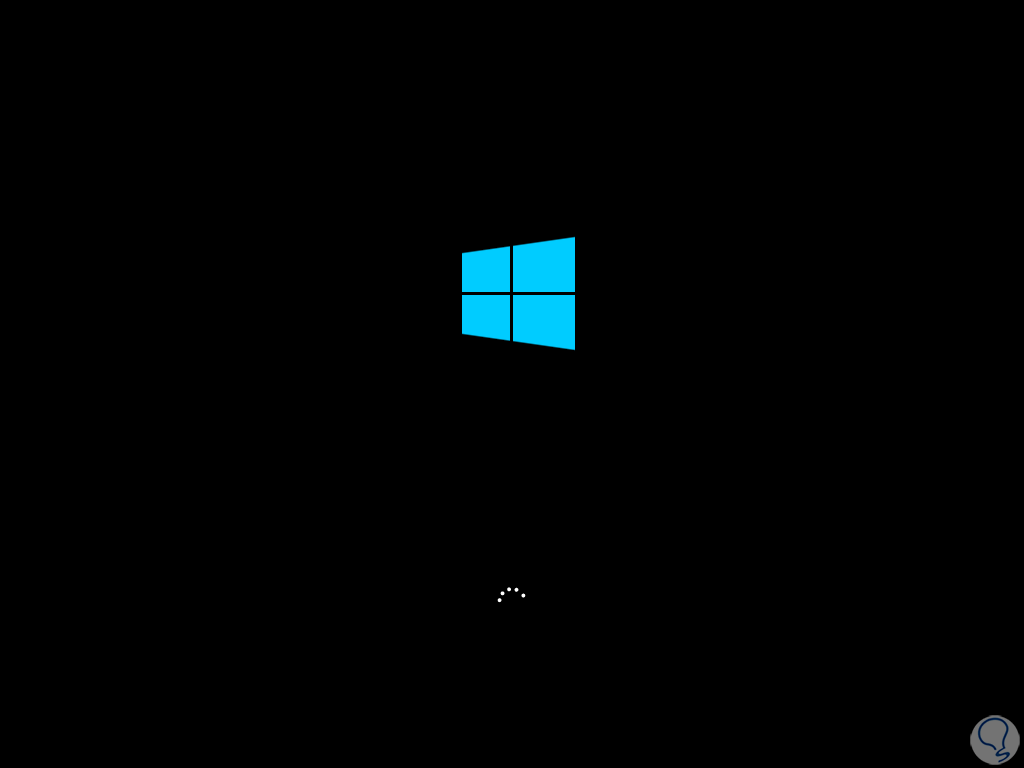
step 14
After this we complete the local installation process of the system:
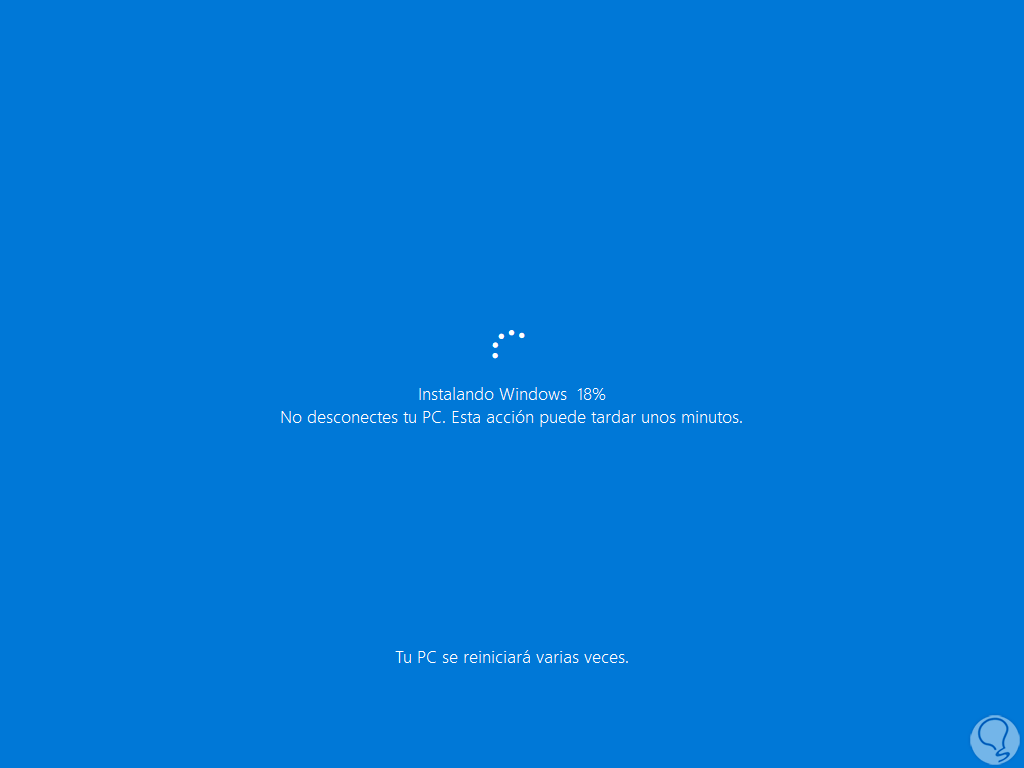
step 15
Sign in to Windows 10:
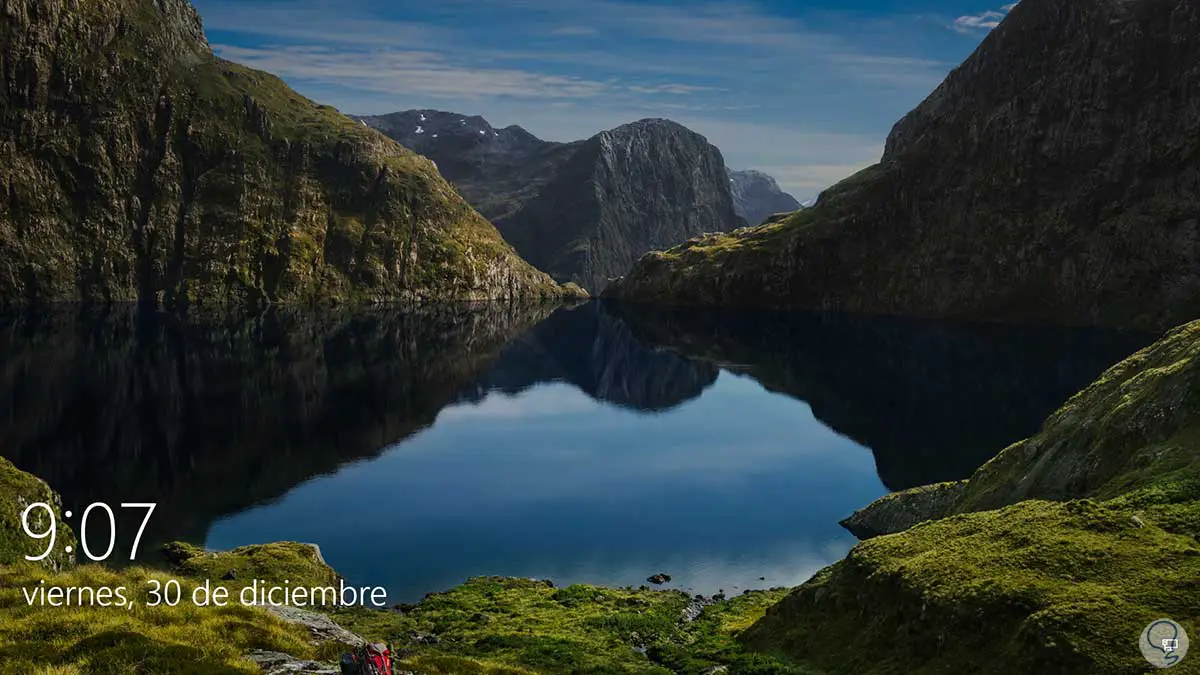
step 16
We will have access to Windows 10 and all its functions:
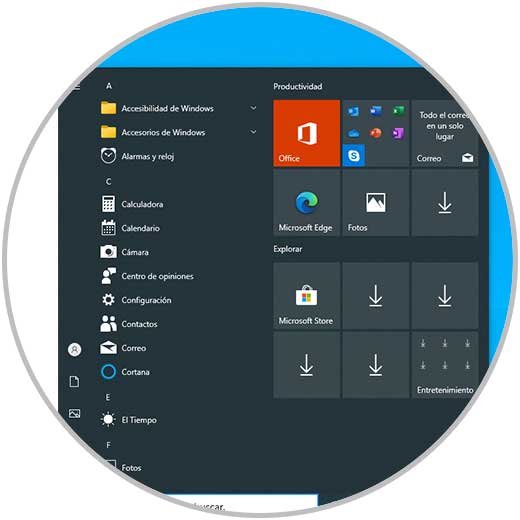
There we will have access to the files, if we have decided to keep them, or a clean process will have been carried out, which is ideal when Windows 10 usage errors are frequent and cannot be corrected with any of the local tools that are designed for this. type of tasks..