Ubuntu is one of the most versatile and simple Linux operating systems that draws the attention of millions of users around the world for all its scalability options, but over time and with natural use it is possible to notice slow processes, opening or in the same Ubuntu environment. This will be really negative and sometimes it is caused by one or more problems in the system..
If we have a computer whose operation is not optimal, we will see its performance decline and that will end up affecting all the tasks that we have to carry out with our Ubuntu systems. That is why it is possible that if you have this type of problem, your computer will not be slower than usual and with problems to perform functions in an agile way. If you experience this TechnoWikis has created this tutorial to teach you various options on how to optimize and speed up Ubuntu, for this case we will use Ubuntu 22.04.
To stay up to date, remember to subscribe to our YouTube channel!
SUBSCRIBE ON YOUTUBE
1 How to speed up Ubuntu from App and Terminal
Step 1
First of all we will see the use of a special app and our own terminal, we open the terminal and install the app:
sudo apt install bleachbit
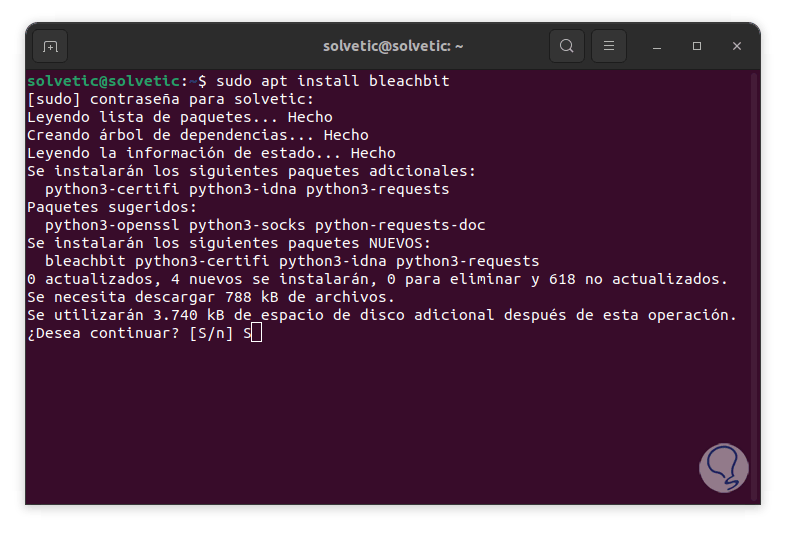
Step 2
We enter the password and confirm the process with the letter S. We wait for it to come to an end.
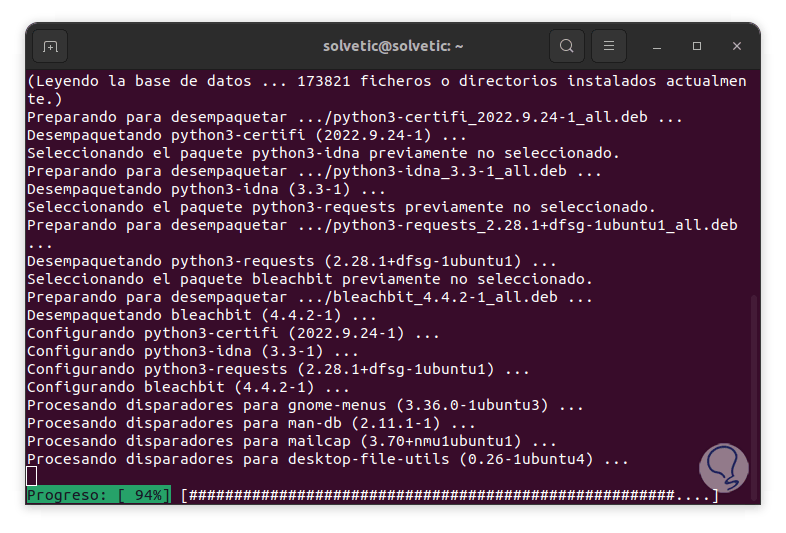
Step 3
Bleachbit is an app with which we can release cache, delete cookies, delete Internet history, delete temporary files, delete records and some other tasks with just a few clicks. Some of its features are:
- Available for Linux and Windows
- Does not have adware, spyware, malware, backdoors or elements that put security at risk
- Available in more than 60 languages
- Overwrites free disk space in order to hide files deleted in previous tasks
- It has a command line interface where we can run scripts and automation
- Can clean Linux RAM and swap memory
- Remove shortcuts without path in Linux
- Clean APT for Debian, Ubuntu, Kubuntu, Xubuntu and Linux Mint
Step 4
We open the utility from Activities:
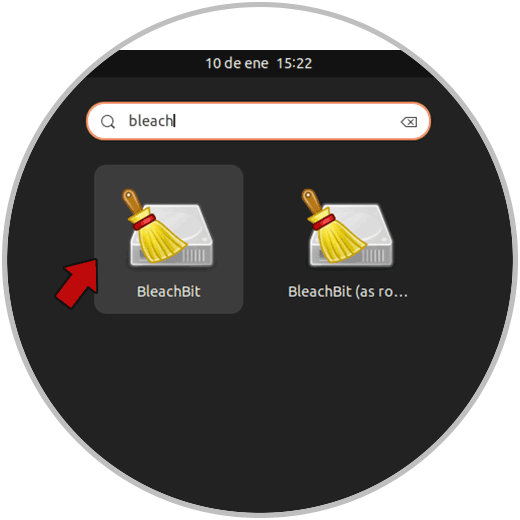
Note
there we have the option as root users if necessary.
step 5
When opening it for the first time on the initial screen, it will be possible to make the app's own configurations:
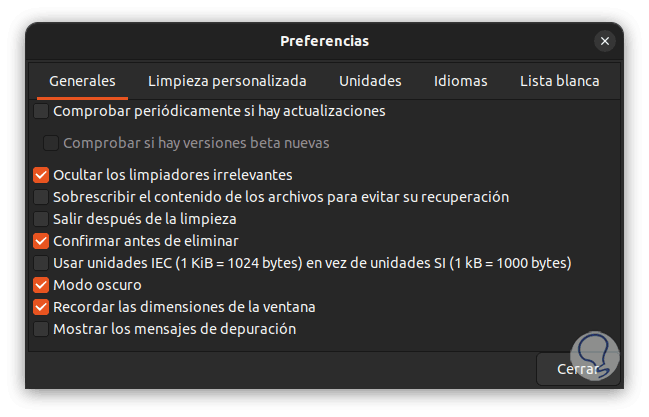
step 6
Now we will have access to the environment:
We activate the desired boxes and then click on "Clean", we will see the following window:
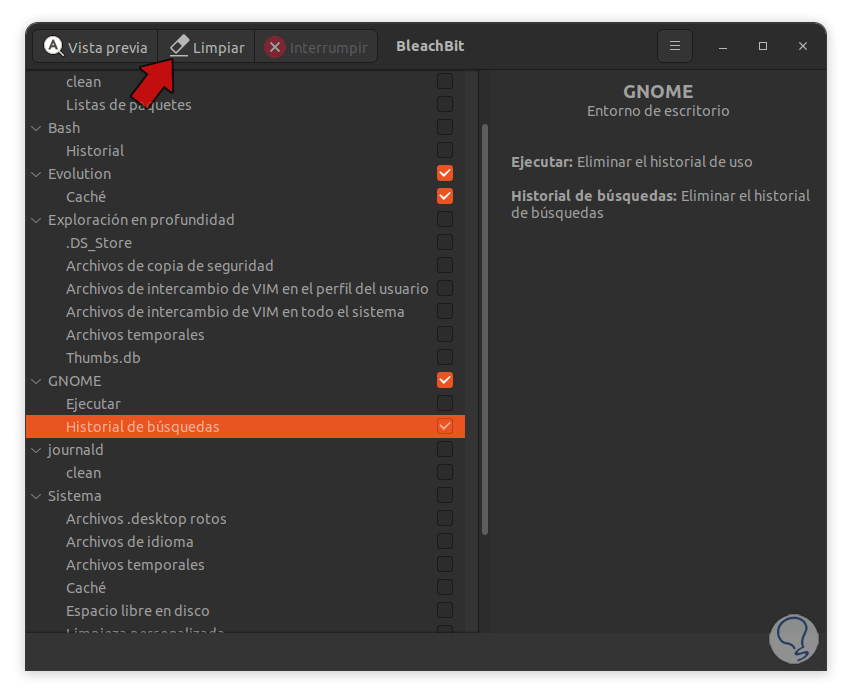
step 7
Confirm the process to proceed with the deletion and thus improve the performance of Ubuntu.
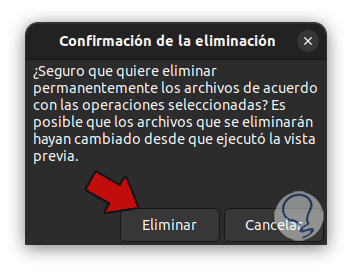
step 8
In the terminal we clear the cache and the thumbnails with the commands:
sudo rm -rf ~/.cache sudo rm -rf ~/.thumbs
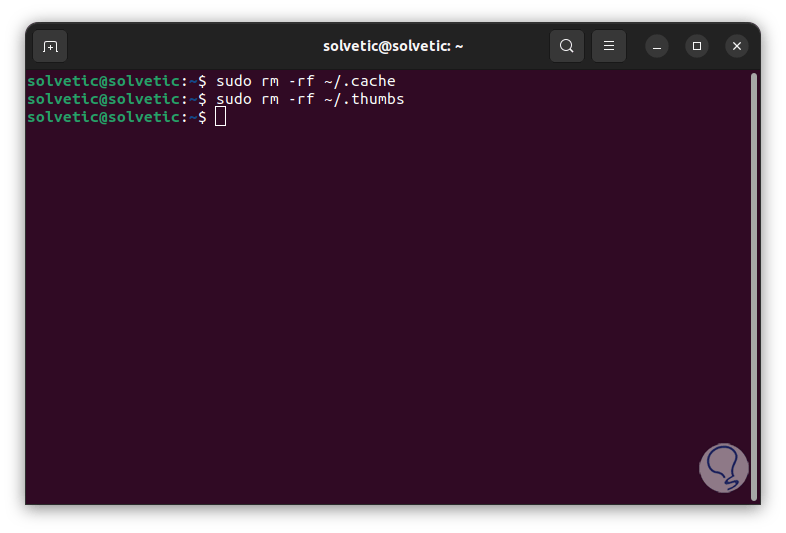
step 9
We delete the temporary ones by executing:
sudo apt autoclean && sudo apt clean && sudo apt autoremove
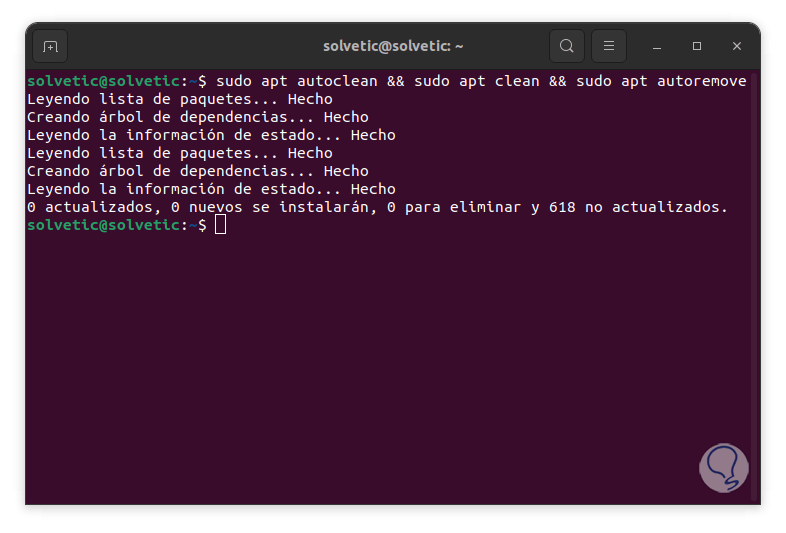
2 How to speed up Ubuntu from Disk Analyzer
Step 1
This is the utility integrated in Ubuntu with which we can carry out a detailed analysis of the hard disk and thus define what space is occupied by each process, with this it will be possible to directly manage what is or is not vital, in the search engine we open the Disk Analyzer ubuntu:
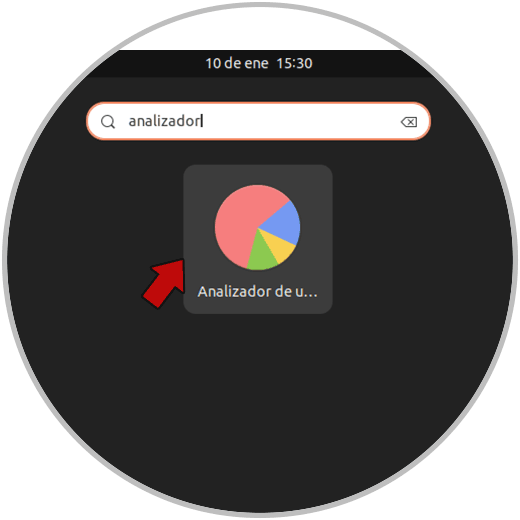
Step 2
Then we are going to select the hard drive:
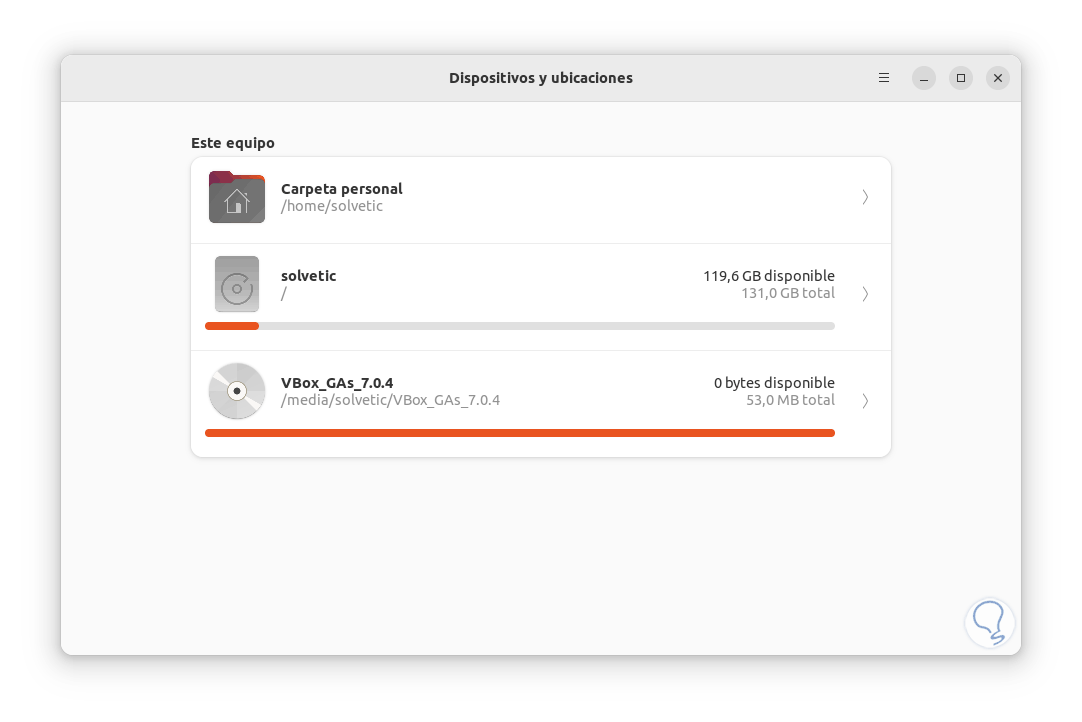
Step 3
After this we wait a moment and graphically we will see the space of each object:
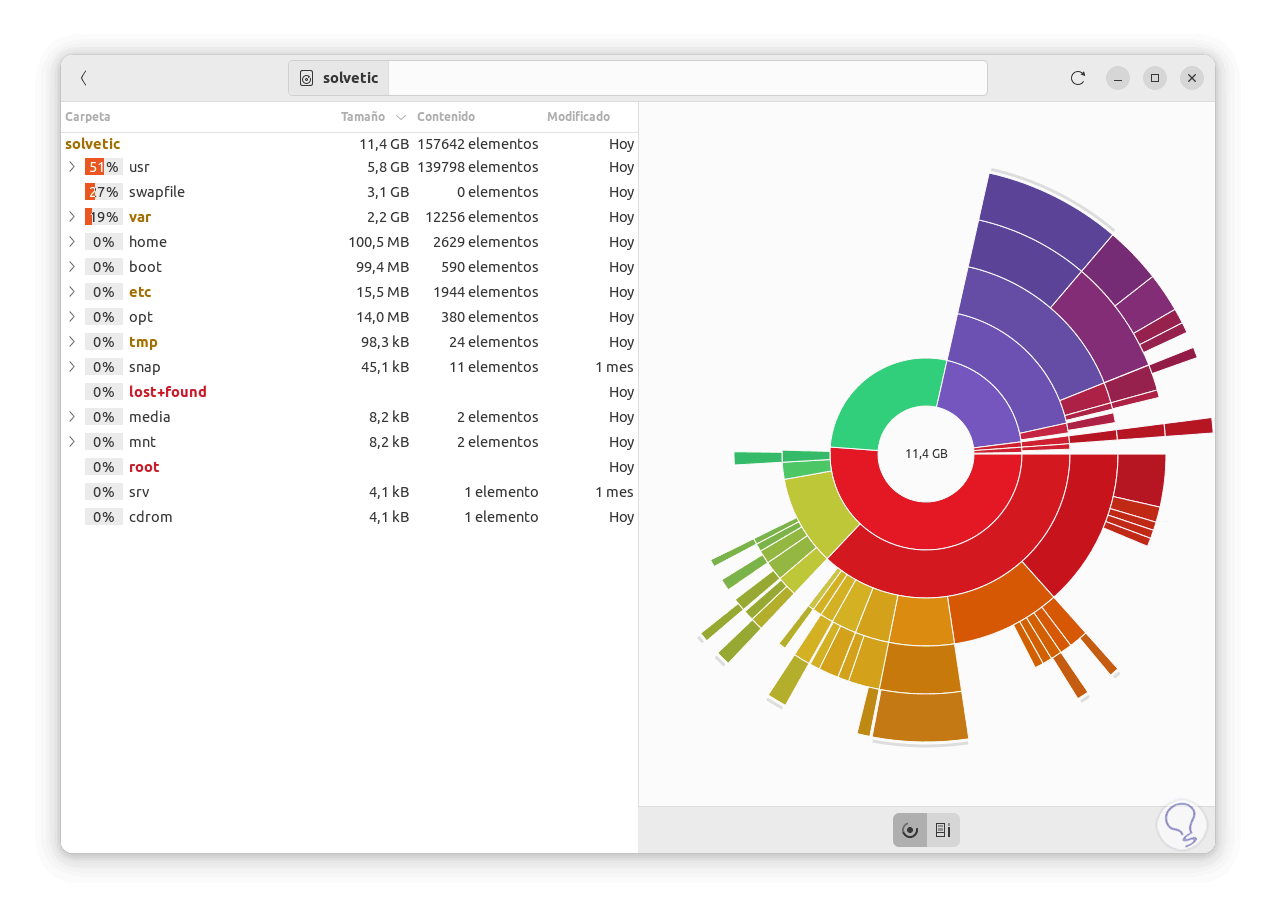
It is ideal for precise control of each space occupied on the hard drive..
3 How to speed up Ubuntu using Z-RAM
The Z-RAM is a swap or exchange virtual memory which is compressed directly in the RAM memory, this allows that when the physical memory is full, z-RAM will start a process of compression of part of the content but without changing the space in the disc.
Step 1
In this case we open the terminal and install the utility:
sudo apt install zram-config
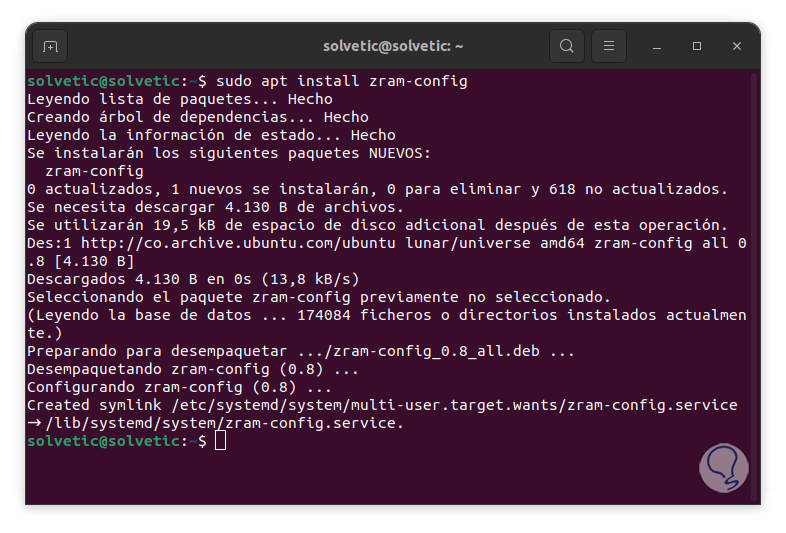
Step 2
We restart Ubuntu to optimize RAM during the process:
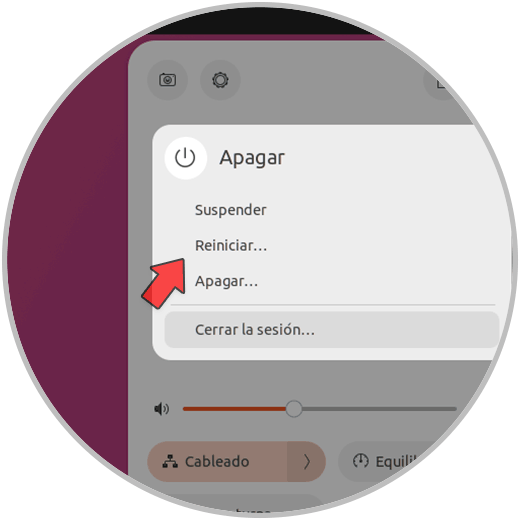
4 How to speed up Ubuntu by managing GRUB
GRUB is the Linux bootloader and as such it has some default values, one of these is GRUB_TIMEOUT, this value indicates the default input measured in seconds after the menu is displayed when booting Ubuntu.
Step 1
We can manage this value to make it a little faster, we open the terminal and access the GRUB configuration file:
sudo nano /etc/default/grub
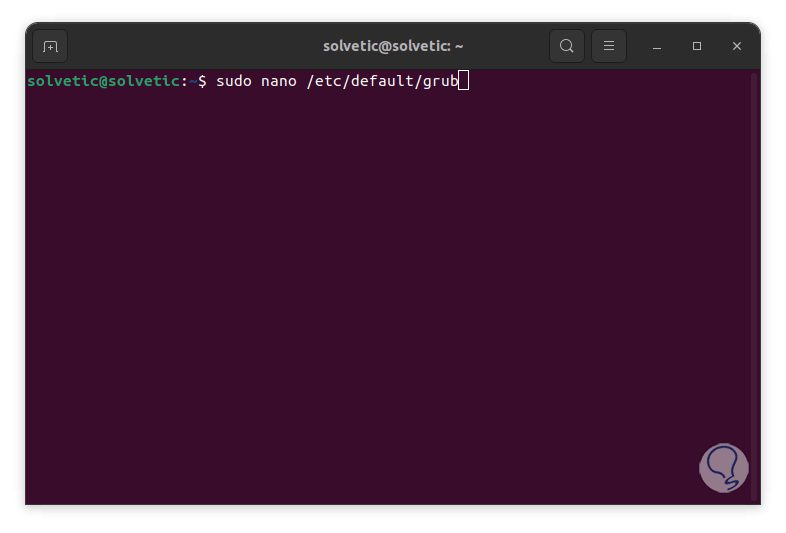
Step 2
We enter the password and we will see the following:
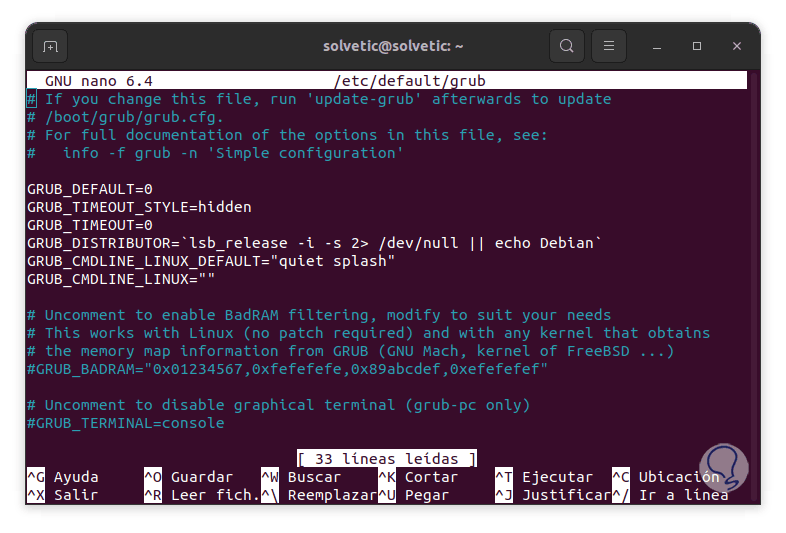
Step 3
There it is possible:
- Use the number 5 which is the default value
- Use 0 to start the system without displaying the initial menu
- Use -1 to make the menu wait without pausing
Step 4
In the "GRUB_TIMEOUT" line we assign the new value:
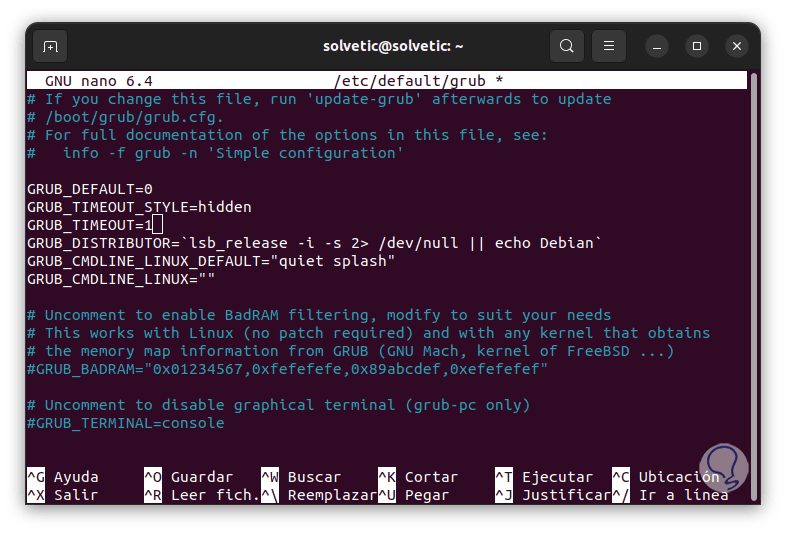
step 5
We save the changes using the following key combination:
Ctrl + O
We exit the editor using:
Ctrl + X
step 6
We update GRUB with the command:
sudo update-grub
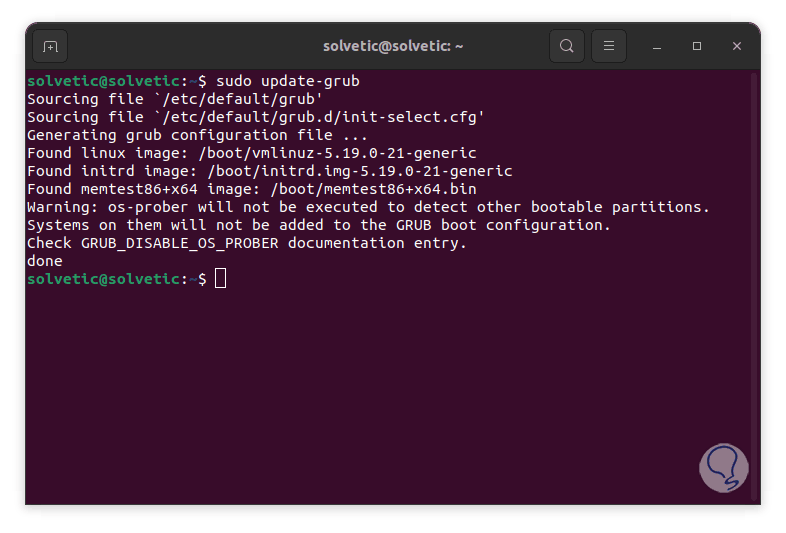
5 How to speed up Ubuntu by managing Startup applications
Undoubtedly, another factor that influences the performance of Ubuntu are the apps that start with the system since not only the basic processes but also programs must be loaded, it is possible to review this and discard those that are not necessary..
Step 1
We use the following keys:
Alt + F2
Step 2
Then we enter:
gnome-session-properties
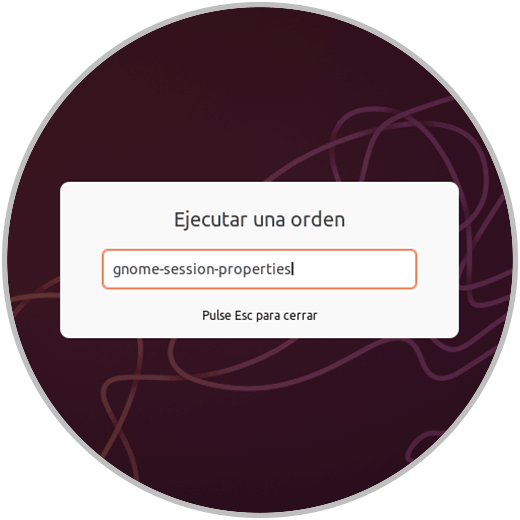
Step 3
Press Enter and it will be possible to remove apps that start with Ubuntu by clicking on "Remove":
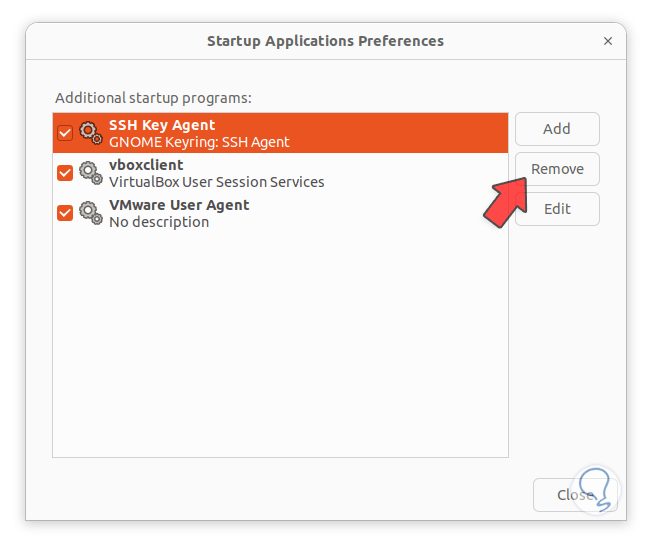
6 How to speed up Ubuntu by changing the graphical environment
The Ubuntu graphical environment plays a key role in the performance of the system since a modern environment with many animations can cause slowness in the normal processes of use due to the consumption of resources, it is possible to change the environment for example by XFCE.
Step 1
If so, we open the terminal and install the new environment:
sudo apt install xfce4
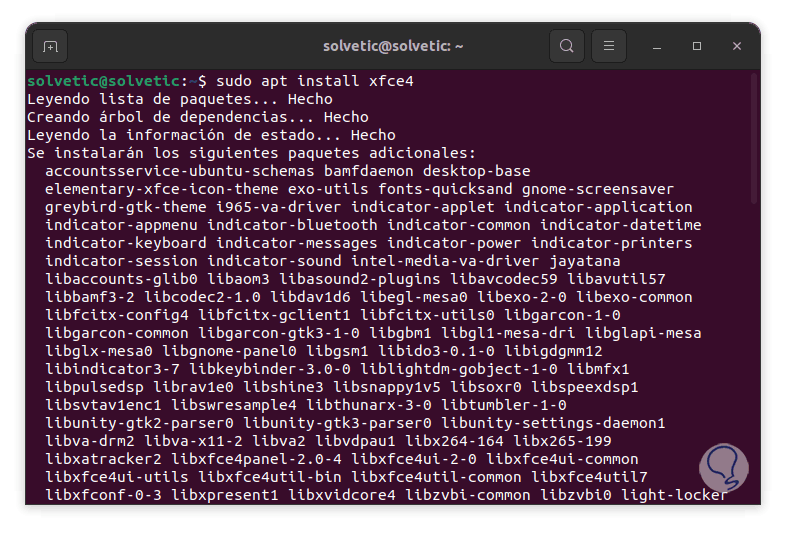
Step 2
We must enter the letter S to confirm the process:
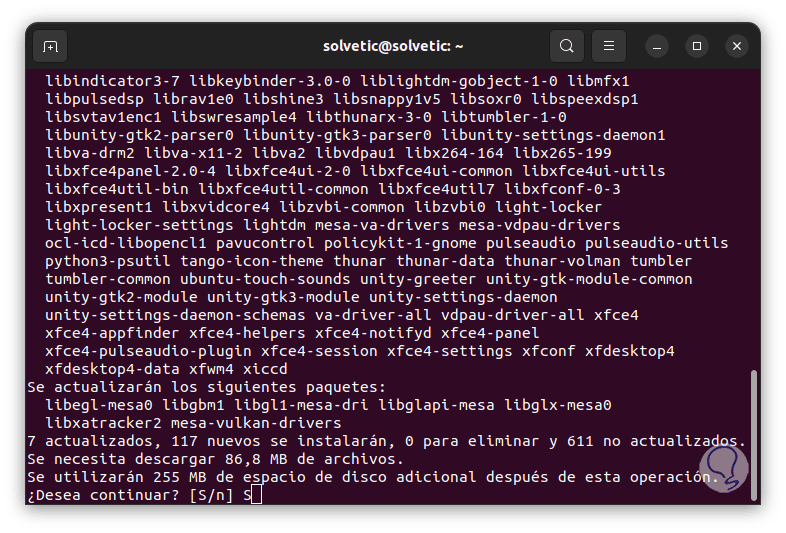
Step 3
During this process we will see some windows to confirm:
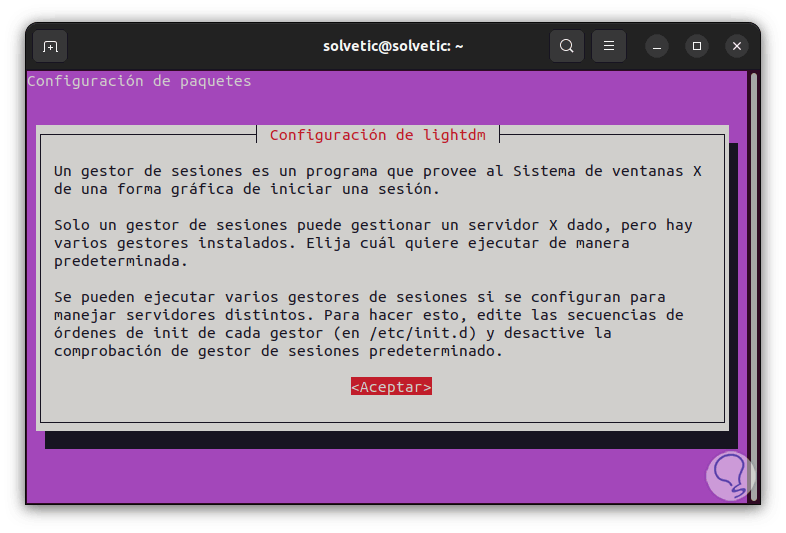
Step 4
We select the session manager:
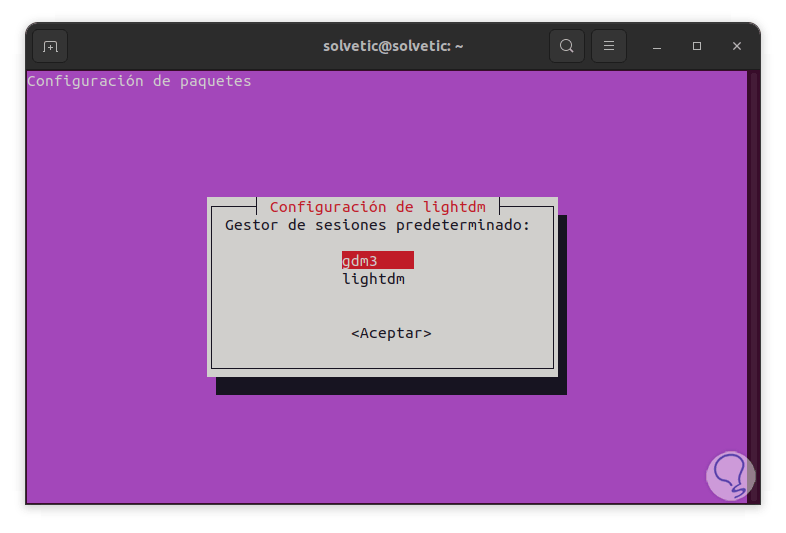
step 5
We wait for this operation to finish:
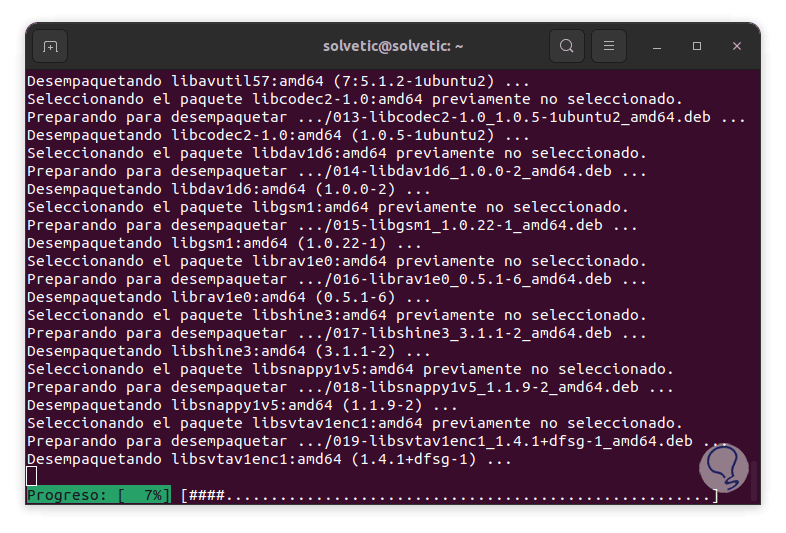
step 6
At the end we will see the following:
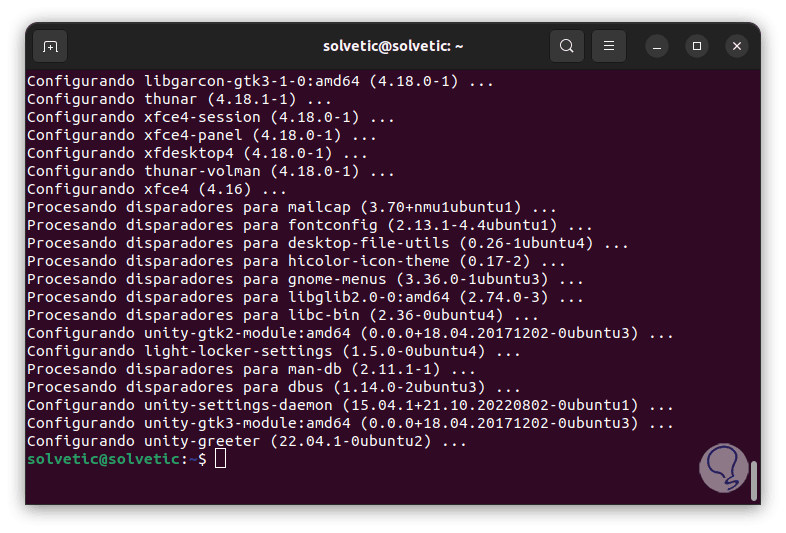
step 7
Log out of Ubuntu:
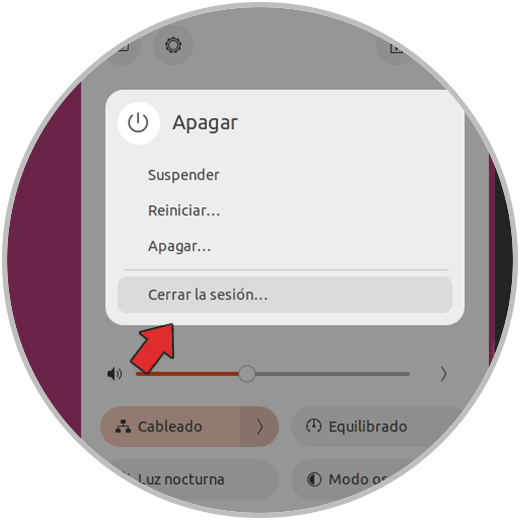
step 8
It is now possible to select the new graphical environment if necessary at the bottom of the login screen:
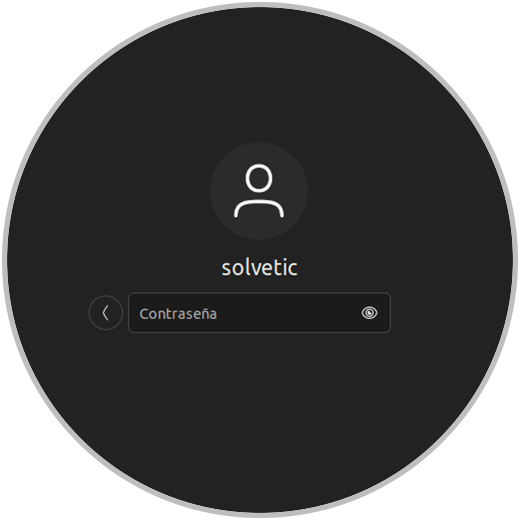
7 How to speed up Ubuntu by optimizing apps
For this process we will use Ananicy, Ananicy (ANother Auto NICe daemon) has been created as a shell daemon that allows us to manage the IO and CPU priorities of the processes, this through a set of Ubuntu own rules, we will use the basic way of this utility.
Step 1
We open the terminal and execute:
sudo apt install git make schedtool
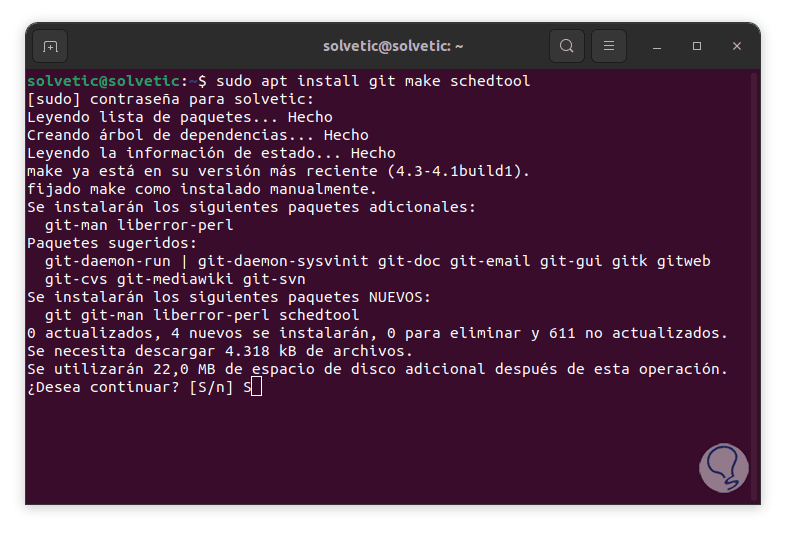
Step 2
We enter the password and confirm the process:
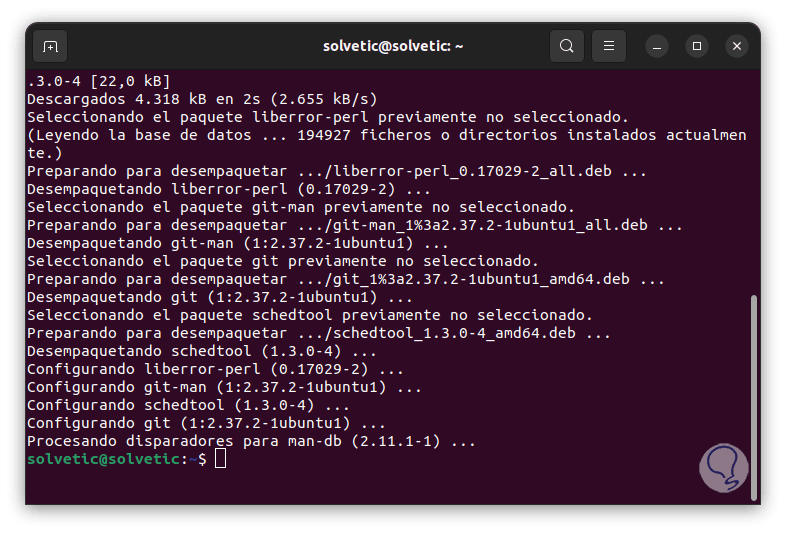
Step 3
We clone the app with the command:
git clone https://github.com/Nefelim4ag/Ananicy.git
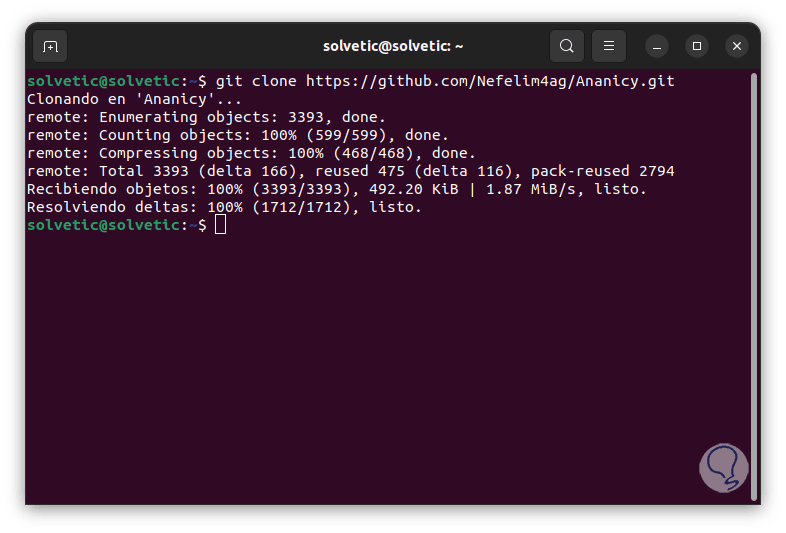
Step 4
We access the directory:
cd ananicy
step 5
We list the content:
say
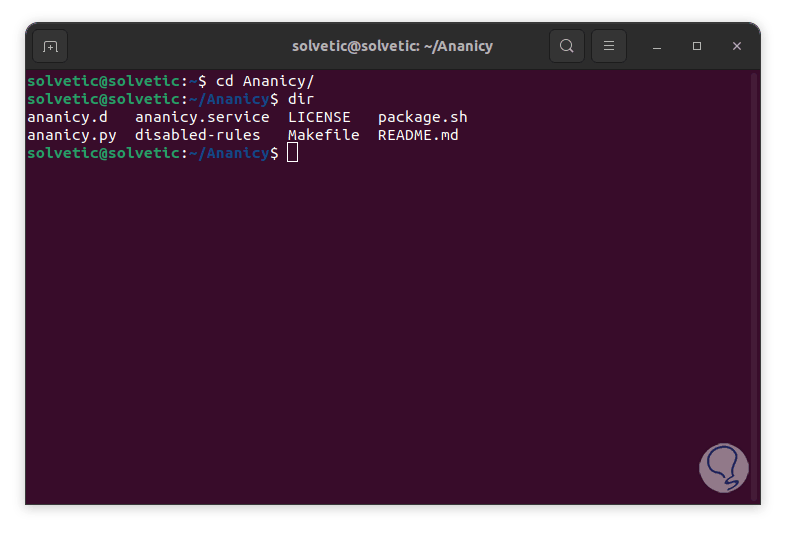
step 6
Run the package for Ubuntu:
sudo ./package.sh debian
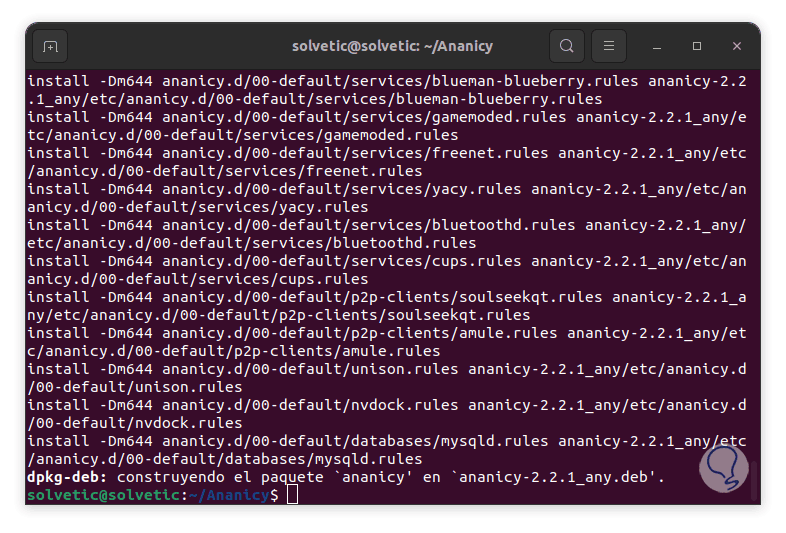
step 7
After this we install the available version:
sudo dpkg -i ./ananicy-*.deb
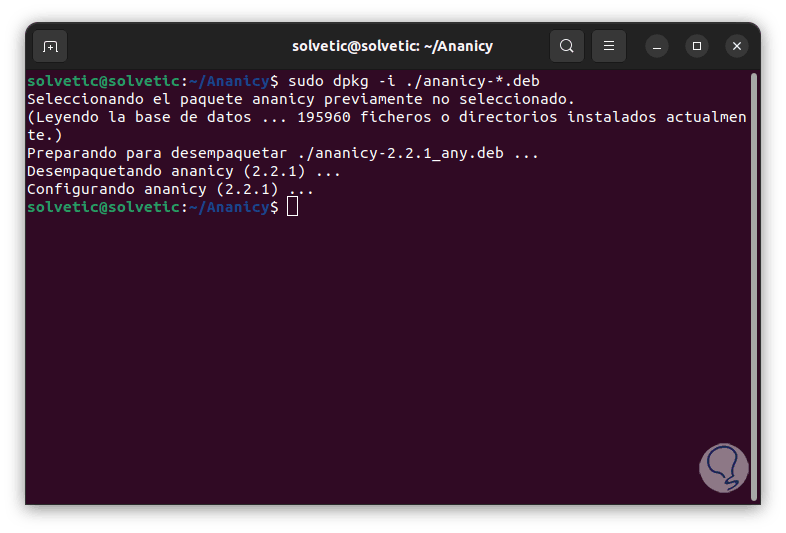
step 8
We restart Ubuntu so that the apps are optimized in the background:
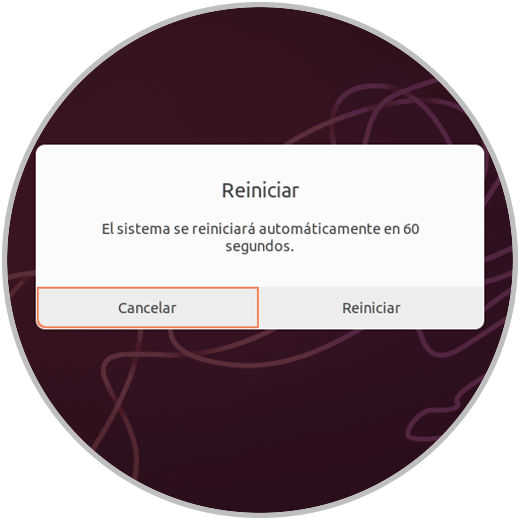
step 9
TechnoWikis will give you some additional tips to optimize Ubuntu:
- Regularly update the system
- With some frequency clear the local cache
- Avoid using high consumption apps when resources are limited in RAM and CPU
- Upgrade, if possible, RAM to a larger amount
With these tips we will see a significant change in the performance of Ubuntu.