Security is one of the pillars on which Windows 10 is based since threats are present both internally and externally looking for a way to steal user information and in some cases take control of the computer, a large part of these threats They are presented through applications that have malicious code inside that, when executed, said virus or malware is activated. To prevent this, Windows has developed the Isolated Space or Windows Sandbox..
Windows Sandbox or Isolated Space adds a lightweight desktop environment in which it is possible to run applications safely but in isolation, that is, without affecting the base system, software that is installed within the Sandbox environment will be executed separately of our physical equipment allowing that if something bad happens it only affects the isolated environment but not our local Windows 10 documents or services.
This sandbox is temporary since when we close the environment all software and files that have been tampered with will be removed, this indicates that a new instance of the sandbox will be created with each access to Windows Sandbox..
Sandbox Features
Among the characteristics of this isolated space we find:
- With each Sandbox run an instance will be created from scratch
- It is only available for Windows 10 Pro and Enterprise editions
- Everything will be removed when closing the environment
- It makes use of hardware-based virtualization for kernel isolation and as such is based on the Microsoft hypervisor that allows running a standalone kernel creating a barrier between the real system and the sandbox.
- Makes use of the built-in kernel scheduler, intelligent memory management, and virtual GPU
sandbox requirements
To use the Isolated Space or Windows Sandbox it will be necessary:
- Windows 10 Pro, Enterprise, or Education build 18305
- Virtualization enabled in the BIOS or UEFI
TechnoWikis will teach you how to activate and use Sandbox in Windows 10 and improve system security.
To stay up to date, remember to subscribe to our YouTube channel!
SUBSCRIBE ON YOUTUBE
How to activate and use Sandbox in Windows 10
Step 1
If our computer uses UEFI we can validate the virtualization status, for this we are going to:
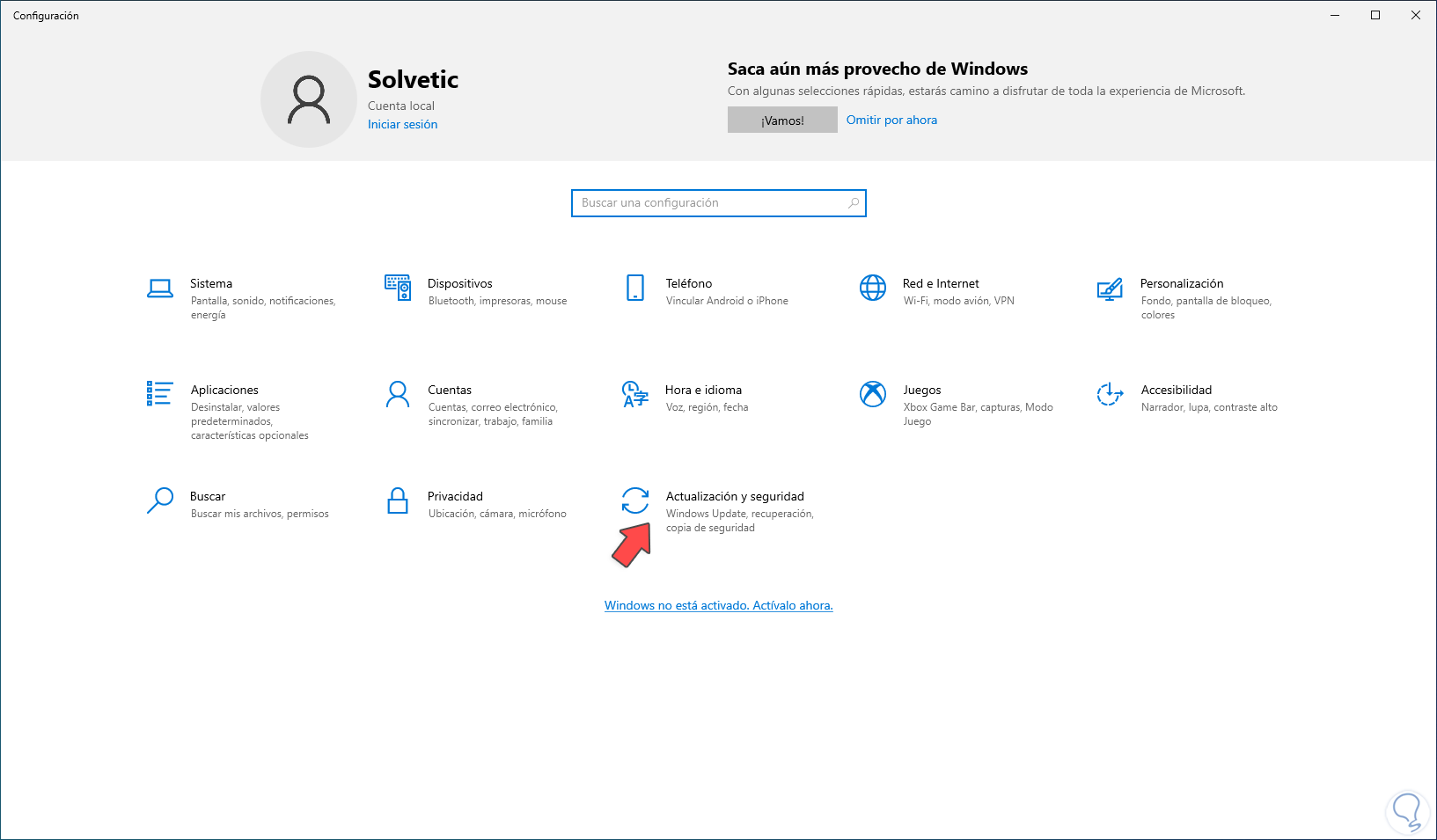
Step 2
Then we go to the "Recovery" section where we will see the following options:
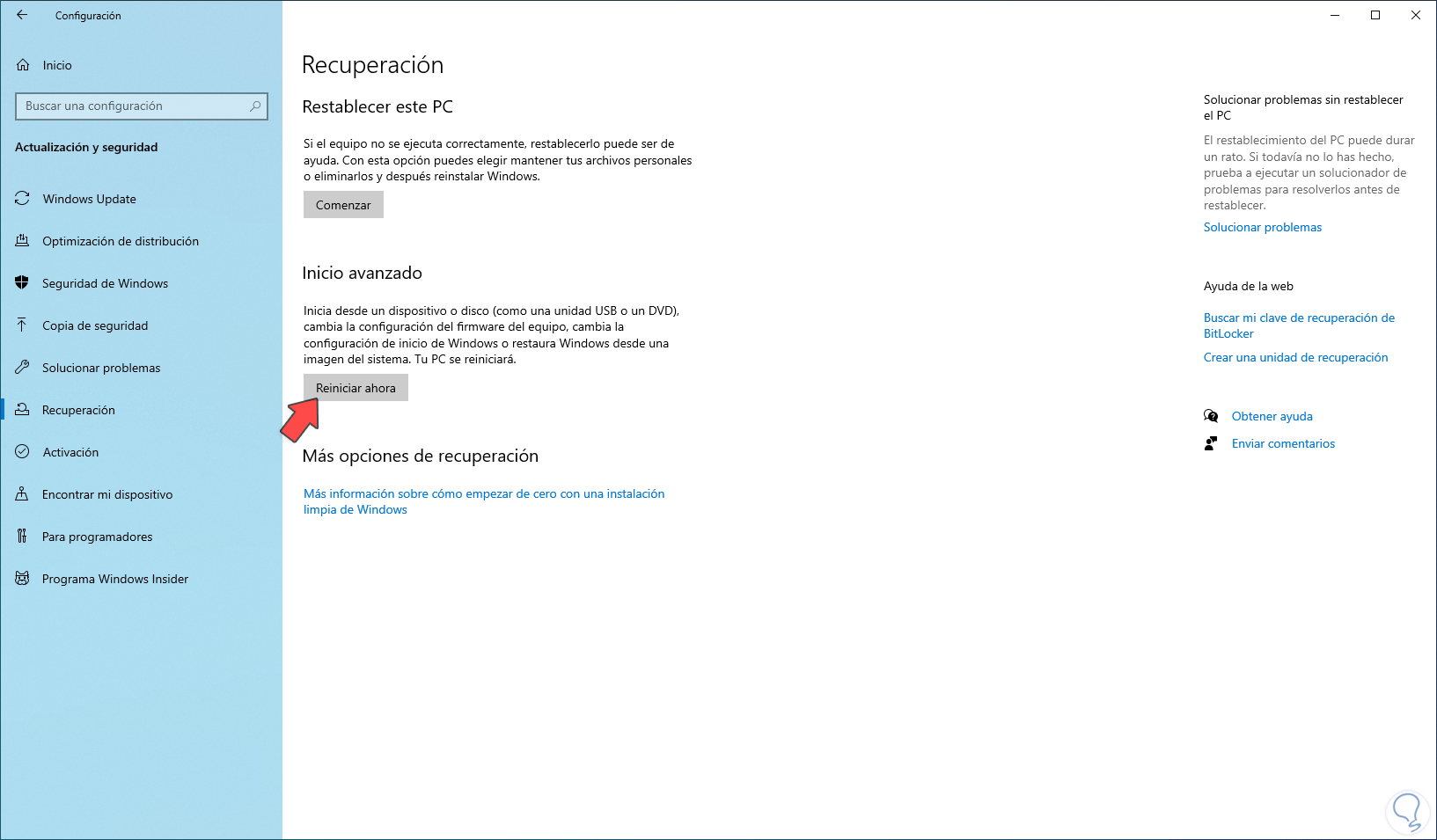
Step 3
We click on "Restart now" so that Windows 10 restarts in advanced mode:
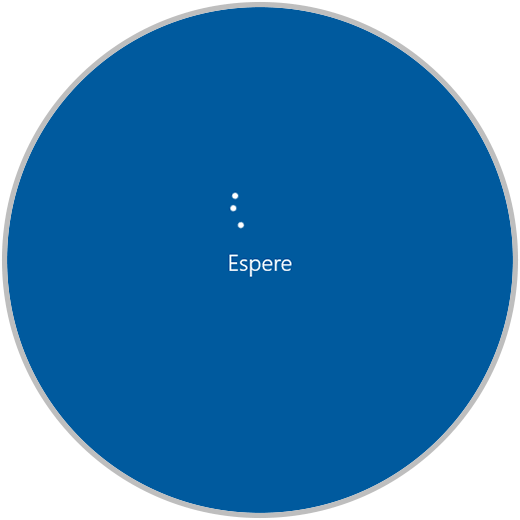
Step 4
We click on "Solve problems":
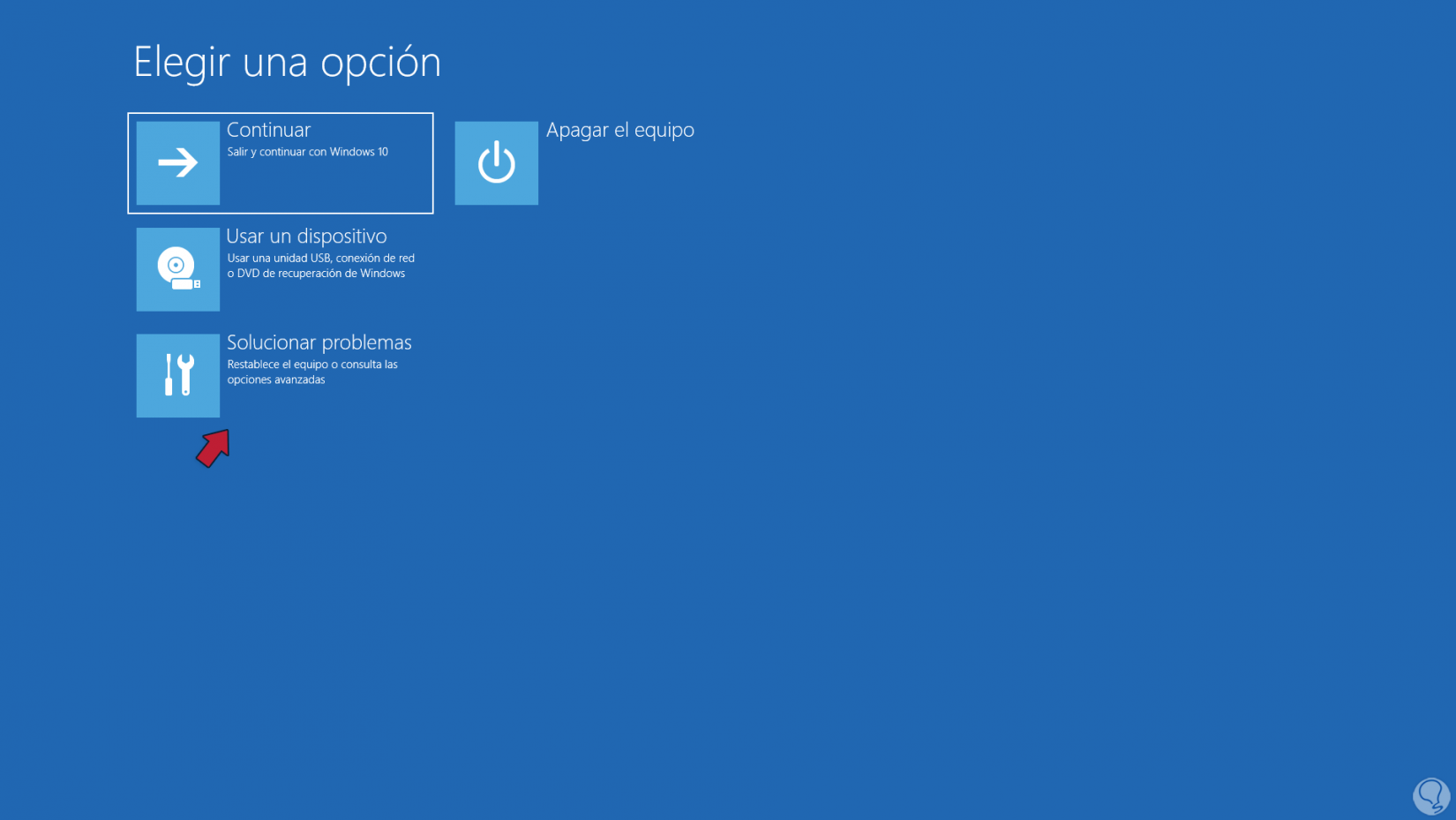
step 5
Then we click on "Advanced options":
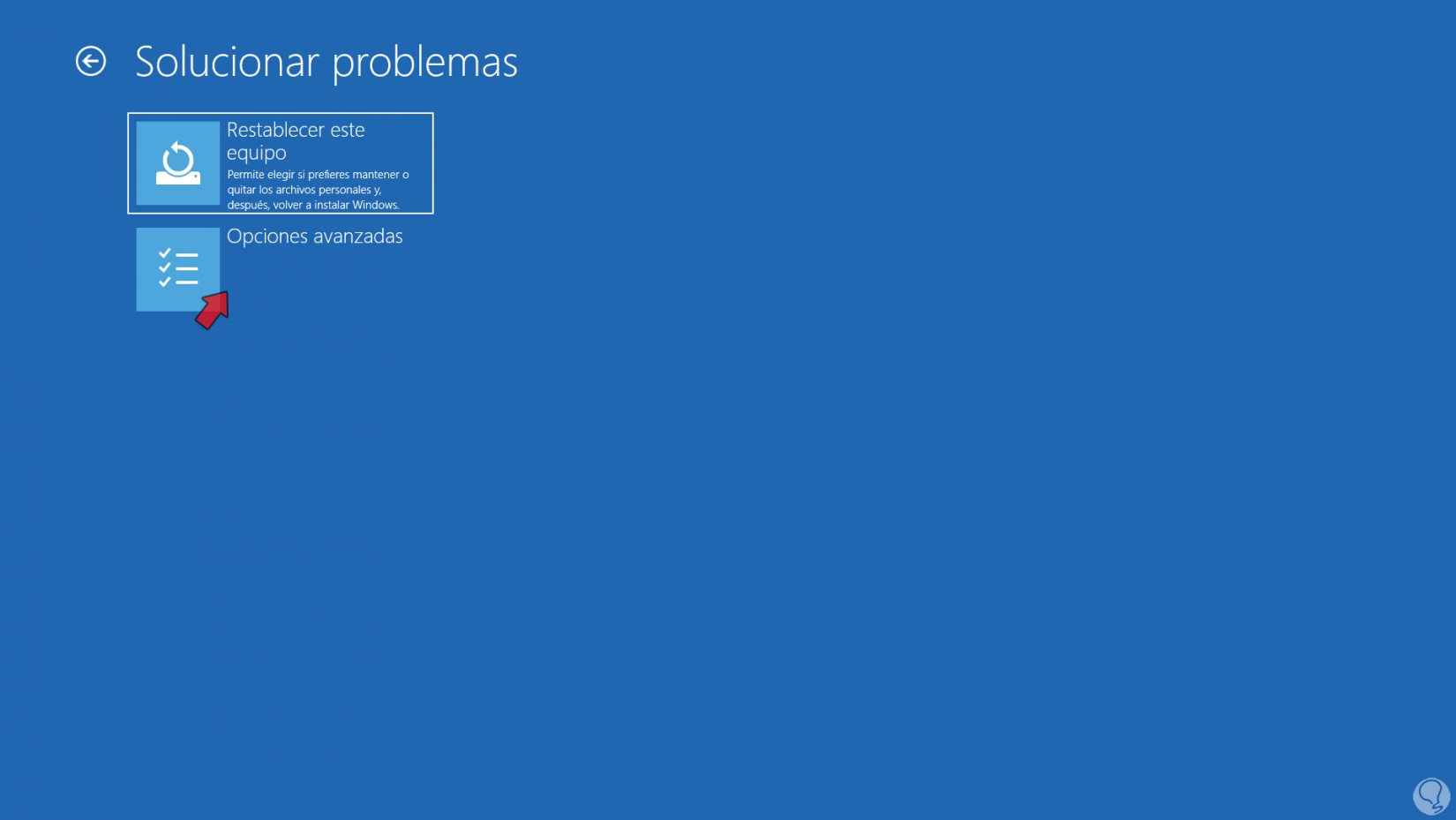
step 6
Then we click on "UEFI Firmware Configuration":
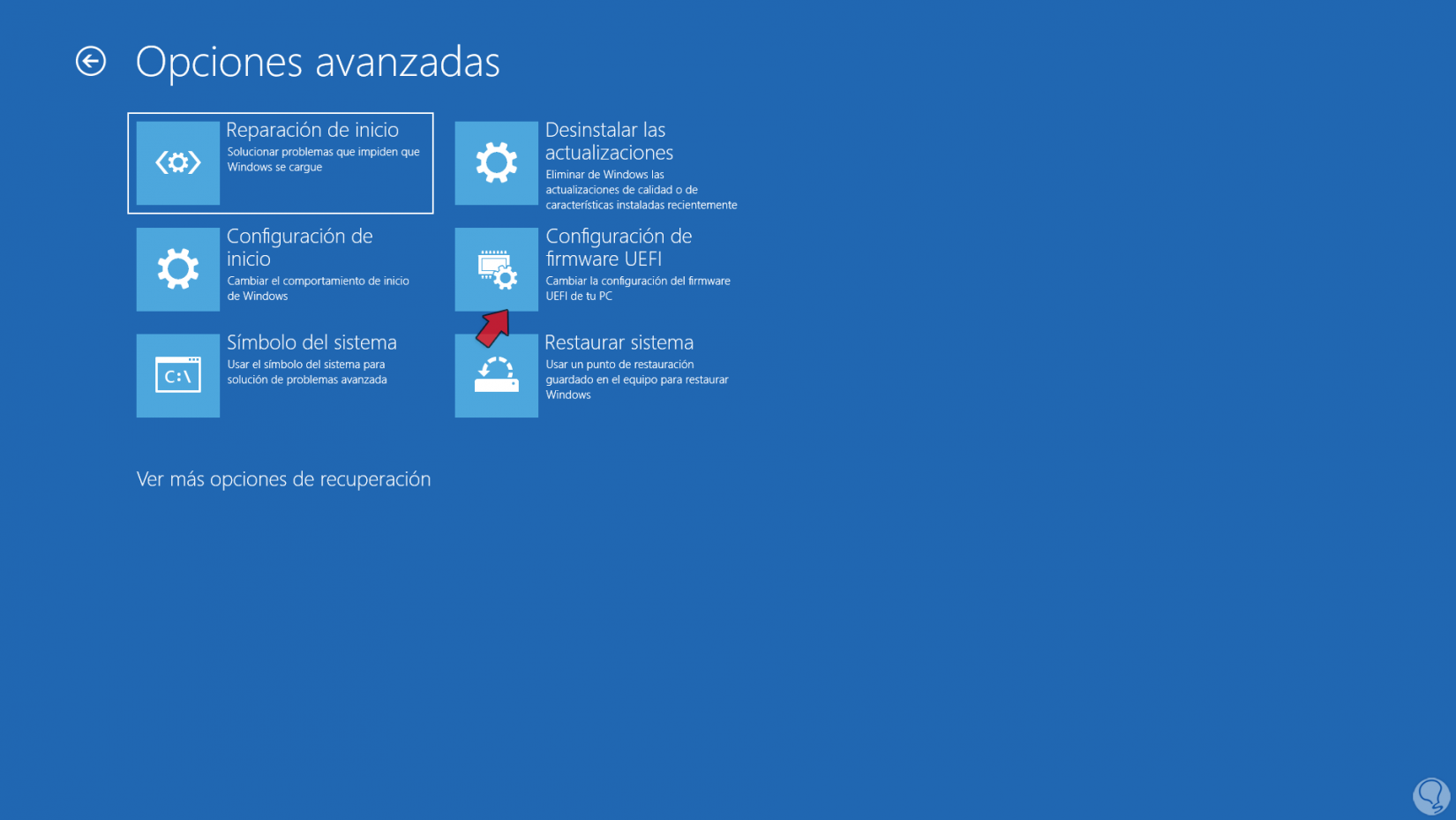
step 7
Now we click on "Restart":
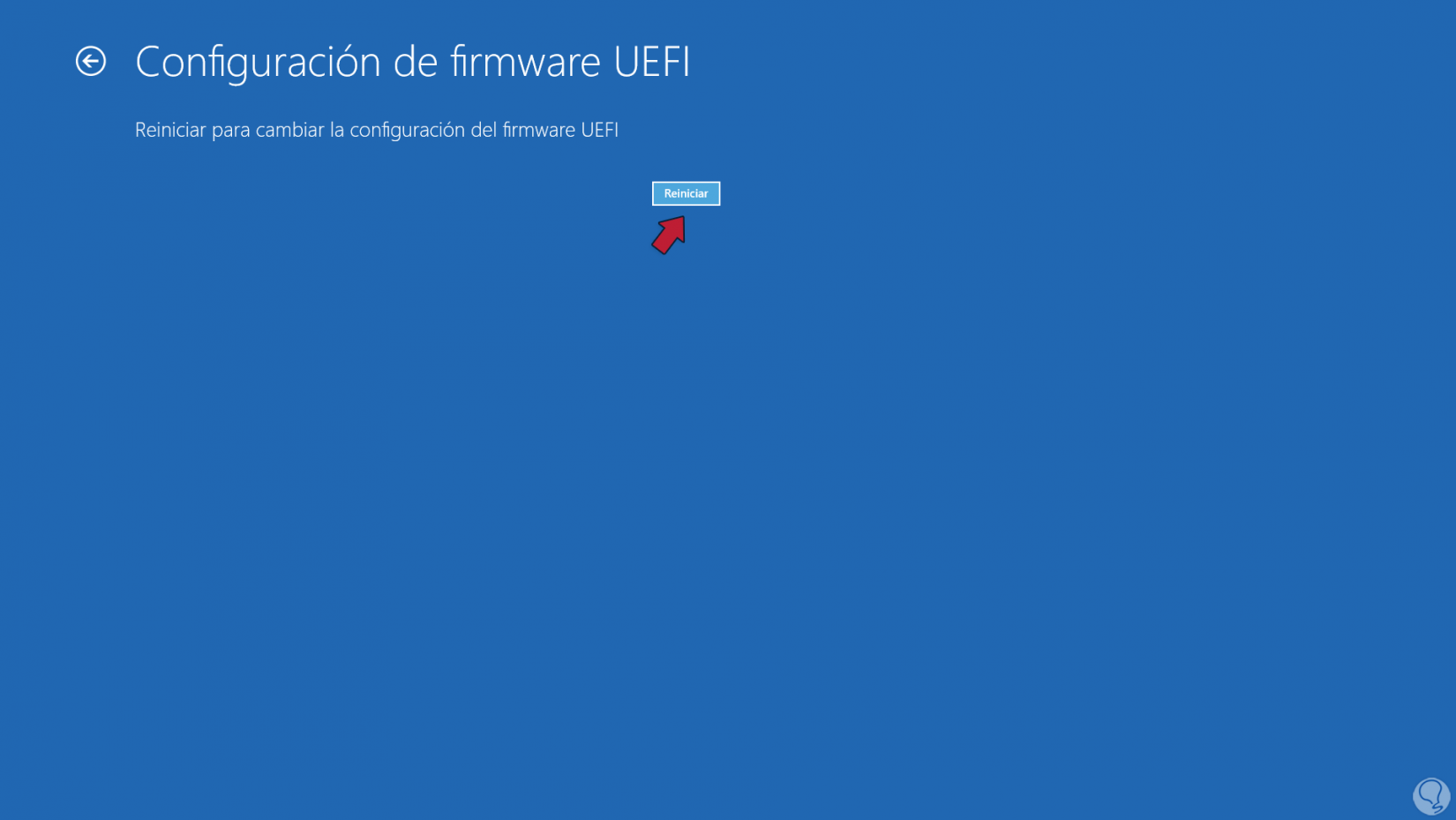
step 8
We wait for Windows 10 to restart:
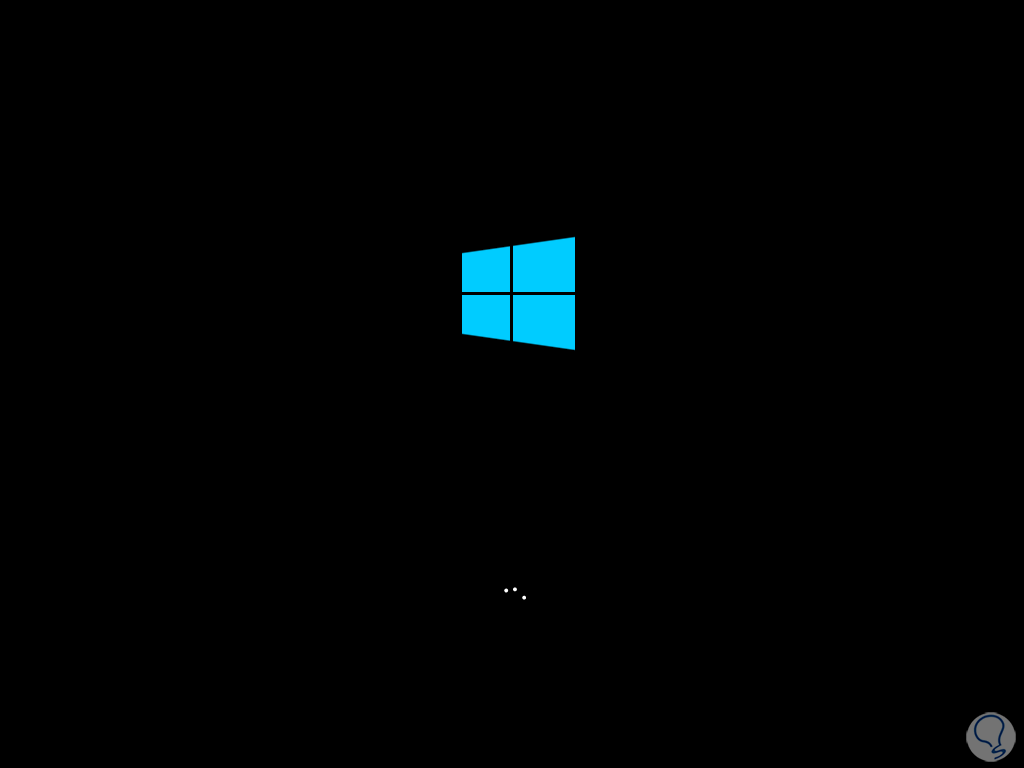
step 9
By accessing the UEFI we can validate that virtualization is enabled:
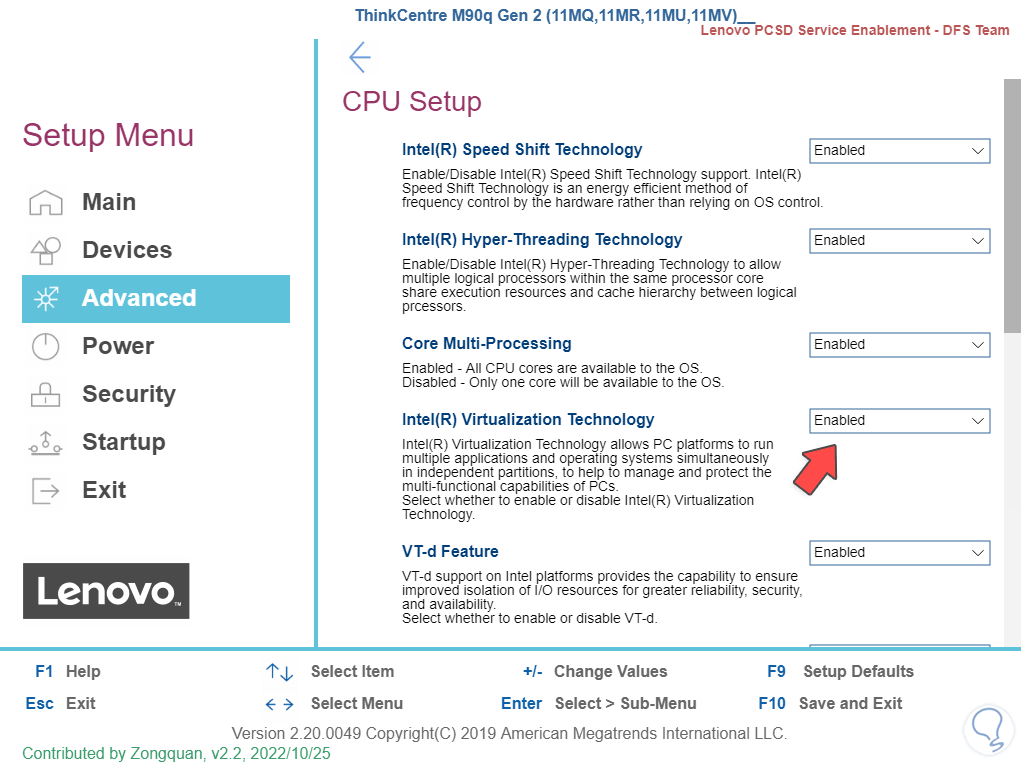
Note
in the case of the BIOS the process is identical.
step 10
Another way to see the virtualization status is by opening the Task Manager:
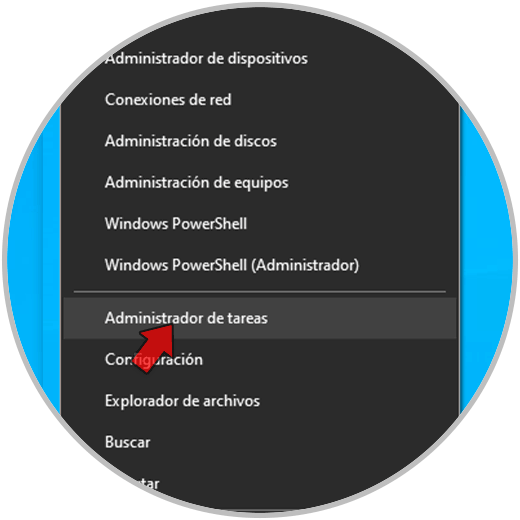
step 11
In the "Performance" tab we go to "CPU" and confirm that virtualization is enabled:
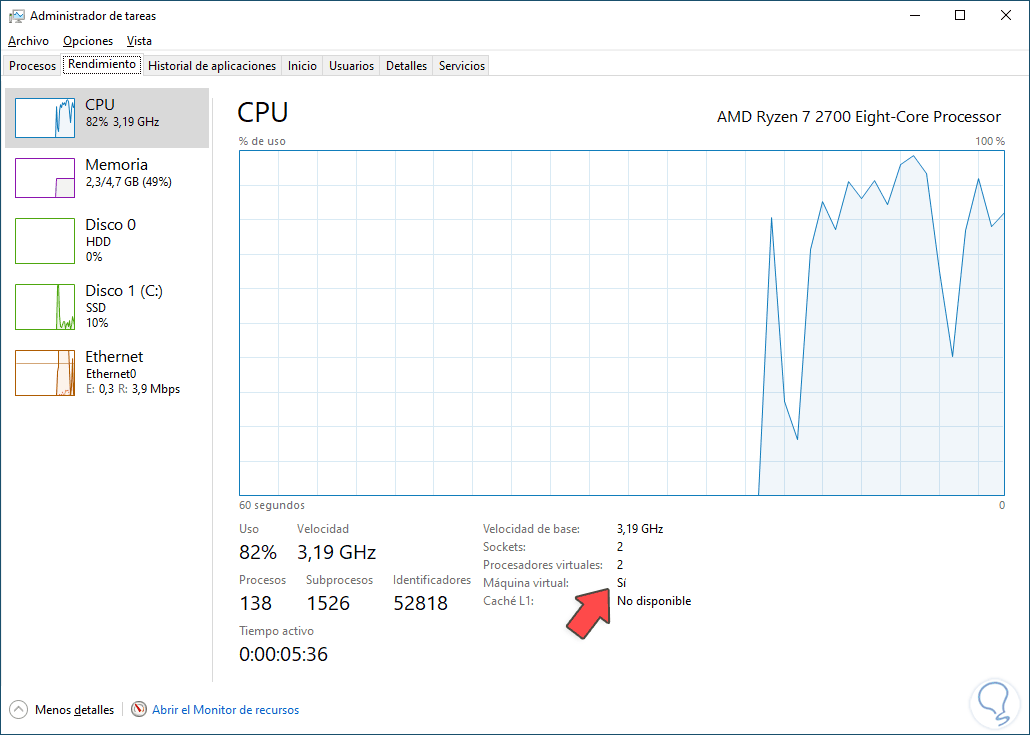
step 12
Now it is time to activate Sandbox, for this in the Start search engine we enter "character" and click on "Turn Windows features on or off":
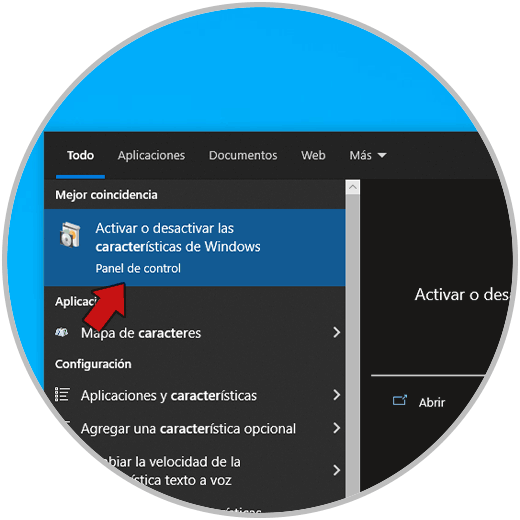
step 13
In the displayed window we locate "Windows isolated space":
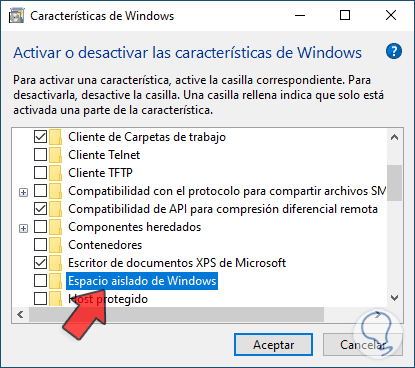
step 14
We activate the "Windows isolated space" box:
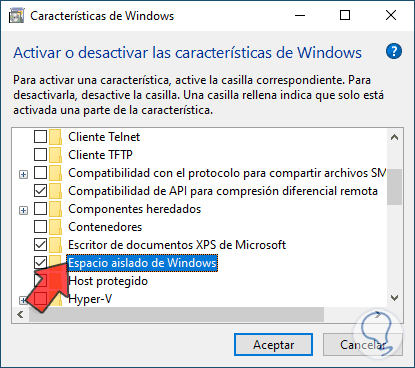
step 15
We click OK to search for the required files:
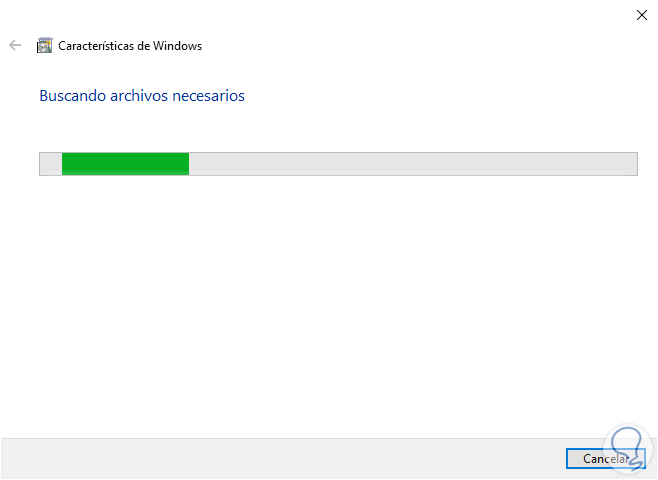
step 16
The changes will be applied:
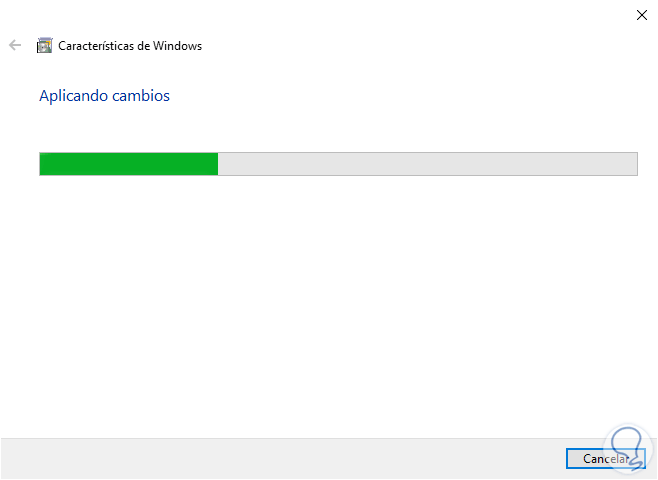
step 17
At the end we will see the following:
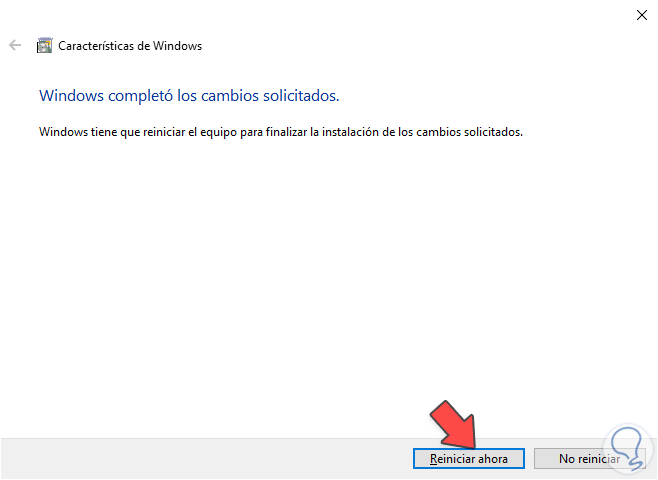
step 18
We click on "Restart now" to apply the changes:
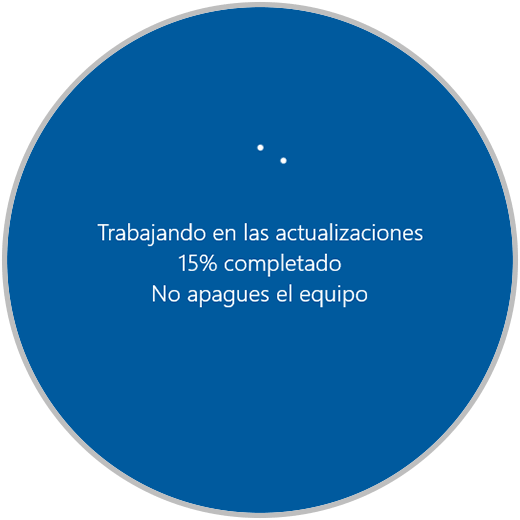
step 19
Windows 10 will be restarted:
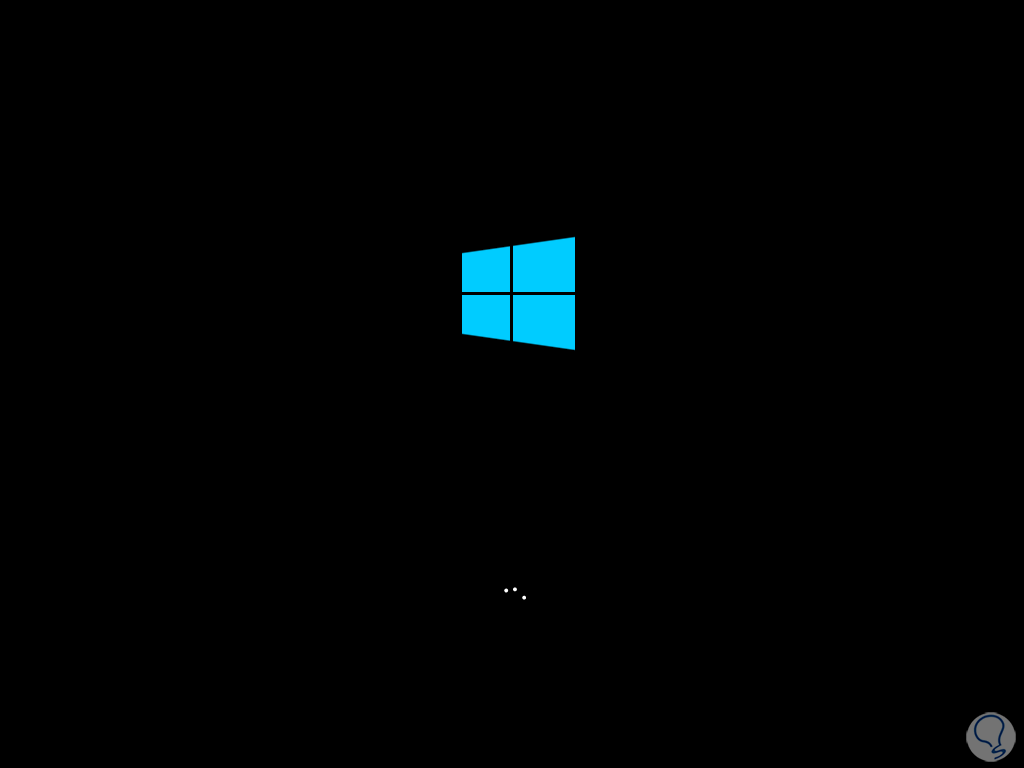
step 20
The update will be completed:
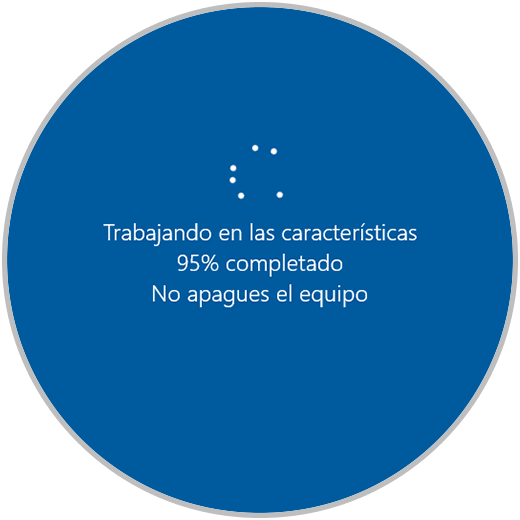
step 21
We wait for the feature to be installed and log in:
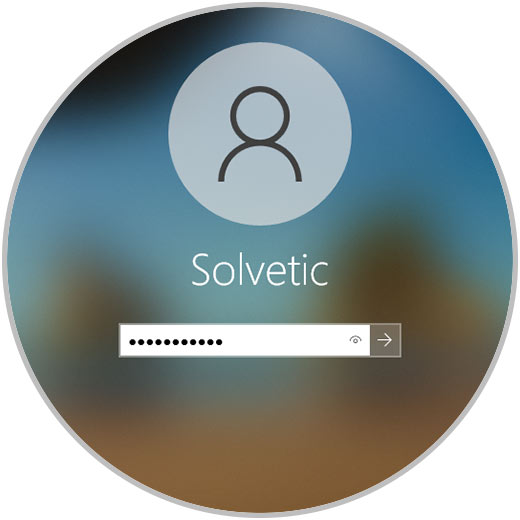
step 22
Now we open Windows Sandbox from the Start menu:
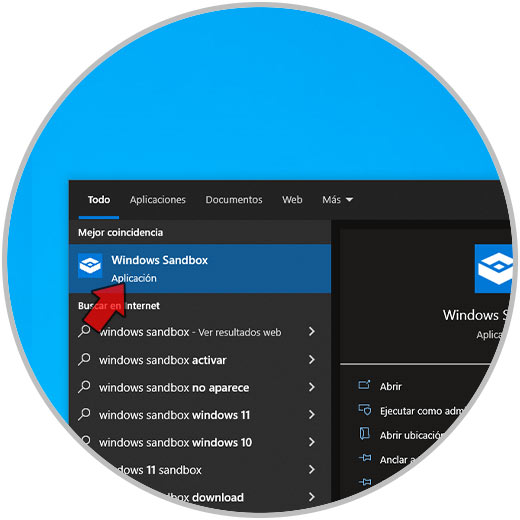
Note
we advise running Sandbox as administrator.
Step 23
Wait for the environment to load:
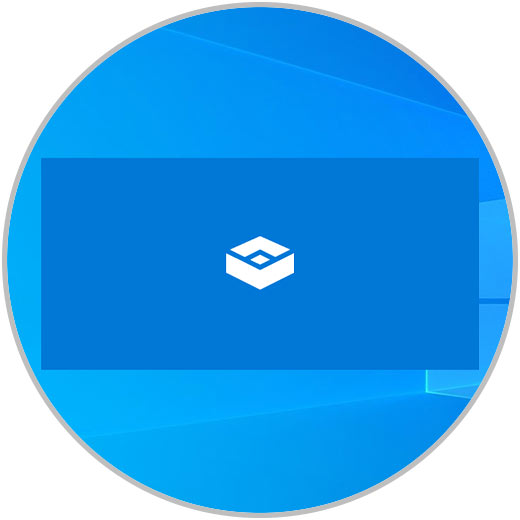
step 24
Upon completion we will basically see another Windows 10 but isolated:
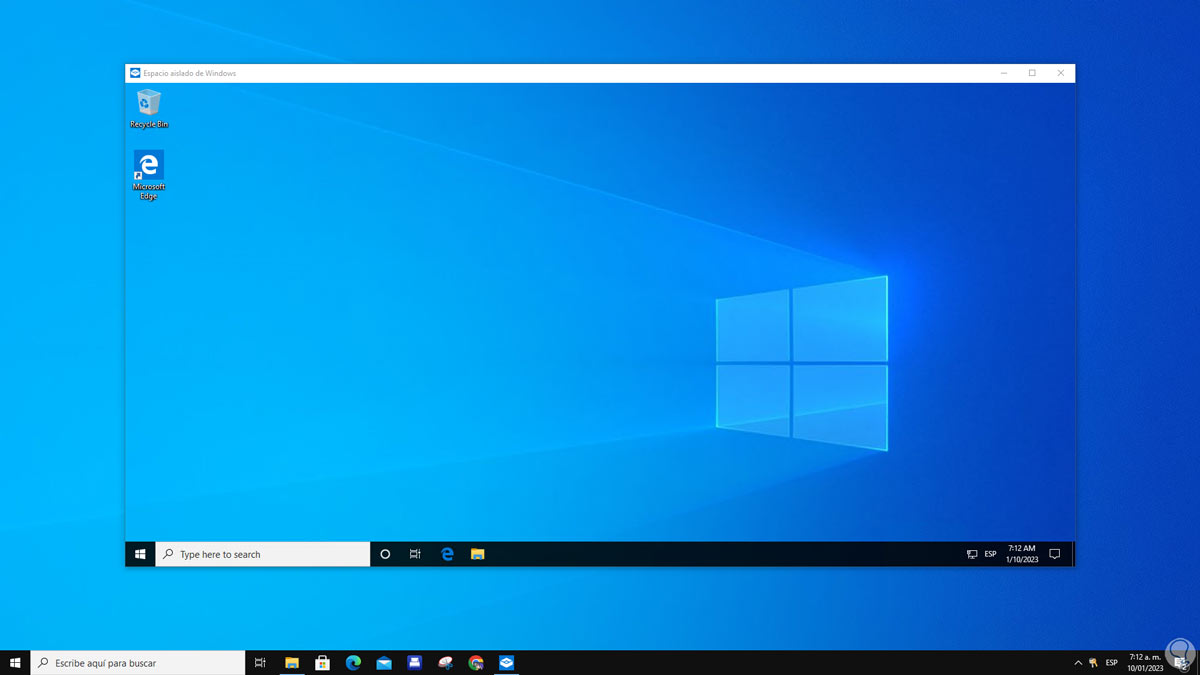
step 25
We copy the executable from the physical equipment:
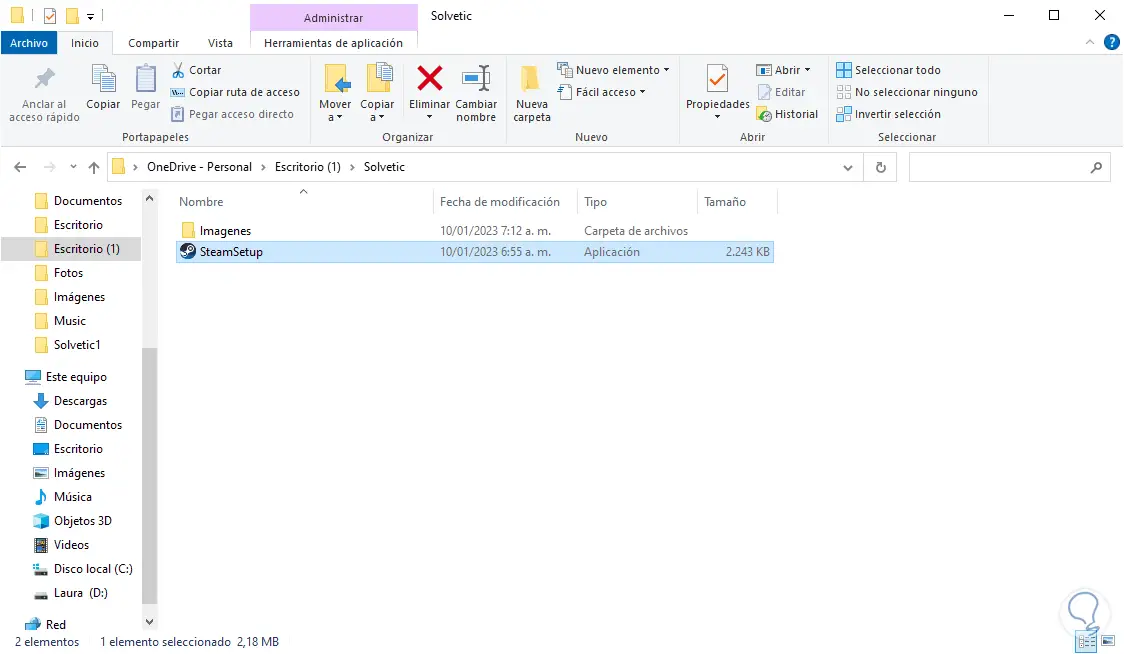
step 26
We paste this in Sandbox:
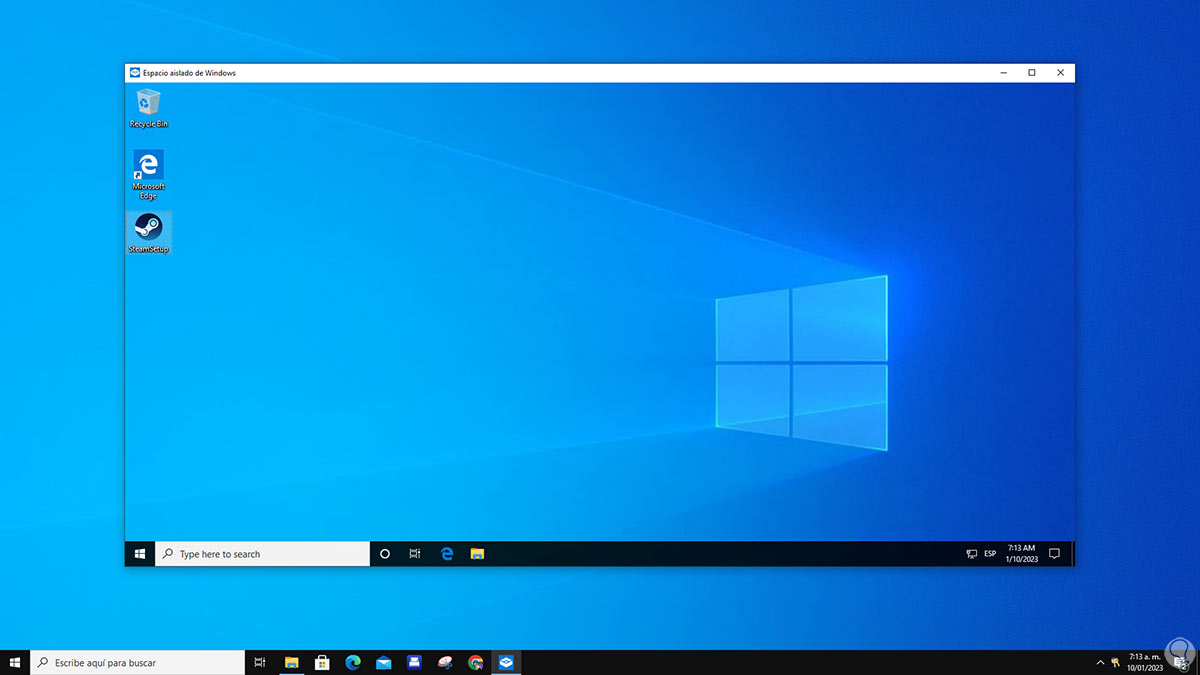
step 27
We run the installation wizard:
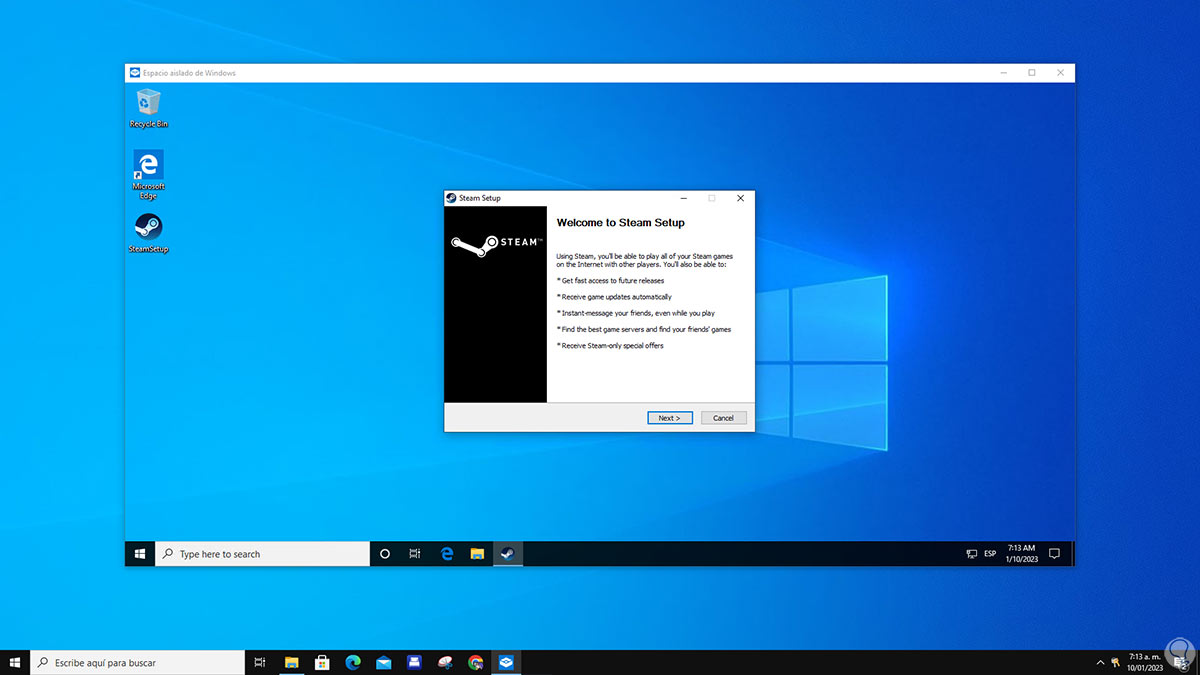
Step 28
We can see that it is installed correctly. Any modification or change will affect only the sandbox and not Windows 10 as such.
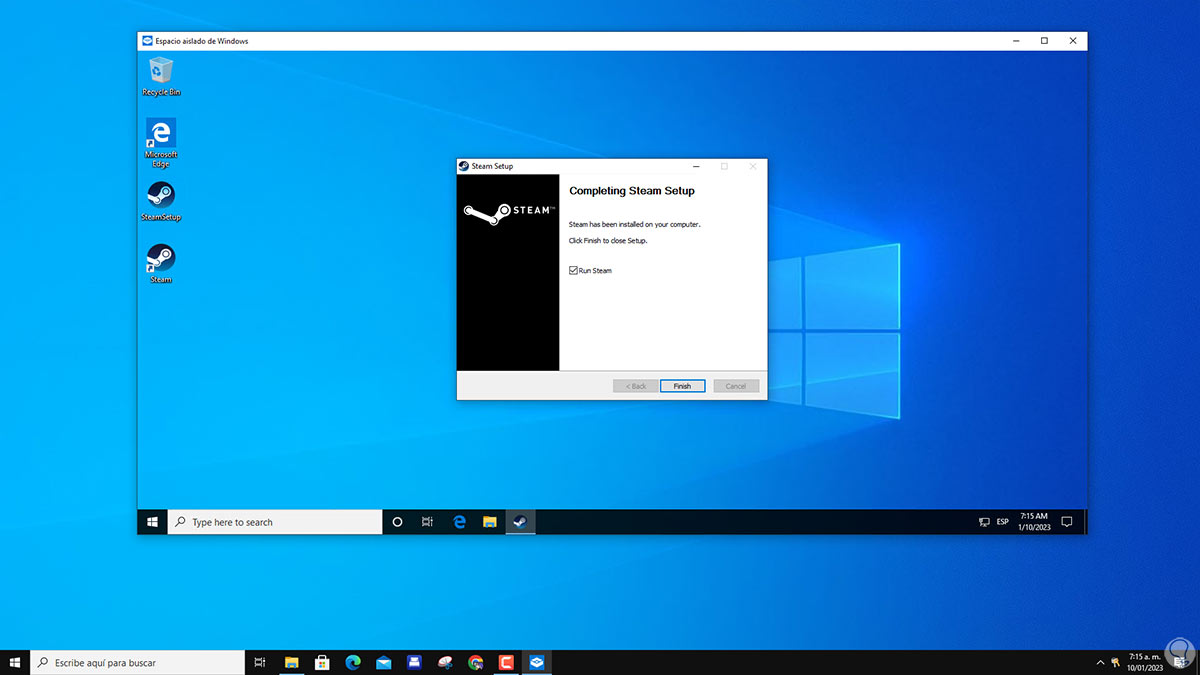
Step 29
When closing Sandbox we confirm the process where everything we do will be deleted:
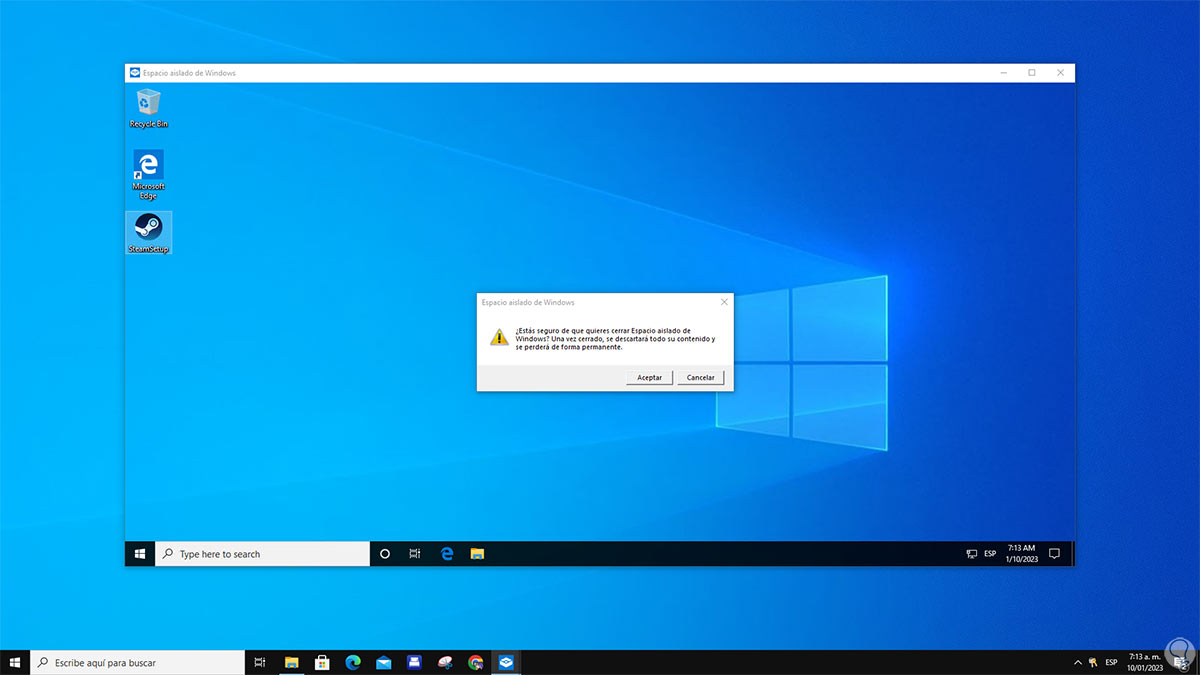
This is how we can improve security in Windows 10 thanks to Sandbox or Isolated Space..