Currently the cloud-based solutions become one of the most functional alternatives to have our files in various places with the best security and reliability features since when we host an element in the cloud, it will be stored directly on the servers of the developer and thus we will have the certainty of its integrity..
One of the most used cloud solutions today is Dropbox , which has been developed as a service through which users can store and synchronize various files online , between computers and share files and folders with other users in various types of dispositives. This is possible since Dropbox has free and paid versions, each having its own characteristics.
When using Dropbox we have the option of using a mobile version which is available for Android, Windows Phone, Blackberry and iOS (Apple)..
Account Types
Dropbox offers us three types of accounts that are:
When we use the free account we have 5 GB of space which can be exhausted soon if we host large files and therefore one of the most practical solutions is to enable two Dropbox accounts on the computer and thus extend a little more the option of having storage.
TechnoWikis will explain how to create two Dropbox accounts on a single computer and in this case we will use Windows 10..
1. How to use Dropbox on the web
This is one of the simplest options since we will have access to multiple accounts from a browser and for this the execution of the main Dropbox account on the Windows 10 desktop is required.
For this we will go to the following link.
Dropbox
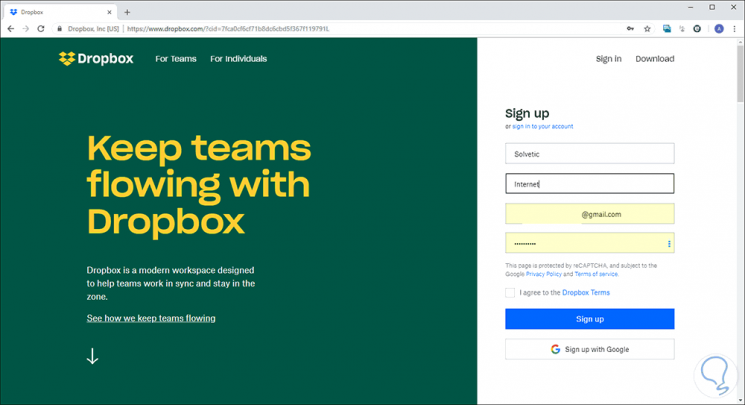
There we can enter our credentials, if we already have an account, or create a free account.
After this, we will go to the browser's incognito mode using one of the following options:
Google Chrome incognito mode
- Using the key combination Ctrl + Shift + N
+ Mayus + N Ctrl + Shift + N
- In the menu Customize and control Google Chrome select the option New incognito window
Firefox Quantum incognito mode
- Using the key combination Ctrl + Shift + P
+ Mayus + P Ctrl + Shift + P
- Click on the Menu icon and select the option New private window
Incognito mode Microsoft Edge
- Using the key combination Ctrl + Shift + P
+ Mayus + N Ctrl + Shift + N
- Click on the Edge menu and select the New InPrivate Window option
Next we go to the mentioned Dropbox link and there we will log in with the second account.
2. How to use shared folders in Dropbox
This method is useful in cases where multiple accounts must be used constantly as it facilitates interaction with them.
Step 1
To use this method, we log in to the Dropbox website and see the following:
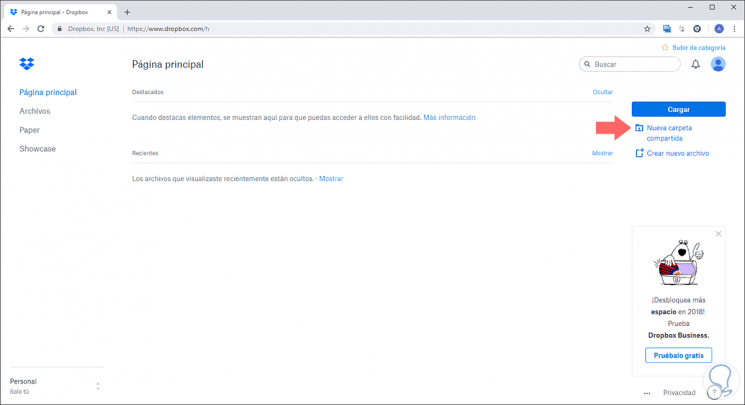
Step 2
There we click on the option New shared folder and the following wizard will be displayed where we must define if we are going to create and share a new or an existing folder:
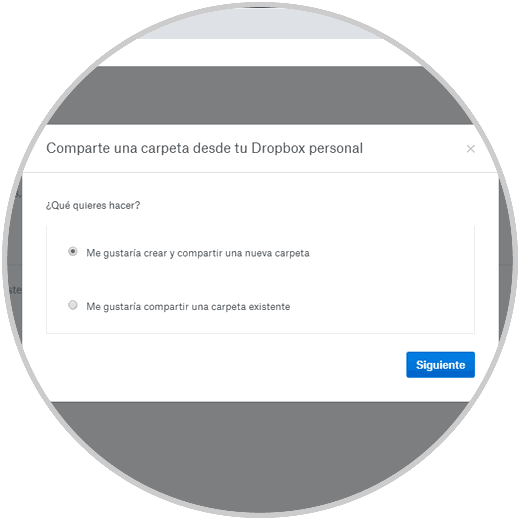
Step 3
In this case we activate the box I would like to create and share a new folder and there we must enter these parameters:
- Name of the folder at the top
- In the To define recipients field
- Define the type of permission for that folder (View or Edit)
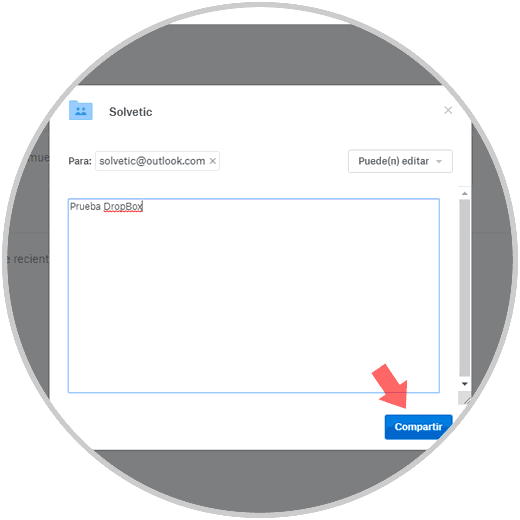
Step 4
Once this is defined, click on the Share button and we will see that the respective process starts:
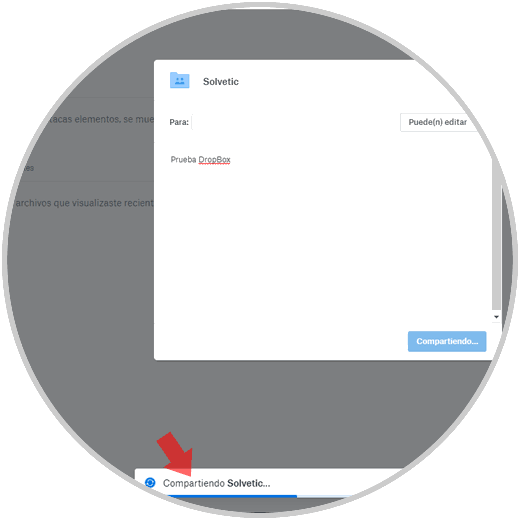
Step 5
After this we must go to the email where the link has been received and click on the Go to folder option:
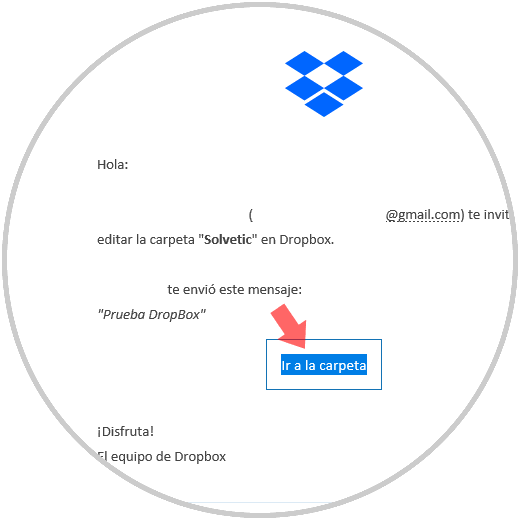
Step 6
In this way we will access the Dropbox environment to make the necessary changes in the information.
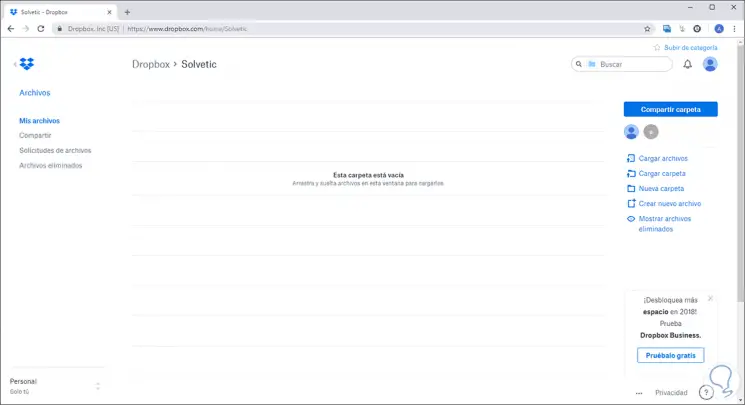
3. How to use various Dropbox accounts on Windows
This process is useful since it requires two user accounts with administrator privilege in the system and then from the main account the secondary account will be accessed to manage Dropbox.
Step 1
The first step to fulfill is to have two user accounts in Windows 10 and this can be verified in the path
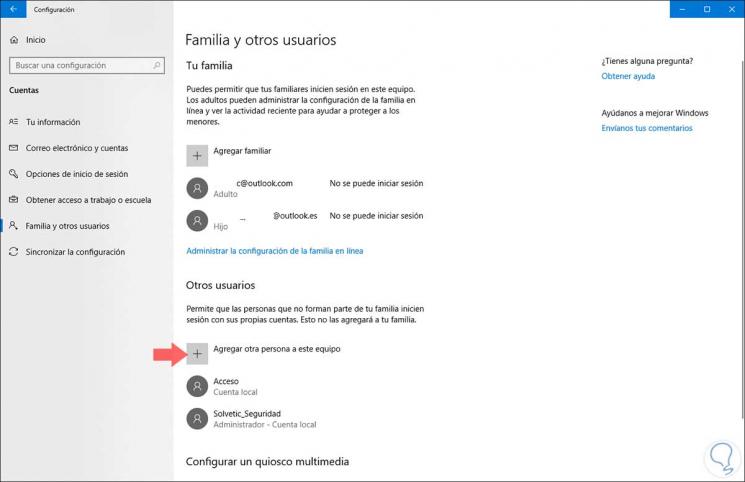
In case of not having an additional user in Windows 10, we must click on the button Add another person to this computer and follow the steps of the assistant.
Step 2
Then, we can change the session to the secondary account by closing our current session or click on the Start menu and then click on the icon of our account and then click on the second account to access:
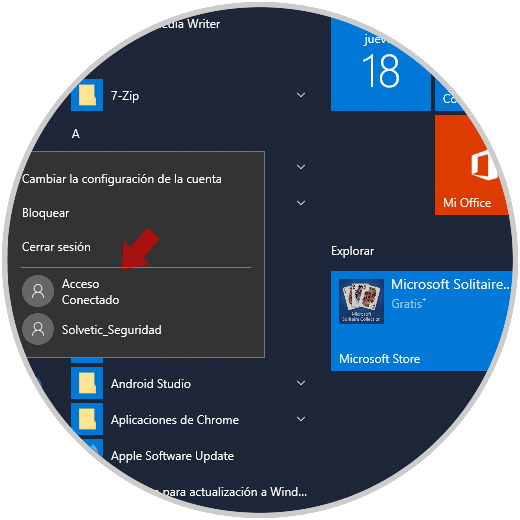
Step 3
Once we log in to the second account, we must go back to the Dropbox link mentioned at the top and download the Dropbox application:
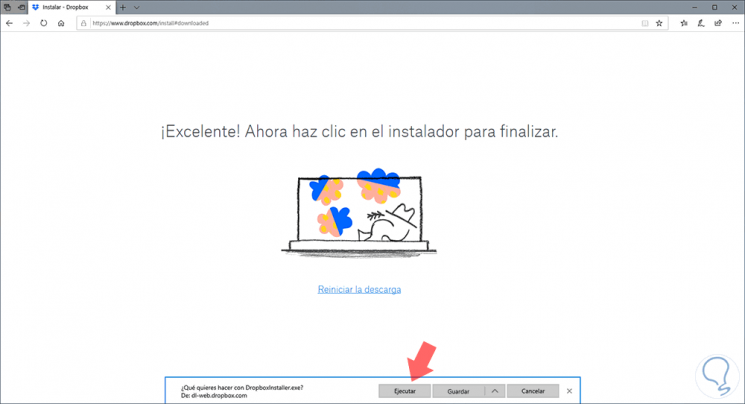
Step 4
There we will see that the download and installation process begins:
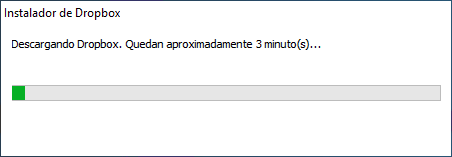
Step 5
Once finished, we return to the main account and go to the file explorer and there we go to the path C: \ Users \ and select the second account that is available in Windows 10:
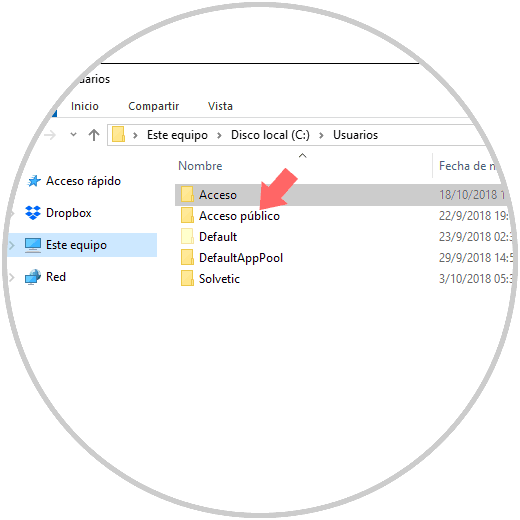
Step 6
When accessing it, we will locate the Dropbox access:
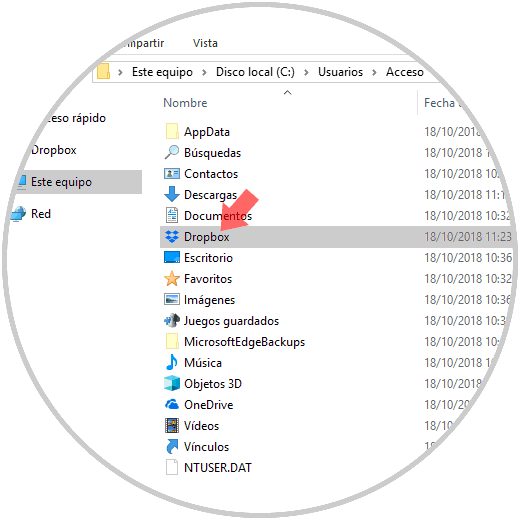
When accessing there we will find all the elements that are in the Dropbox account with which it has been started on that computer.
It's that simple, we have varied ways to use two Dropbox accounts and enjoy its many benefits.