When Windows 10 is installed, during the process it is requested to create the user with an associated password and this is due to security vulnerabilities that can arise in having a computer without password protection..
This is the basic security method and as such it is ideal to have a complex password so that it is not detected, but many users prefer to have direct access to the system which not only optimizes the login but is ideal in case of forgetting of the login password.
Remember that this method will only apply if we are in a secure environment and it is the process to remove the Windows 10 password that we will see on the lock screen. Below you will see two ways to carry out this process in detail each of them.
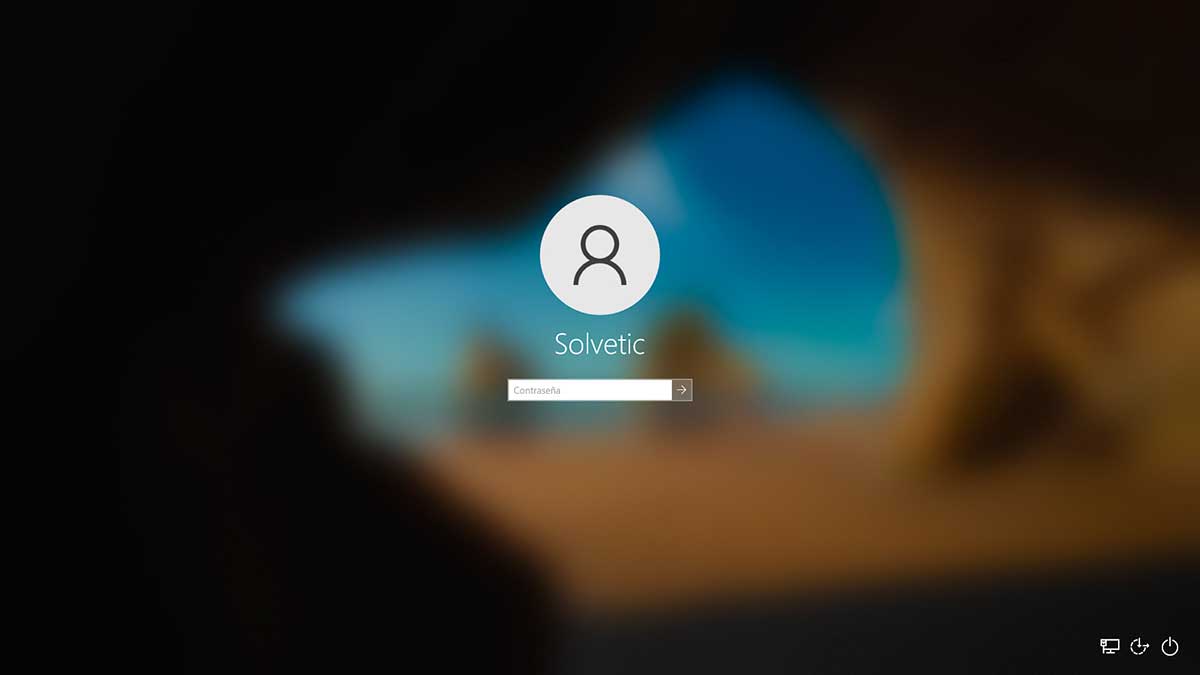
1 How to remove Windows 10 password from Settings
Step 1
The first method is one of the simplest to perform due to its simplicity, let's go to "Start - Settings - Accounts":
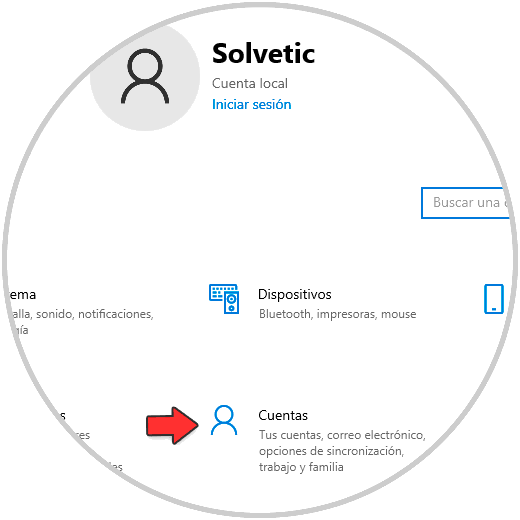
Step 2
In Accounts we go to "Login options":
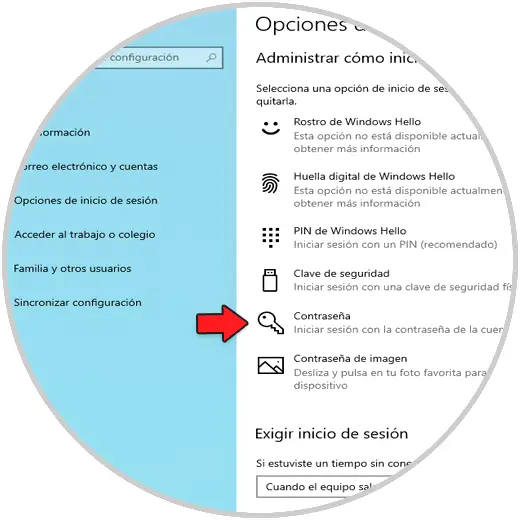
Step 3
We click on "Password" and then click on "Change":
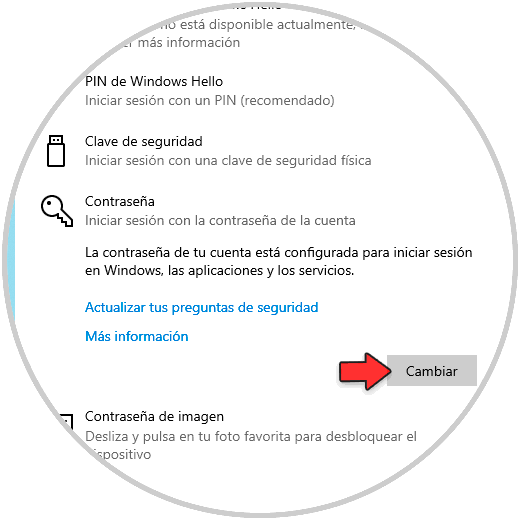
Step 4
In the pop-up window we enter the current password:
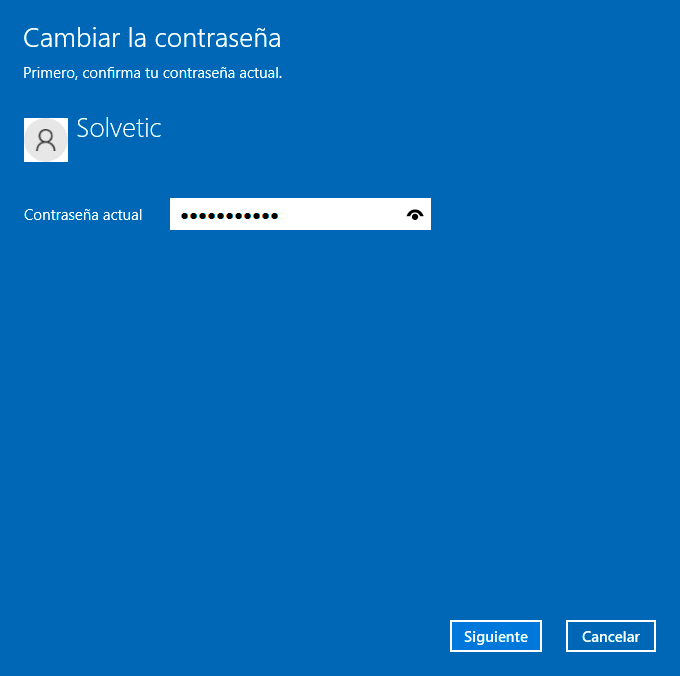
step 5
We click "Next" to see this window:
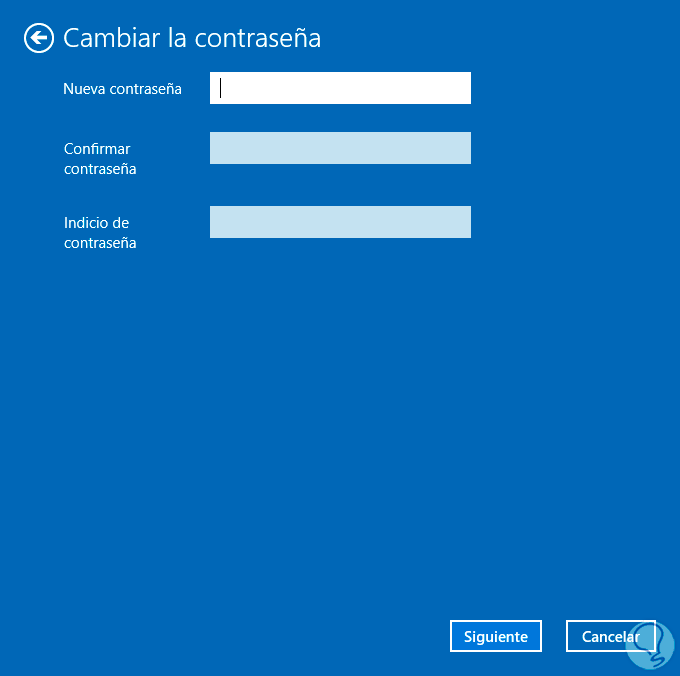
step 6
We leave the fields blank to completely remove the password and directly access Windows 10, click "Next" to complete the process:
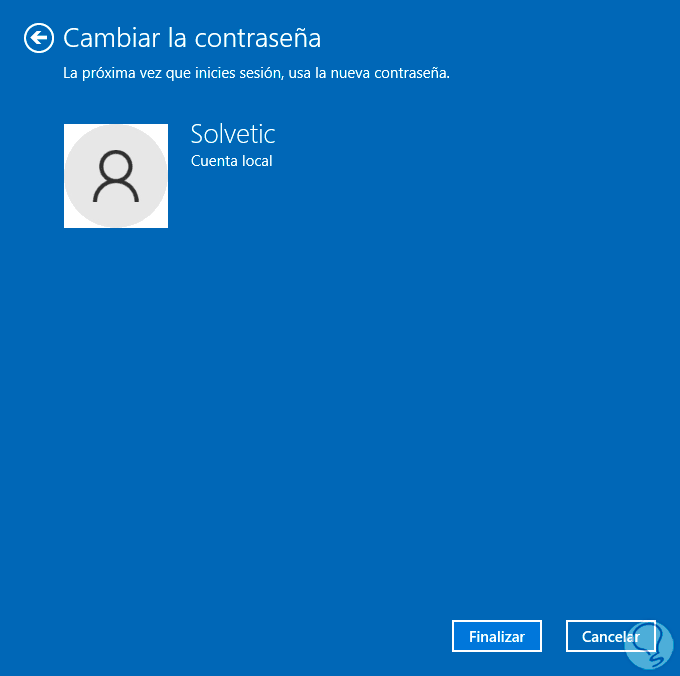
step 7
We click on "Finish" and we will see that the password has been removed:
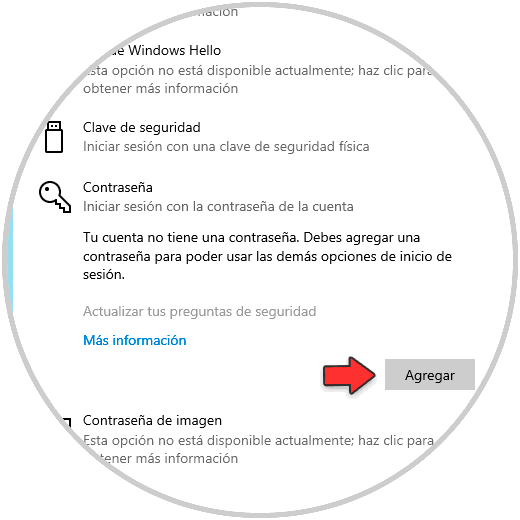
step 8
Log out to verify that the use of a password is not required:
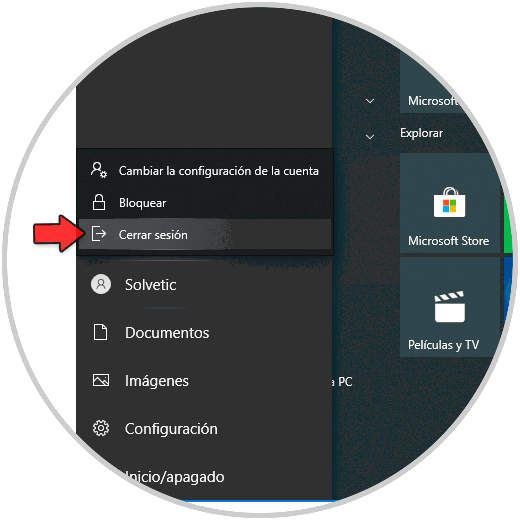
step 9
On the lock screen we will see that it is not required to enter a password:
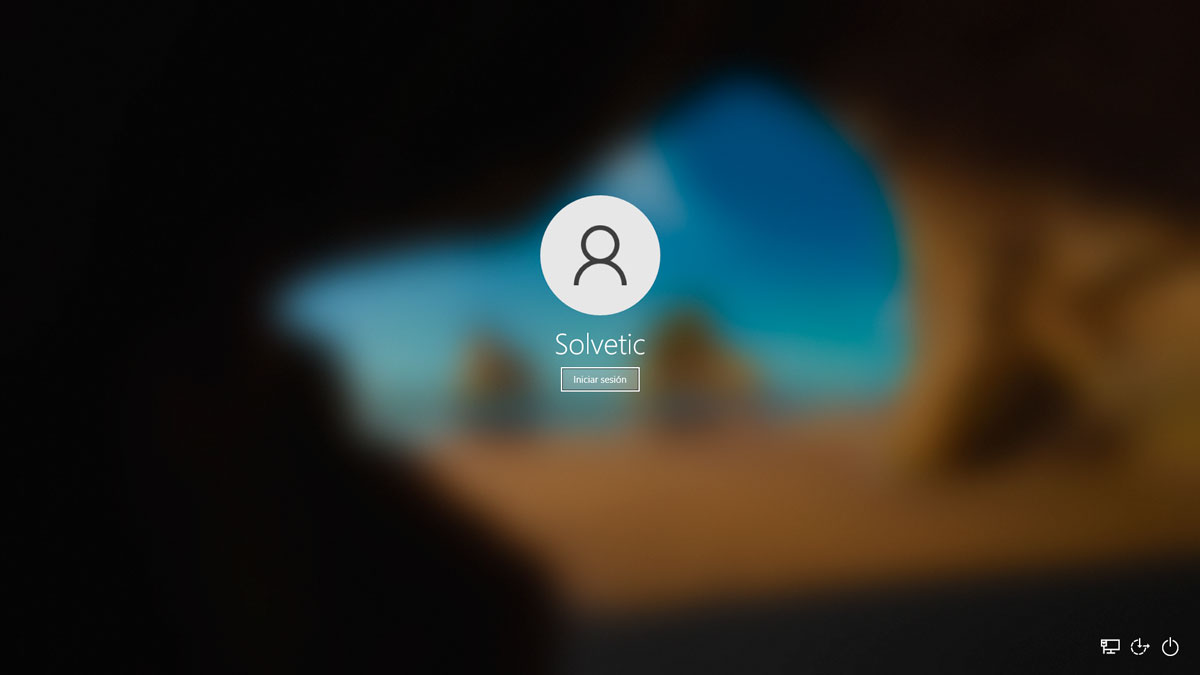
step 10
It will log in without problems:
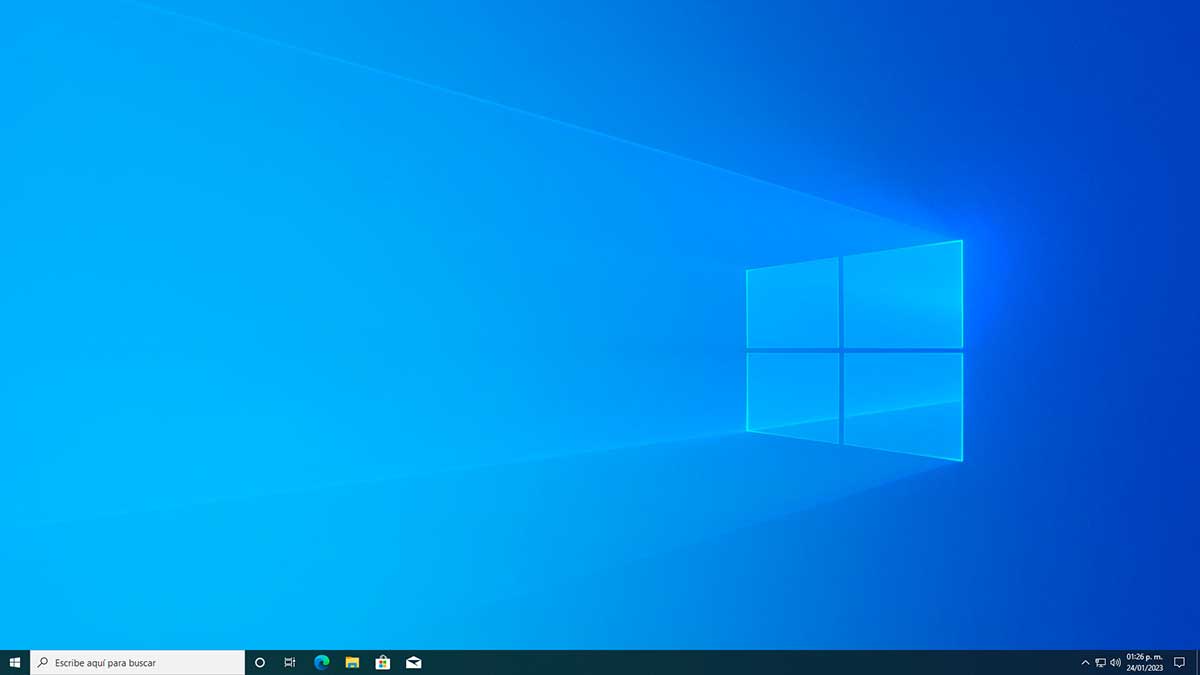
2 How to remove Windows 10 password from Control Panel
This method is another one that we have to remove a user's password in Windows 10.
Step 1
Open the Control Panel:
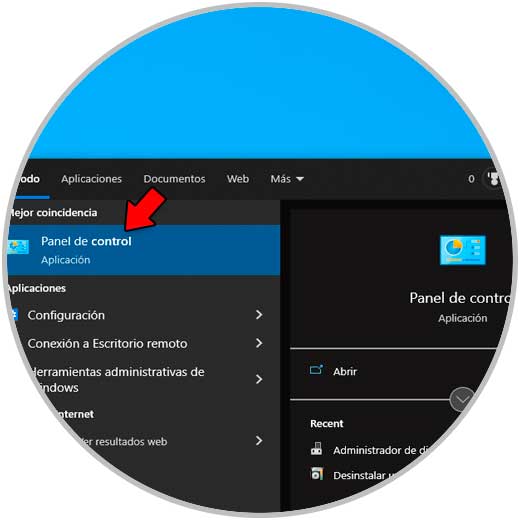
Step 2
We will have access to the following options:
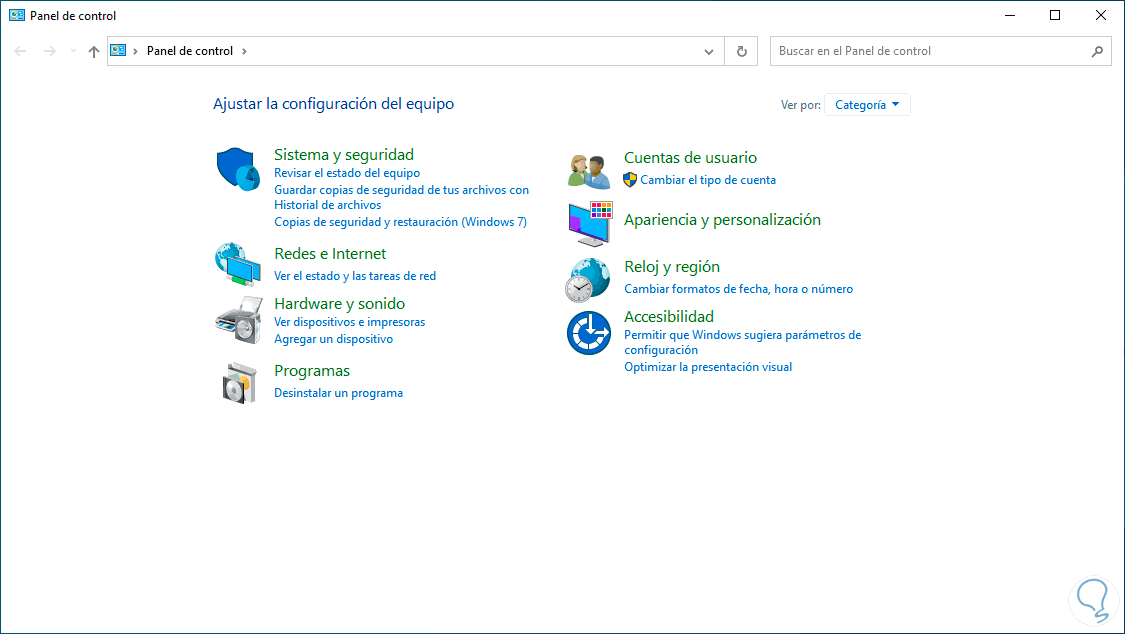
Step 3
In the "Accounts" section we click on "Change the type of account" so that the following opens:
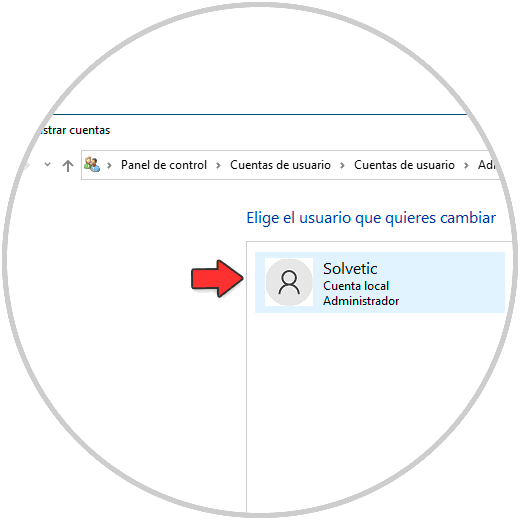
Step 4
We click on the desired user and by clicking there we will see a small list of options:
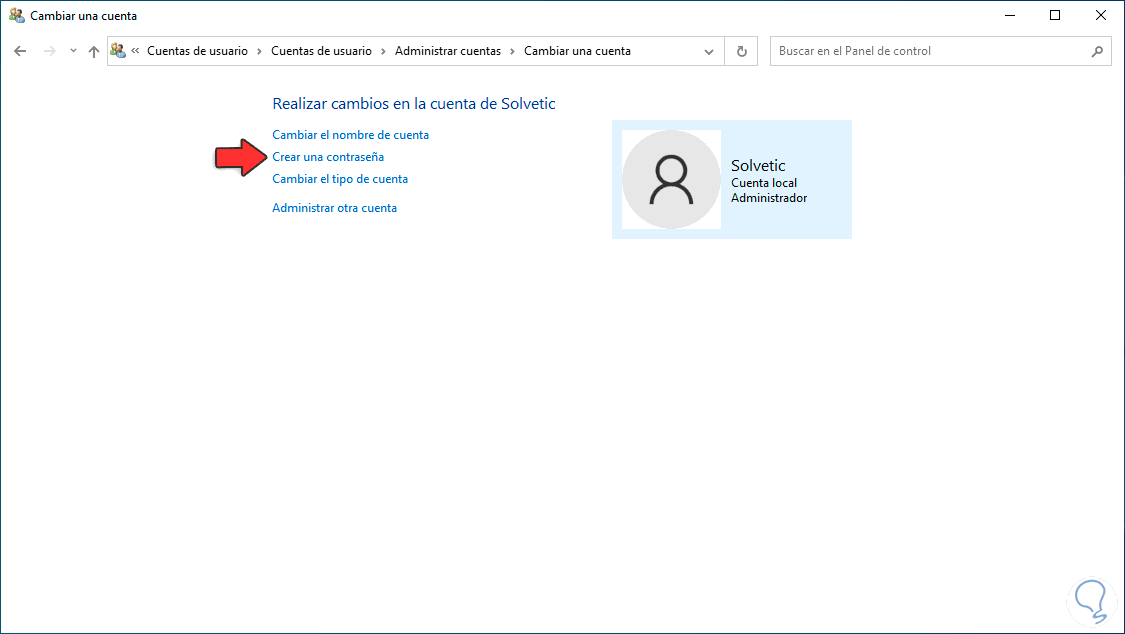
step 5
If you do not have a password assigned, click on "Create a password" and assign this:
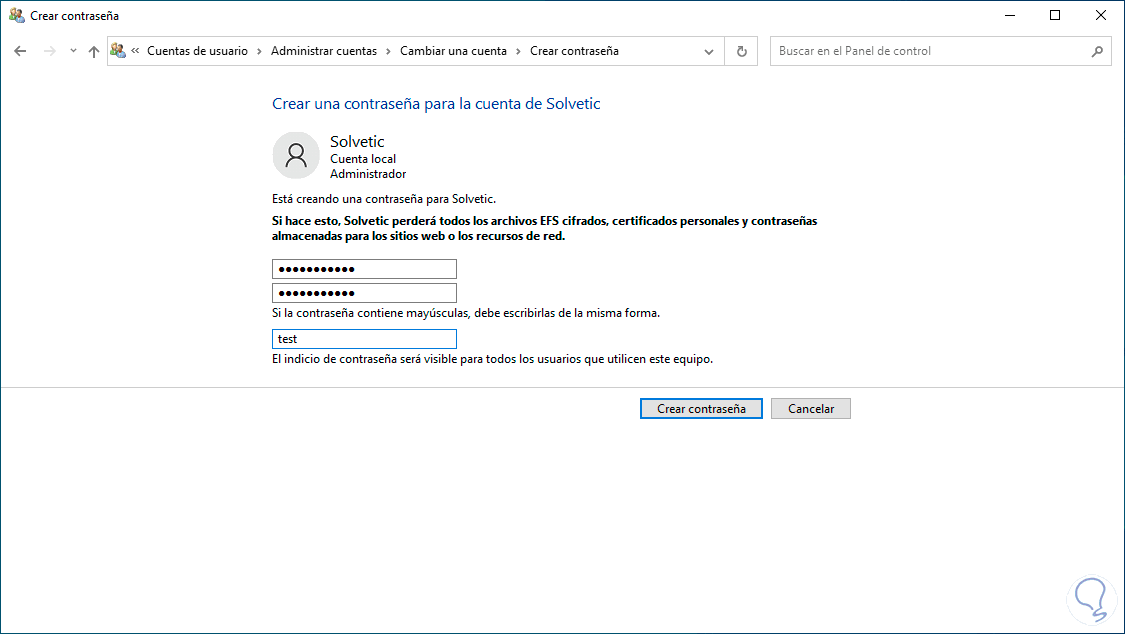
step 6
Apply the changes to see the following:
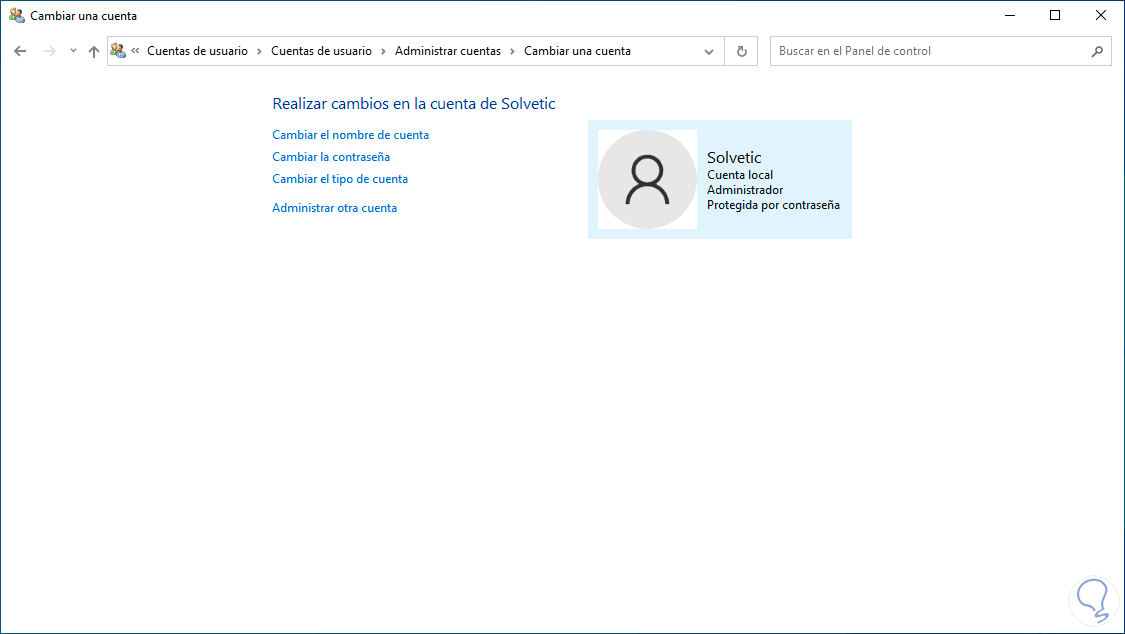
step 7
In case the user already has a password or we assign it. To delete the password we will click on "Change the password", in the following window we enter the user's current password and leave the other fields blank so that the start is automatic:
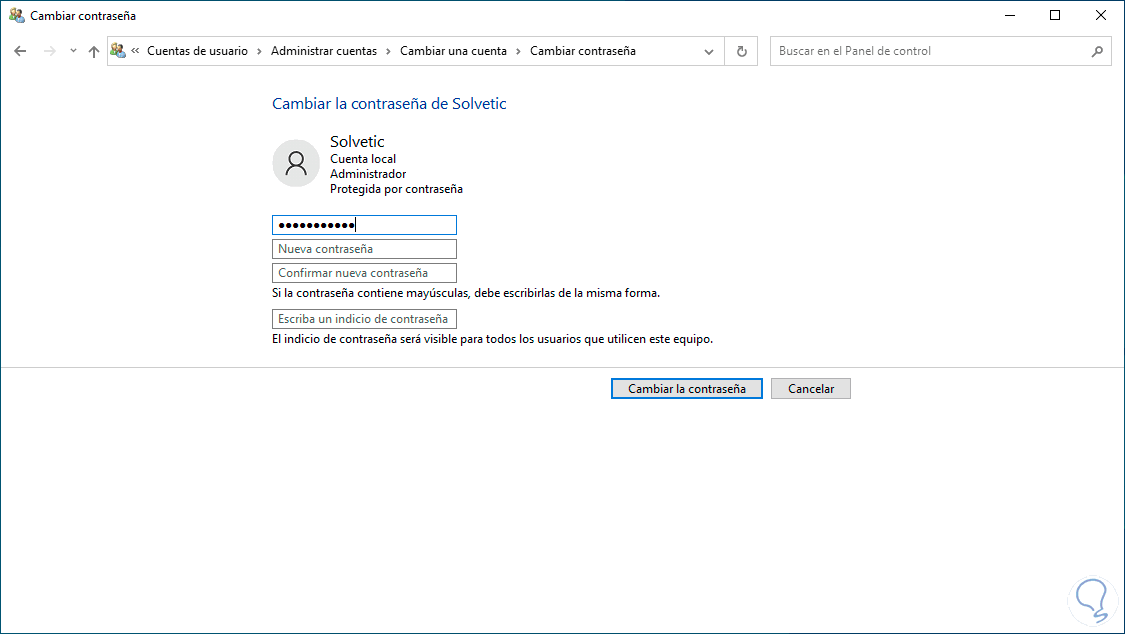
step 8
Apply the changes by clicking on "Change password":
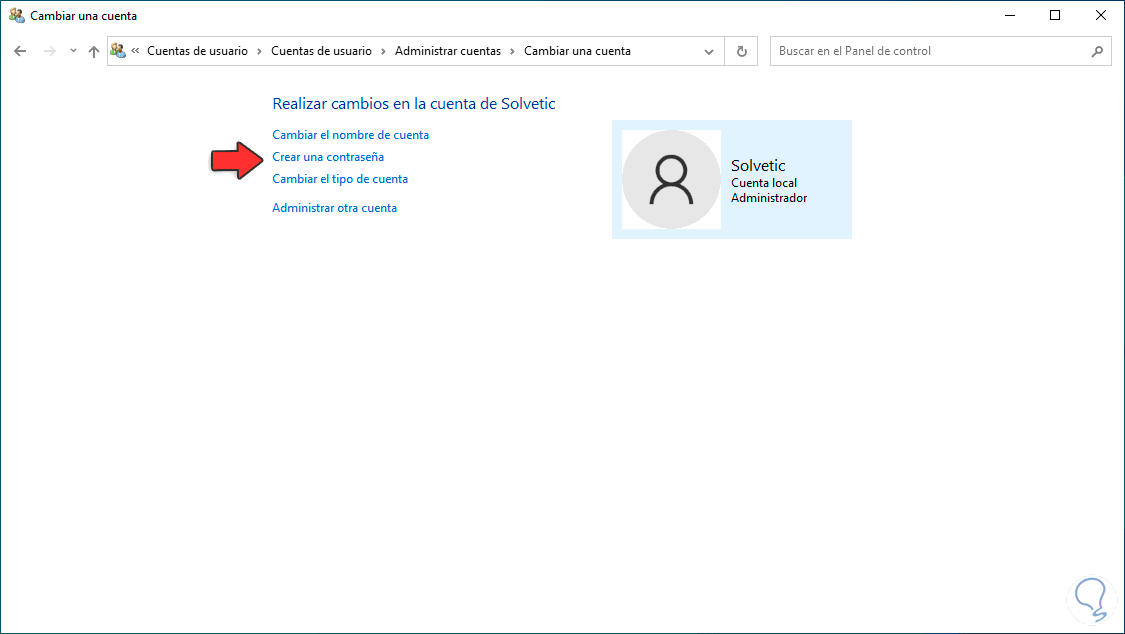
step 9
We closed the session:
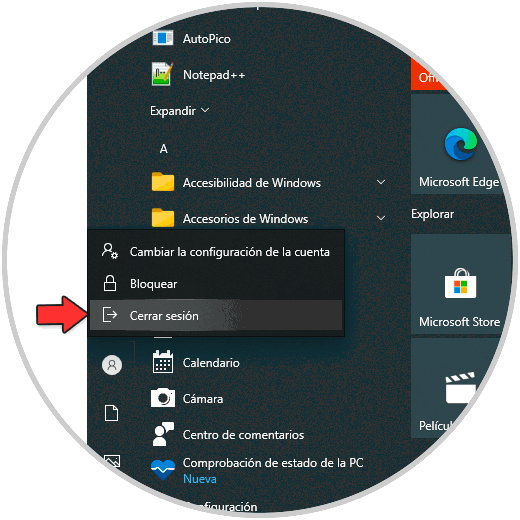
step 10
We verify that the use of a password is not necessary:
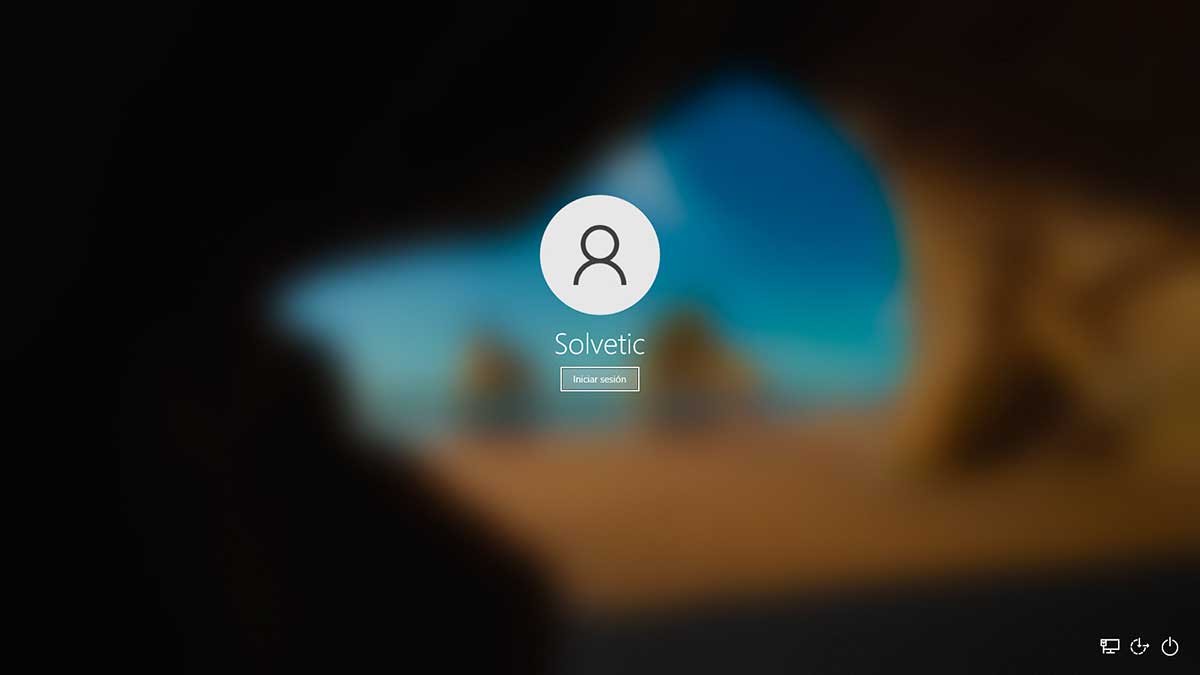
step 11
Windows 10 will be accessed:
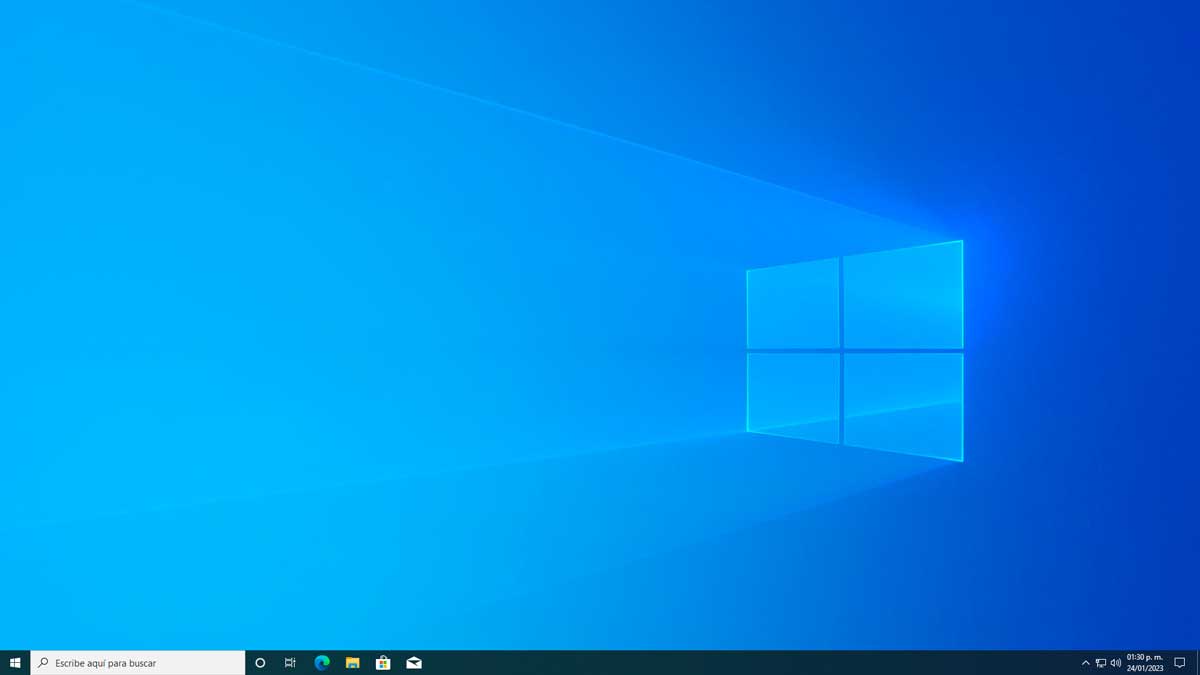
These methods will help us to remove the password but again remember to do this in a secure environment where no one else has access to our equipment and sensitive information..