PDF files are one of the most used options today, not only because of their versatility, capacity for implementation, compatibility, security and low weight at the time of storage. As users, we have the possibility of adding an extra layer of security to the PDF file by setting a password at the time of its saving process and that is why at the time of opening said document we will see the following:
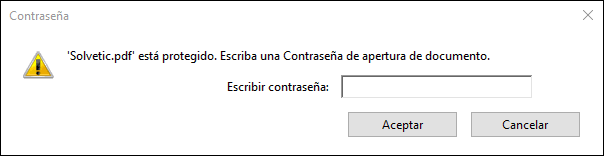
This is useful, but if we forget the password, something common in a world where we have to remember passwords for everything, it can be an annoying situation..
That is why today TechnoWikis brings a series of practical tips on how to remove a password from a PDF file but we emphasize the importance of preserving the privacy and security of files to which we do not have access authorization, so this tutorial focuses more on removing a known password of a PDF file so that its access is smooth.
1. How to remove PDF password using Firefox
We currently have several browsers full of functions and alternatives and one of them is Firefox Quantum which we will use for this purpose.
Step 1
To do this, we open the PDF file with Firefox Quantum by right clicking on it and selecting the Open with / Firefox option, we can see that it will be necessary to enter the password of the PDF file:
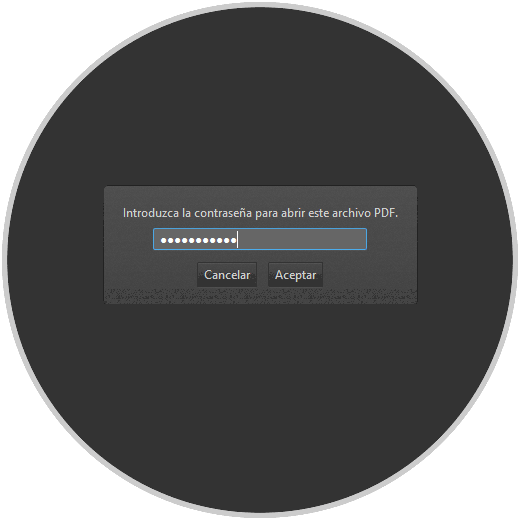
Step 2
Once we enter it, click on OK and we will access the contents of the PDF file, now click on the print icon or use the Ctrl + P key and the following window will be displayed. There we select the Microsoft Print to PDF option and click on the OK button to print this PDF file without the assigned password.
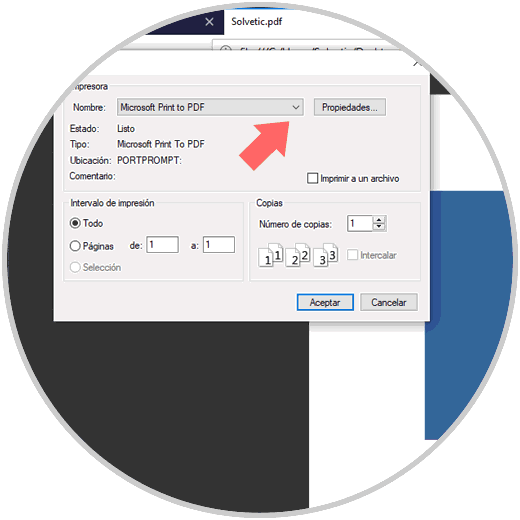
2. How to remove password from PDF file using Google Chrome
Google Chrome is one of the most used browsers today and lends itself to serve as one of the alternatives when deleting passwords from PDF files.
Step 1
Like the previous step, we open the PDF file with Google Chrome and enter the respective password:
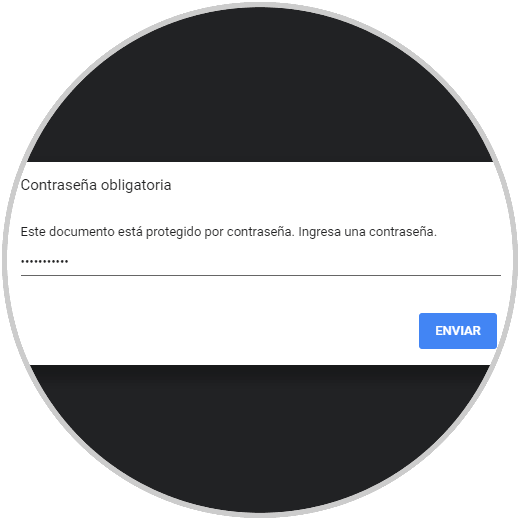
Step 2
Once we click on the Send button we can right click on the PDF file, or use the Ctrl + S keys, and select the option Save as:
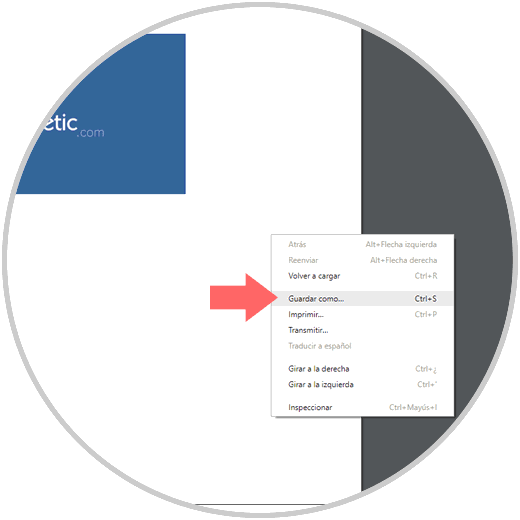
Step 3
The following pop-up window will be displayed where we will define the path to save the PDF file and this will be hosted without a password:
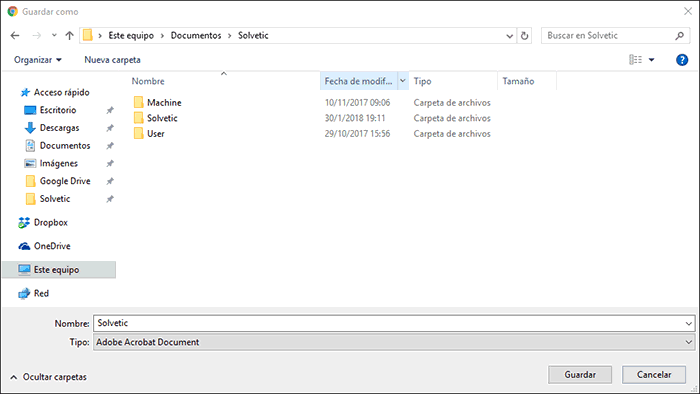
3. How to remove password from PDF file using Microsoft Edge
Microsoft Edge is the default Windows 10 browser and also has the option to allow us to practically remove the password from our PDF files.
Step 1
Similar to the previous steps, we open the PDF file using Edge and we must enter the password of this file:
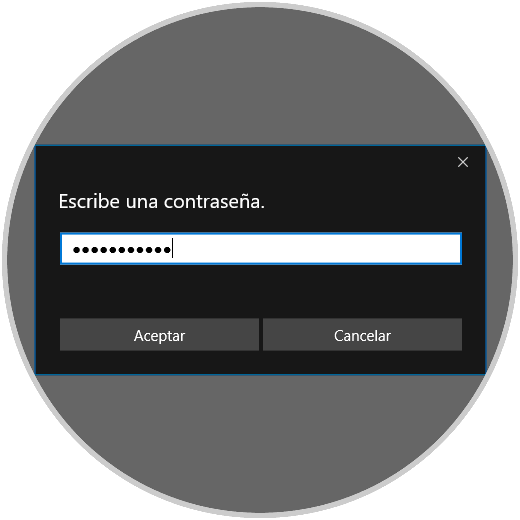
Step 2
Click on OK and we will access the contents of the file. When accessing the file we will right click on some space and select the option Save as:
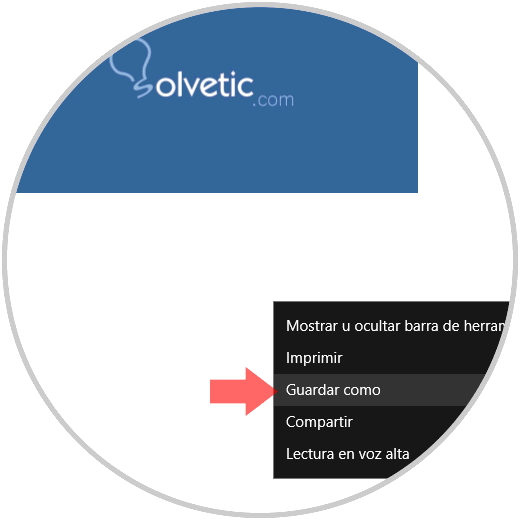
Step 3
The following window will be displayed where we will define the path to save the file. Clicking on the option Save this file will be stored without a password.
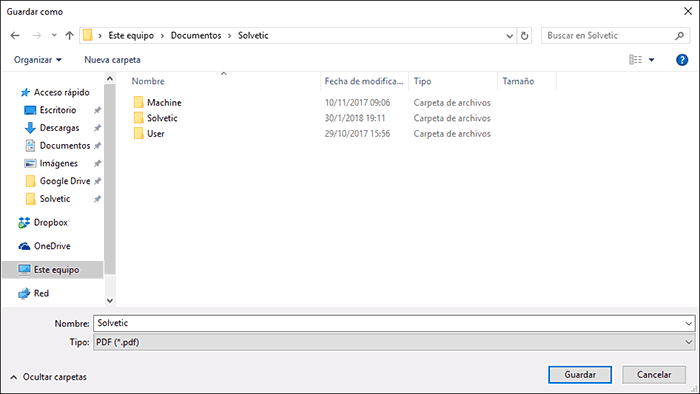
4. How to remove password from PDF file using third-party applications
The methods described above are practical and we have them at our fingertips, but if we want to use a special tool we can use a free PDF Password Remover Tool which we find in the following link:
PDF Password Remover Tool
When running the application, simply select the PDF file with password, define the destination path and click on the Convert button to execute the process:
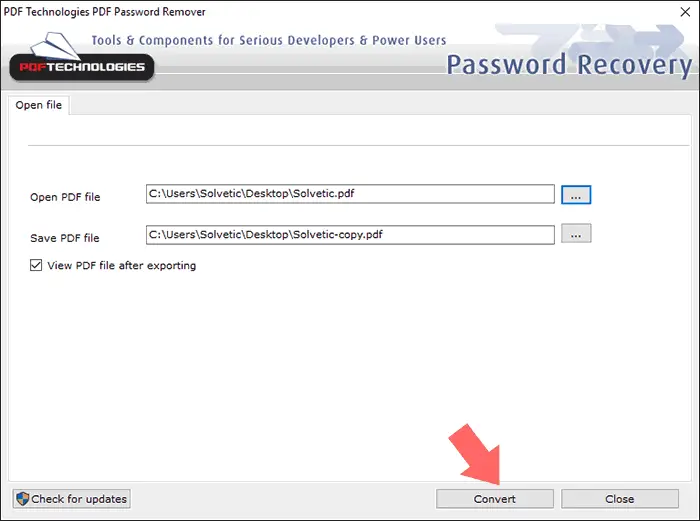
With any of the methods described, it will be possible to remove passwords from our PDF files..