To stay up to date, remember to subscribe to our YouTube channel!
SUBSCRIBE ON YOUTUBE
One of the security measures integrated into Windows 11 to protect user data and in general the entire system environment is the use of the access password, we can create it from the moment the operating system is updated or installed, when If you have password access on the lock screen we will see the following:
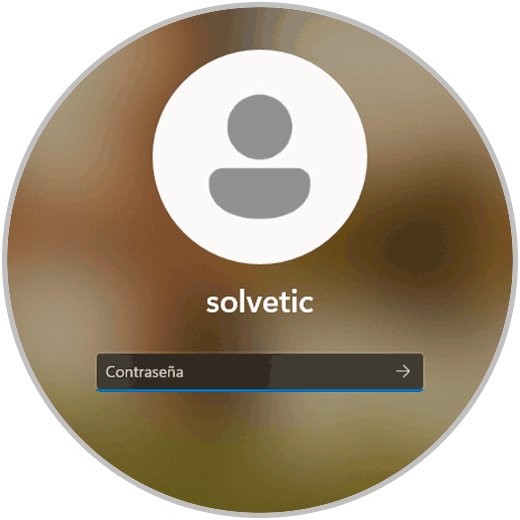
There, if you do not have knowledge of this, it will simply not be possible to access Windows. For access optimization, and if we are sure that the information is not in danger, such as multiple users logging in, we can remove this Windows 11 password and access the system without entering it..
There are some ways to achieve this and TechnoWikis will explain each of them so that you can select the one that best suits your needs.
1 Remove Windows password from Settings
Step 1
This is one of the most used options to carry out this process, to use this option we click on the Start menu and there we will go to the “Accounts” section and then click on “Login options”:
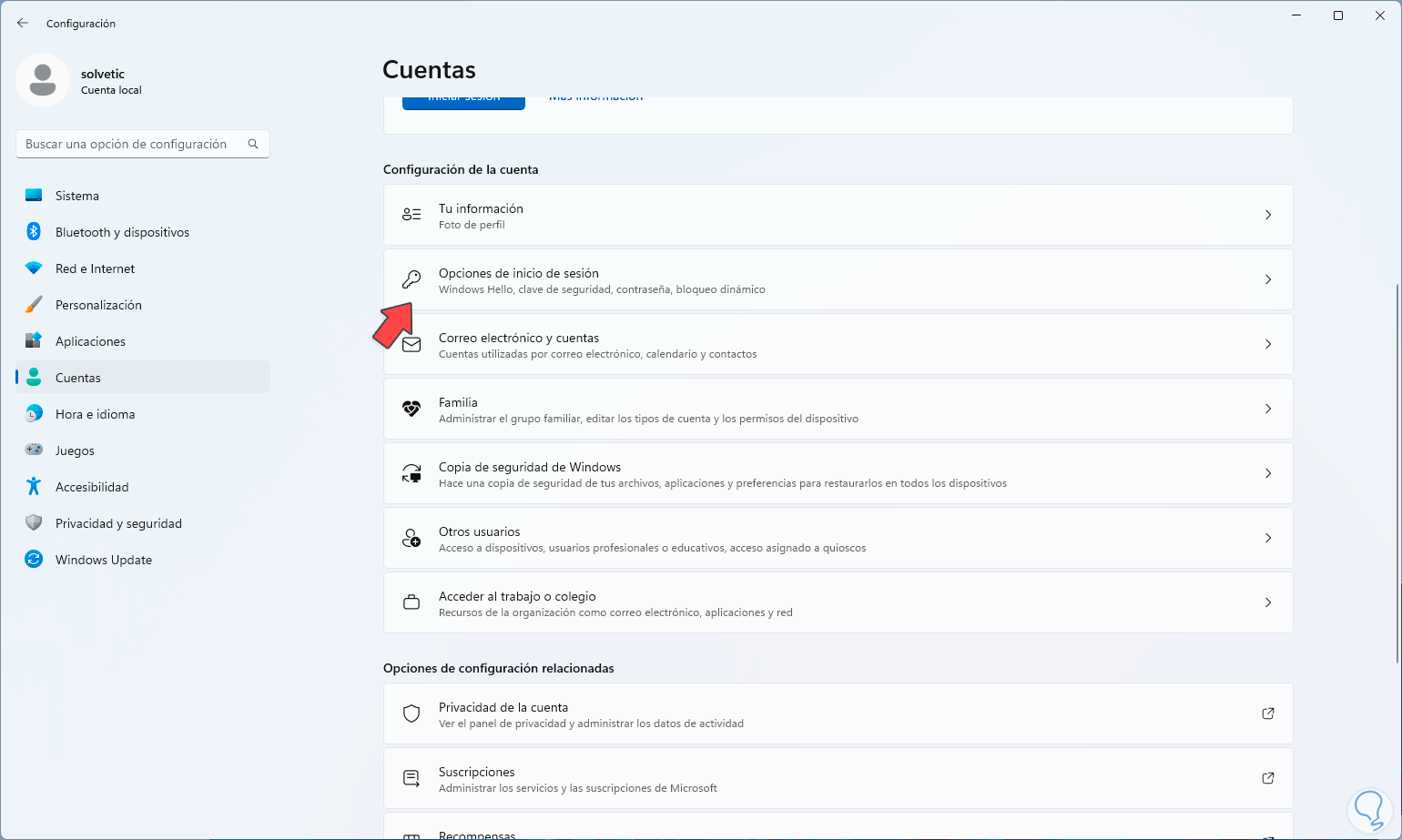
Step 2
When accessing this option, we click on the “Password” option and then click on the “Change” button:
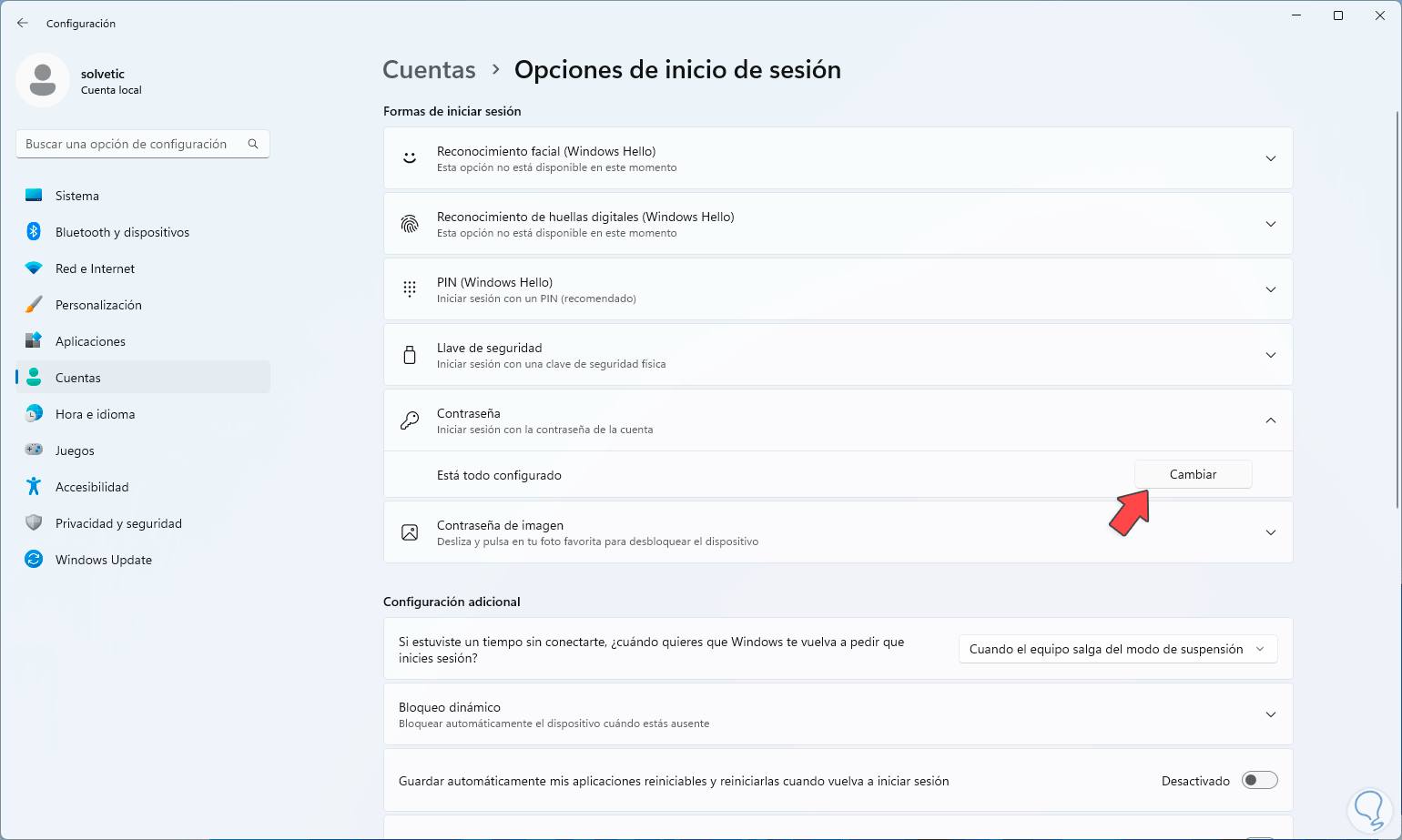
Step 3
In the pop-up window we enter the user's current password:
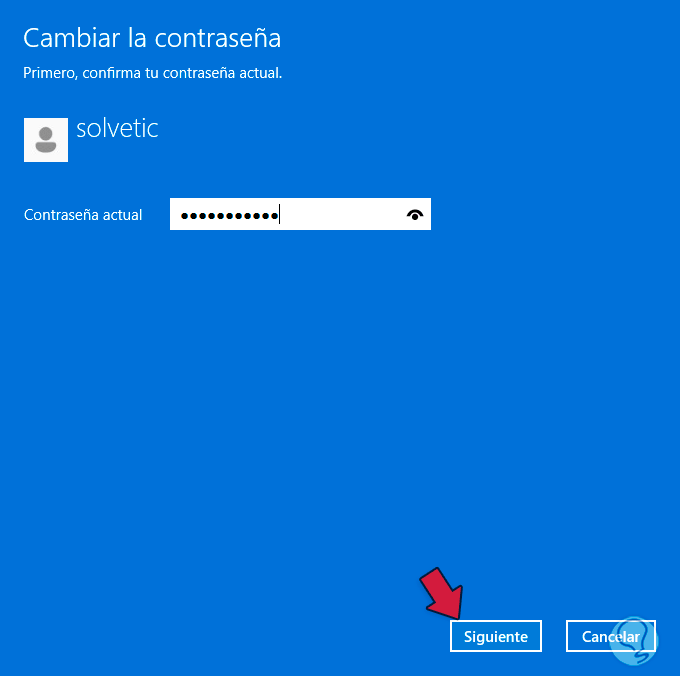
Step 4
By clicking “Next” we will see this:
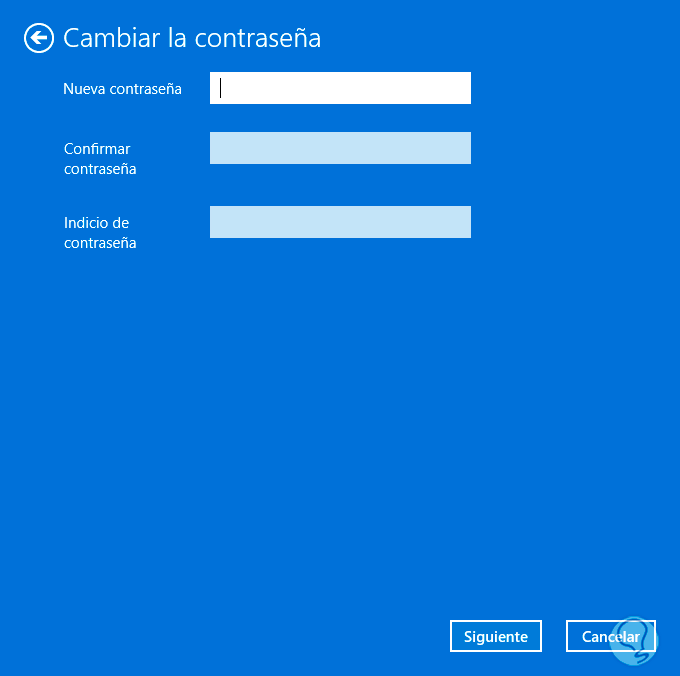
Step 5
There we are going to leave all the fields blank and then click on “Next” to see this:
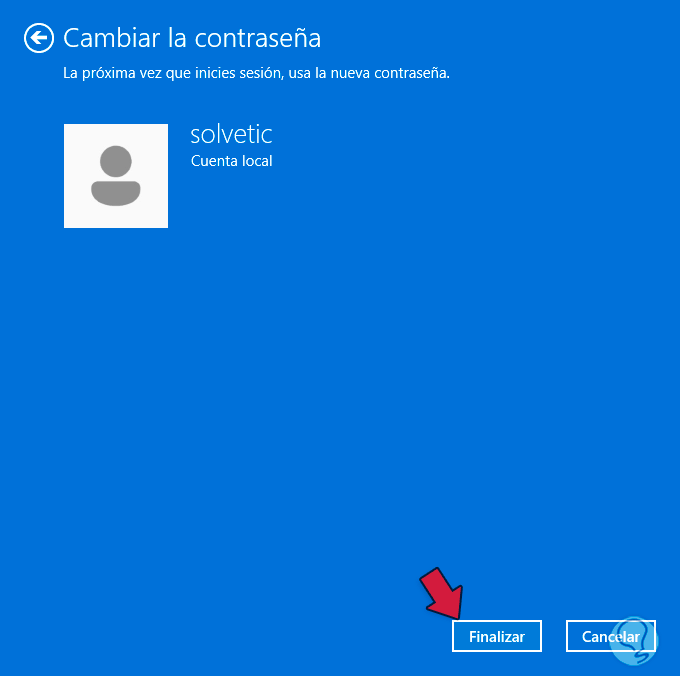
Step 6
We click on “Finish” and thus we have removed the password of this user in Windows 11, we will see that the password has been removed:
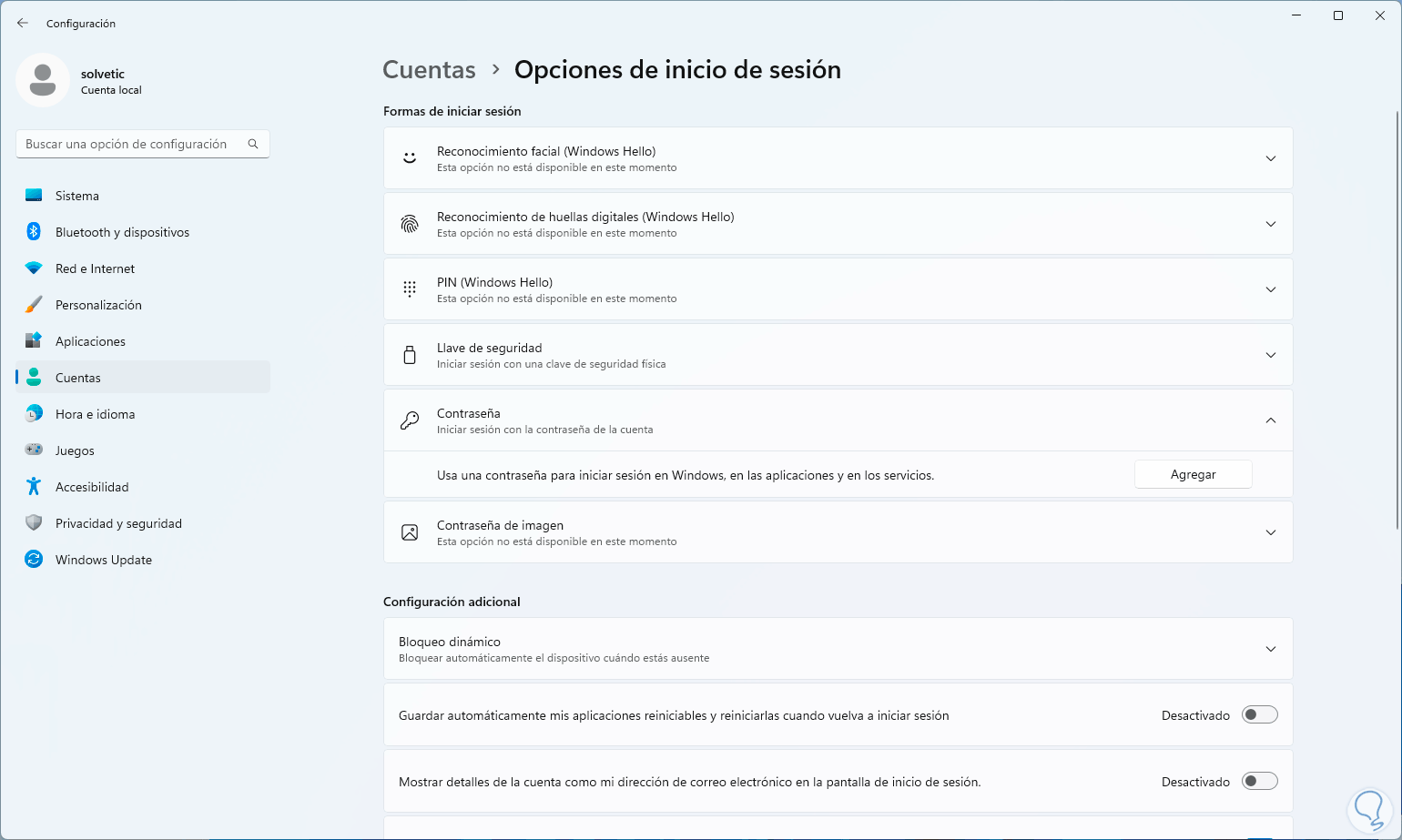
2 Remove Windows password from PowerShell
Step 1
The PowerShell console gives us the opportunity to use some simple commands to remove a user's password, in this case we are going to access PowerShell as administrators:
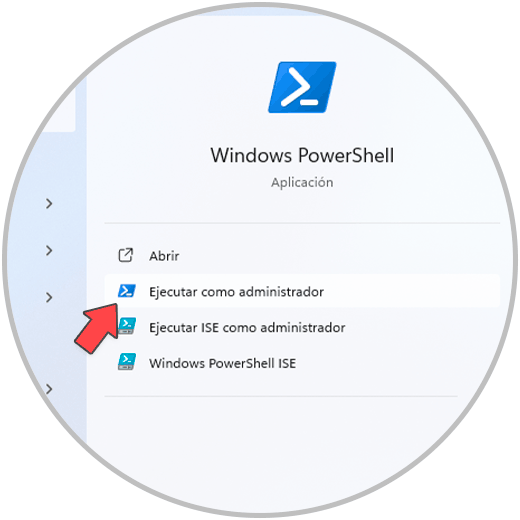
Step 2
In the console we are going to execute the “net user” command to list the current users of the system:
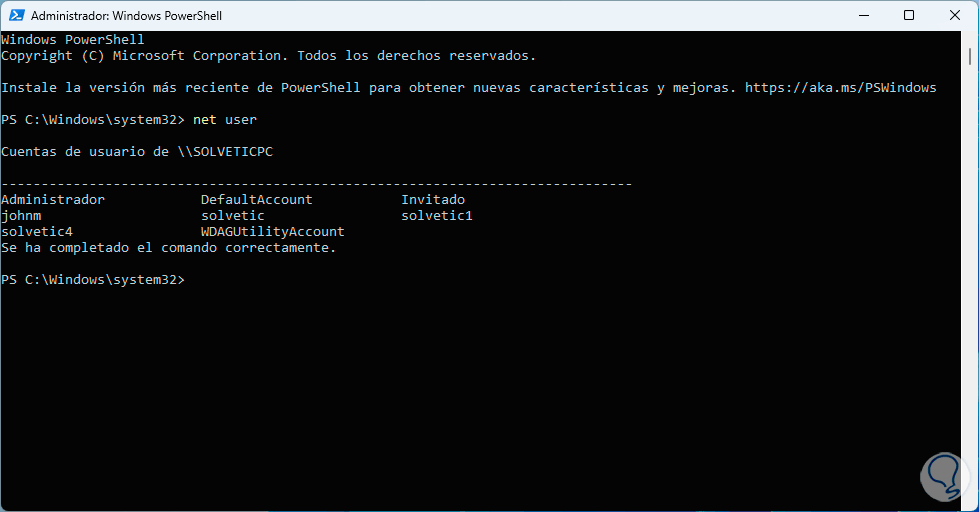
Step 3
There we are going to take into account the name of the user whose password will be removed, then we execute the following command to apply the process:
net user “user” *
Step 4
There we are going to press the Enter key to leave the spaces blank:
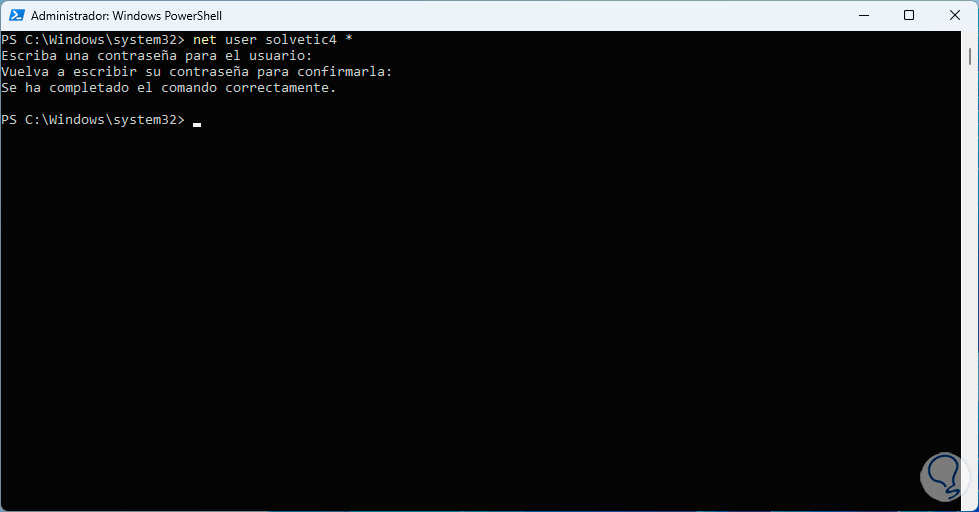
3 Remove Windows password from Control Panel
Step 1
From the Control Panel we will have the opportunity to carry out this process to delete the Windows password, in this case we access the Control Panel where we will see the following:
There we click on “User accounts”
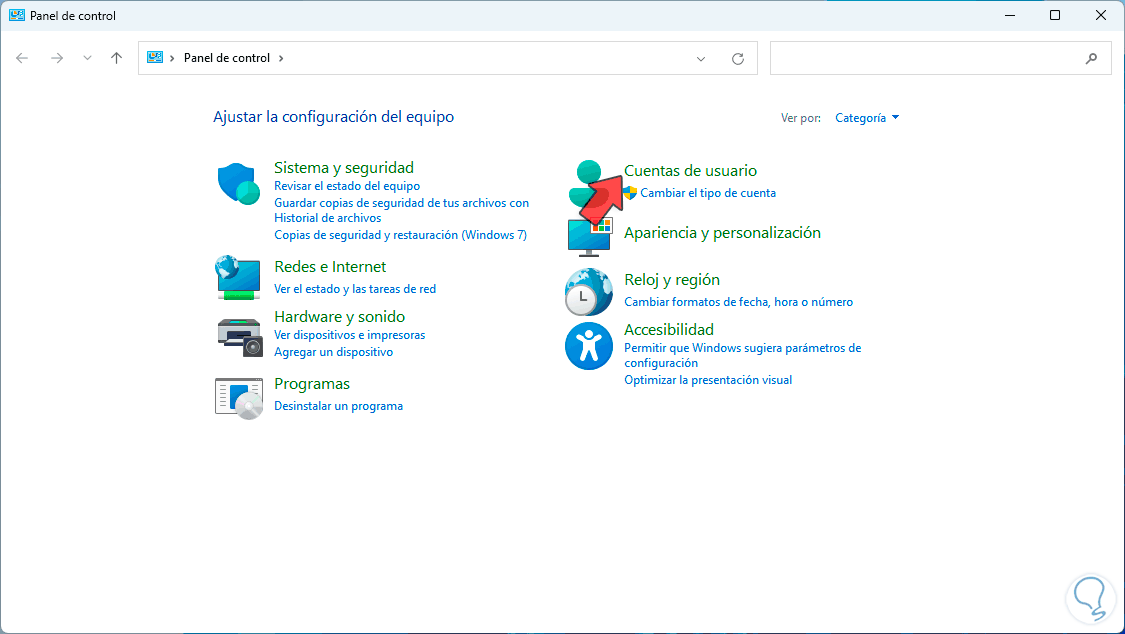
Step 2
Then another set of options will open. Again we click on "User accounts":
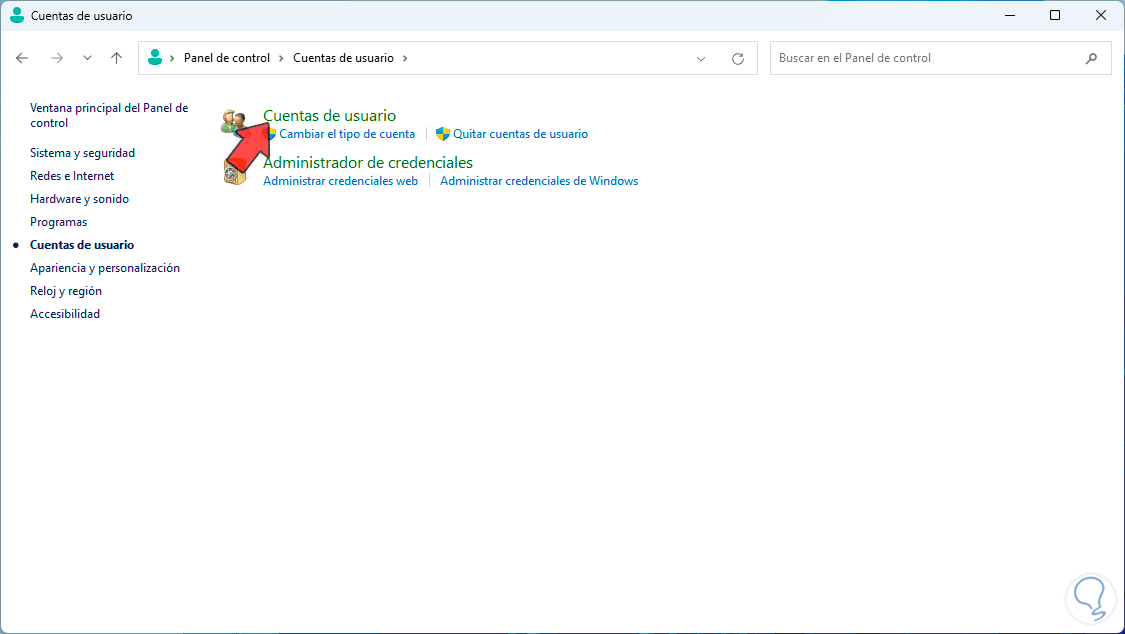
Step 3
and this time we will have access to the following. We will click on the line “Manage another account”:
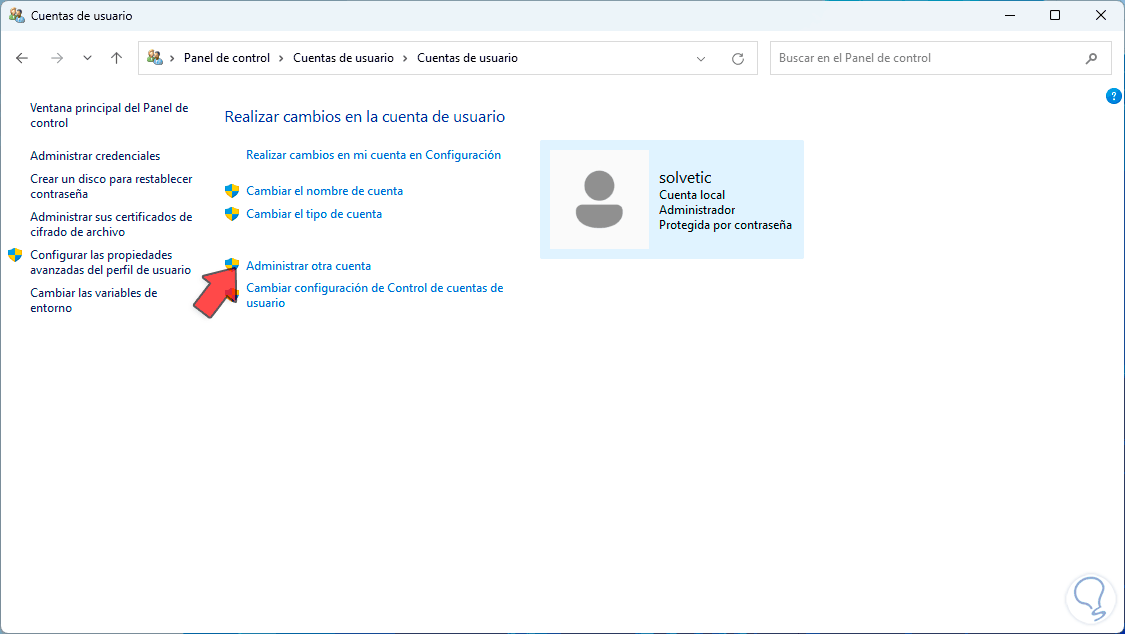
Step 4
and then we are going to click on the account that needs to remove the password:
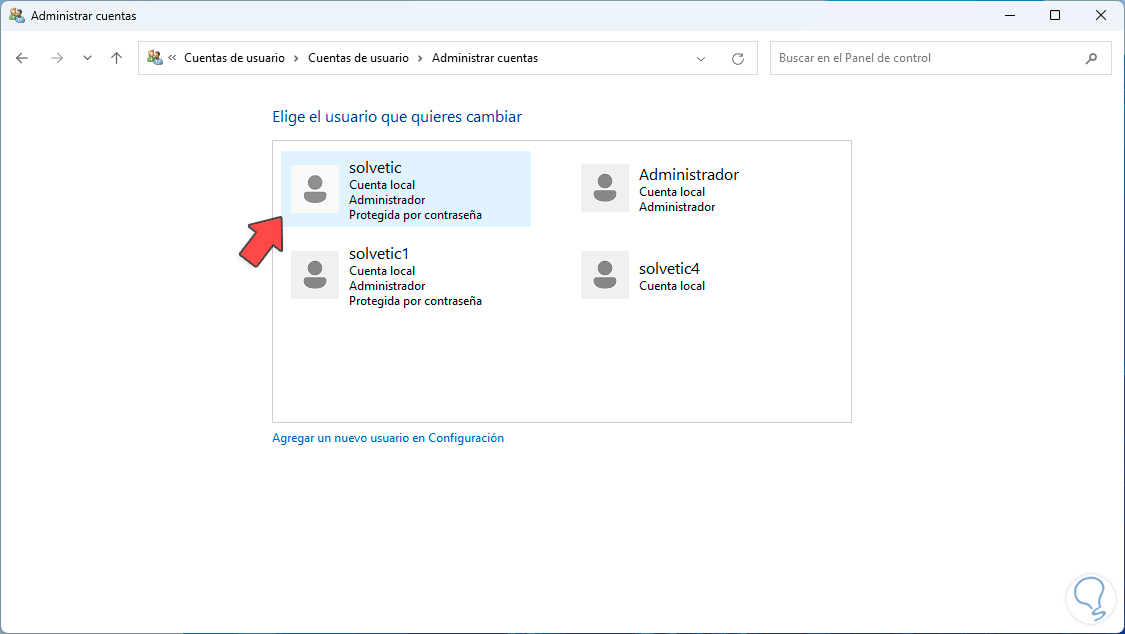
Step 5
By selecting this account we will see the following options:
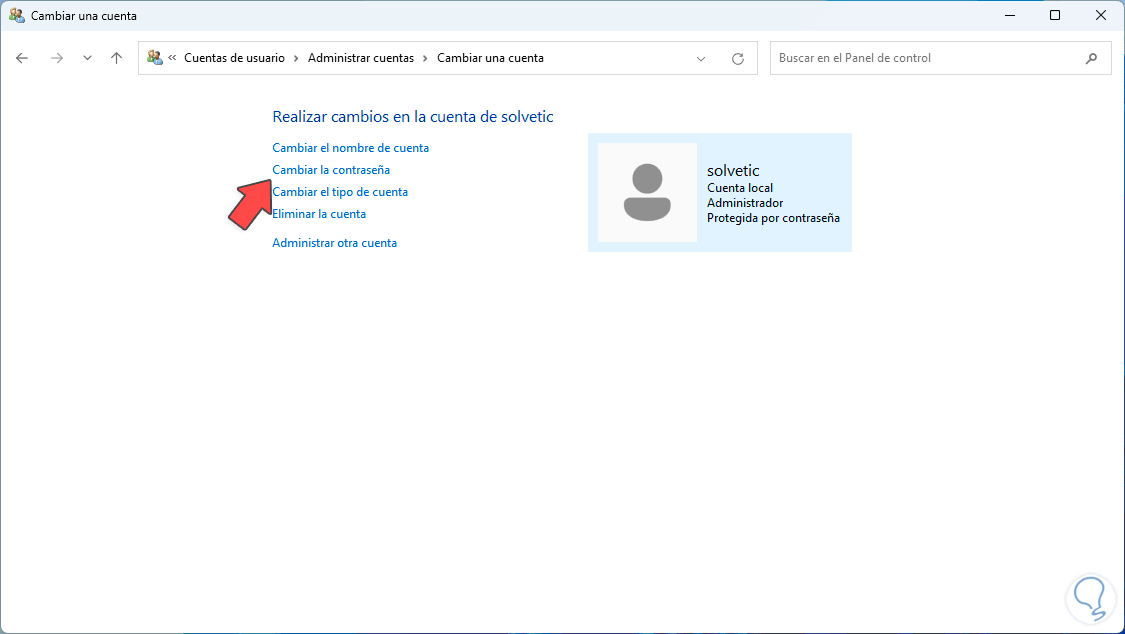
Step 6
Here we are going to click on the "Change password" line to see the following:
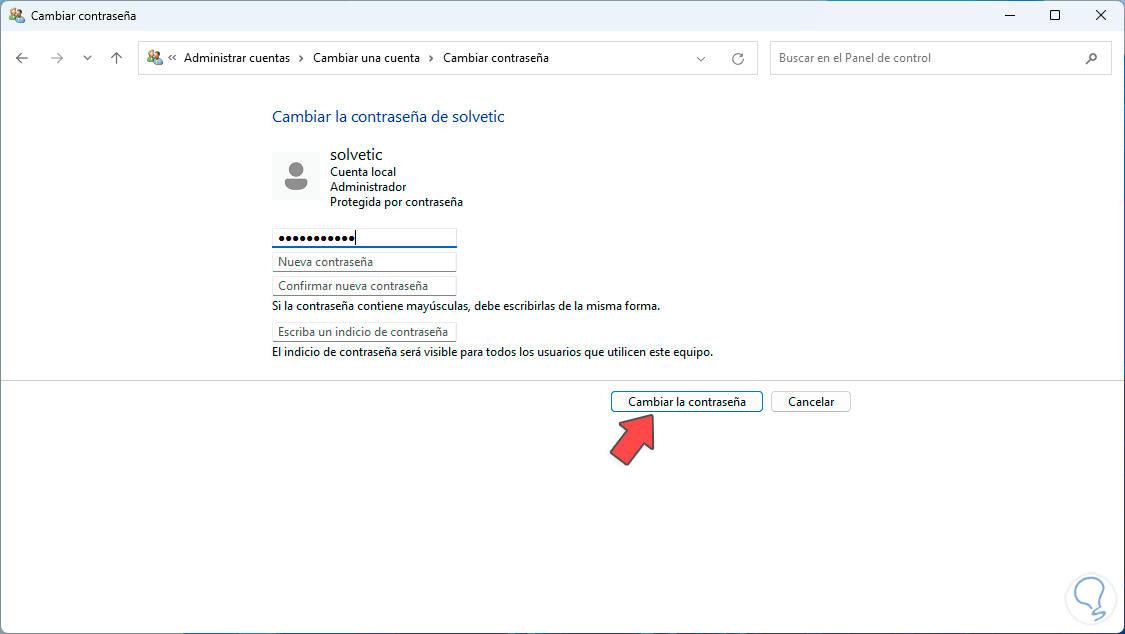
Step 7
We are going to enter the user's current password and the other fields of the new password will remain blank, we click on "Change password" to apply the changes:
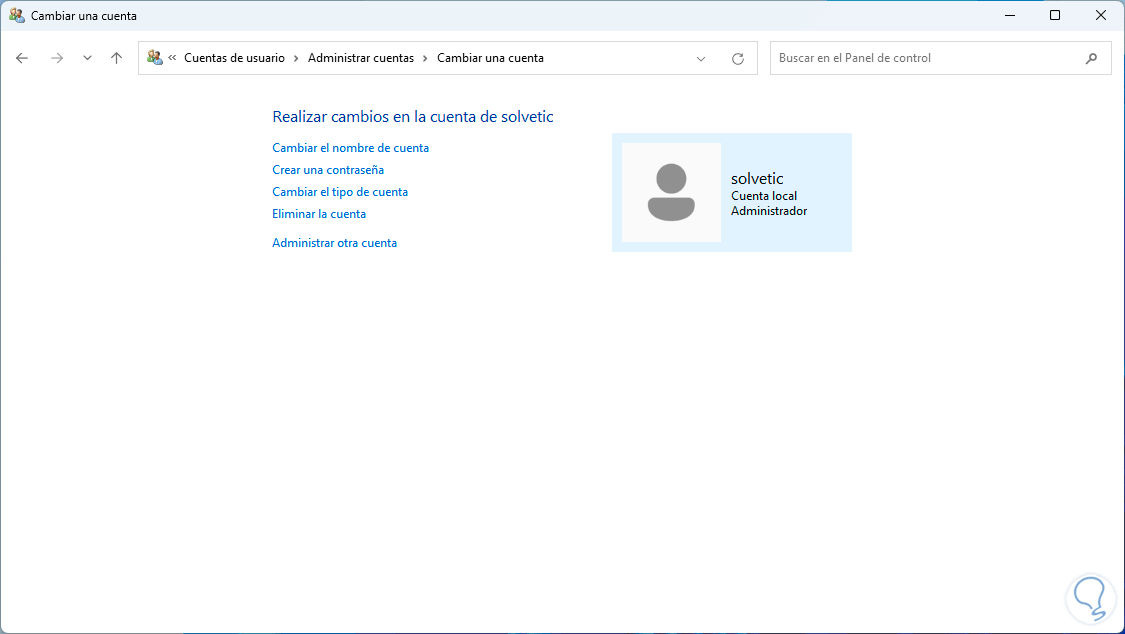
4 Remove Windows password using the Netplwiz command
Step 1
With this command it is possible to manage some user values in Windows 11, to do this from the search engine we enter the word “netplwiz” and click on the command:
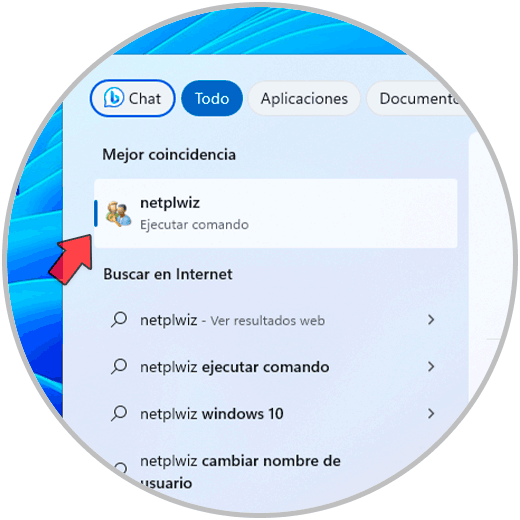
Step 2
In the pop-up window we are going to select the user and click on “Reset Password”:
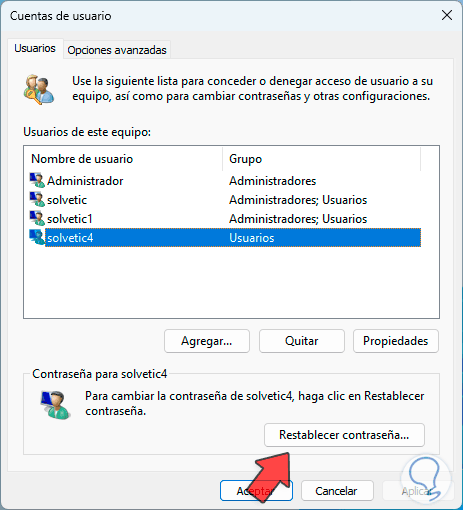
Step 3
Then we are going to leave the spaces blank. We apply the changes.
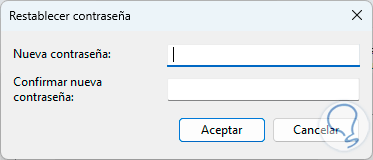
These are the various options to remove the Windows password and have direct access to the system..