Windows 11 constantly seeks to update the system with new functions and features that provide the user with a unique user experience and that is why with each frequency of time we receive new editions of Windows, be it 10 or 11, a new update implies having space in the hard disk due to the changes that are integrated..
But this means having considerable disk space to accommodate the previous version. The reason for this is because of the function to go back to the previous version, since if the new edition is not to our degree we can go back to the one we used before with some small steps and this function is located locally in the Windows.old folder but sometimes Sometimes it is possible to see sizes of up to 15 GB of space that if we do not need it can be used for other special tasks.
TechnoWikis will teach various ways to delete this folder in Windows 11 but the process is identical for Windows 10..
To stay up to date, remember to subscribe to our YouTube channel!
SUBSCRIBE ON YOUTUBE
1 How to remove Windows old from Storage (Recommendations)
It is possible to delete this folder from the Windows storage recommendations function, this option allows you to generate suggestions to free up space.
Step 1
For its use we go to "Start - Settings - System - Storage":
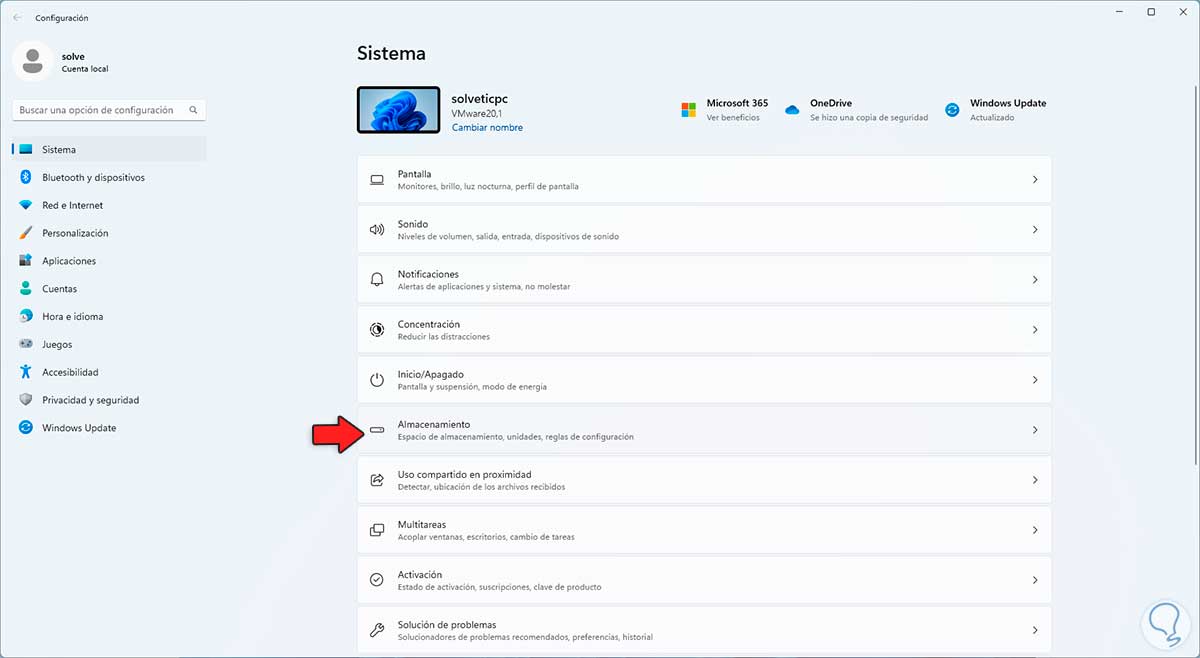
Step 2
Now we click on "Cleaning recommendations":
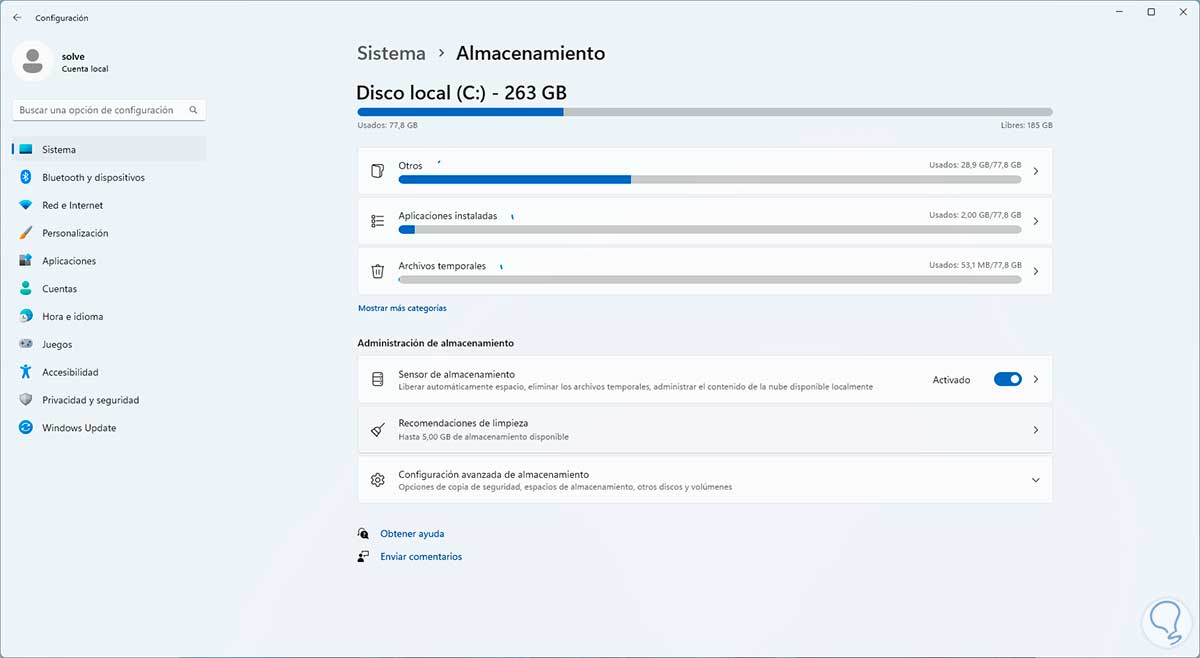
Step 3
We will see the following:
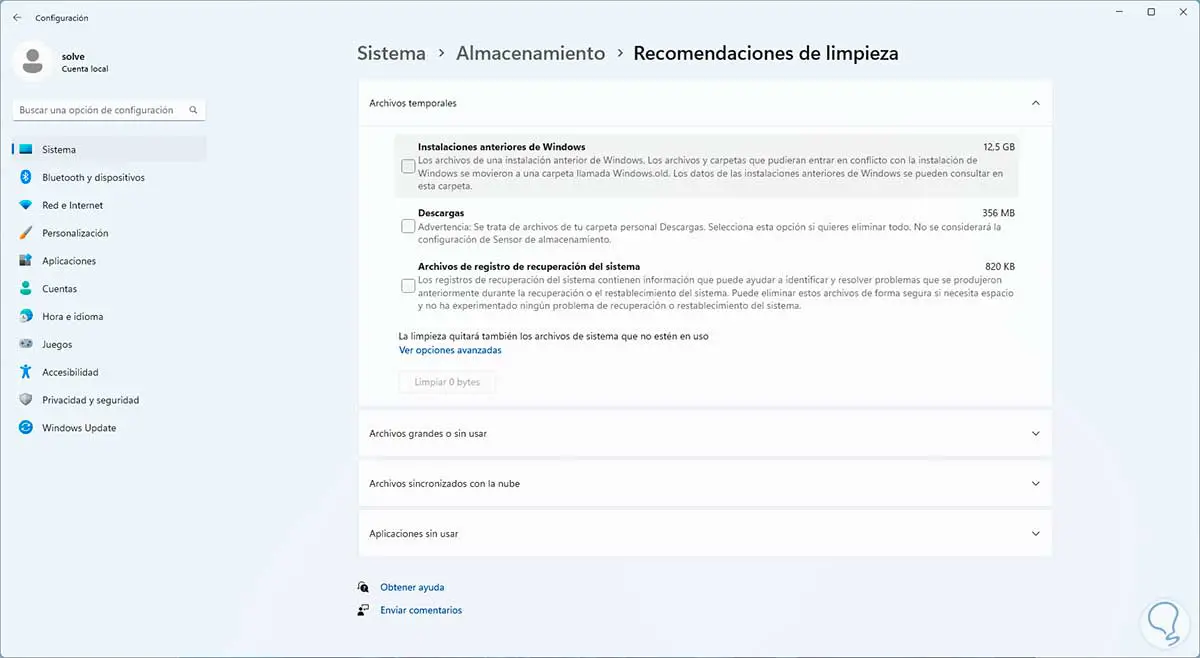
Step 4
We activate the "Previous Windows installations" box and as we see in this case it weighs 12.5 GB:
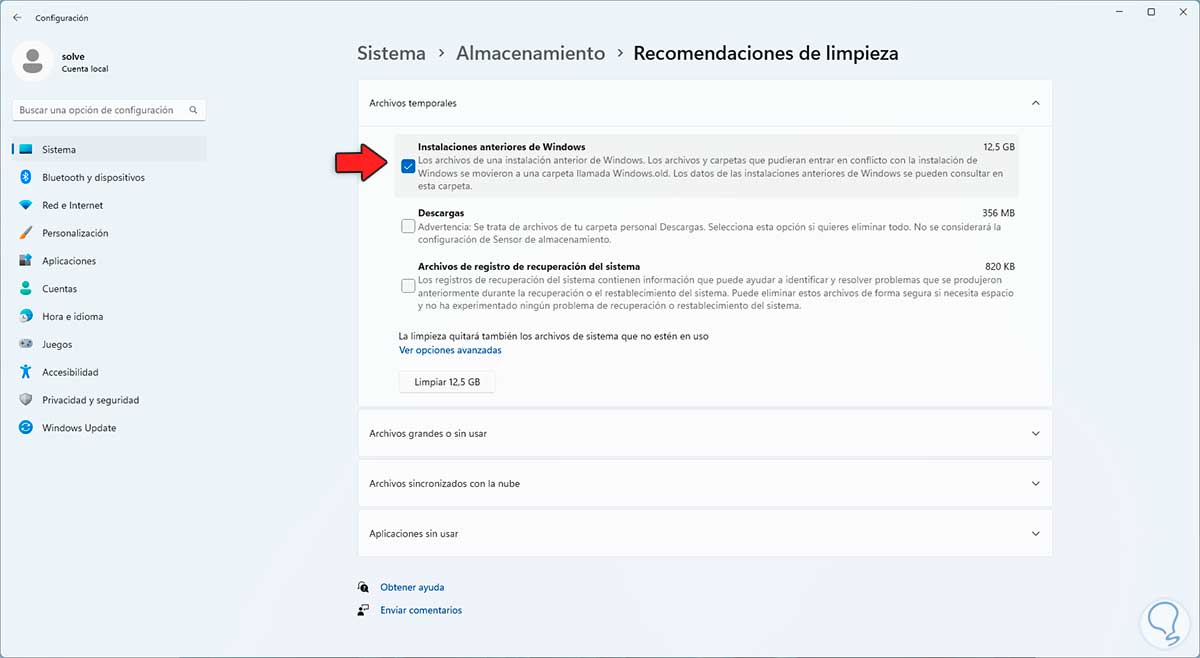
Click "Clean" to clear this option which is associated with Windows.old.
2 How to remove Windows old from Storage (temporary)
Windows.old data is handled internally as temporary files so this is another deletion option.
Step 1
Go to "Start - Settings - System - Storage":
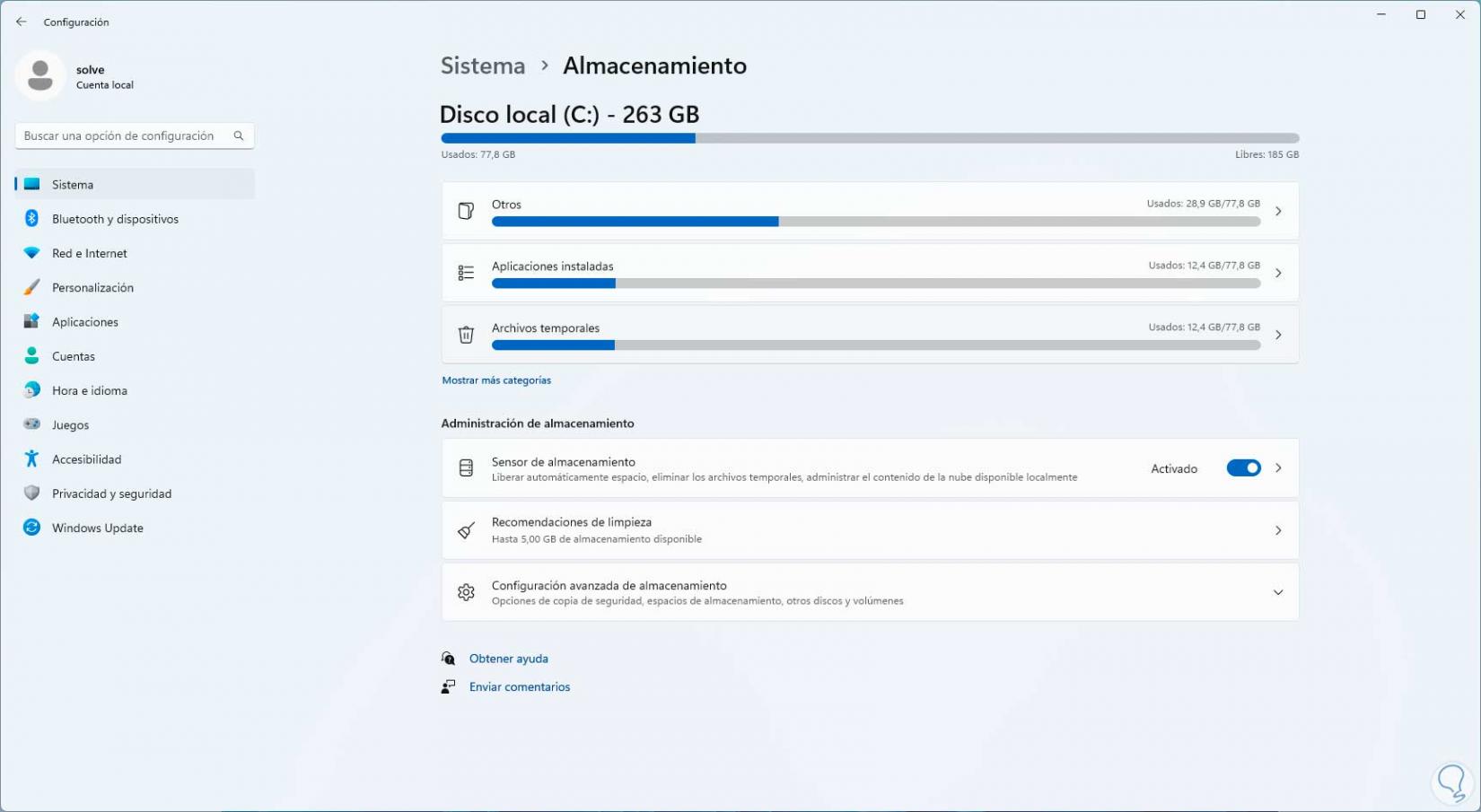
Step 2
We click on "Temporary files" to see the following:
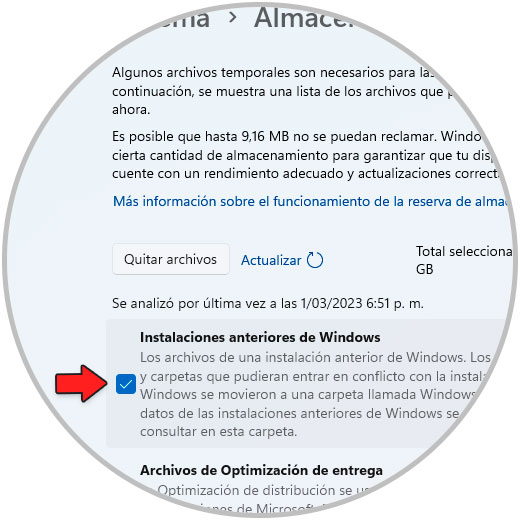
We activate the "Previous installations of Windows" box and then click on the "Remove files" button to carry out the operation..
3 How to remove Windows old from Disk Cleanup
This is another of the traditional options that we can use to remove Windows.old from the system.
Step 1
In this case, in the search engine we enter "disk" and click on "Disk Cleanup":
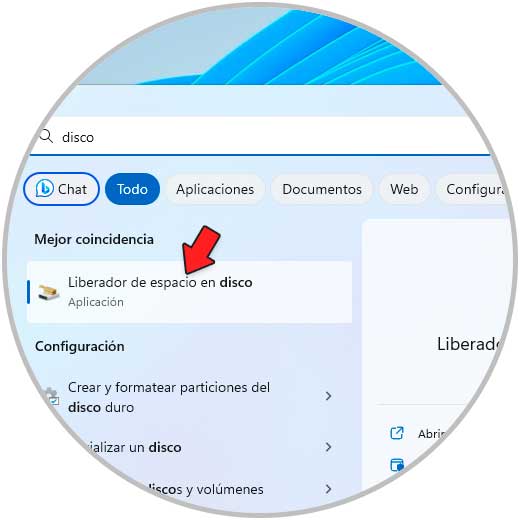
Step 2
In the popup window select drive C:
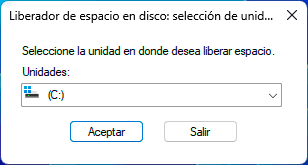
Step 3
After loading the data we will see the following:
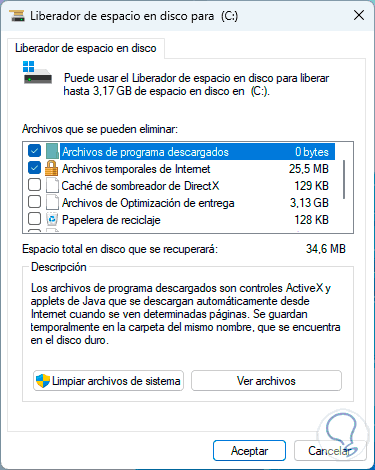
Step 4
We click on "Clean system files" and again it will be necessary to select drive C:
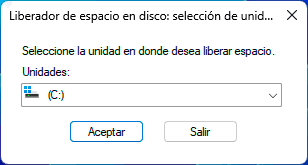
step 5
We must wait for all the data to be loaded with their respective information:
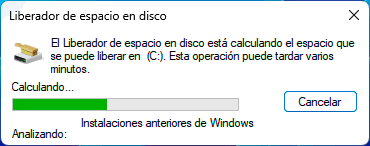
step 6
In the pop-up window we activate the "Previous Windows installations" box:
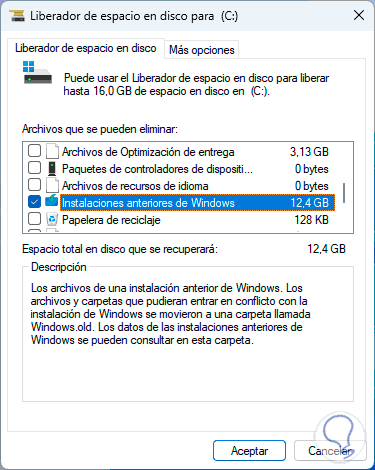
step 7
We click "OK" and the following window will open:
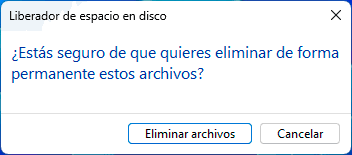
Confirm the process by clicking on “Delete files”.
Each of these options will help us to remove the data from Windows.old that although it is a folder and can be deleted as such, these methods deepen the elimination.