The data security in Excel 2160 0 2019 is one of the priorities that we must always keep in mind since, if we are working with large amounts of data and the value of any cell is modified, accidentally or not, this will change all the design, values ​​and the expected result created confusion and errors when delivering files or executing relevant tasks..
A practical way to avoid this type of incident is to establish that file in read-only mode , so, a user without the respective permissions will not be able to modify any of the content of the sheet and therefore no procedure that is within she. TechnoWikis will explain how to create a protected read-only file in Excel 2019 being equally valid for versions of Excel 2016.
To keep up, remember to subscribe to our YouTube channel! SUBSCRIBE
How to protect a read-only file in Excel 2019
Step 1
To achieve this, we must go to the sheet that we are going to establish as read-only, go to the “File†menu and in the “Information†section we must click on the “Protect book†option and click on the option “Always open as read only":
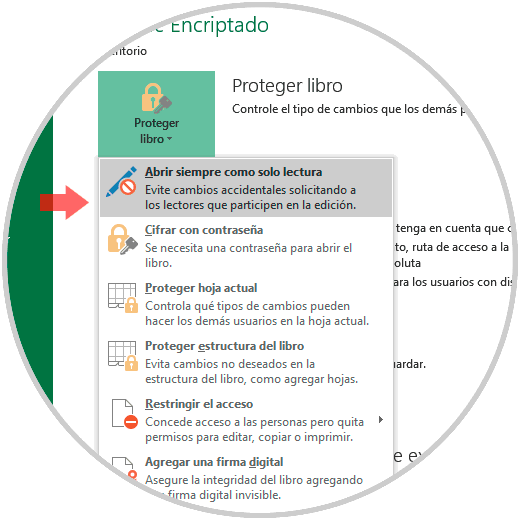
Step 2
By selecting this option we can see that this option is highlighted in Excel 2019:
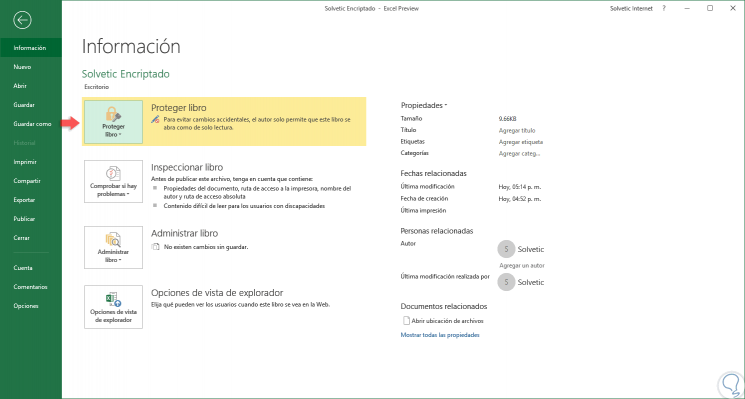
Step 3
We proceed to close the book and save the changes, and when we try to access the book again we will see the following message:
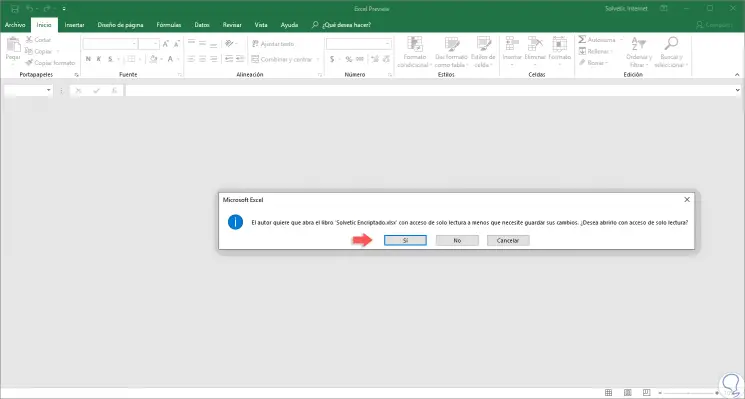
Step 4
As we can see, this message indicates that this book can only be opened in reading mode, so that no change can be applied, if we click on the Yes button we can see in the title bar the legend "Read only":
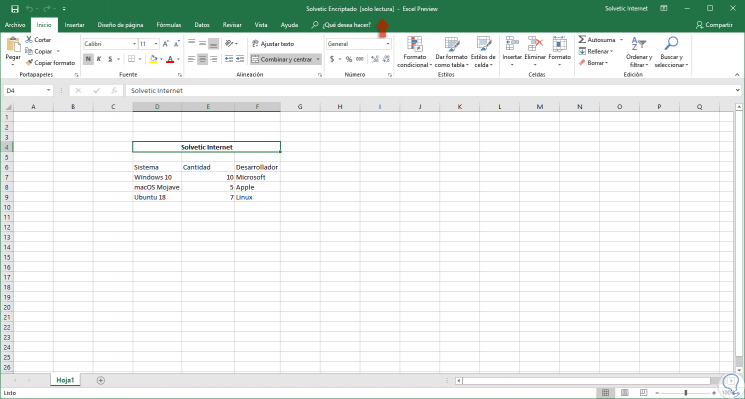
Step 5
In this way it will not be possible to make any changes to the book or its information as the following message will be displayed:
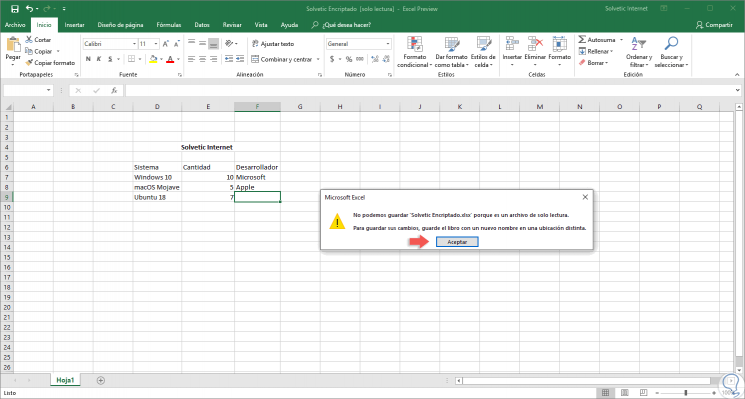
Step 6
To recover the edition of the book we must go to File / Options / Save as:
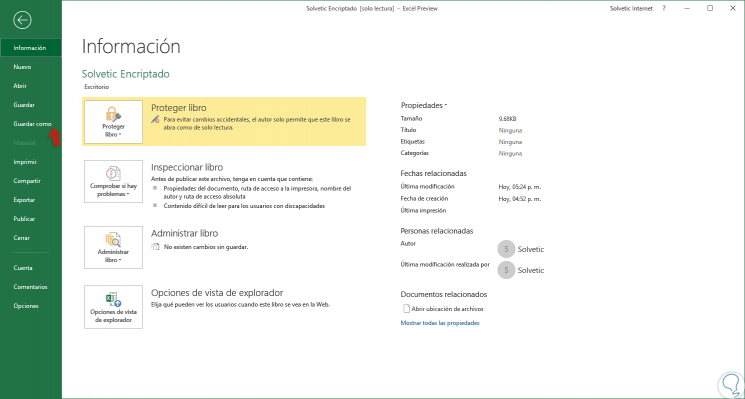
Step 7
Now we define the path where the file is to be saved and we can see that it is automatically created with the name Copy of “Fileâ€. By saving this copy it will be possible to edit your data and keep the same information from the read-only file.
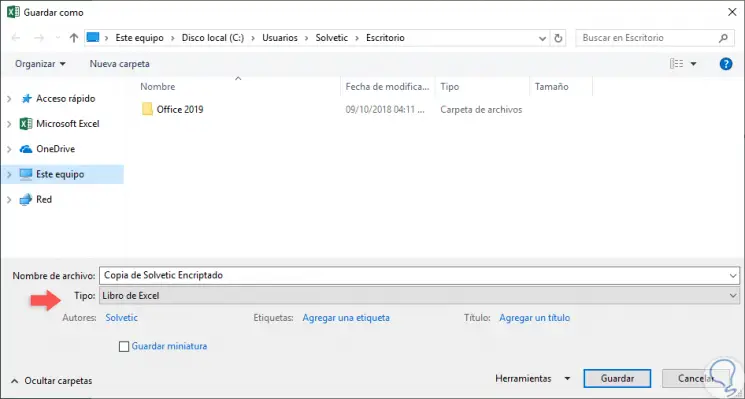
Thus, we have learned to create a read-only file in Excel 2016 or 2019..