macOS Mojave has been developed as a modern, safe and versatile system by Apple where as users we will have new features such as batteries , dark mode , dynamic desktop and much more, all this with a focus on optimizing the user experience by the final user..
But like any operating system we are never exempt from suffering some kind of problem at the software level such as viruses, errors or any failure in any registry or service of the system itself which translates into a general use affectation. An operating system with error is undoubtedly something that greatly affects the work and one of the most useful solutions is to reinstall the operating system. In this case we are talking about macOS Mojave, and we must make it clear that reinstalling the operating system does not affect the user's files, only the system, something totally contrary to what happens with an installation from scratch which deletes absolutely everything.
TechnoWikis will explain how we can reinstall macOS Mojave to recover the general functionality of the system and thus make the most of each of its functionalities. It is a way to get your operating system to work again in the best possible way, in case it was not..
Previous requirements
As in any process where modifying any system parameter is at stake, it can be affected by involving our files, in this case TechnoWikis recommends making a backup of the files either using an external hard drive or the integrated Time Machine functionality of macOS Mojave
How to reinstall macOS Mojave
Step 1
To start this process, we must restart or turn on the computer and during this process we press the Command + R key and thus we will access the System Utilities window and there we must select the option Reinstall macOS:
+ R ⌘ + R
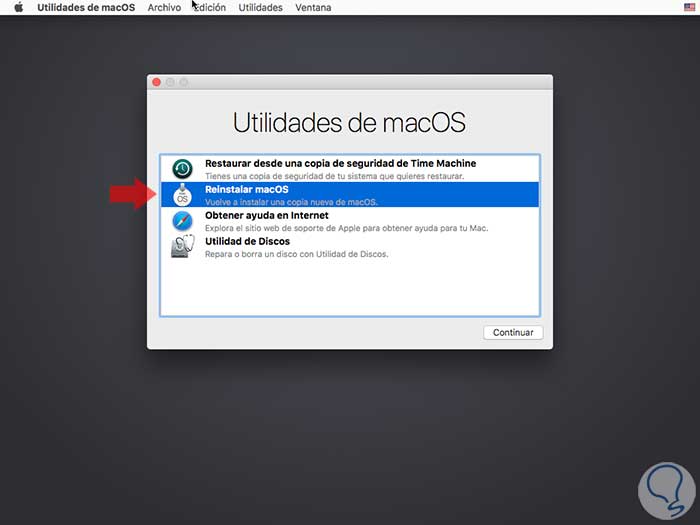
Step 2
In the next window, click on the Continue button and then select the hard disk where macOS Mojave has to be reinstalled:
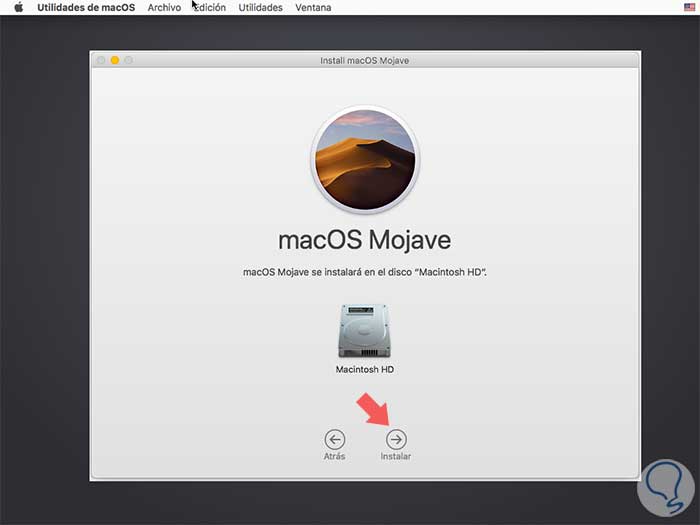
Step 3
Click on the Install option and we will see that the macOS Mojave reinstallation process starts:
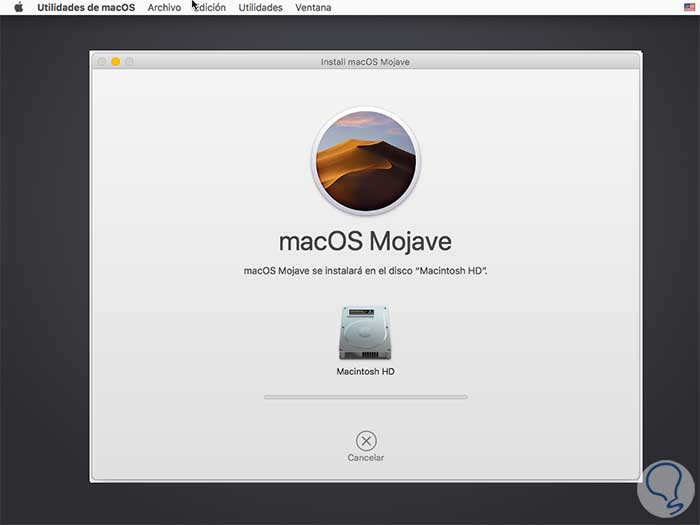
Step 4
After this process ends the system will be restarted and we will see the traditional black background with the Apple logo and the respective progress bar where the remaining time to complete the process is indicated:
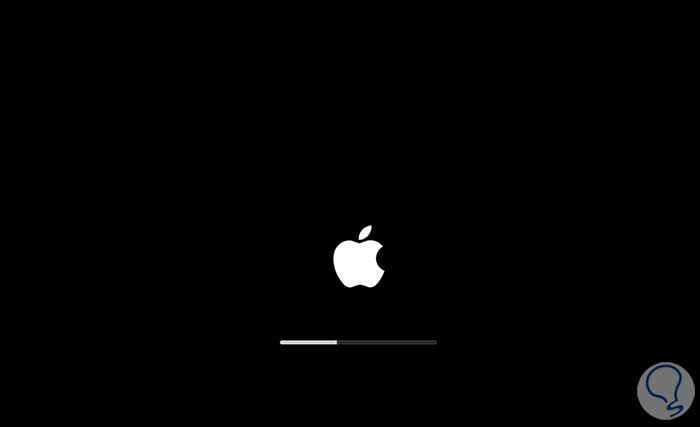
Note
In the event that the Mac computer has Filevault enabled with full disk encryption, it will be necessary to select the "Unlock" option and enter the Filevault password before reinstalling macOS Mojave.
Step 5
After this we must complete the common installation steps such as language, network, activate or not Siri, set the AppleID, etc:
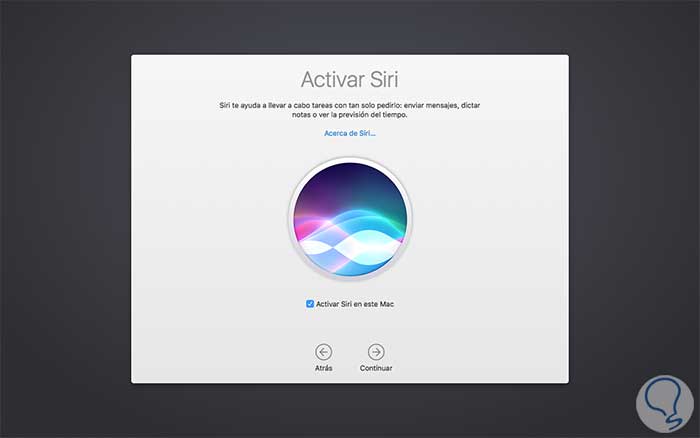
Step 6
When this process is complete, we will access macOS Mojave and in this way we will be able to make the most of each of its options:
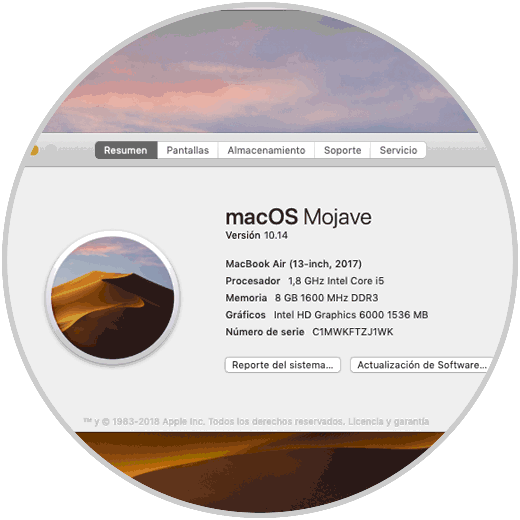
We can see that it is simple to be able to restart macOS Mojave only when the system presents some type of error and thus have all its availability. It is a simple process with which we will not spend too much time, and with which to get our operating system to work optimally and in the best correct way.