Today we store a lot of information on our phone. We take it wherever we go and we generally use it to perform different searches, take photos, record videos , connect to our social networks , check email ....
That is why, in many cases, we have probably considered how we can make screenshots with it, in order to save everything that is being displayed on our mobile screen in an image.
Depending on the phone we have, the way to make screenshots may vary. Generally the side buttons are used for this, but in the case of Huawei we can find three ways to do them. Once these panatallazos are done, we can access them since they will be stored in the gallery of our phone and from there we can share them through WhatsApp, mail ... in case we consider it necessary..
That is why we show you the three possible ways to make screenshots in Huawei Mate 20 Pro.
To keep up, remember to subscribe to our YouTube channel! SUBSCRIBE
1. How to make screenshot on Huawei Mate 20 Pro with buttons
To make screenshots with our mobile, we usually use the side buttons of our phone. In the case of Huawei Mate 20 Pro, we can do it as follows.
- Simultaneously press the On / Off button and the volume down button
- Pressed both buttons, we will see that the screenshot has been taken and has been saved in the Huawei gallery

2. How to make screenshot on Huawei Mate 20 Pro with the knuckles
If we do not want to use the buttons to make the screenshots on our mobile, we can use another method in which we will use the knuckles of our fingers.
What we have to do is give two touches with the knuckle of our index finger on the mobile screen, and we will see how the image is taken.

3. How to make partial screenshot of the Huawei Mate 20 Pro screen
Another option offered by the Huawei Mate 20 Pro is the possibility of taking screenshots, but partially. In this way we will be able to select the area of ​​the screen that we want to save in image mode.
To do this we have to touch the knuckle of the index finger and draw the screen area that we want to capture..

A blue line will appear on the screen that will draw the capture we want to select.
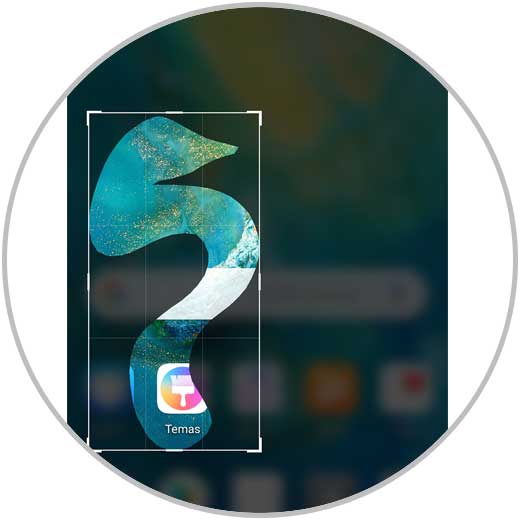
As we can see, we have different modalities depending on the screenshot that we want to perform in each case.